아이폰 누끼 붙여넣기 누끼따기 합성 방법 알아보기
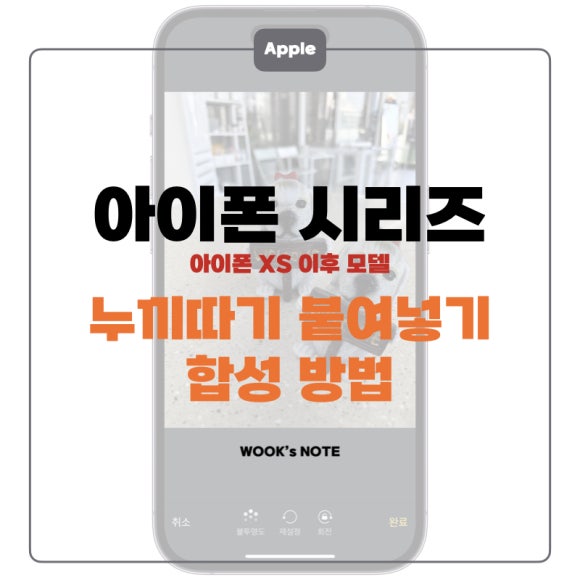
아이폰에서도 사진의 피사체만 따로 잘라낼 수 있는 기능이 있습니다. 드디어 생긴 기능이라고 할 수 있는데요. 포토샵이나 다른 프로그램을 사용하지 않고도 쓸 수 있기 때문에 많은 분들이 사용하고 있습니다. 그래도 아직 사용법이나 어떤 식으로 써야 하는지 잘 모르시는 분들이 계실 텐데요. 오늘은 아이폰 누끼 붙여넣기 누끼따기 합성 방법을 알아보겠습니다!
아이폰 누끼따기 피사체 정하기

먼저 피사체를 모양대로 잘라내는 건 자동으로 됩니다. 그게 핵심이죠. 하지만 배경과 피사체가 구분되지 않는 이미지는 기능 작동이 안 될 수도 있는데요. 따라서 피사체와 배경 구분이 잘 되어 있는 이미지를 고릅니다.
아이폰 누끼 붙여넣기 및 저장하기

잘라내려는 피사체를 손가락으로 꾹 누릅니다. 그러면 잠시 깜빡임 후 위 사진처럼 잘라낼 수 있는데요. 일단 그대로 손가락을 다시 떼줍니다.

방금 잘라낸 피사체를 어떻게 할 것인지 선택할 수 있는 메뉴가 활성화됩니다.
- [jd
- [jd
복사하기 : 복사한 후 인스타그램 스토리를 만들거나 메모장 혹은 붙여넣기 가능한 모든 곳에 사용 가능합니다.
- [jd
복사하기 : 복사한 후 인스타그램 스토리를 만들거나 메모장 혹은 붙여넣기 가능한 모든 곳에 사용 가능합니다.
복사하기 : 복사한 후 인스타그램 스토리를 만들거나 메모장 혹은 붙여넣기 가능한 모든 곳에 사용 가능합니다.
- [jd
스티커 추가 : 아이폰 고유 기능인 스티커 만들기가 가능합니다.
스티커 추가 : 아이폰 고유 기능인 스티커 만들기가 가능합니다.
- [jd
공유 : 내가 원하는 앱이나 저장소에 저장할 수 있고 내보내기도 가능합니다.
공유 : 내가 원하는 앱이나 저장소에 저장할 수 있고 내보내기도 가능합니다.
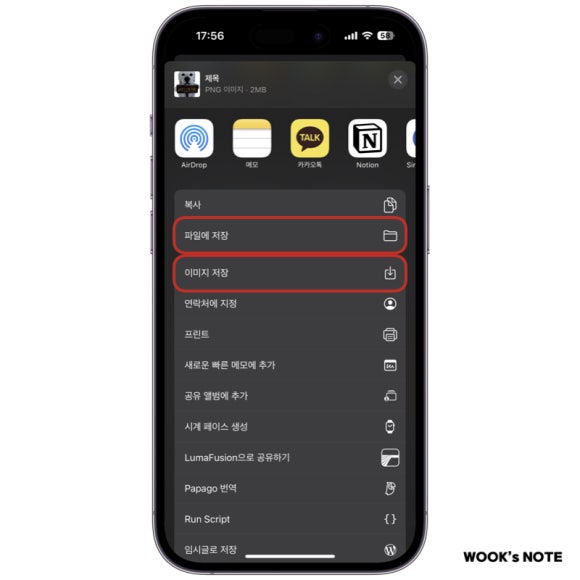
우리가 가장 많이 사용하는 사진첩 저장을 위해 공유 버튼을 누릅니다. 그러면 어디에 저장할 것인지 지정할 수 있는데요. 파일이나 이미지 저장을 눌러줍니다. 보통은 이미지 저장을 합니다.
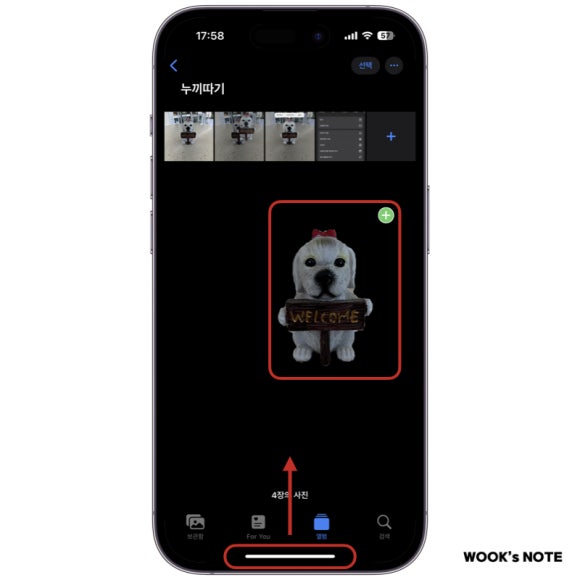
이미지 저장 방법은 또 있는데요. 피사체를 꾹 누른 상태에서 반대 손으로 하단 앱 전환기를 위로 스와이프 합니다. 사진첩을 다시 불러와서 그대로 손가락을 놓으면 저장이 되고 혹은 반대로 손으로 뒤로 가기를 누르고 동일하게 손가락을 놓으면 됩니다.
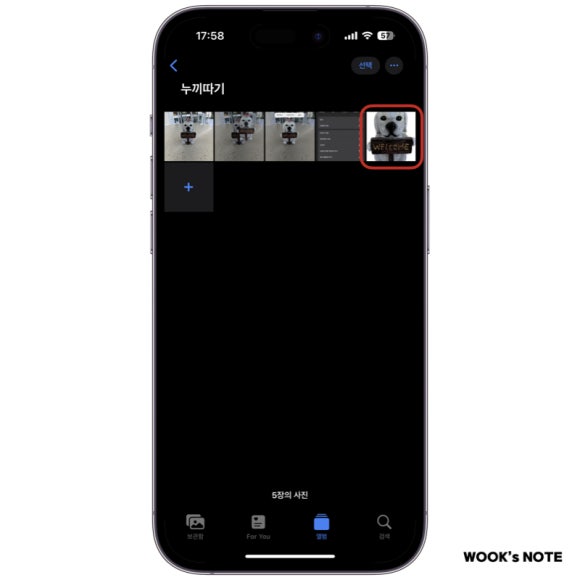
내 사진첩이나 앨범에 누끼따기 이미지가 제대로 들어간 것을 확인할 수 있습니다.

전문 프로그램을 사용하는 것보다는 완성도가 떨어지지만 결과물이 괜찮습니다. 일반 사용자가 활용하기에 충분합니다.
아이폰 누끼 붙여넣기 합성하기
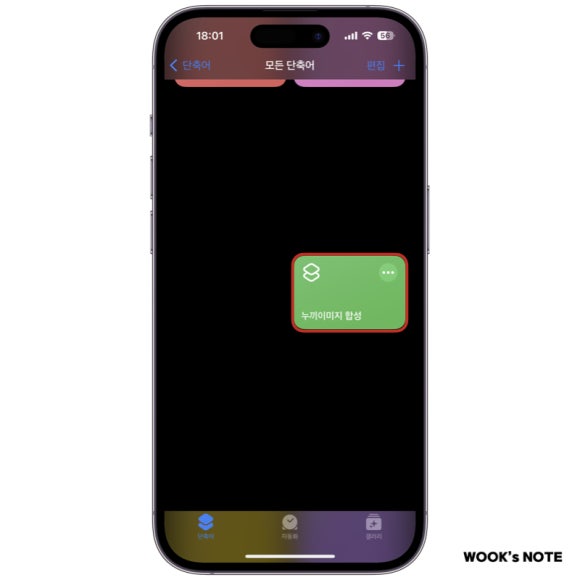
매번 인스타그램이나 다른 프로그램을 사용해서 사진을 합성하기란 여간 귀찮은 게 아닙니다. 역시 세상은 넓고 능력자들은 많은데요. 아이폰 단축어로 이것을 해결할 수 있습니다. 아래 링크를 눌러 단축어를 먼저 다운로드합니다. 다운로드하셨다면 해당 단축어를 실행합니다.
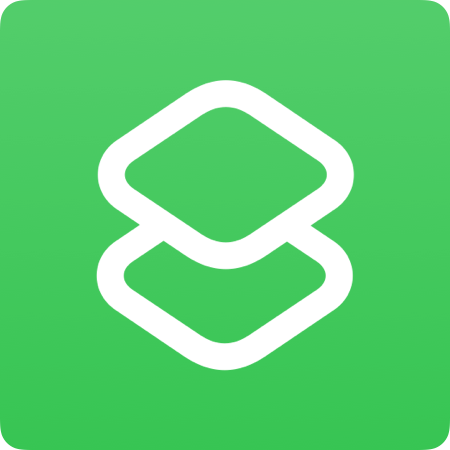
www.icloud.com

첫 번째, 합성할 사진을 먼저 선택합니다. 누끼 이미지를 눌러주세요.

두 번째, 쉽게 배경이 되는 사진을 고릅니다. 그럼 두 사진이 합쳐지는데, 배경이 될 사진 위에 누끼 이미지가 합성되는 형태입니다. 이때 크기나 각도 등 원하는 데로 조정이 가능합니다.

위 사진처럼 완성되는데요. 오른쪽 하단 완료 버튼을 누르면 내 사진 앱에 저장됩니다.
오늘은 아이폰 누끼 붙여넣기 누끼따기 합성 방법을 알아보았는데요. 생각보다 간단해서 실생활에 금방 적용 가능하실 겁니다. 그럼 저는 더 유익한 아이폰 정보로 찾아뵙겠습니다. 감사합니다!