아이폰 잠금화면 꾸미기, 다양한 위젯 추가하는 방법
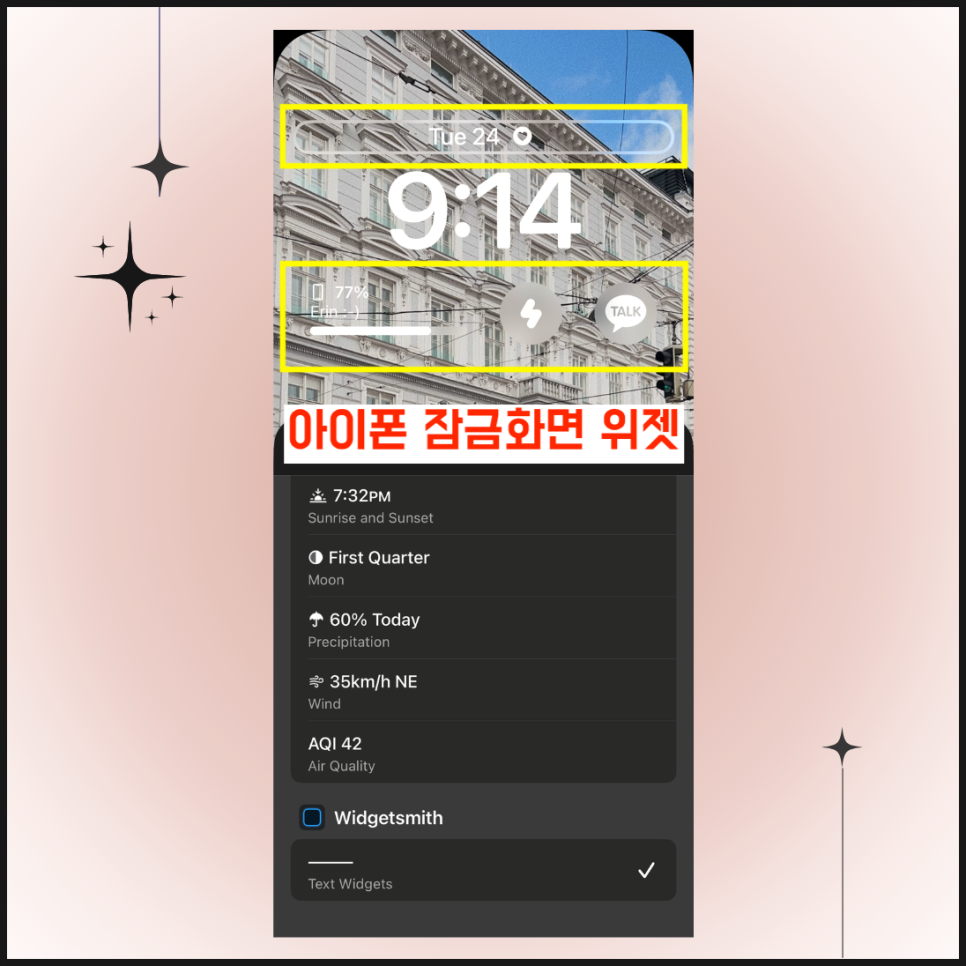
평소에 잠금화면으로 닫혀 있던 아이폰(iPhone)을 터치하거나 버튼을 눌러 화면을 켜지게 하면? 기본 잠금 화면이 나타나죠.
아무것도 설정 안하신 분은 기본 배경화면 위에 날짜와 시간이 표시될거예요. 그런데 이제는 iOS 16 이상으로 업그레이드 되면서 아이폰 홈화면 뿐 아니라, 잠금화면에도 위젯 추가가 가능해요.
배터리 잔량, 온도, 대기질, 디데이, 달력 등 즐겨찾는 앱 등의 정보를 한눈에 볼 수 있도록 위젯을 잠금화면 꾸미기로 활용하는 방법을 알아볼까요?

아이폰 iOS 16 잠금화면에 위젯 추가하기

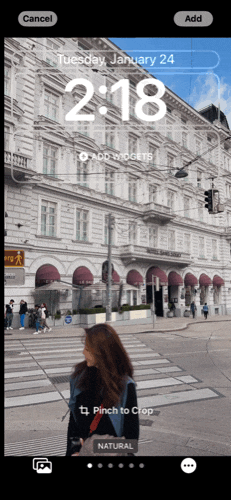
1.잠금화면이 나오면 손가락으로 길게 눌러, 사용자화(customize) 버튼이 나오면 눌러주세요.
2. '추가'버튼을 누른 후에 잠금화면 꾸미기를 시작해요.
3. 바탕화면은 내 사진첩에서 사진을 불러온 뒤, 손가락 두 개로 꼬집거나 펴면서 사진 크기 조정 가능합니다.
4. 추가하고 싶은 위젯을 '탭' or '드래그'하세요.
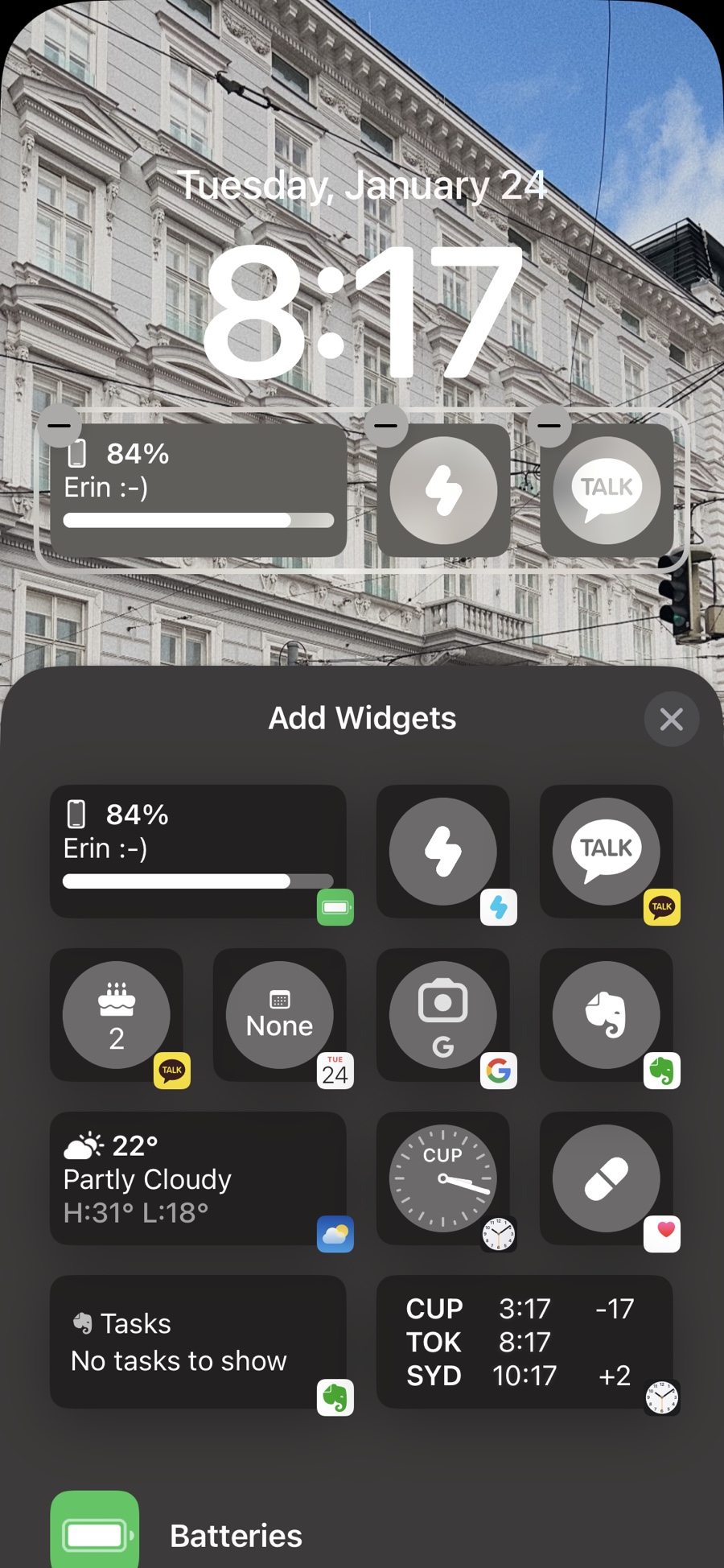
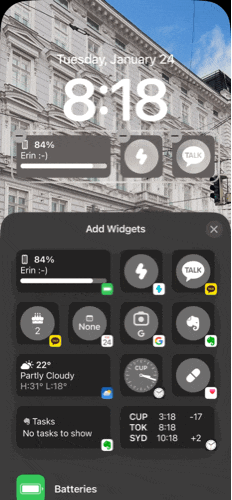
* 추가하고 싶은 앱을 터치(탭)하면, 잠금 화면에 자동으로 배치됩니다. 내가 원하는 위치로의 이동은 손가락으로 콕 집어서 움직일 수 있어요.
아이폰 잠금화면 꾸미기에 도움 주는 어플
1. Widgetsmit
2. ScreenKit
1. Widgetsmit
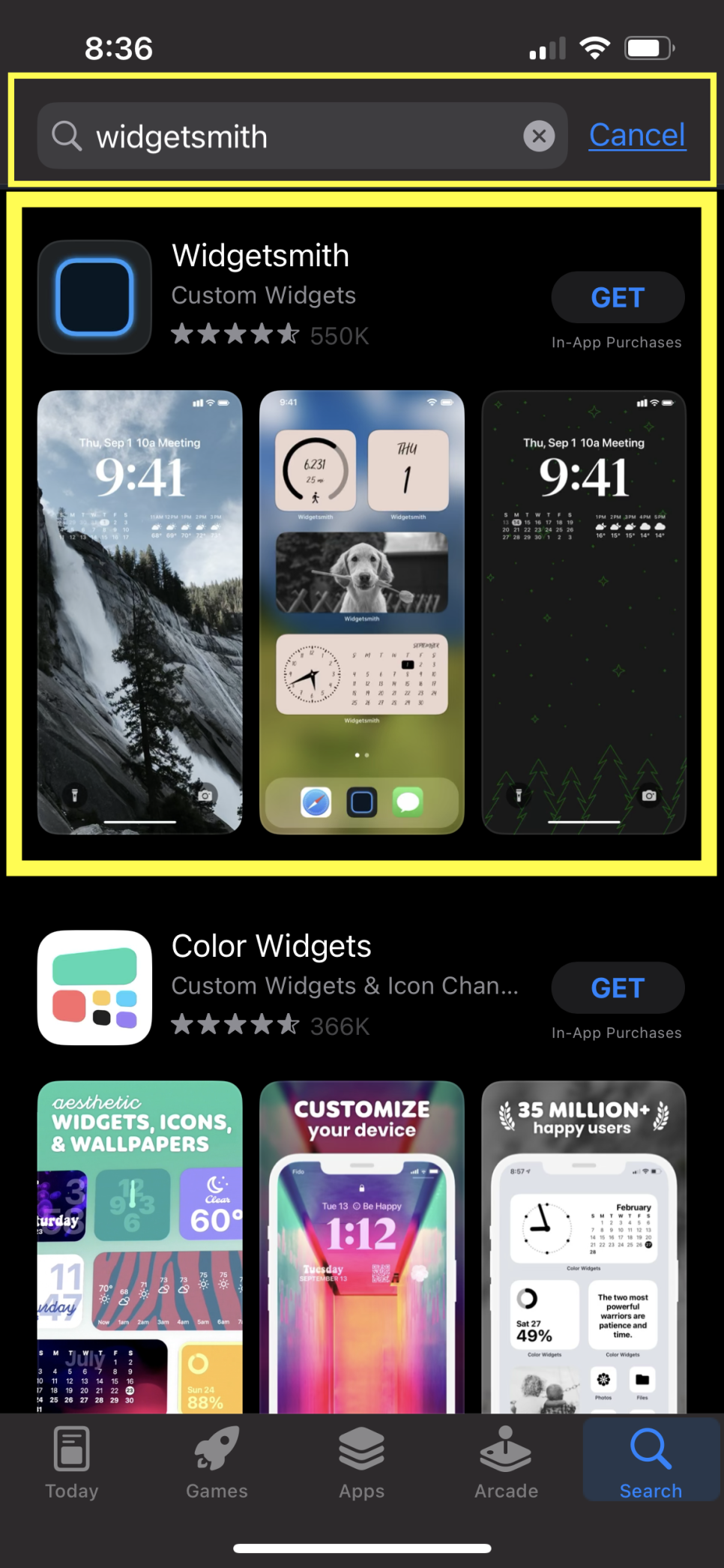
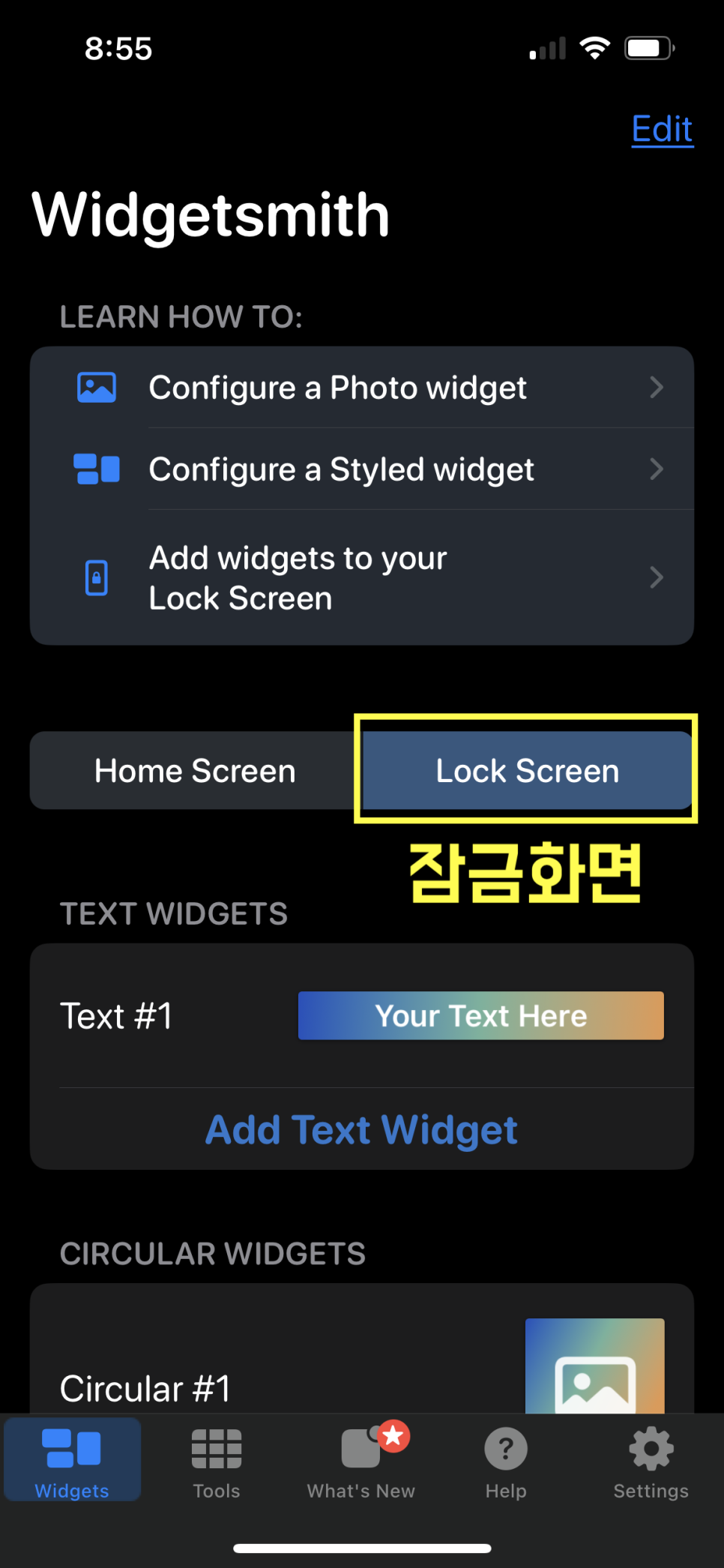
Widgetsmith 어플은 2020년, iOS14 일 때, 홈화면(homescreen)에 위젯을 심는데 도움을 주는 어플이었어요.
이제는 iOS16에 맞게 아이폰 잠금화면 위젯 꾸미기 디자인에도 도움을 주는 어플입니다.
Widgetsmith 앱으로 달력, 폰트, 날씨 업데이트, 사진 등등 원하는 위젯을 설치하거나 디자인할 수 있어요.
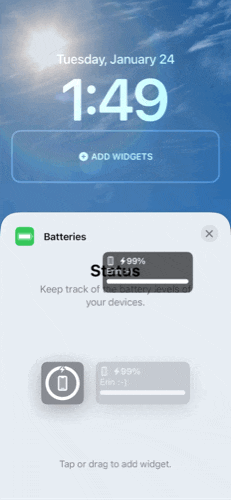
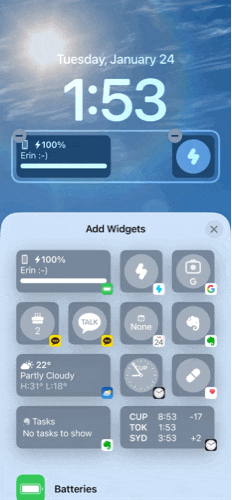
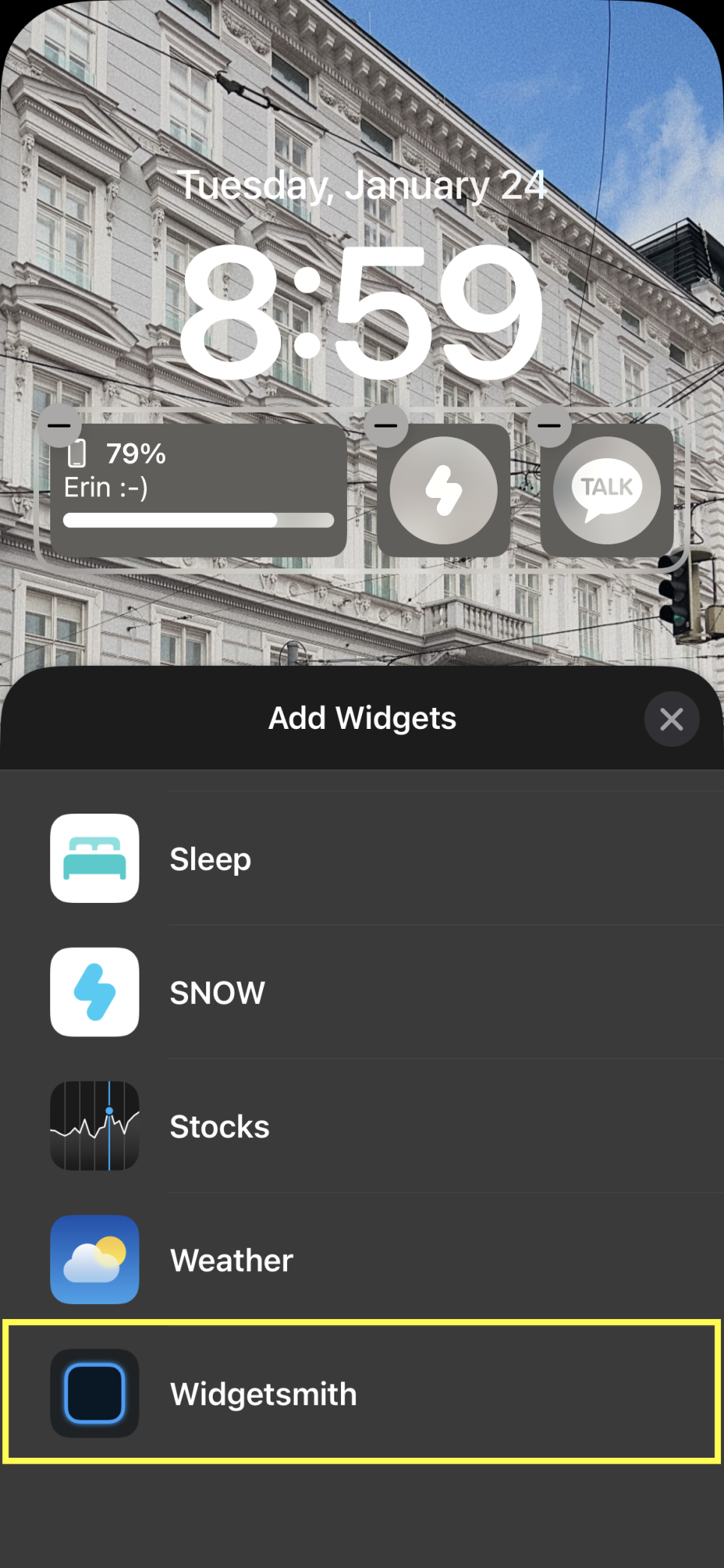
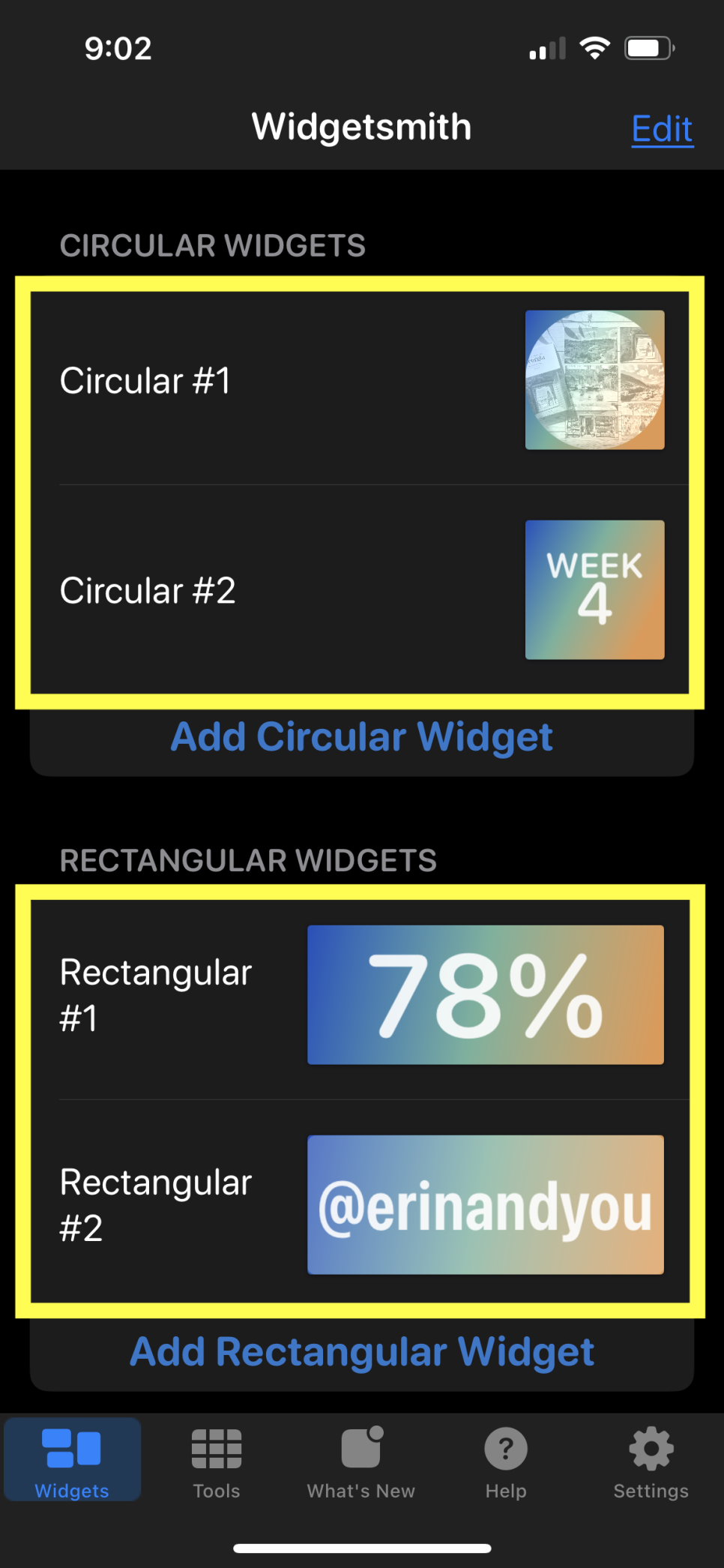
★위젯 적용하기
위젯스미스에서 원하는 위젯을 꾸민 뒤에, 내 아이폰 잠금화면에 추가할 때는 : 위 왼쪽 사진에서처럼 위젯 스미스를 선택해서 미리 만들어 둔 위젯을 선택하면 되어요.
저는 아래 사진처럼, 요즘 유행하는 날짜 옆에 하트 넣기를 해봤어요.
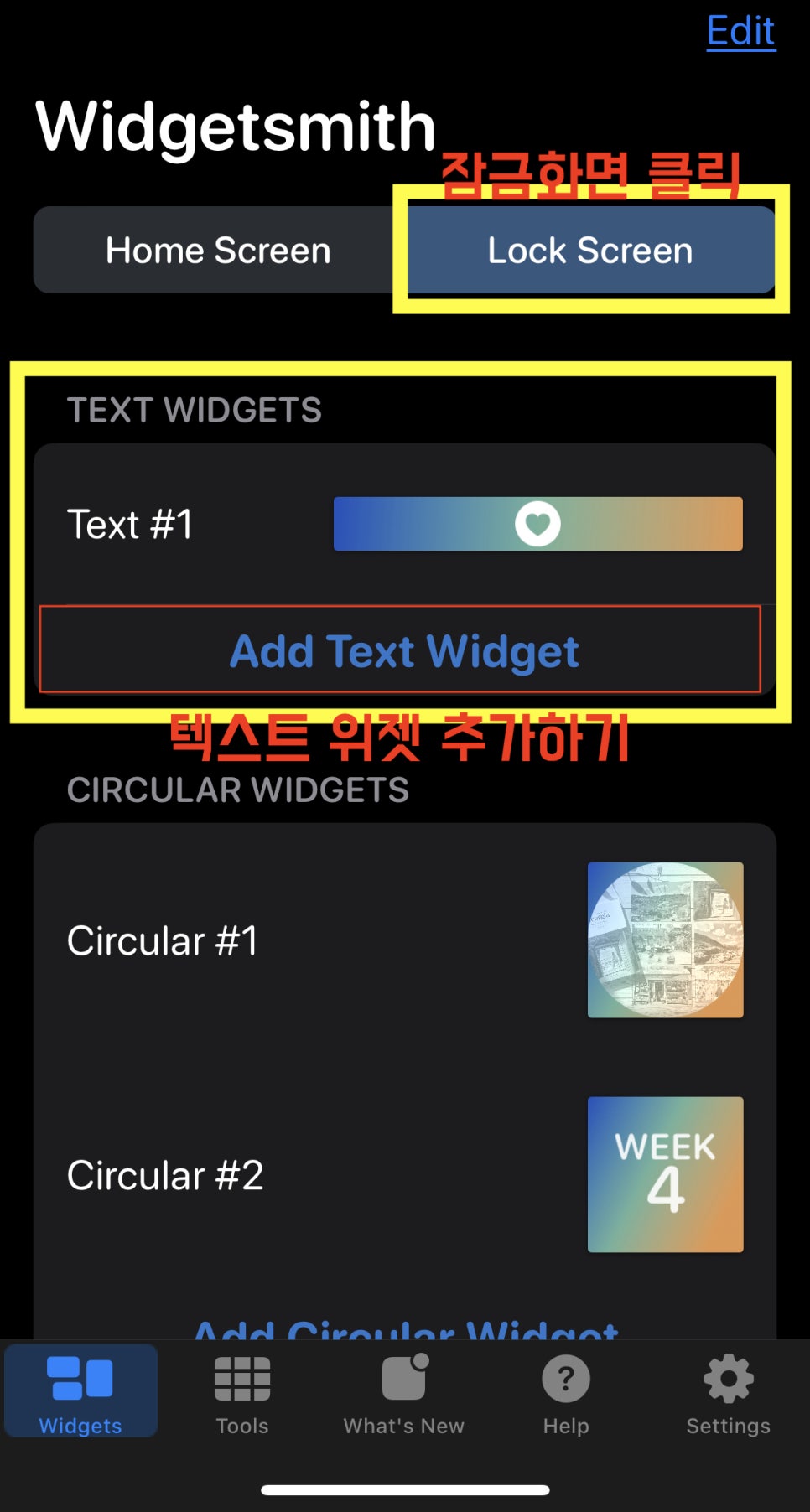
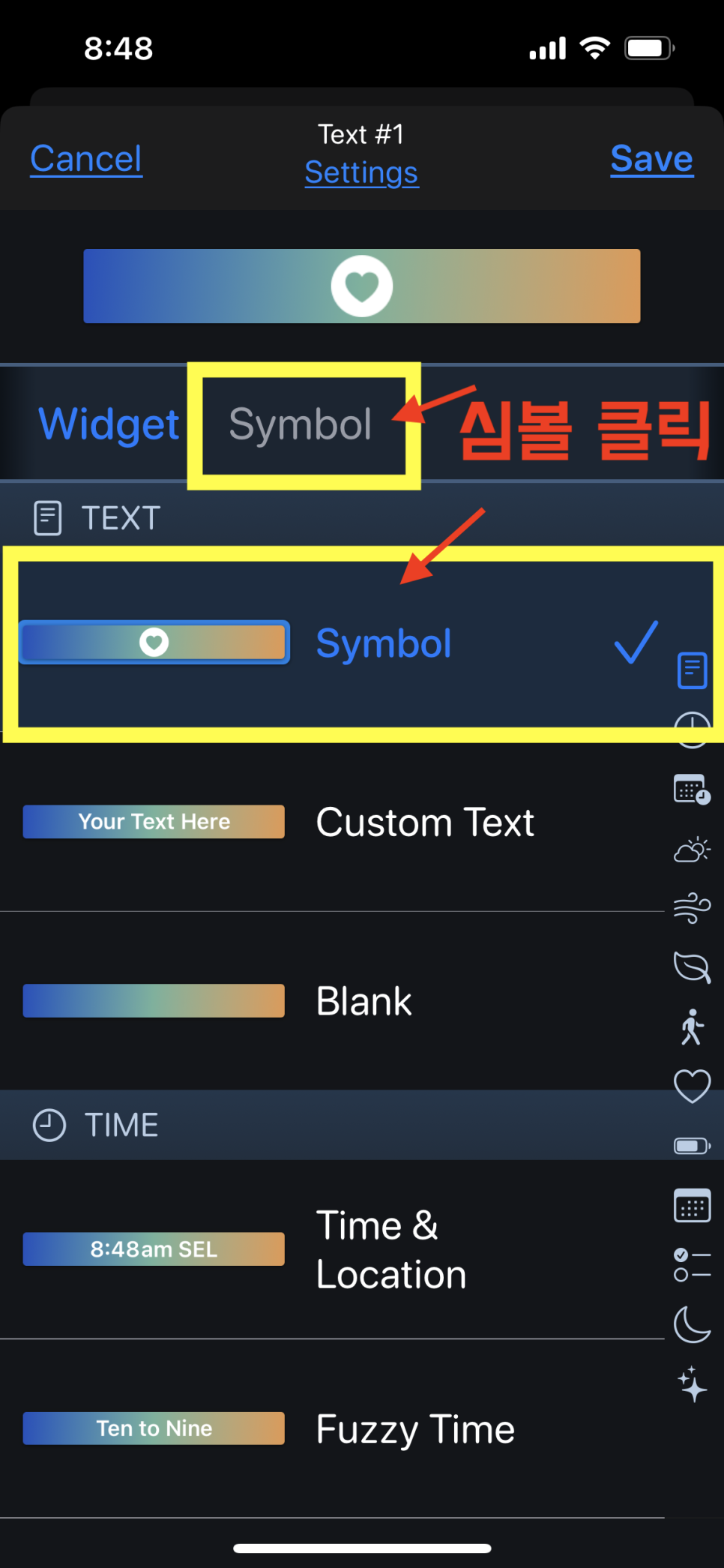
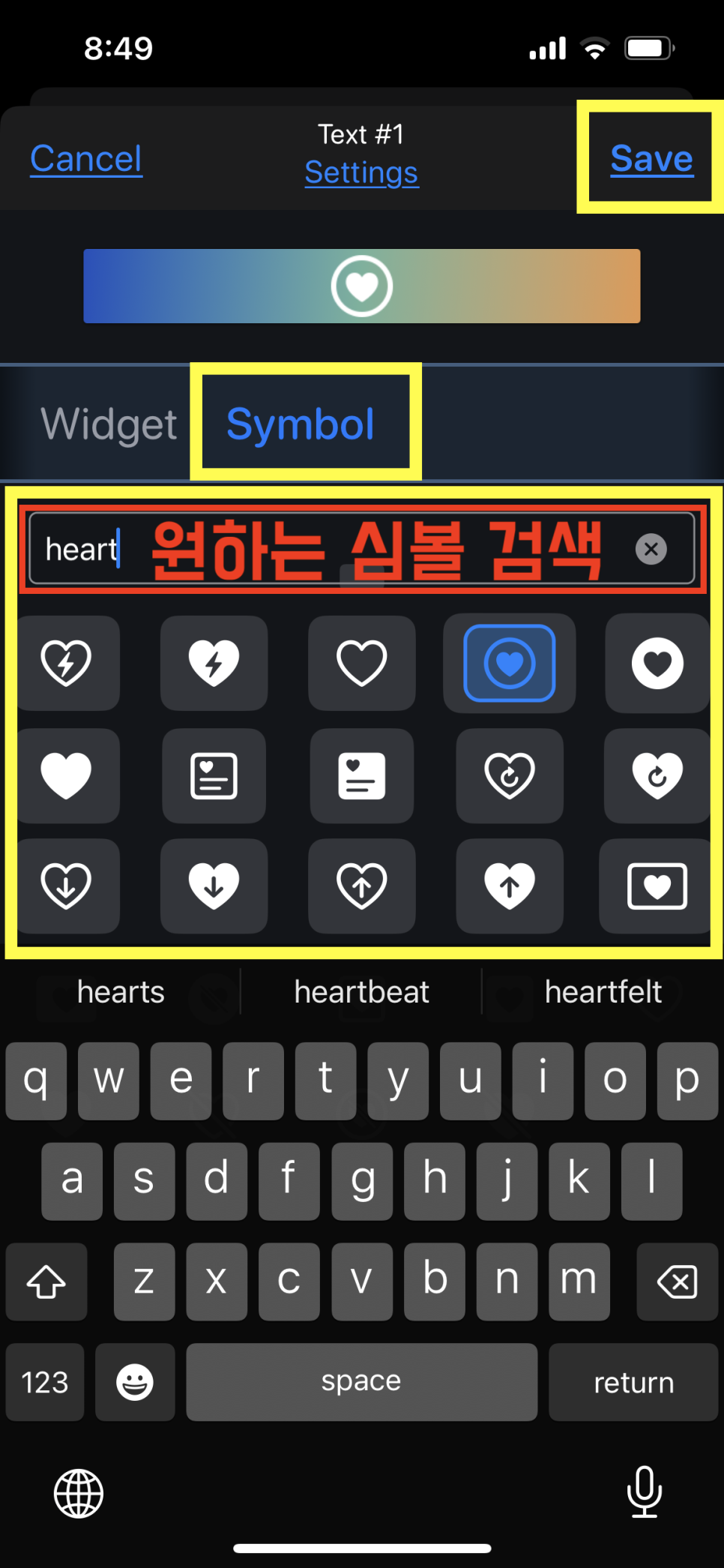
위젯스미스 어플을 열어서 텍스트 부분에 심볼을 넣은 뒤, 저장해두세요. 위의 <위젯 적용하기>부분을 보고, 위젯 스미스에서 미리 만들어 둔 텍스트를 적용해주면 끝!
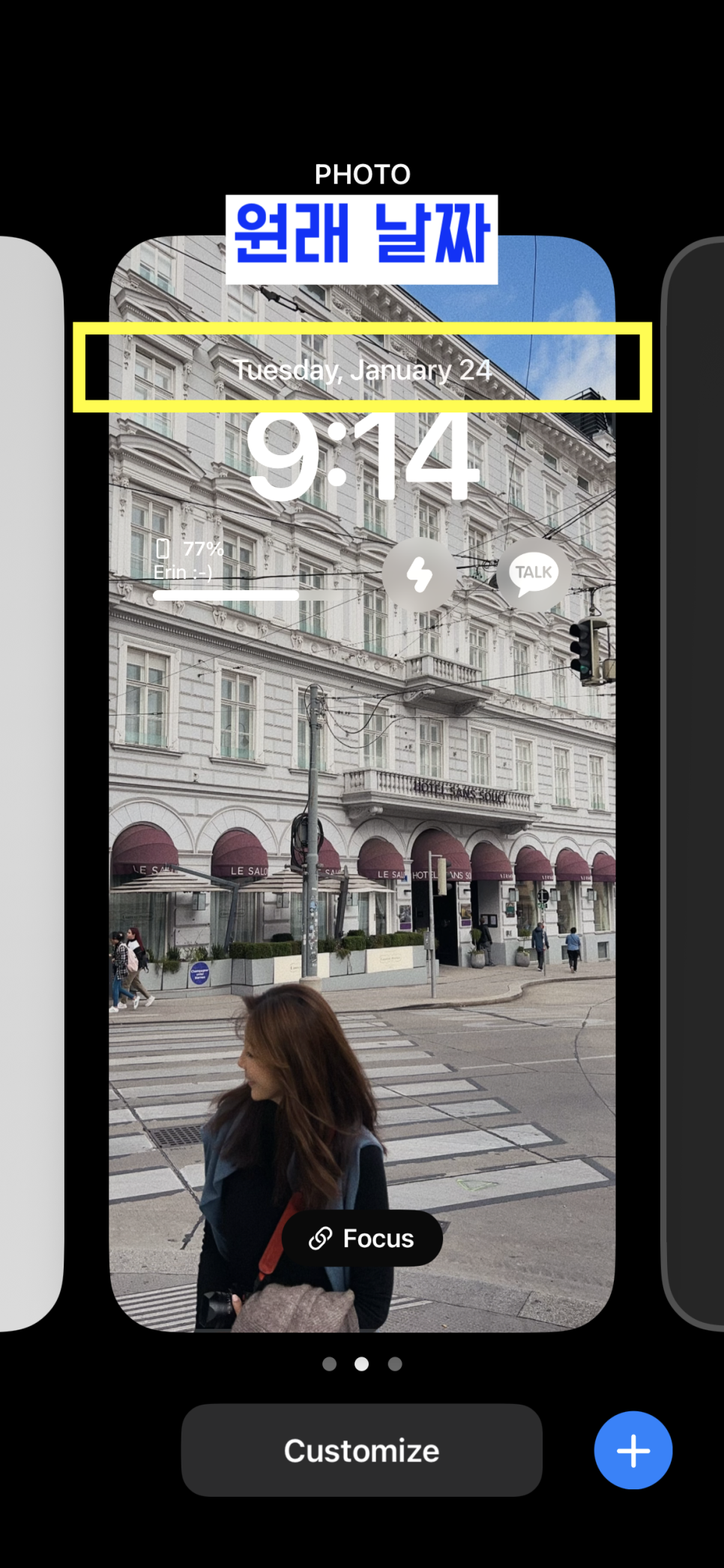
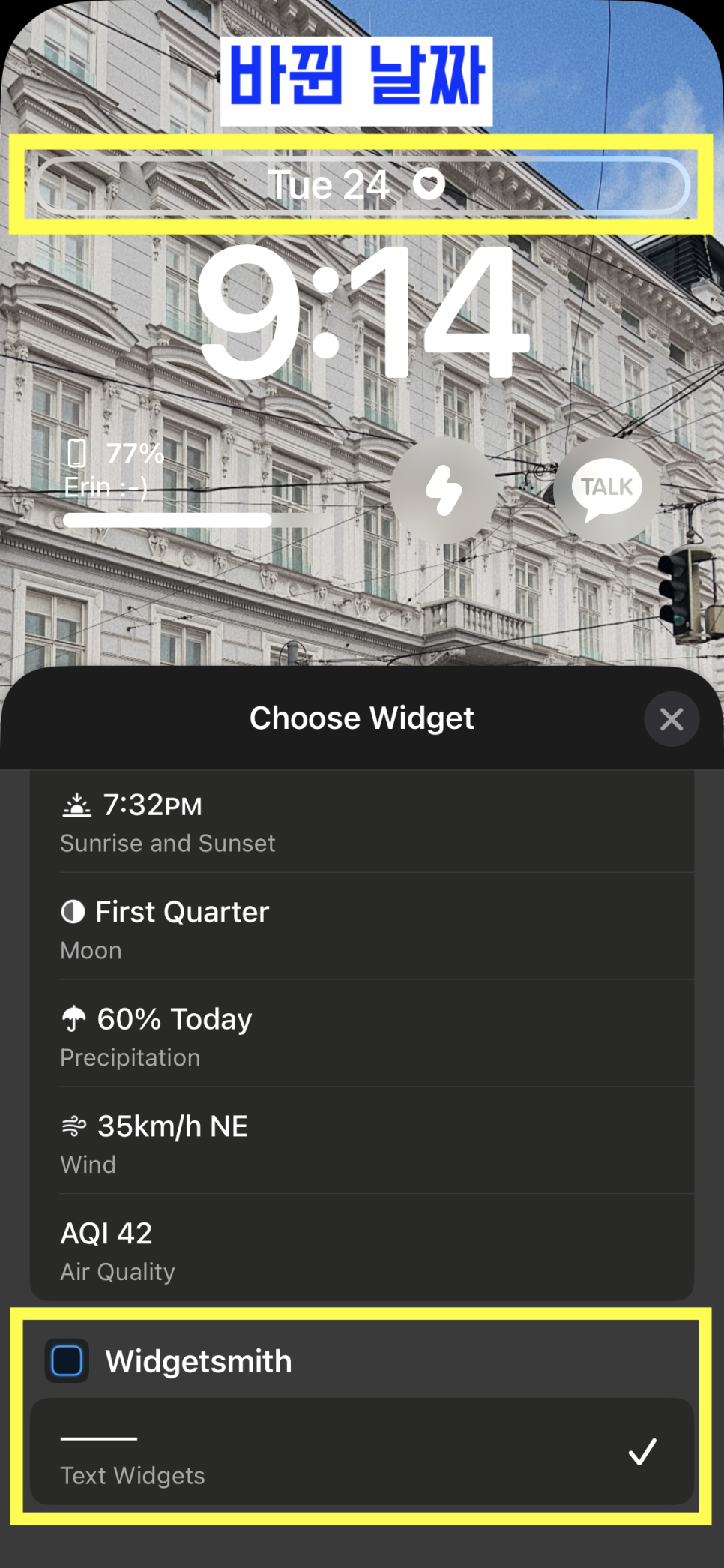
왼쪽 : 원래 날짜 - 오른쪽 : 하트 적용 날짜
현재 제 아이폰 바탕화면은 아직 제대로 꾸미지는 않았지만_ 하트 하나 넣은 게, 별거 아니지만 기분 좋아지게 만드는 변화죠? •ܫ•
현재 바탕화면은 제 사진으로 해두었지만, 아이폰 자체에 있는 기본 컬러 화면을 활용해서 귀여운 아이콘 입력해서 만들고, 위젯도 배치하면 취향에 잘 맞는 잠금화면을 만들 수 있어요.
2. ScreenKit
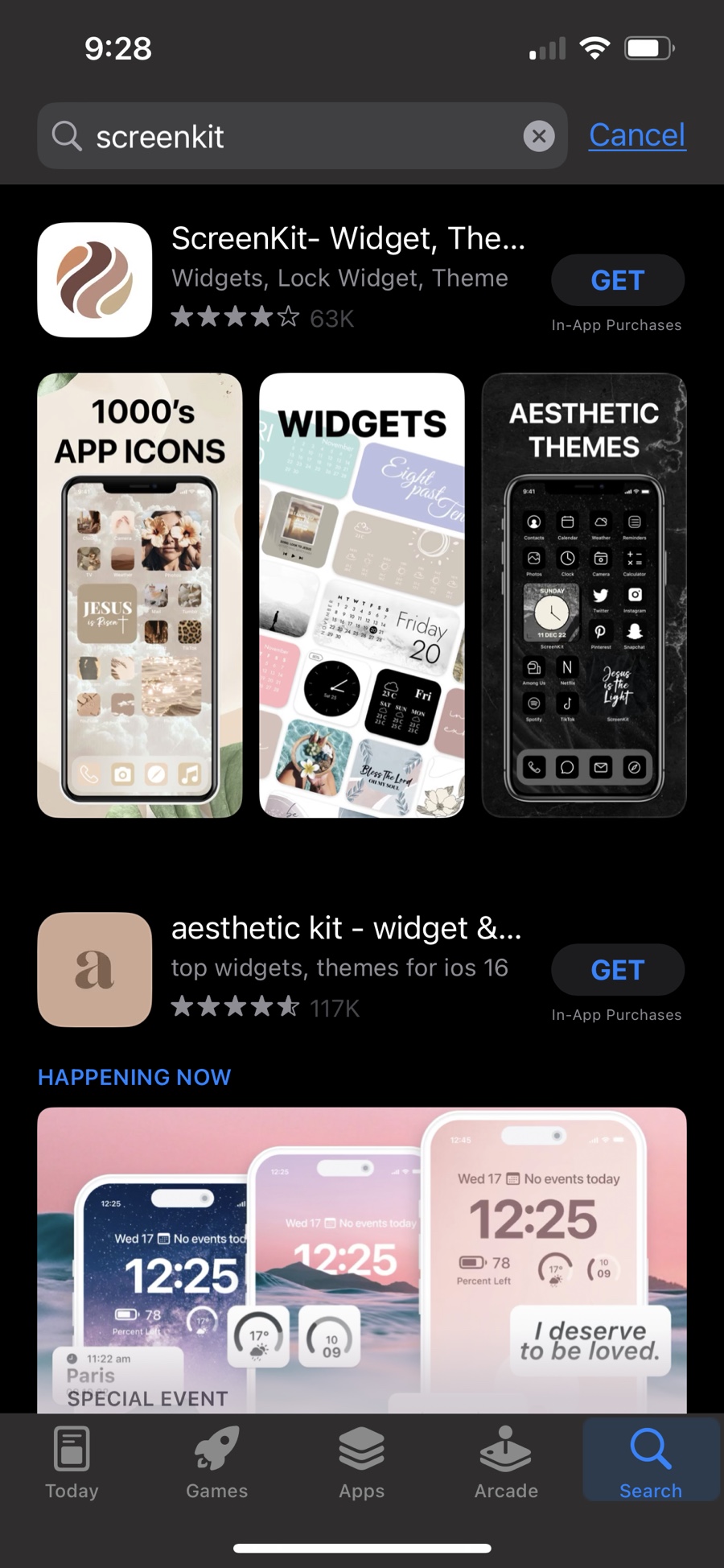
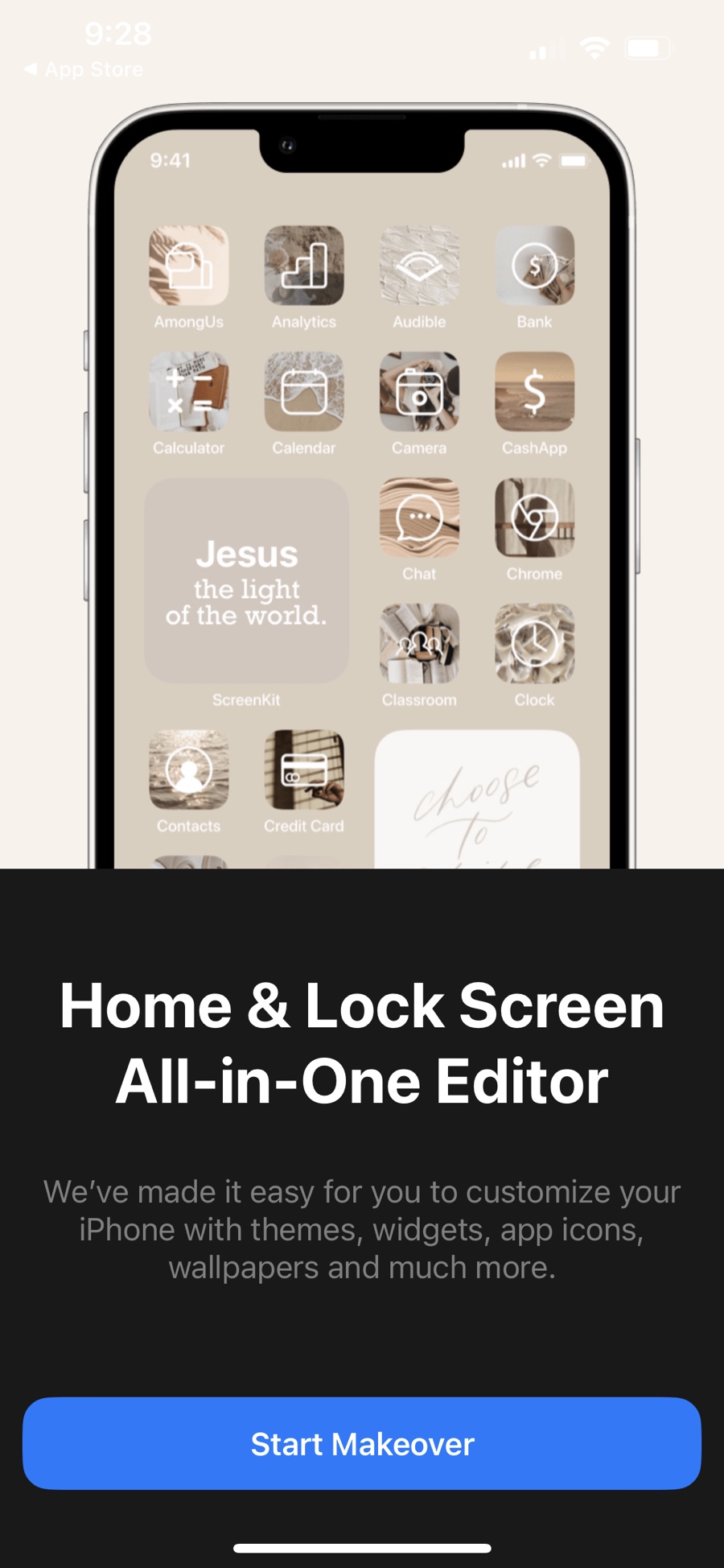
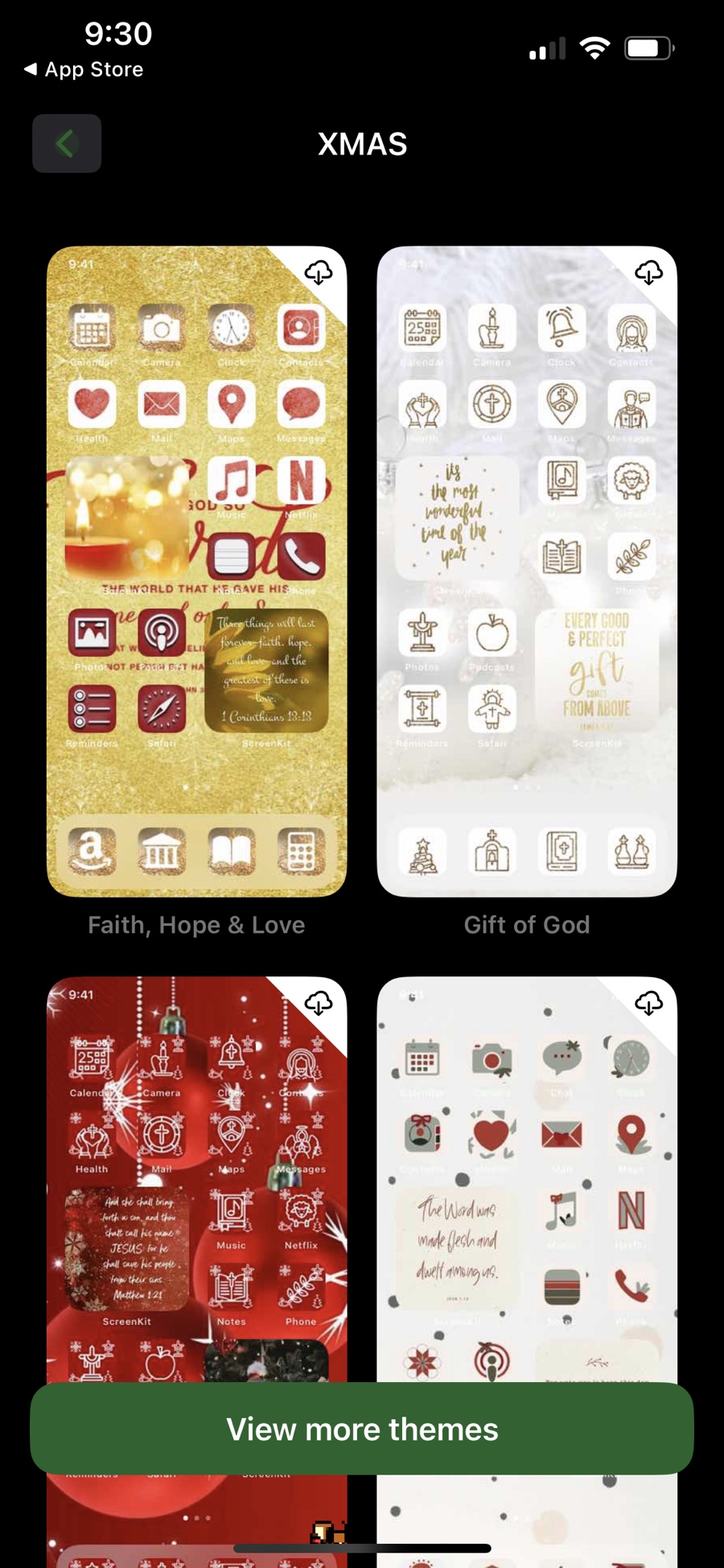
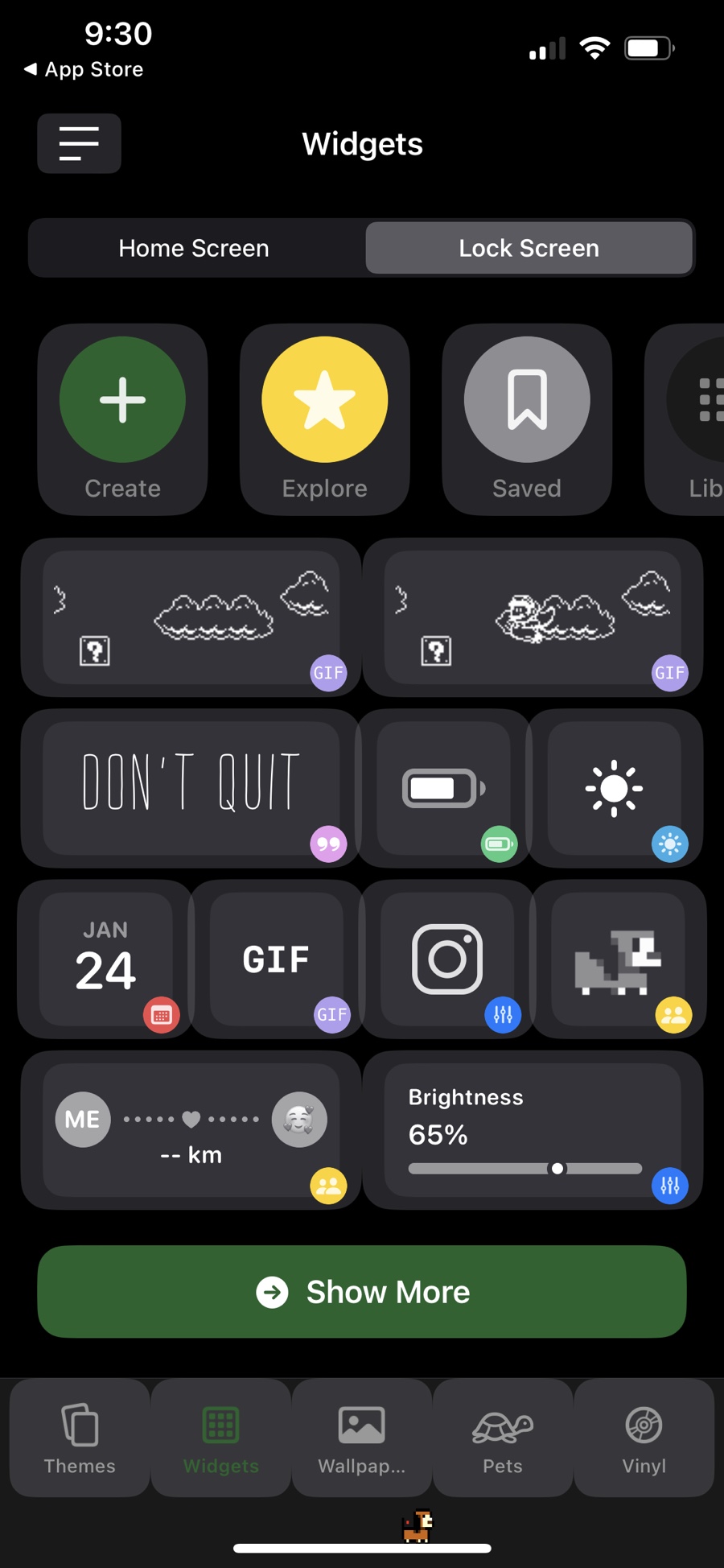
위젯스미스처럼 스크린키트도 아이폰 위젯을 사용자화(customization)하기에 좋은 앱이에요. 위젯스미스보다 조금 더 쉽고, 직관적이고, 예쁜 게 많아 보이기도 해요.
그런데 아직 우리나라 사람들이(?) 잘 모르는 것 같기도 해서 함께 소개해보았습니다.
위젯스미스나 스크린 키트를 사용하는 방법을 자세히 알려드리는 건 또 다른 주제라서, 오늘은 날짜 옆에 하트 넣는 것만 알려드렸어요. 그리고 이것 저것 만지며 직접 해보실 수 있을 정도로 소개해보았습니다.
다음에 위젯 스미스나 스크린키트 어플로 아이폰 잠금화면 꾸미기 방법을 다시 자세하게 알려드리러 올게요! '◡'
참고로, 갤럭시는 이런 어플 따로 없어도 갤럭시 자체 내에서 위젯이나, 어플 아이콘 등을 꾸밀 수 있게 되어 있답니다. 갤럭시 자체에 스크린키트같은 구조가 다 만들어져 있으니 참고하세요. ^^*