아이폰 동영상 배속 편집하는 방법 2가지
아이폰 동영상 배속 편집하는 방법 2가지
오늘 주제는
아이폰 동영상 배속 편집입니다.
아이폰 동영상 속도 편집하는 방법
2가지를 알아보겠습니다.
첫 번째는 기본 동영상 편집 앱
아이무비 사용한 방법입니다.
간단하게 편집할 때는
아이무비를 사용하면 됩니다.
두 번째는 다양한 옵션 사용하여
편집까지 한번에 할 수 있는
필모라 사용법입니다.
필모라 사용하면
동영상 배속 편집하면서
역재생, 스피드램핑 등
사용할 수 있습니다.
1. 아이무비로 아이폰 동영상 배속 편집하기
2. 필모라로 동영상 배속 편집하기
1. 아이무비로 아이폰 동영상 배속 편집하기
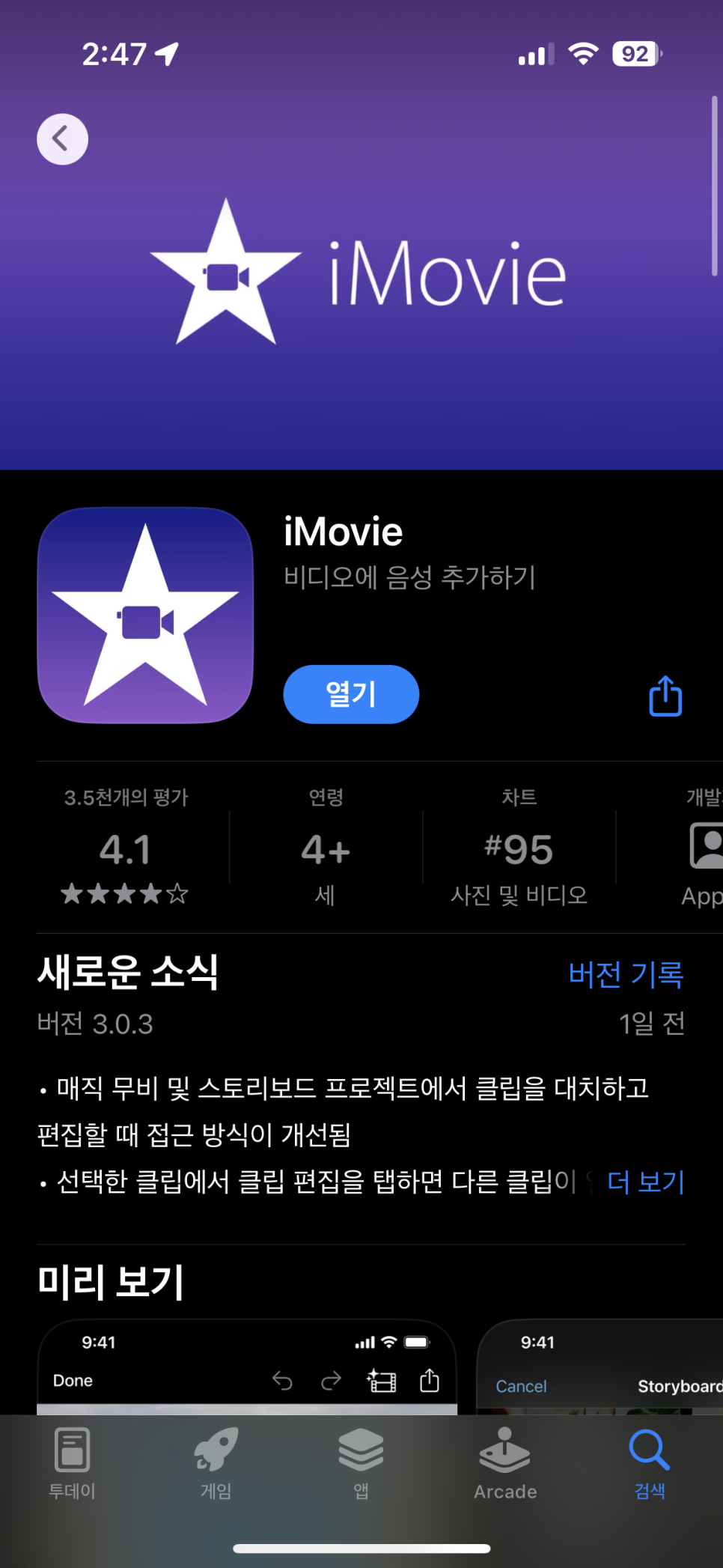
아이무비를 설치 후 실행합니다.
아이무비는
애플이 만든 iOS 전용
동영상 편집 앱입니다.
앱스토아에서 무료 설치할 수 있습니다.

아이무비를 실행하고
[동영상 프로젝트] 시작합니다.
아이폰 앨범 목록에서
편집할 동영상을 선택하고
[생성]을 누릅니다.
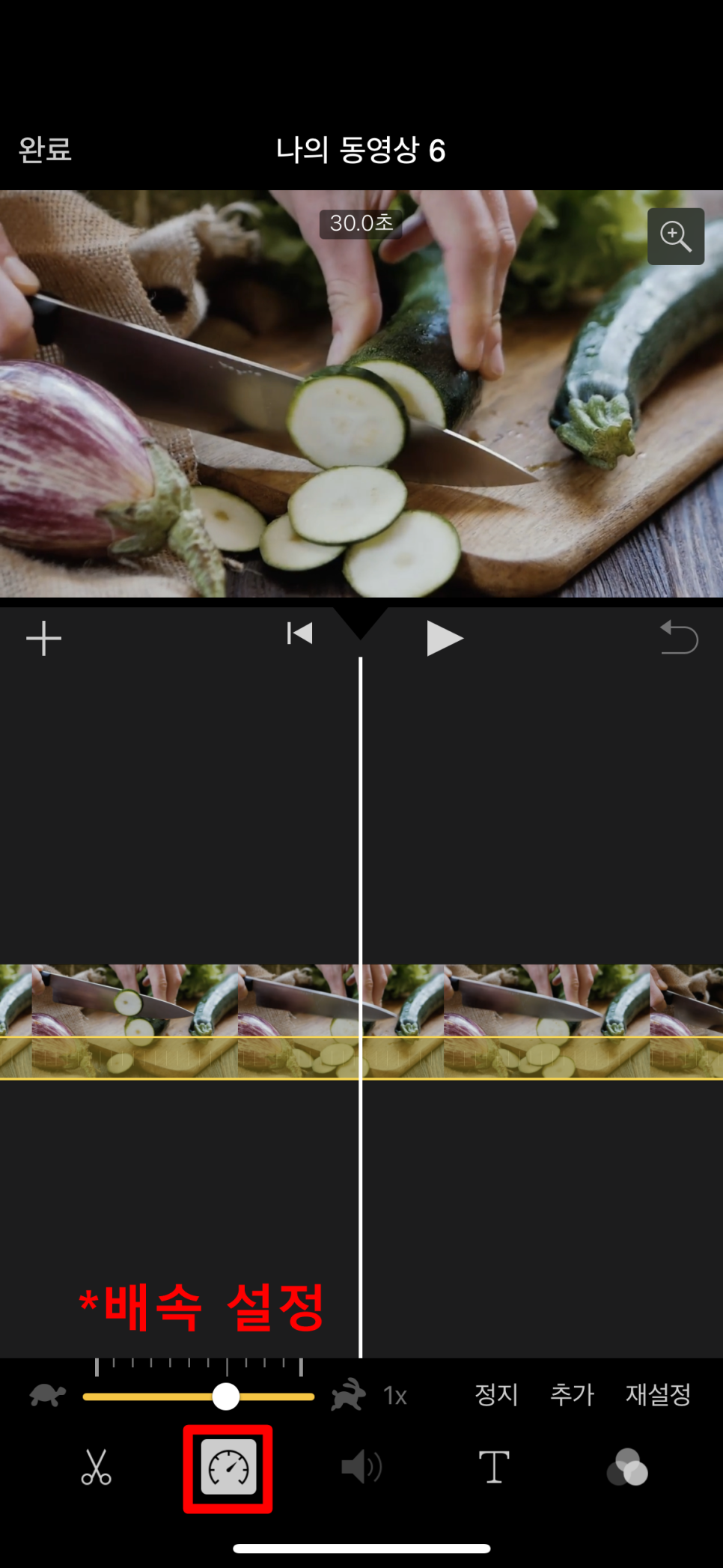
아이무비 동영상 편집 화면이 나오면
아래 메뉴 중 시계 모양이 그려진
아이콘을 선택합니다.
[배속 설정] 메뉴가 나타나면
제공하는 배속을 선택하여
아이폰 동영상 배속 편집할 수 있습니다.
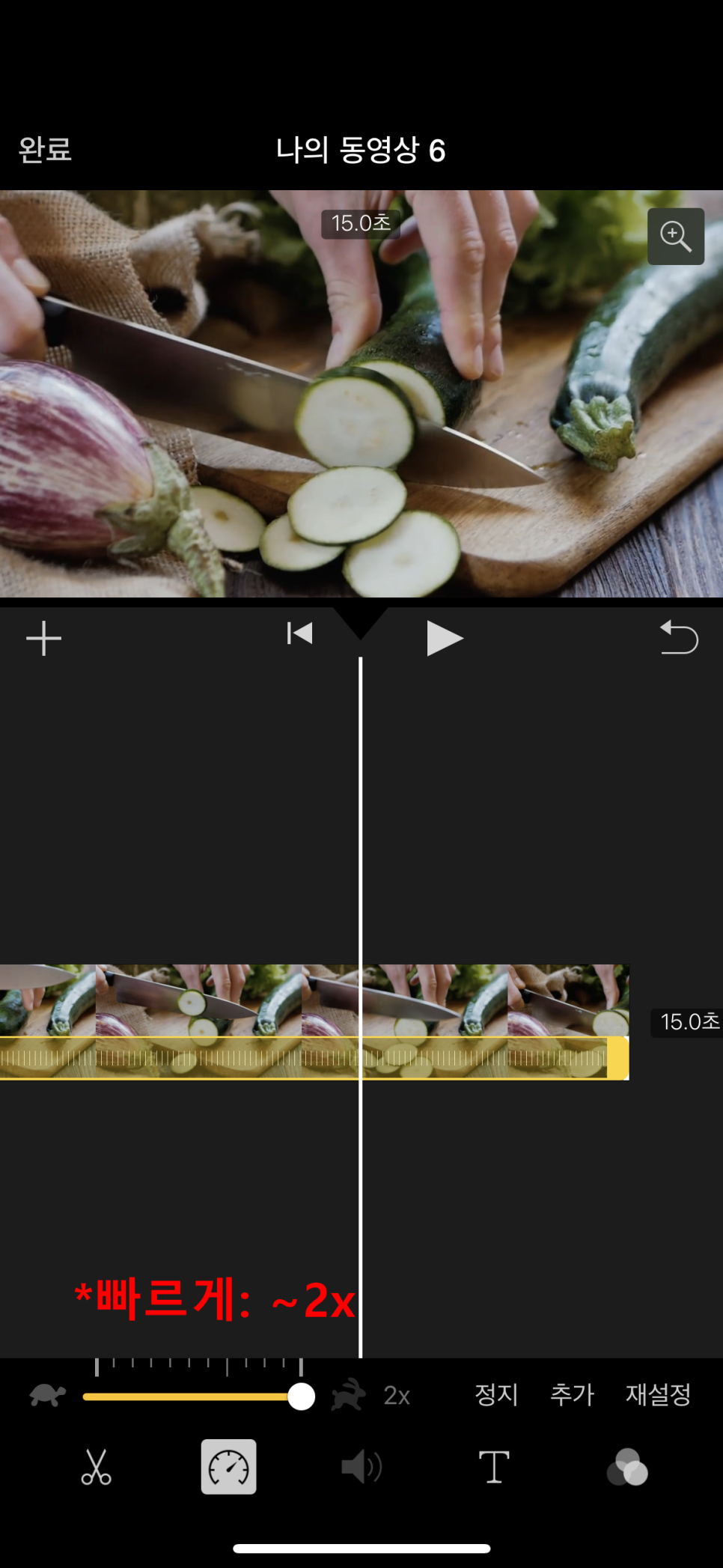
아이폰 동영상 배속은
빠르게 최대 2배속까지만
설정할 수 있습니다.
4단계로 배속 빠르게
조정할 수 있습니다.

아이무비 배속 느리게는
1/8배속까지 7단계로
편집할 수 있습니다.
기본 제공되는 배속만 설정할 수 있으며
그 이상 배속으로 편집하려면
두 번째 방법을 사용해 보세요.
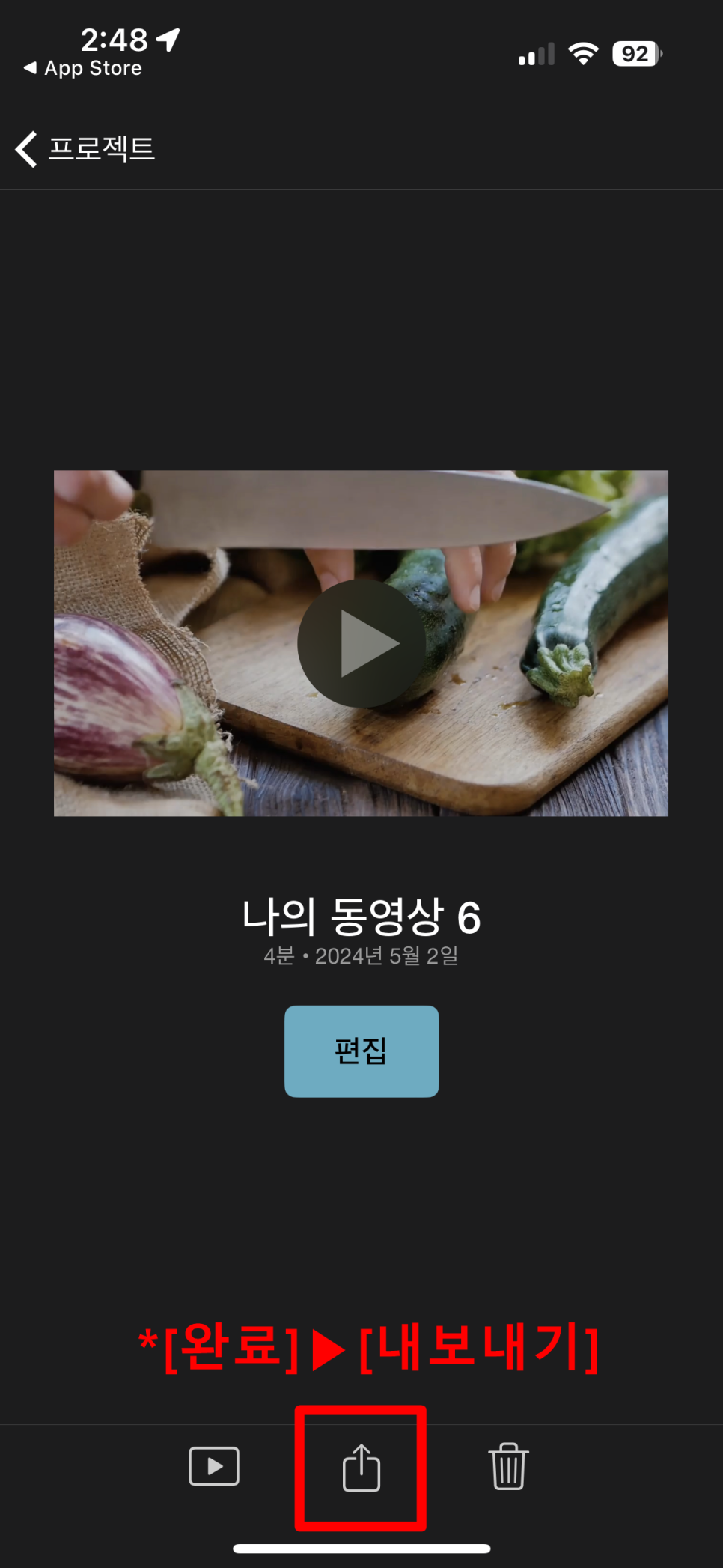
아이폰 동영상 배속 편집 완료되면
프로젝트를 저장하고
동영상을 앨범으로 내보냅니다.
2. 필모라로 동영상 배속 편집하기

필모라 동영상 편집기를 사용하면
아이폰 동영상을 바로 가져와서
편집할 수 있습니다.
필모라 동영상 배속은
최대 100배속까지 원하는 배속을
소수점 단위로 입력하여
조정할 수 있습니다.
▼ 원더쉐어 필모라 무료 다운로드
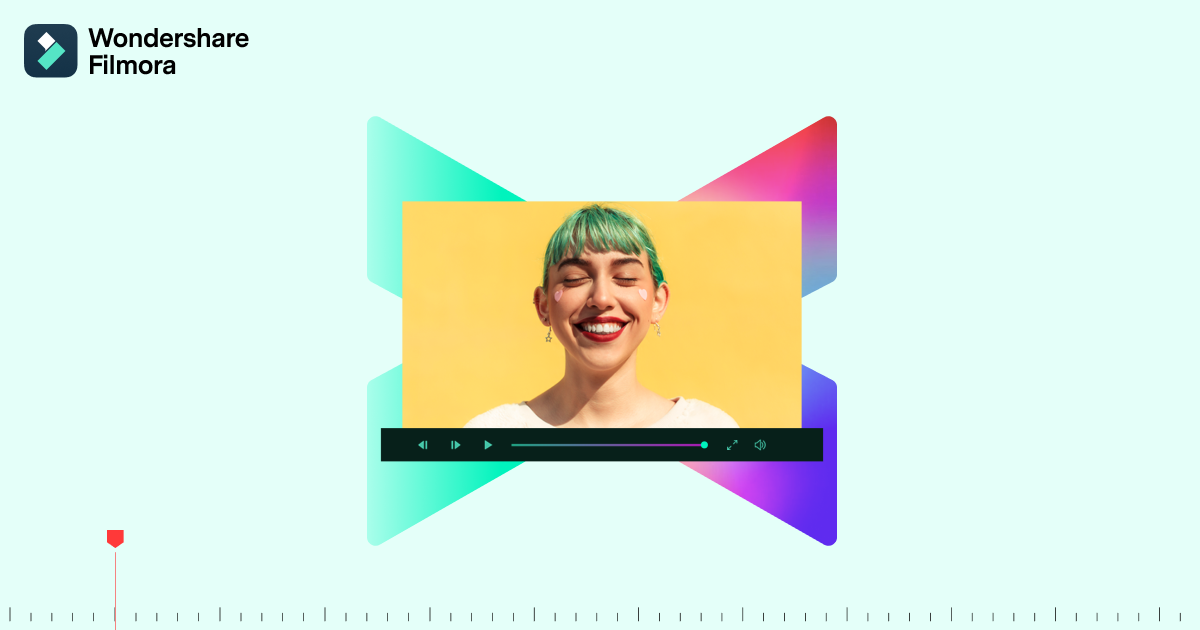
원더쉐어 필모라 동영상 편집 프로그램은 화면 자르기,이펙트 효과 추가 등 초보로부터 중,고급 편집 수요를 만족시켜드리는 편집기입니다.
tinyurl.com

프로젝트 시작하기
필모라를 실행하고
[새 프로젝트]를 클릭하면
영상 편집이 시작됩니다.

동영상 가져오기
필모라 영상 편집기가 열리면
편집할 영상을 추가합니다.
PC에 저장된 동영상은
드래그하여 바로 가져올 수 있습니다.
아이폰에 저장된 동영상은
[핸드폰에서 가져오기]를 사용하여
USB 케이블로 연결해서 가져올 수 있습니다.

타임라인에 동영상 추가
동영상 배속 편집하려면
타임라인에 드래그합니다.
동영상 플레이어를 재생하면
원본 배속을 확인할 수 있습니다.
동영상 배속 편집 후
어떻게 변화했는지 비교해보세요.

동영상 배속 편집하려면
① 타임라인에서
[비디오 클립]을 클릭합니다.
② 오른쪽 탭에서 [속도]를 클릭하면
배속 설정창이 열립니다.
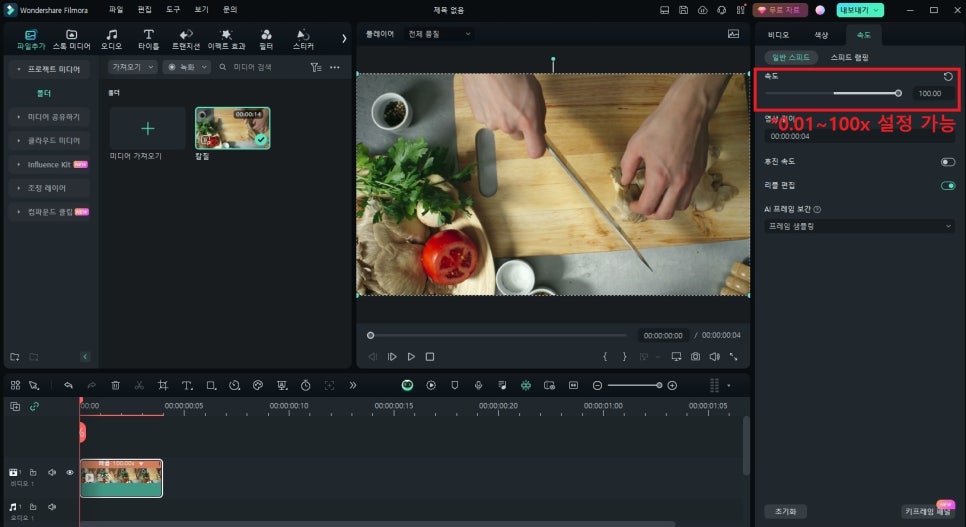
필모라 동영상 배속은
0.01~100배속까지 원하는 배속을
소수점 단위로 조정할 수 있습니다.

예시로 배속 빠르기
8배속으로 설정했습니다.
동영상 배속을 변경하면
동영상 전체 길이도 변경됩니다.
원본 동영상 길이는 14.23초였는데
8배속을 설정하니까
1.22초까지 줄어들었습니다.
8배속으로 빠르게
설정한 영상입니다.
동영상 플레이어를 재생하면
설정한 배속이 어떻게 적용됐는지
바로 확인할 수 있습니다.

다음은 반대로 느리게
설정해 보겠습니다.
배속은 0.4배속입니다.
동영상 길이가
37.07초까지 늘어난 것을
확인할 수 있습니다.
0.4배속으로 느리게 설정한
영상입니다.
필모라 사용하면 동영상 배속을
원하는 대로 설정하여
다양하게 연출할 수 있습니다.
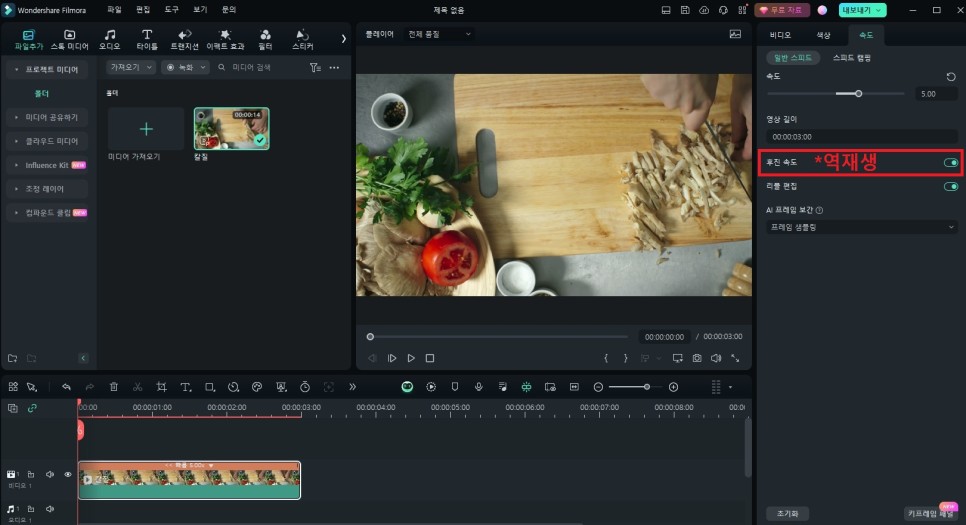
동영상 역재생을 사용하려면
[후진 속도] 옵션을 활성화합니다.
동영상 배속을 빠르게하고
역재생을 함께 적용하면
재밌는 장면을 연출할 수 있습니다.
동영상 5배속으로 빠르게하고
역재생을 적용한 모습입니다.
과거를 회상하거나
되돌리는 장면을 연출할 때
역재생과 함께 배속을 빠르게
설정하면 됩니다.
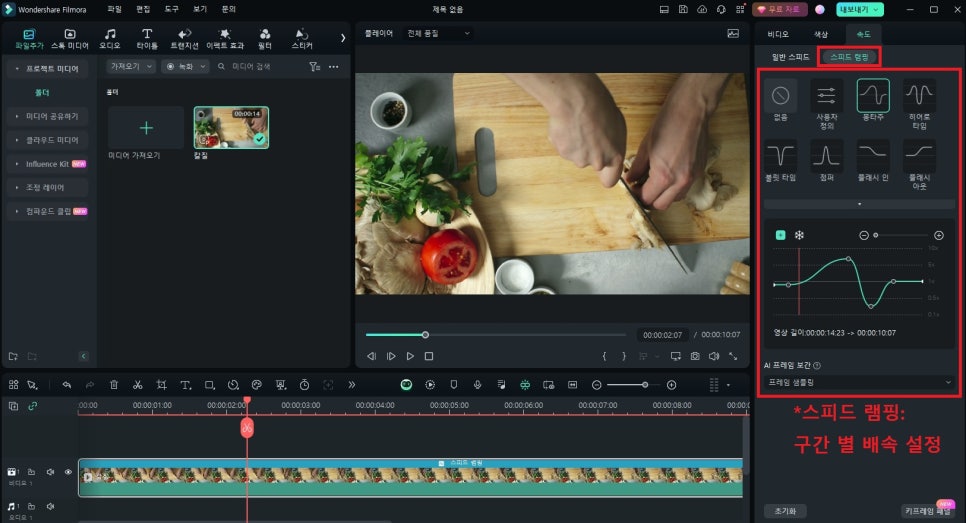
필모라가 제공하는 특별한 기능인
[스피드 램핑]을 사용하면
시간 대(구간)별로 배속을
다르게 적용할 수 있습니다.
클립을 분할하지 않고도
원하는 시간대에 배속이 자연스럽게
빨라졌다 느려지도록
연출할 수 있습니다.