아이폰 다운로드 저장 위치 및 경로 바꾸는 방법
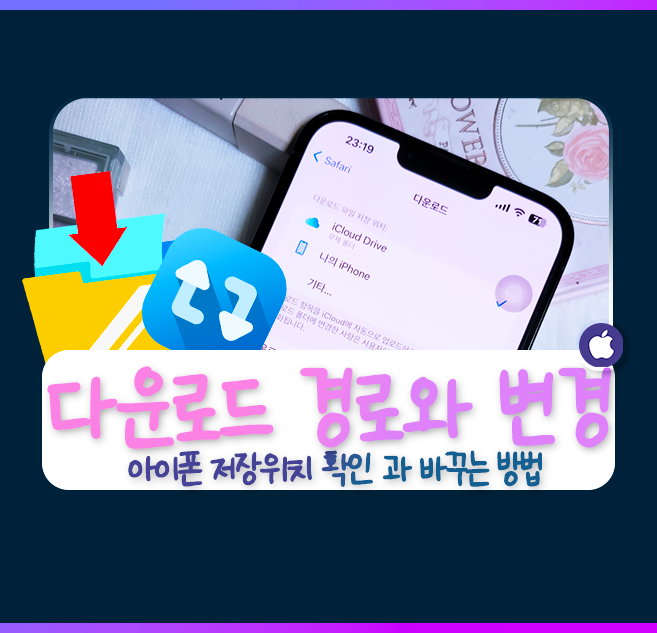

안녕하세요! 오늘은 아이폰에서 파일을 다운로드할 때의 저장 위치와 그 위치를 어떻게 바꾸는지 알려드리도록 하겠습니다.
처음 아이폰을 사용한다면 파일이 다운로드가 되면 '다운로드' 폴더에 계속 저장이 되어 위치가 어디인지 정리하는 것도 귀찮을 수도 있습니다.
하지만 이번 포스팅을 통해 파일 경로와 위치를 바꾸는 방법을 정확하게 알려드리도록 하겠습니다.
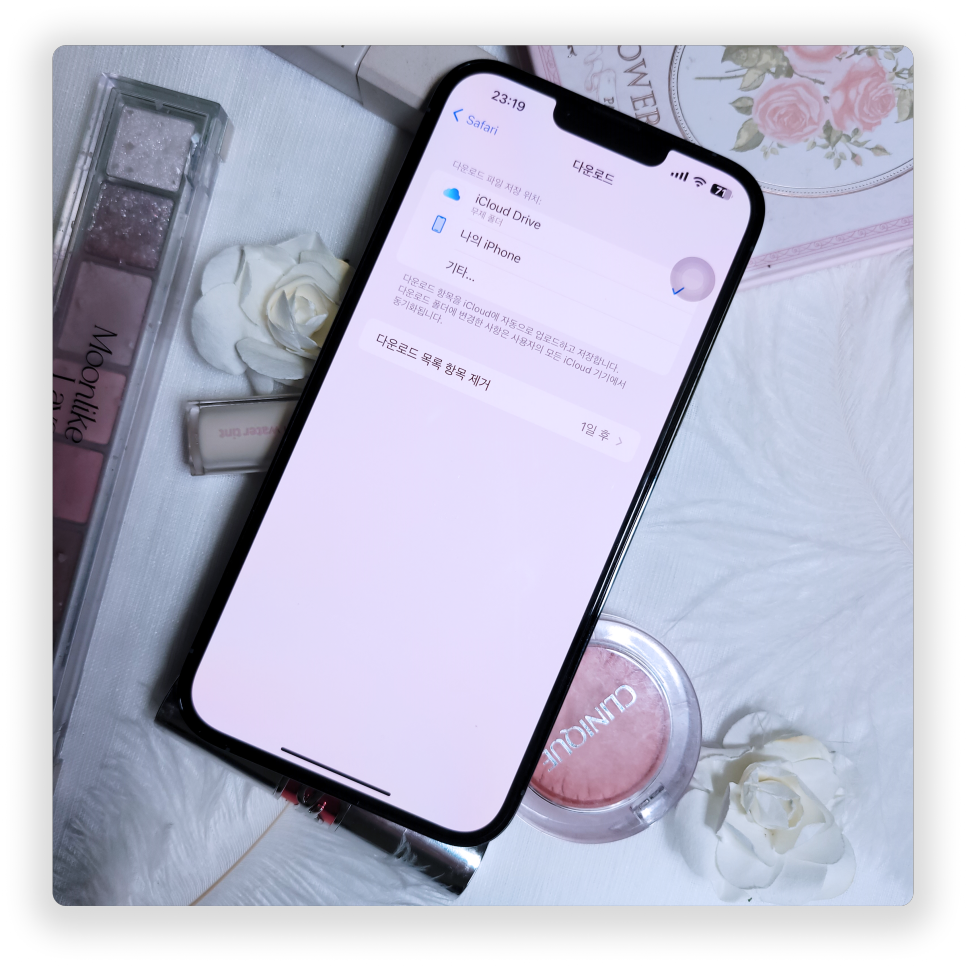
아이폰에서 파일 다운로드하기
[웹 브라우저 열기] > [다운로드하려는 파일 찾기] > [다운로드 선택] > [다운로드 완료 확인]
첫 번째 단계에서는 아이폰의 사파리 웹 브라우저를 이용해서 웹서핑을 하면,
사진이나 동영상 등의 파일을 다운로드하는 방법에 대해 알아보겠습니다.
사파리에서 마음에 드는 사진이나 동영상, 파일 등을 선택하고 다운로드
선택하면 주소 막대 좌측에 다운로드 진행 아이콘(⇩ 화살표)이 생성됩니다.
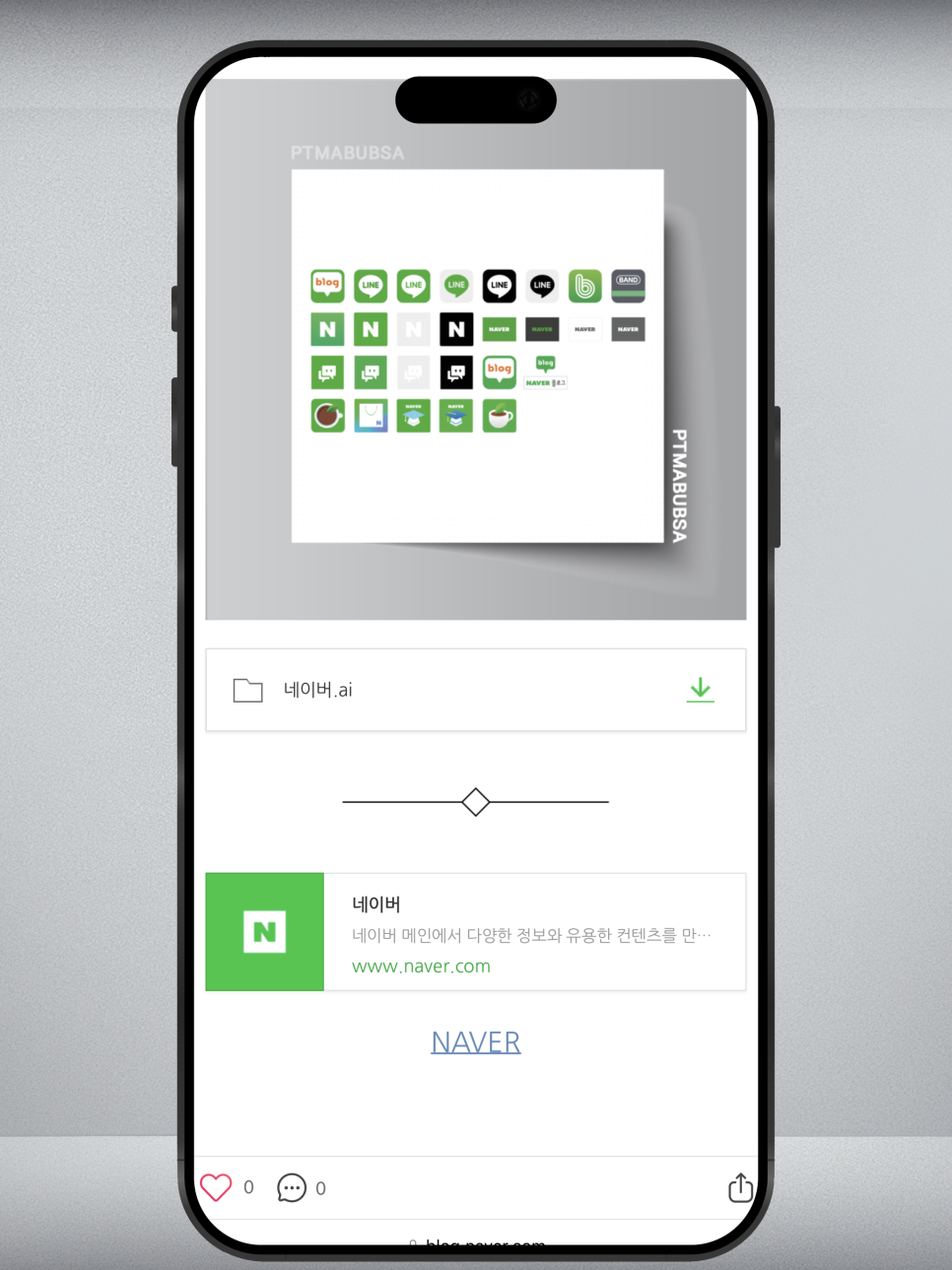
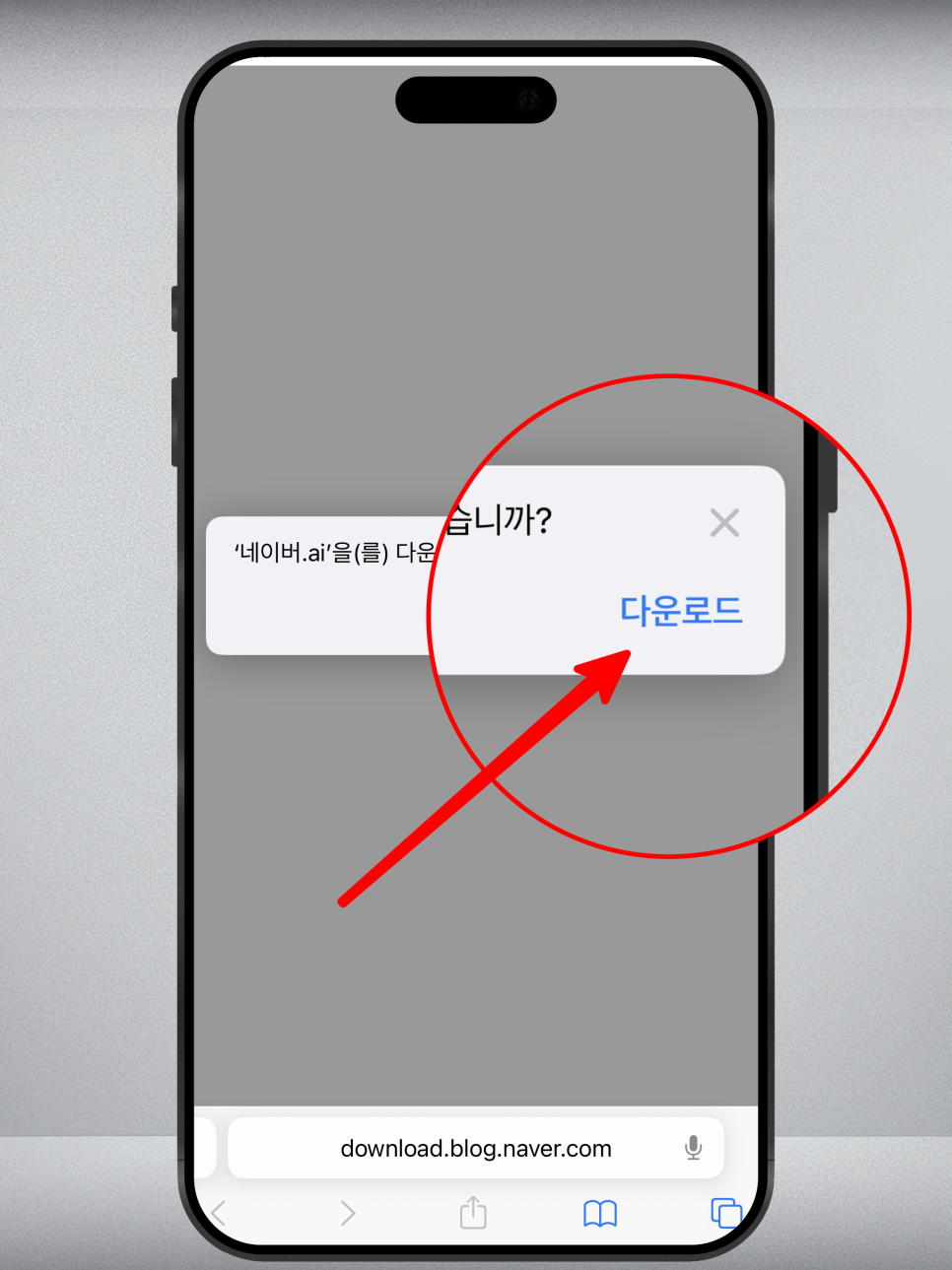
이 아이콘은 다운로드가 진행되는 동안 그 상황을 시각적으로 보여줍니다.
다운로드가 완료되면, 이 아이콘이 흰색으로 채워집니다.
다운로드 파일 위치 확인하기
[다운로드 아이콘 탭] > [다운로드 목록 확인] > [섬네일 탭으로 파일 미리 보기] > [사진 앱에 저장 선택(필요시)] > [파일 앱에서 다운로드 폴더 확인]
다운로드가 완료되면, 파일이 어디에 저장되었는지를 알아보겠습니다.
사파리의 주소 막대에서 다운로드 아이콘을 탭 하면 다운로드 목록이 표시됩니다.
이 목록에서 섬네일을 탭 하면 파일의 미리 보기를 확인할 수 있습니다.
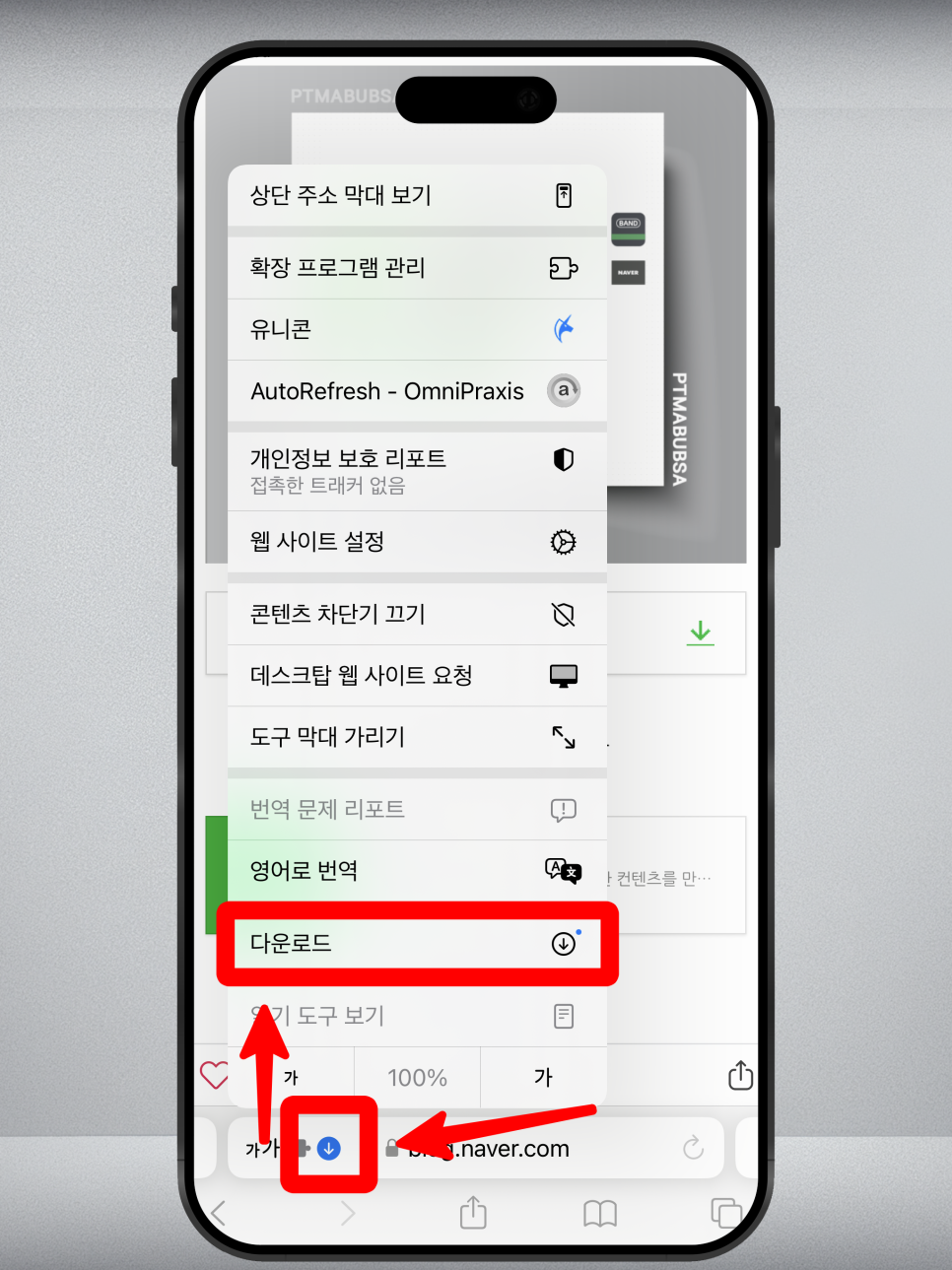
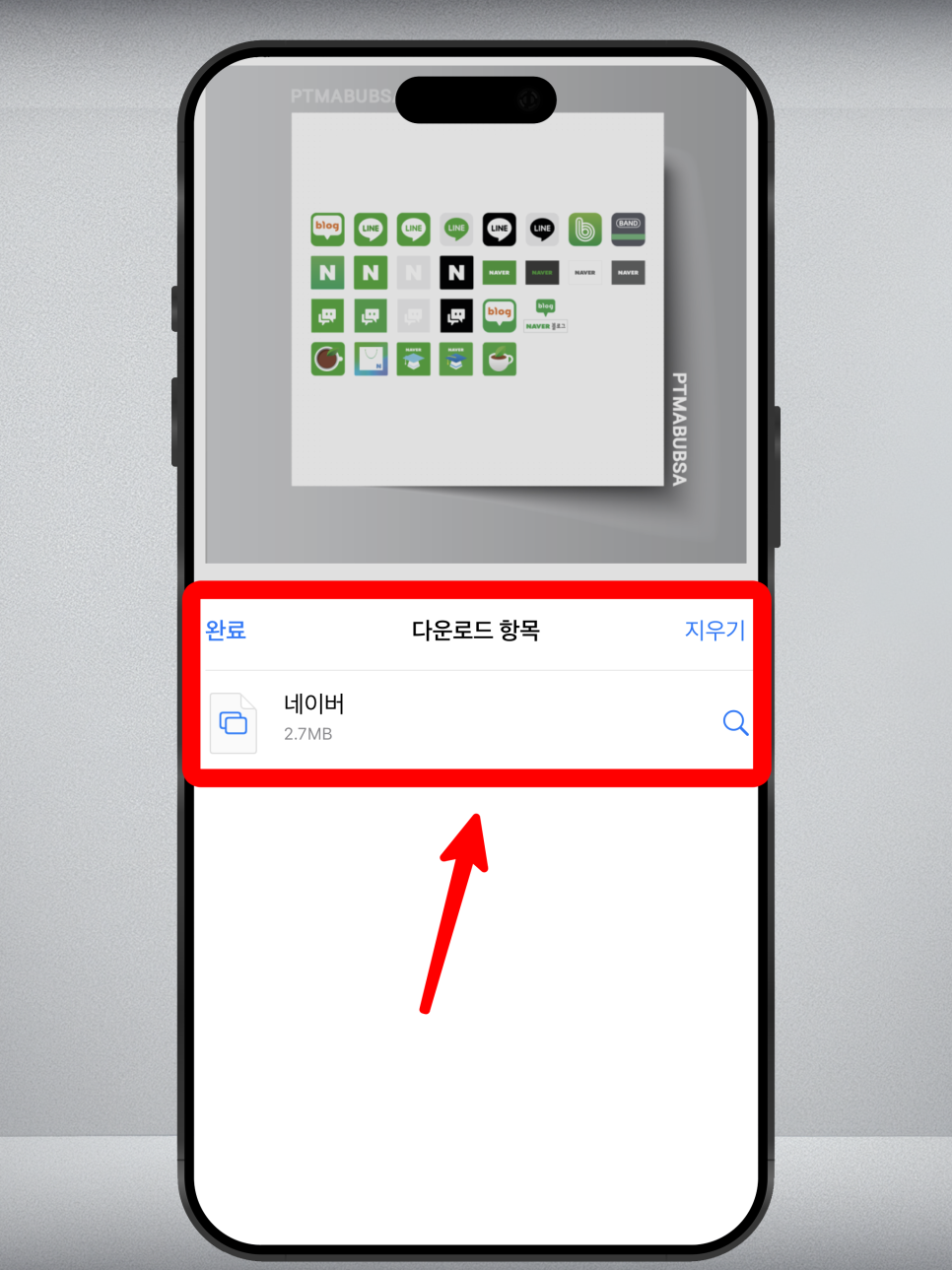
사진이나 동영상의 경우에는 이 단계에서 간단한 편집도 가능합니다.
또한 파일명 우측의 아래 화살표를 눌러 '사진 앱에 저장'을 선택하면 해당 파일을 사진 앱에 별도로 저장할 수 있습니다.
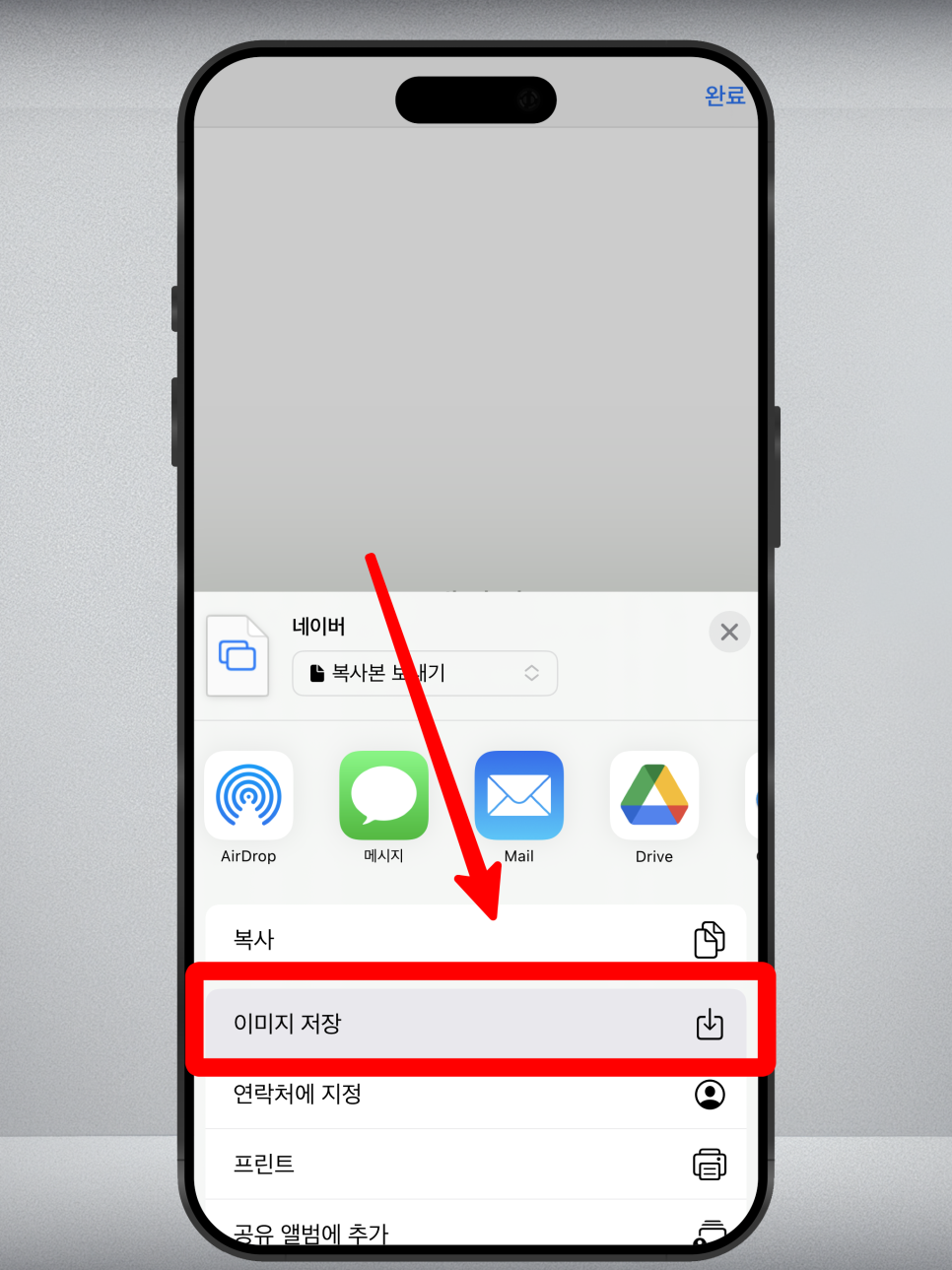
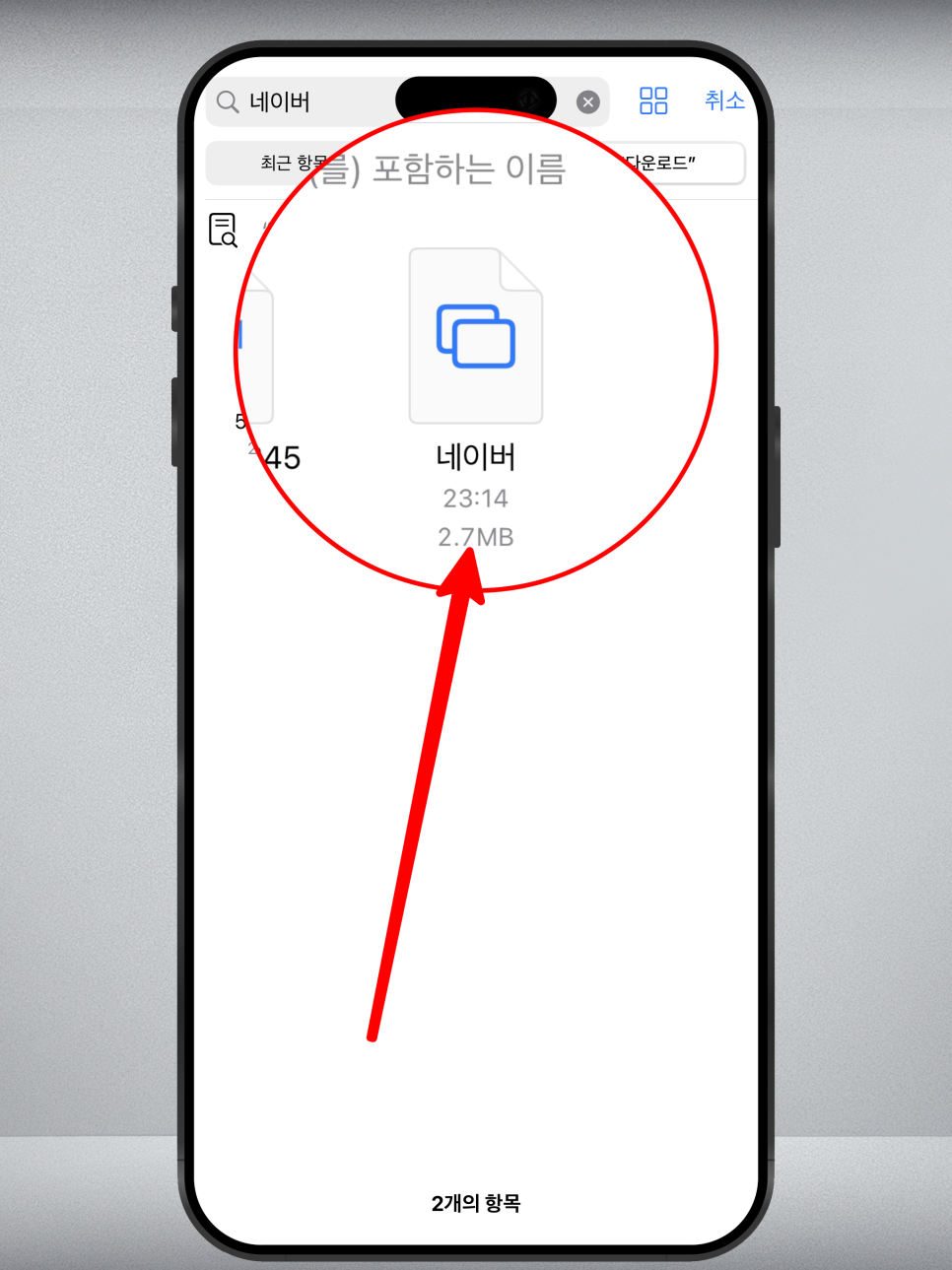
파일 앱을 이용하면 기본 저장 위치인 iCloud drive의 다운로드 폴더에서 다운로드한 파일을 확인할 수 있습니다.
다운로드 위치 변경하기
[아이폰 설정 열기] > [사파리 설정 선택] > [다운로드 파일 저장 위치 변경] > ['나의 iPhone' 또는 '기타...' 선택] > [원하는 저장 위치 선택]
하지만, 때때로 우리는 다운로드한 파일을 아이폰 내의 다른 위치에 저장하고 싶을 수 있습니다.
이럴 때에는 아이폰의 설정에서 사파리 설정을 열어 다운로드 파일 저장 위치를 변경할 수 있습니다.
기본적으로 iCloud Drive가 설정되어 있지만, '나의 iPhone'을 선택하면 다운로드 파일이 아이폰의 다운로드 폴더에 저장됩니다.
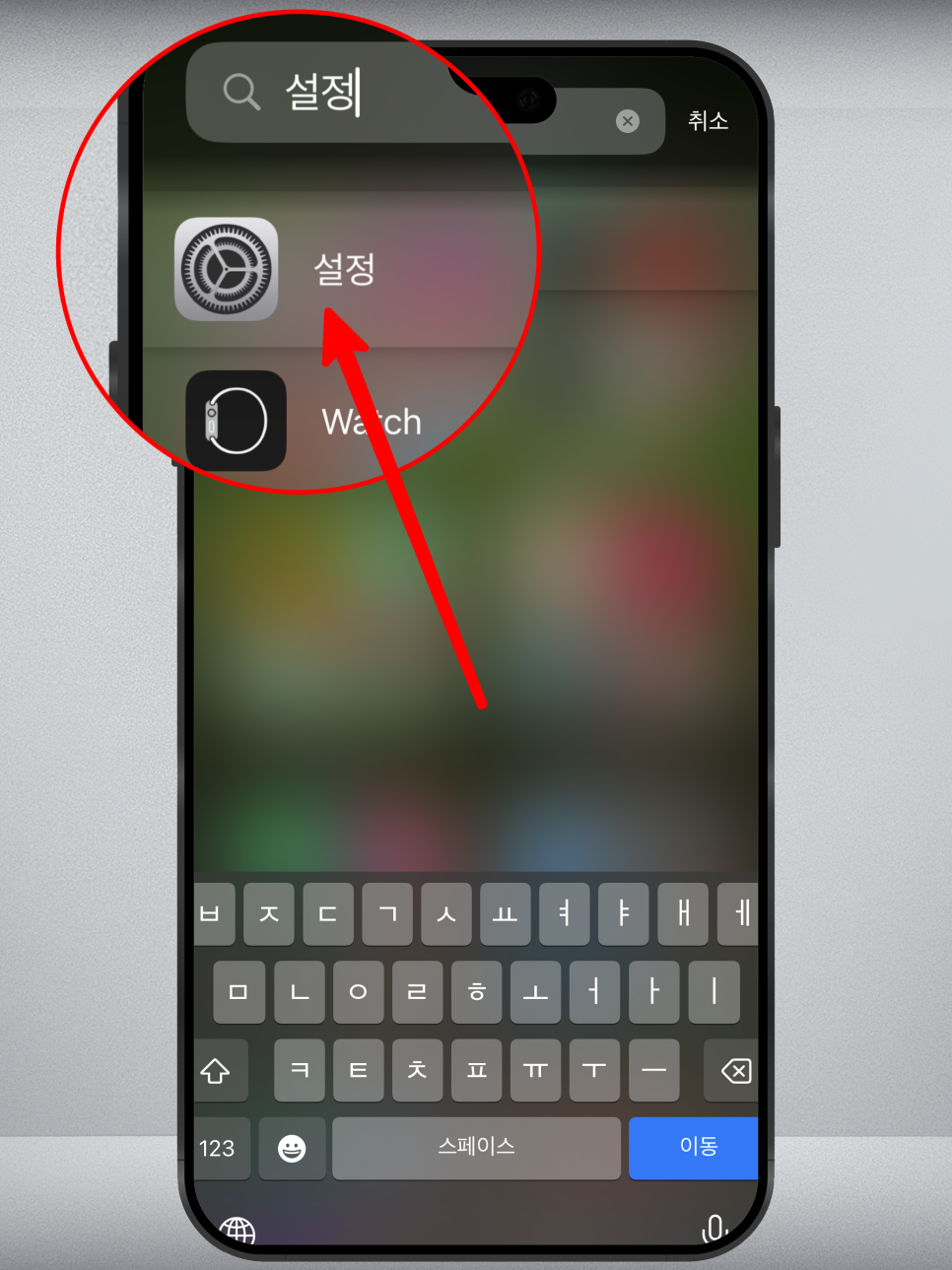
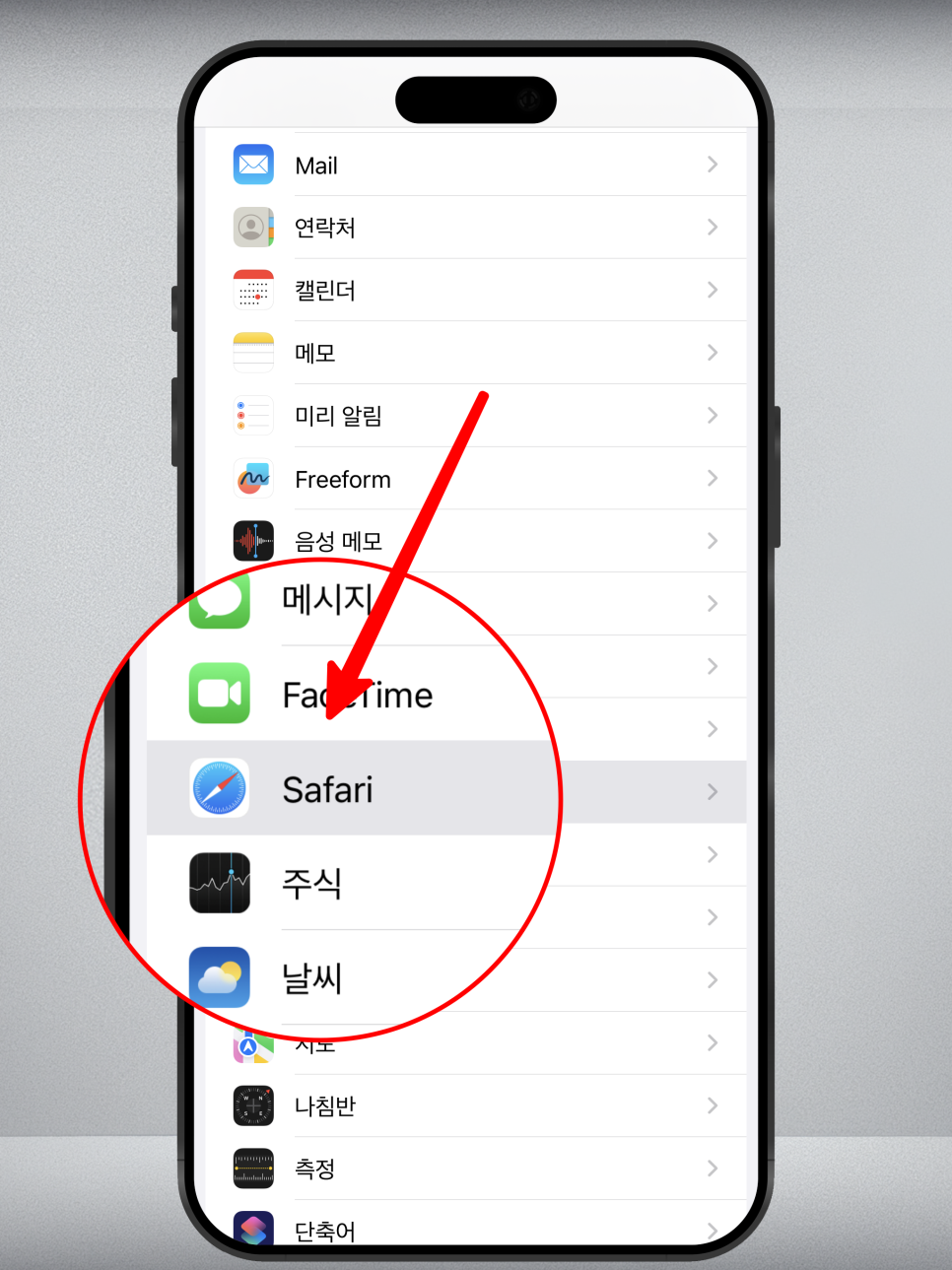
더 구체적으로 다른 위치에 저장하고 싶다면, '기타...'를 선택하여 파일 앱의 'iPhone - 다운로드' 폴더를 열어,
여기서 새로운 폴더를 만들거나 원하는 위치를 선택할 수 있습니다.
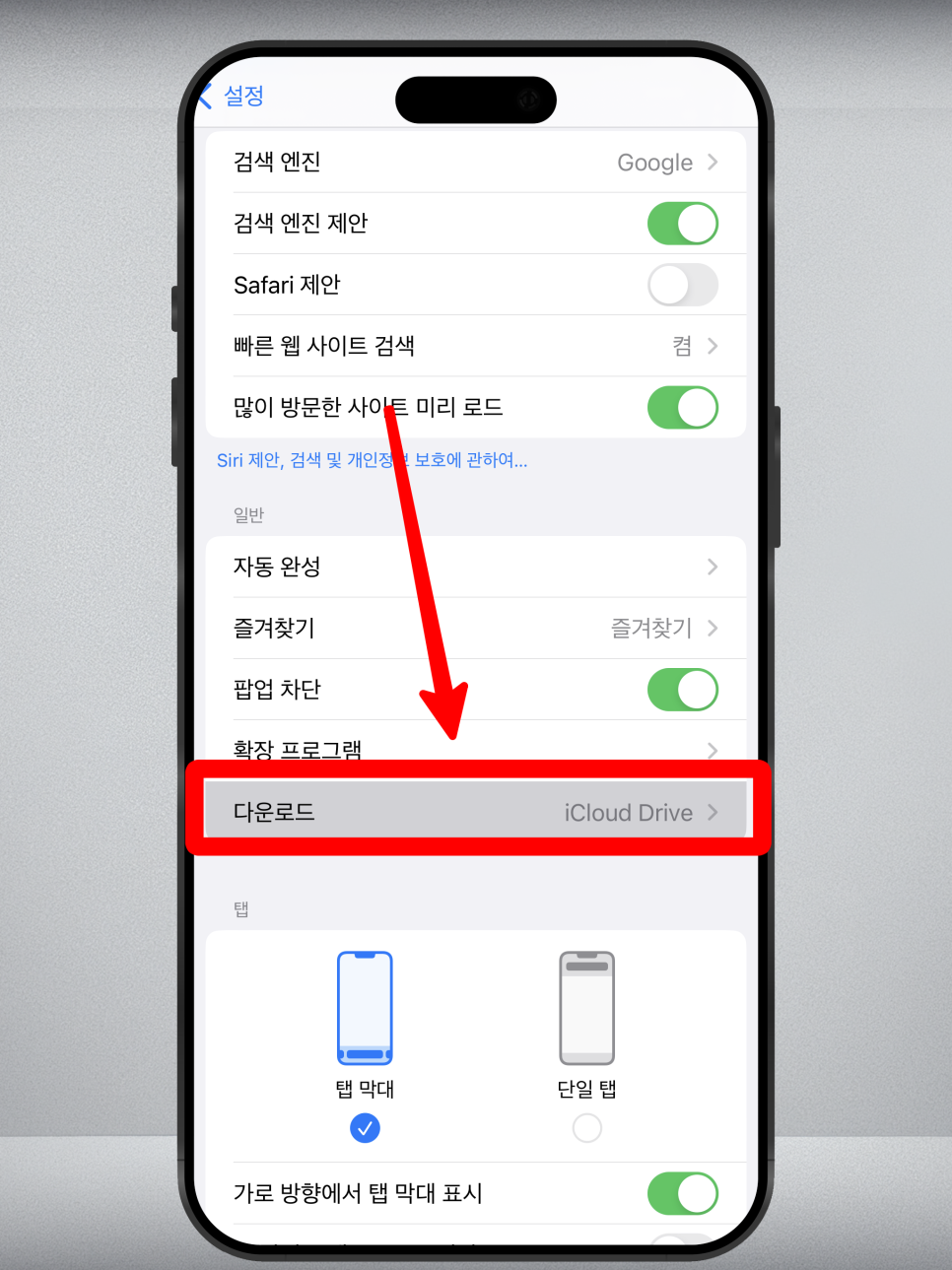
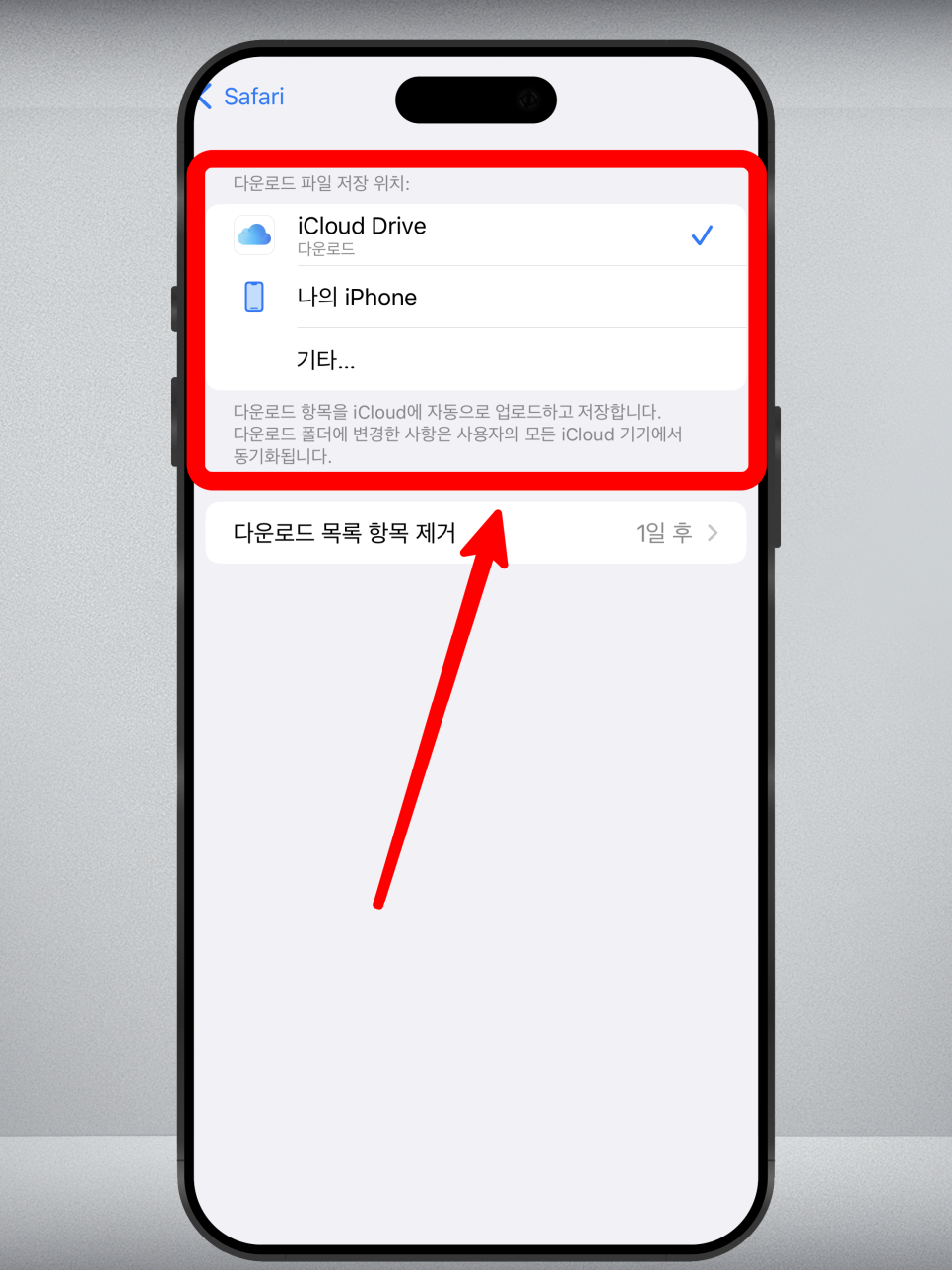
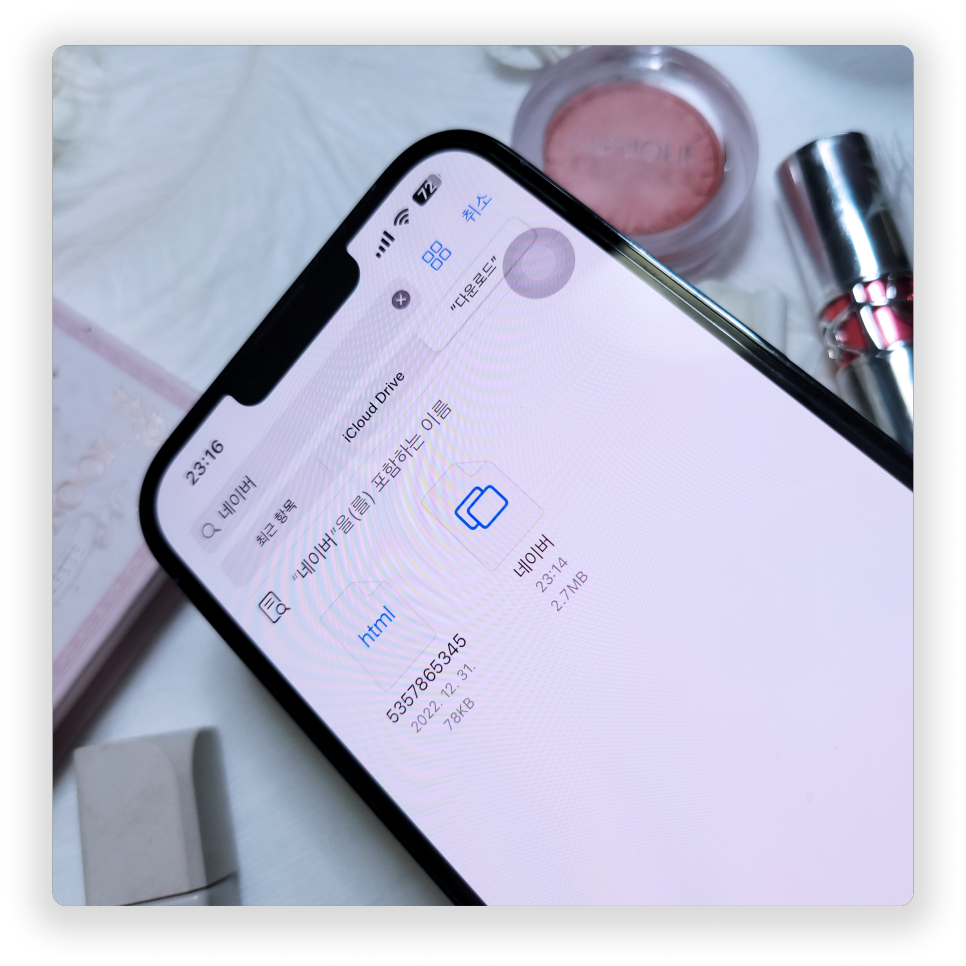
크롬에서의 다운로드 확인하기
[크롬 실행] > [우측 하단 점세 개 선택] > [팝업 메뉴에서 다운로드 선택] > [다운로드한 파일 확인]
크롬 웹 브라우저를 이용하는 경우에도 다운로드 폴더를 쉽게 확인할 수 있습니다.
크롬을 실행 후, 우측 하단의 점 세 개를 누른 뒤 팝업 메뉴 상단의 '다운로드'를 선택하면,
'나의 iPhone - Chrome' 폴더로 이동하여 다운로드 한 파일을 확인할 수 있습니다.


다운로드
[웹 브라우저 실행] ▶ [파일 다운로드 선택]
· [다운로드 진행 상태 확인] · [다운로드 완료 후 결과 확인]
· [다운로드한 파일 위치 파악] ▶ [필요시 사진 앱에 저장]
다운로드 경로 바꾸기
[아이폰 설정에서 사파리 설정 열기] ▶ [다운로드 위치 설정 변경]
· [크롬 웹 브라우저 실행] ▶ [팝업 메뉴에서 다운로드 선택] ▶ [다운로드한 파일 확인]
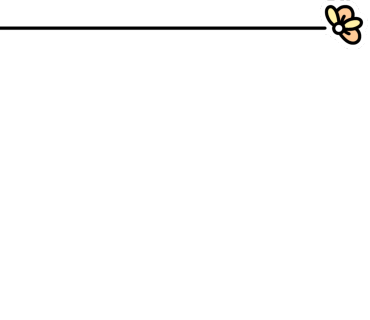
이상으로 아이폰에서 다운로드 파일 경로와 변경하는 방법을 알아봤습니다.
생각보다 쉬운 방법으로 변경이 가능합니다. 참고하시고 필요에 따라 바꾸시는게 좋습니다.
제 포스팅이 도움이 되셨기를 바라며, 다음에도 더 좋은 정보로 찾아 뵙겠습니다.
매번 봐주셔서 감사합니다.

iPhone 관련 내용 보러가기
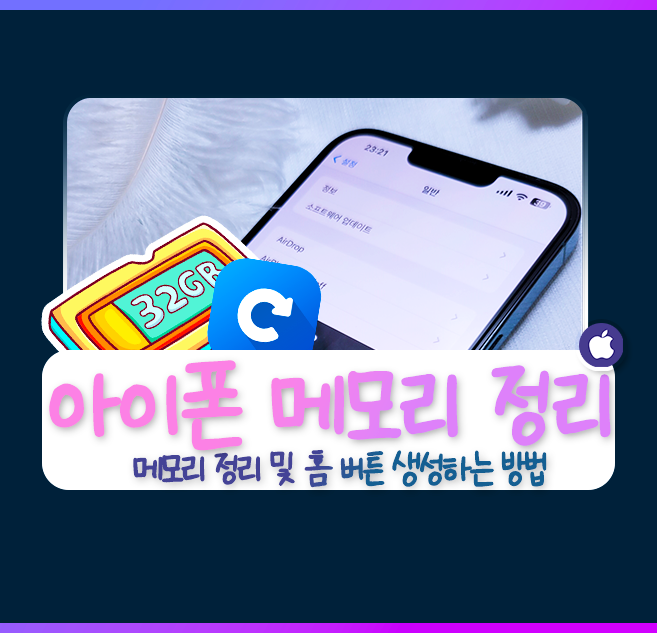
안녕하세요. 오늘은 아이폰 유저로서 꼭 알아두면 좋을 만한 정보를 공유해 드리겠습니다. 아이폰을 사용하...
blog.korea-iphone.com

안녕하세요. 오늘은 아이폰에서 돋보기를 사용하는 방법을 설명드리겠습니다. 가끔 작은 글씨가 보기 어려...
blog.korea-iphone.com
