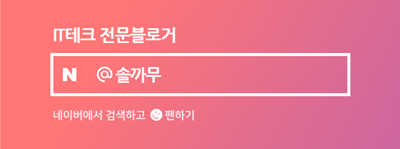아이폰캡쳐방법 스크린샷설정 AssistiveTouch 홈버튼도 함께

안녕하세요 오늘은 아이폰사용기 갤럭시폰에서도 많이 이용하는 캡쳐기능, 애플폰에서는 어떤 방법이 있나 풀어봅니다.
아이폰캡쳐방법?
스크린샷 찍기 설정
음량 높이기버튼, 측면버튼 동시 누르기
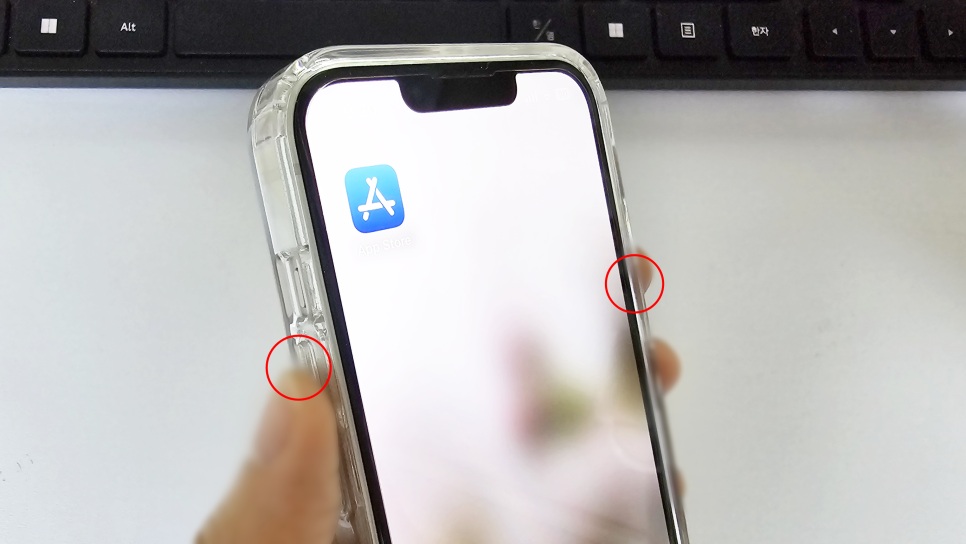

가장 보편적인 iPhone 사용설명서
우측 측면 버튼과 좌측 볼륨업 음량 높이기 버튼을 동시에 누르는 방법 손을 떼게 되면 좌측 화면 하단부에 스크린샷 축소판으로 캡쳐됨이 확인됩니다.
스크린샷 편집으로
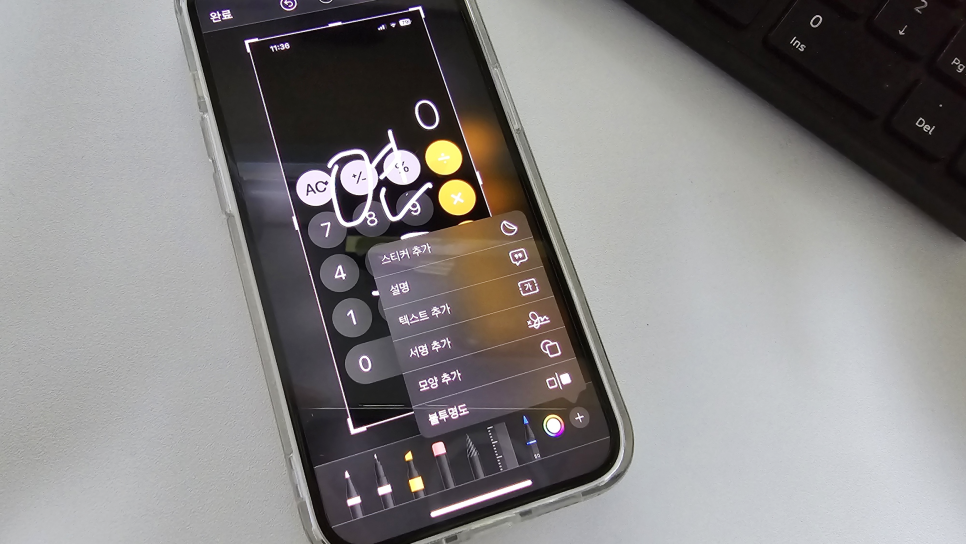
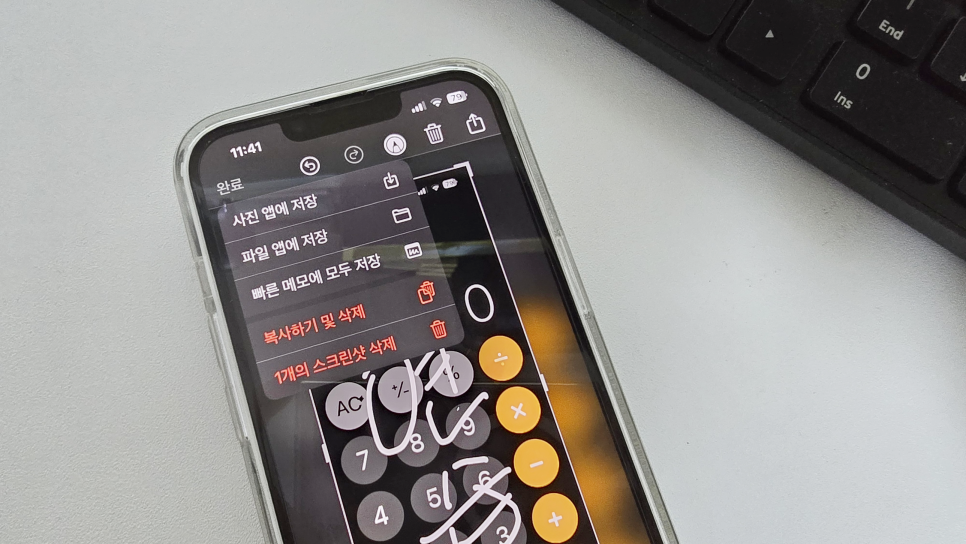
스크린샷 축소판을 바로 좌측으로 쓸어넘기면 바로 저장 닫아지며, 편집을 요한다면 축소판 터치 본 화면으로 진입 모서리 4면을 이용 크롭 원하는 부분만 자르기 해도 되고 상단 사인펜동그라미원 선택 하단에 보이는 펜으로 손글씨 낙서도 해보고 색상도 변경 더하기도 눌러볼까 스티커추가, 텍스트 추가 모양 추가 등 편집을 해봐도 됩니다.
지우개도 이용해 보고 변심이 든다면 휴지통 버튼으로 해당 캡처 스크린샷화면을 삭제해도 됩니다. 마무리 좌측 완료 메뉴로 저장 위치 확인, 복사하기, 삭제 메뉴도 이용합니다.
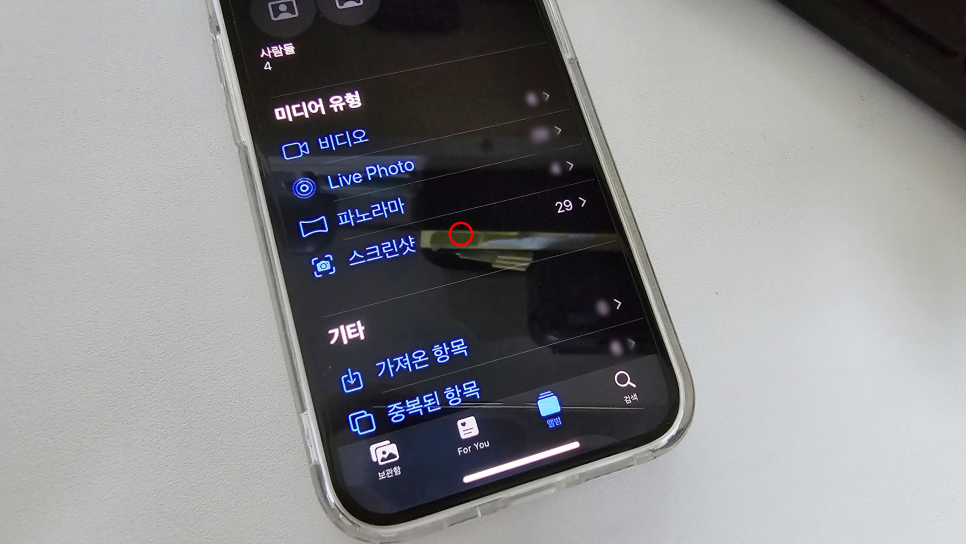
편집이 아닌 그냥 축소판을 닫았다면 확인 방법은 사진 앱 보관함으로 자동 저장되고 스크린샷만 보고 싶다면 하단 앨범 탭-미디어 유형에서 확인합니다.
설정 손쉬운 사용 동작 이용

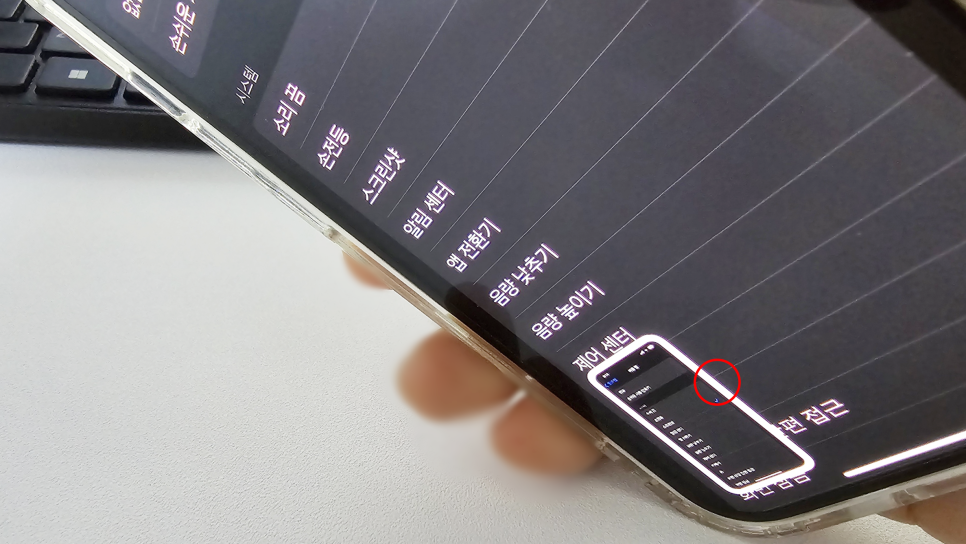
iPhone 동작 액션이 먼저이겠지만 갤럭시폰에서도 활용되는 굿락 레지스타 확장 기능 뒷면 두드리기로 캡처방법 스크린샷 설정가능 아이폰에서는 당연!
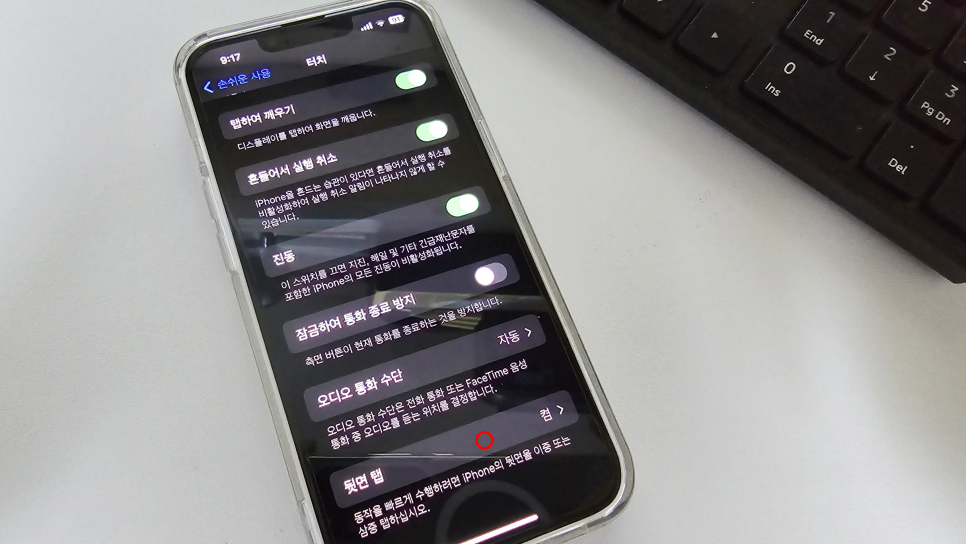
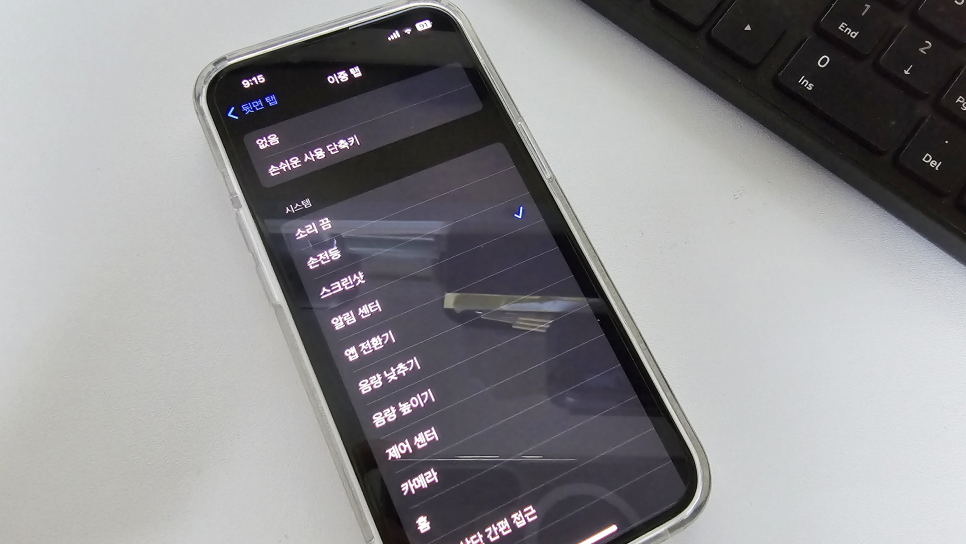
설정-손쉬운 사용-신체및 동작 지원의 터치 메뉴로 하단 뒷면 탭을 선택 두 번 두드리면 이중 탭, 3번은 삼중 탭으로 진입 시스템 스크린샷으로 선택, 필요하다면 다른 항목도 살펴보는 것도 좋습니다.
AssistiveTouch 보조도구 이용

AssistiveTouch 터치스크린 조작이 어려운 이용자에게 해당 기기를 쉽게 조작할 수 있는 보조도구, 화면에 보이는 원 모양의 아이콘을 누르게 되면 지정된 동작 액션으로 바로 수행, 해당 아이폰 캡쳐방법으로도,스크린샷, 전화도, 문자도 제스처를 추가하여 간편하게 이용 가능, 문제는 저 동그라미를 화면에 띄워놓아야 한다는 점에 호불호가 갈립니다.
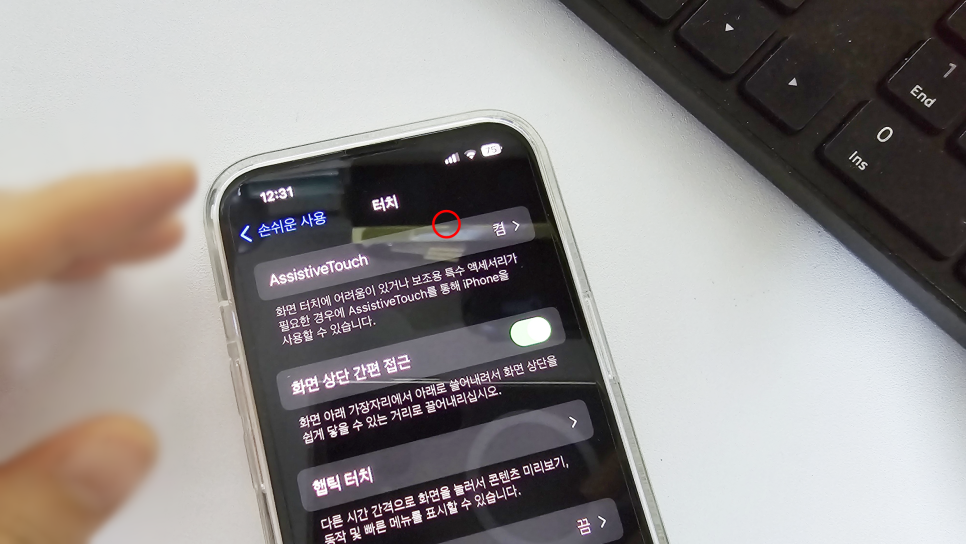
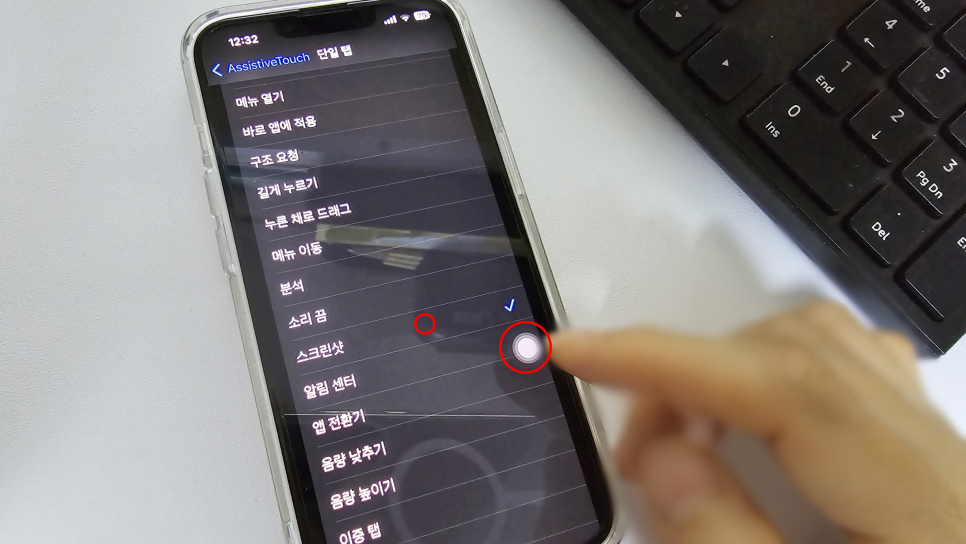
터치- 상단의 해당 메뉴를 켜기 활성화 아래 사용자 설정 동작 단일 탭으로 보이는 목록 중에서 선택 즉 저 동그라미원을 한번 터치 시 수행되는 기능을 선택 전 스크린샷 설정으로! 같은 방법으로 두 번 터치 시 수행 전 홈을, 길게 누르기는 메뉴 열기로~
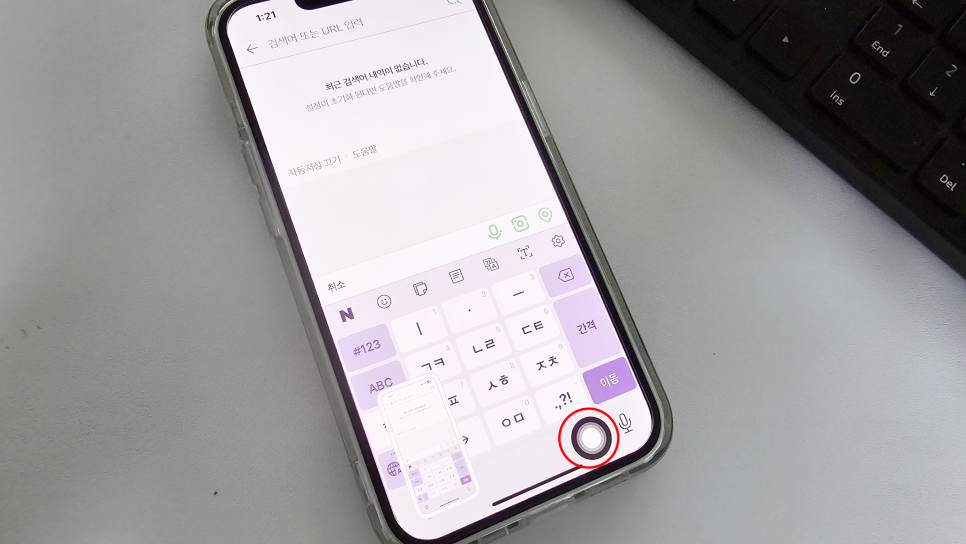
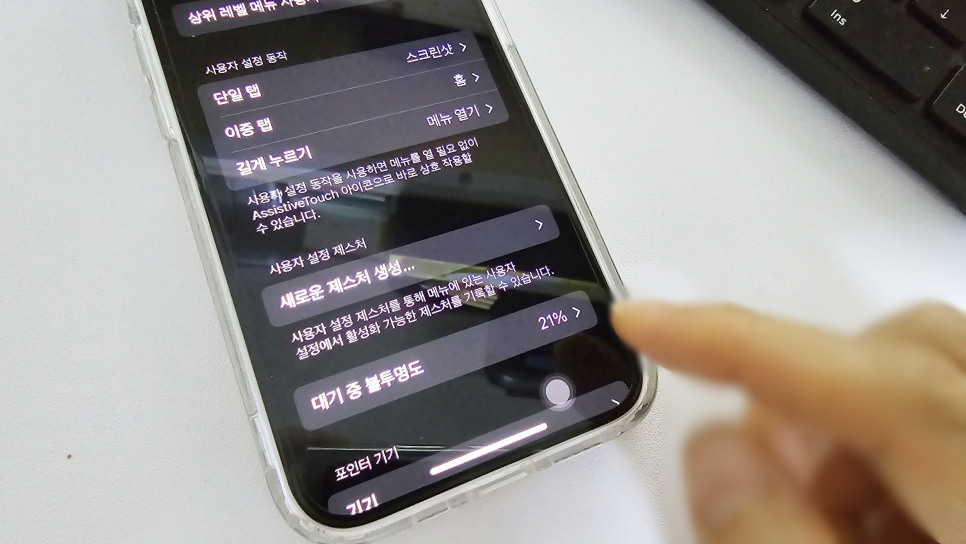
테스트로 무언가를 검색 시 화면캡처 스크린샷을 하고 싶다면 동그라미원을 1회 터치하면 빠르게 좌측 스크린샷축소판이 확인, 가상이지만 홈버튼처럼 2회 누르게 되면 기기 홈 화면으로 빠르게 이동되어 은근 편합니다. 갤럭시에서 아이폰으로 이동 시 불편한 점 홈버튼으로 활용하시면 됩니다.
갤럭시폰 내비게이션바 홈버튼이 아닌 가상 홈버튼처럼 이용 간편? 화면에 떠있는 저 동그라미가 살짝 그것이 문제! 신경 쓰일 수도 AssistiveTouch 메뉴 대기 중 불투명도 값을 조절, 눈에 익숙하게 되면 좀 더 편하니 선택적으로 자유롭게 활용합니다.
상위 레벨 메뉴 사용자화
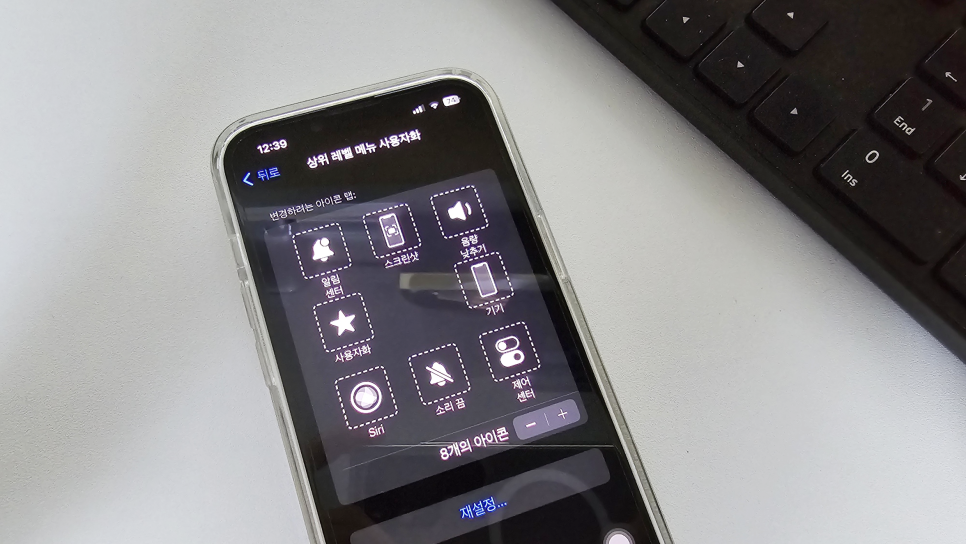
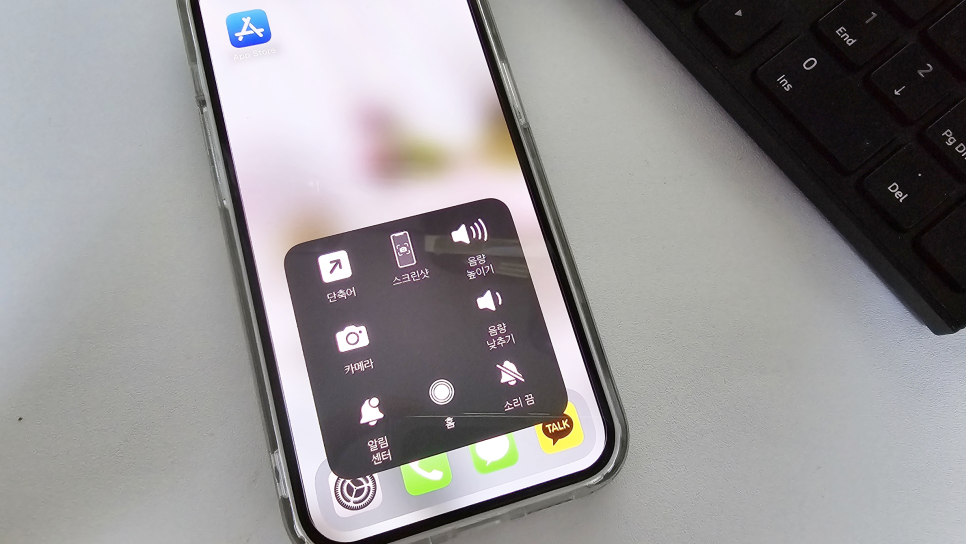
본인 스타일대로 설정 메뉴 열기 액션 최대 8개의 아이콘을 선택적으로 변경 가능 쓰임에 따른 기능 아이콘으로 변경 추가하시면 됩니다. 전 스크린샷과 홈을 중앙에 배치, 제어센터에 있는 음량 부분도 아이콘으로 배치, 저 동그라미원을 길게 누르고 열린 메뉴로 음량을 조절, 상황에 따른 간편함, 나열된 스크린샷설정 아이폰 캡쳐방법 선택은 참고합니다.