아이폰 메모 어플에서 문서 스캔하고 PDF 저장 공유 편집까지
안녕하세요 바닐라예요🙋🏻♀️
아이폰 쓰시는 분들 기본 메모 어플 잘 이용하시죠? 저는 일 때문에 메모를 굉장히 많이 하기 때문에 메모 어플을 여러 개 쓰고 있지만 아이폰 기본 메모만큼 좋은 건 없는 것 같아요
기능이 정말 많아서 사용이 무궁무진 하지요
오늘은 기본 메모 어플로 문서 스캔하고
PDF 로 저장,공유하는 방법 알아 볼게요💁🏻♀️
스캔할 문서 아무거나 준비해서
차례대로 따라 오세요
마지막에 영상으로도 보여 드릴게요‼️
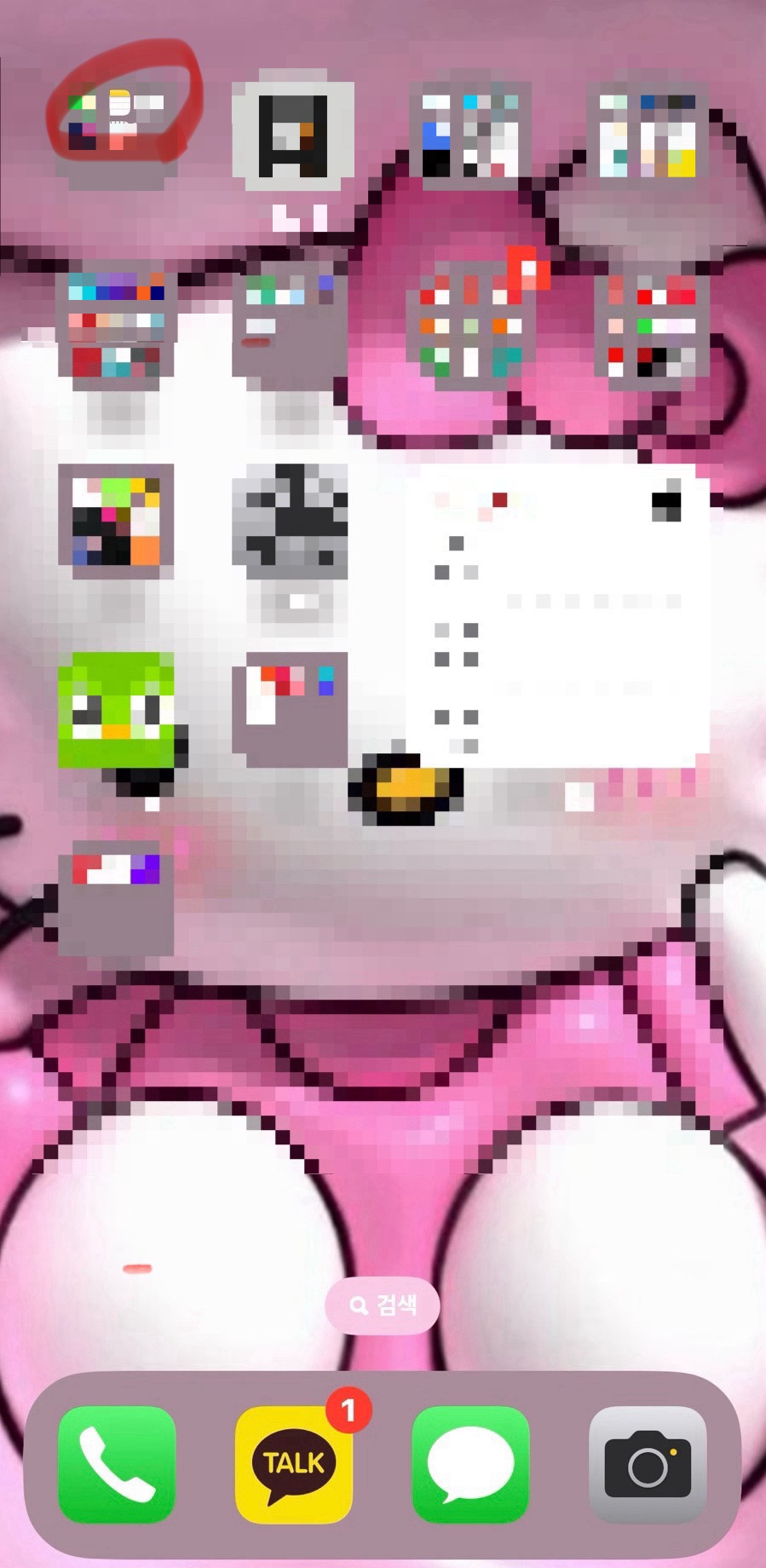
✅ 메모 어플 실행
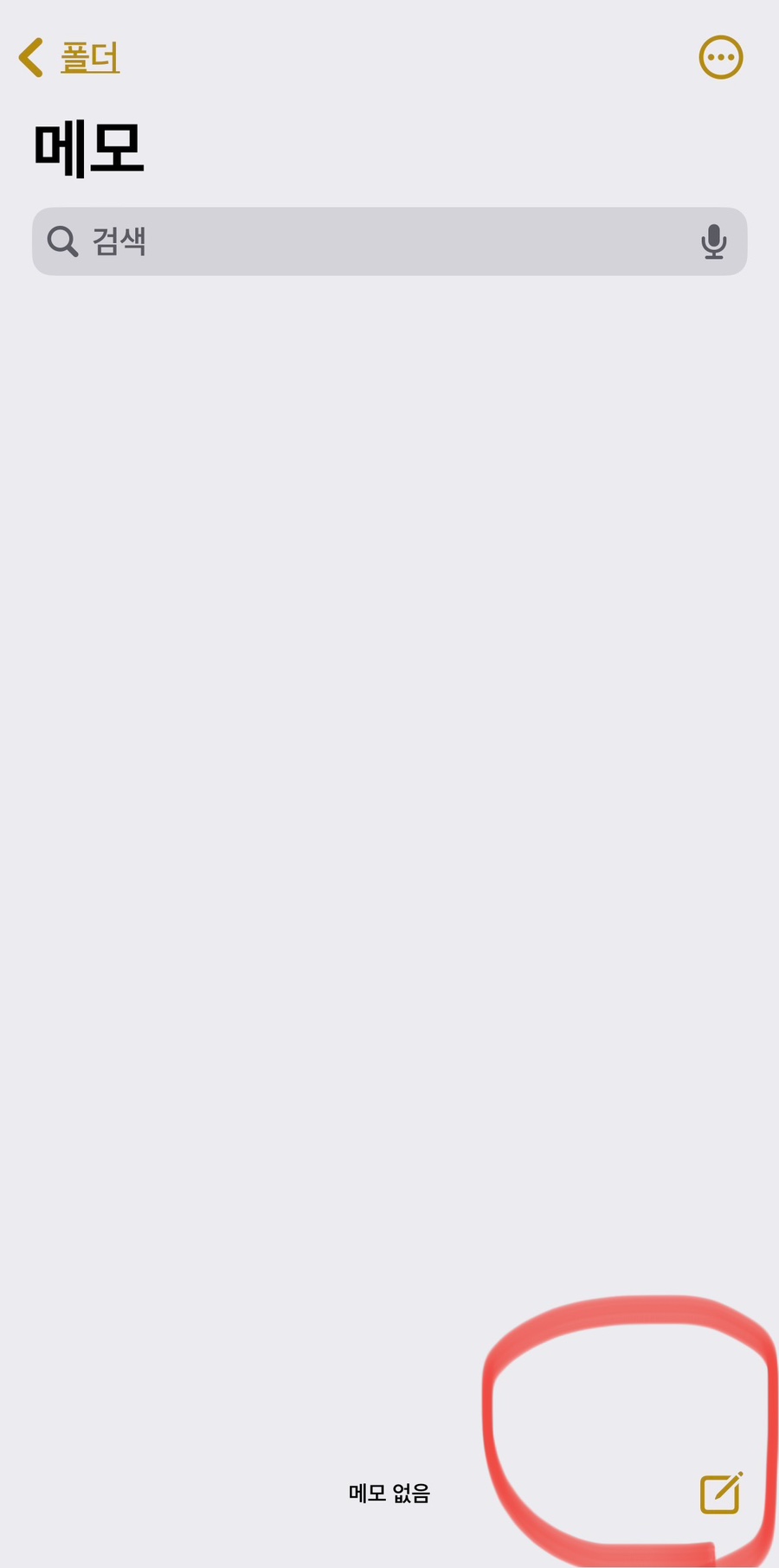
✅ 새 메모 아이콘 클릭
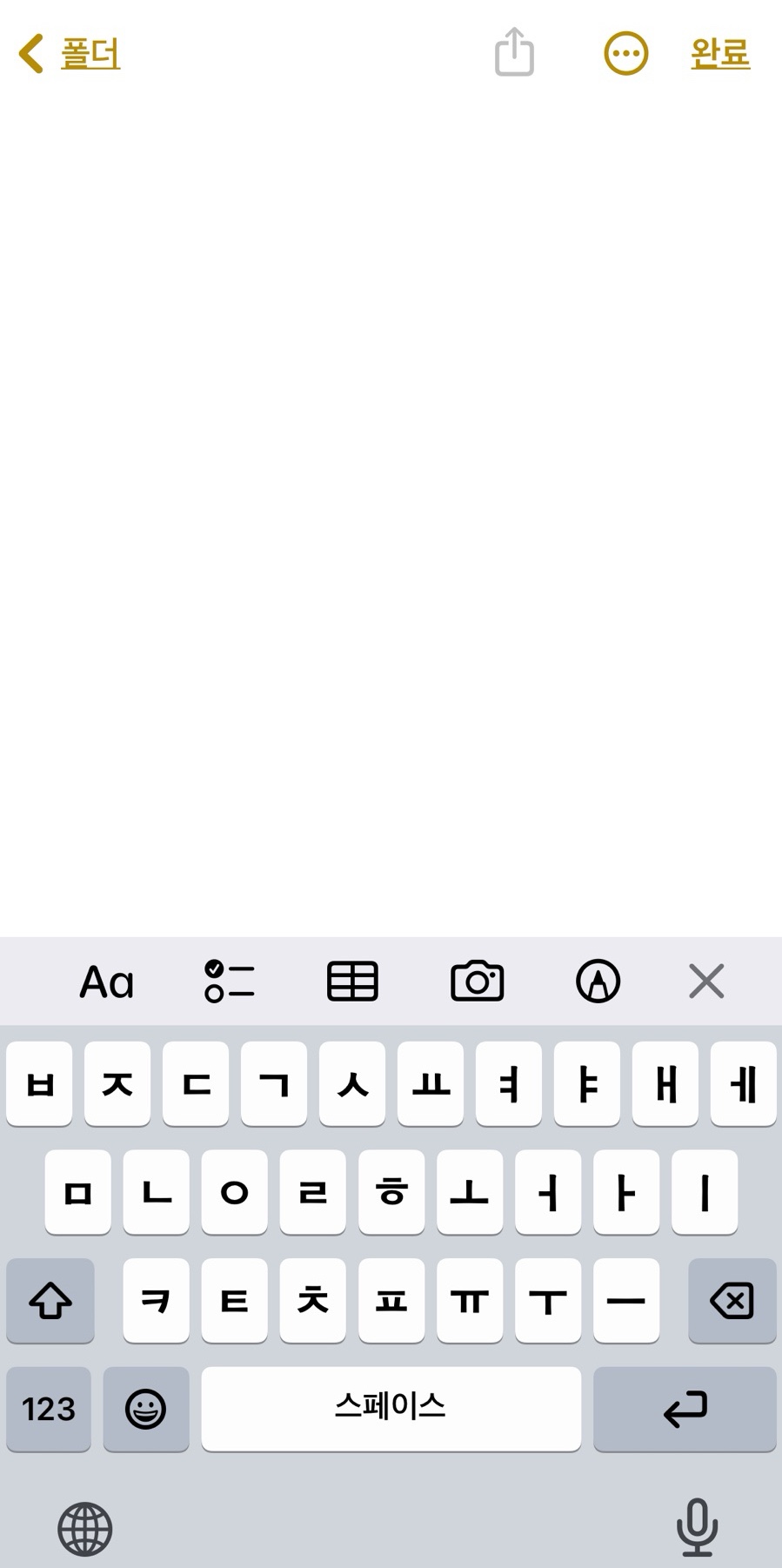
새 메모를 열면 이런 부분이 나와요
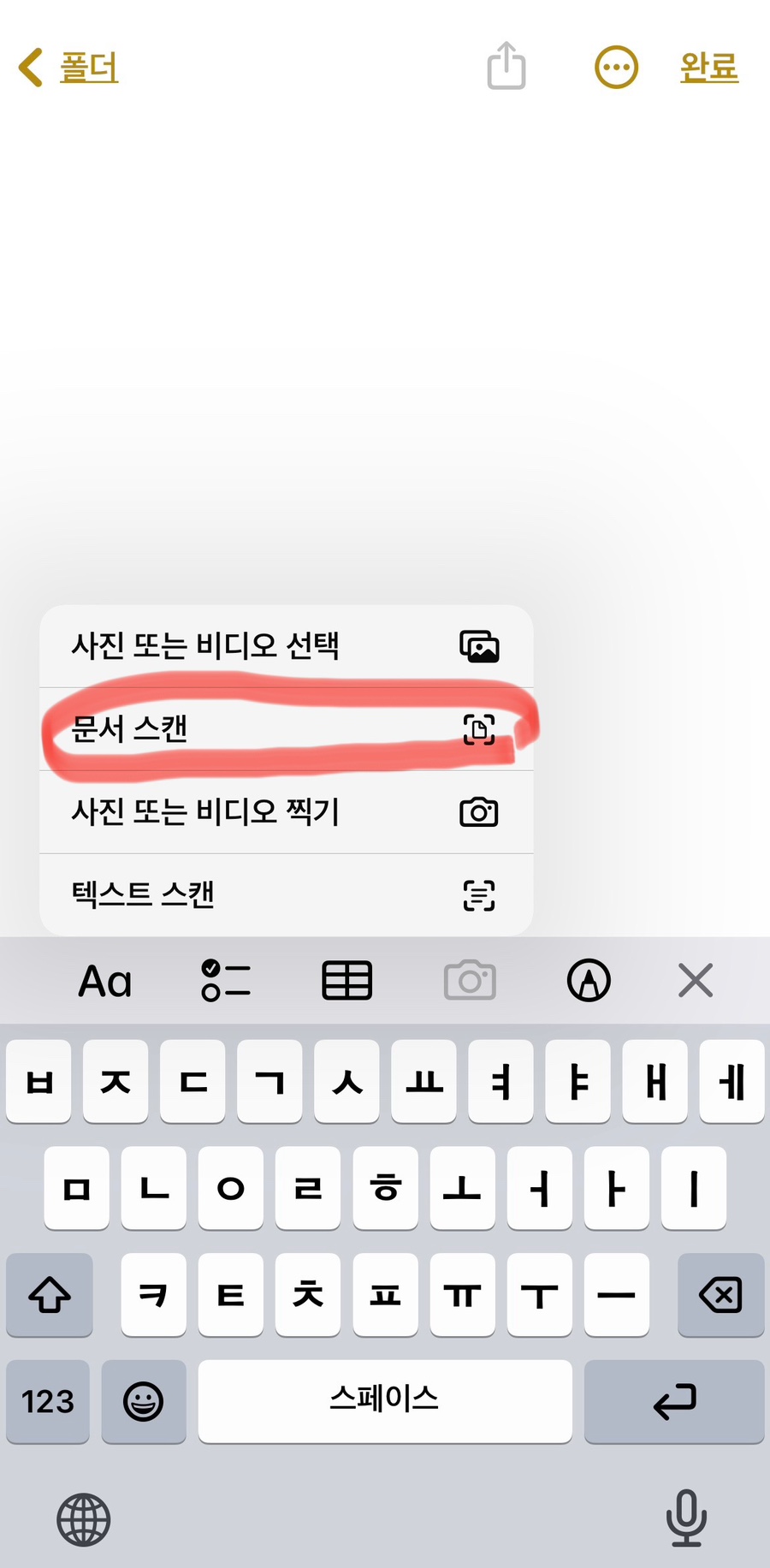
✅ 문서 스캔 클릭
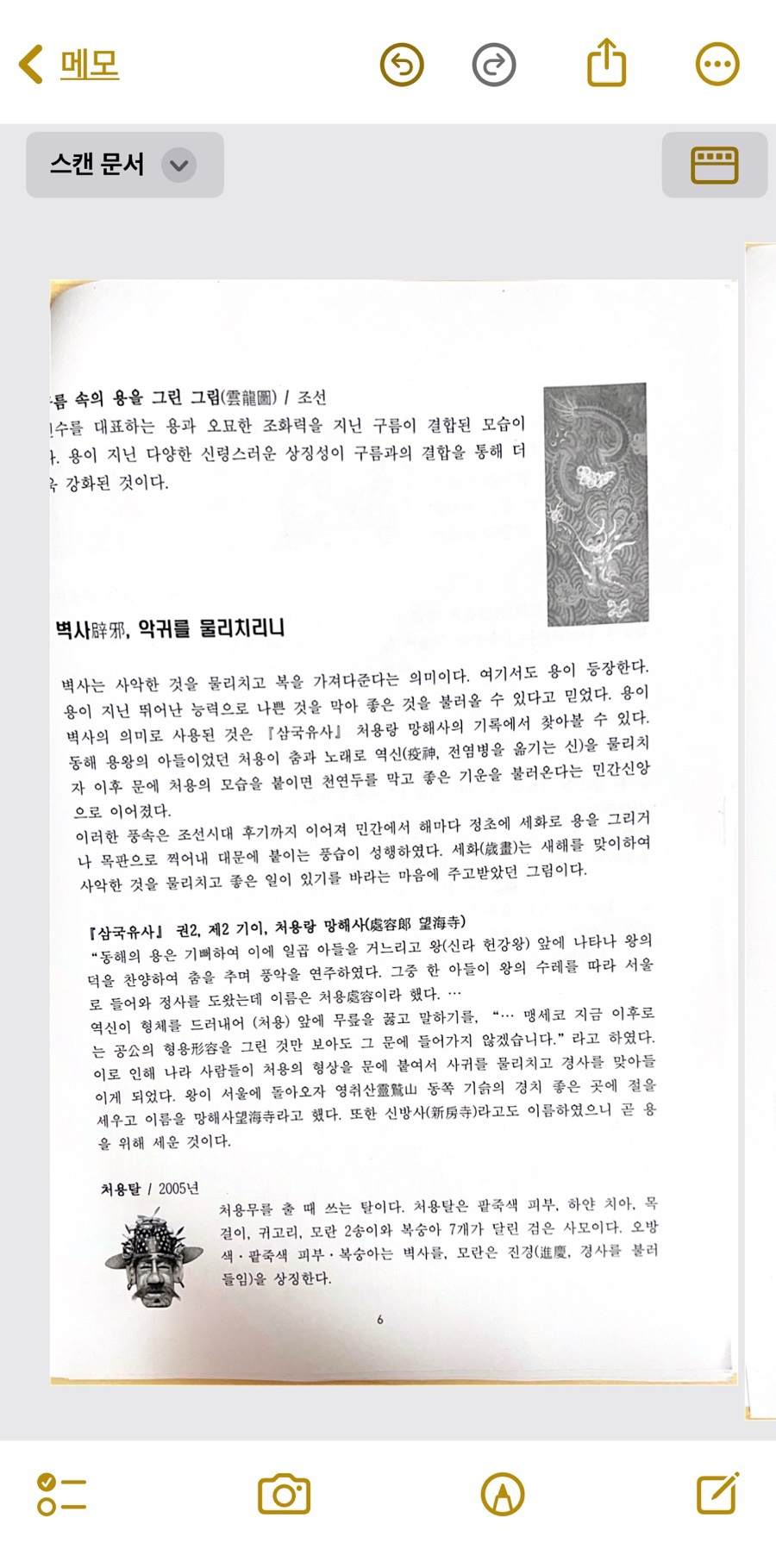
첫번째 문서가 스캔됐어요
제가 카메라 셔터 누른 거 아니고 자동으로 인식돼서 찍힌 거예요
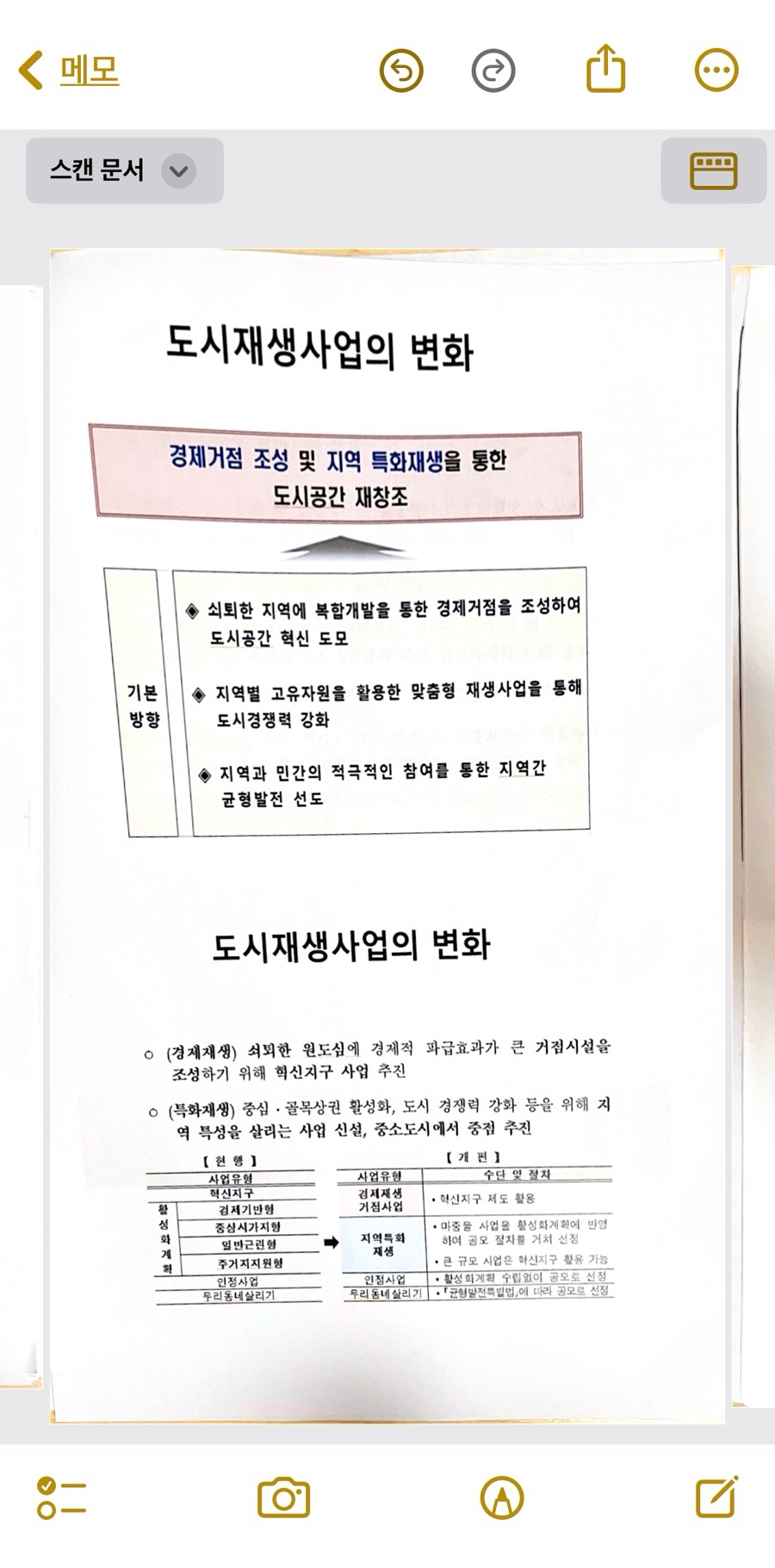
다음 문서가 스캔됐어요
하는 방법 보여 드리느라 나란히 두고 스캔한 거구요 수동 조작 안 해서 문서가 삐뚤빼뚤해요
노란색 블럭 안에 문서를 맞추면 자동으로 스캔이 되는데 직접 스캔 버튼을 눌러 스캔을 하고 싶다면 오른쪽 위의 자동을 수동으로 변경하면 돼요
수동 모드에서는 촬영하고 네군데의 모서리를 조절해서 원하는 부분만 잘라내는 것도 가능해요
수동 조절 잘 하면 왜곡 보정해서 실제 프린터로
스캔한 것 같은 비쥬얼의 이미지도 낼 수 있어요
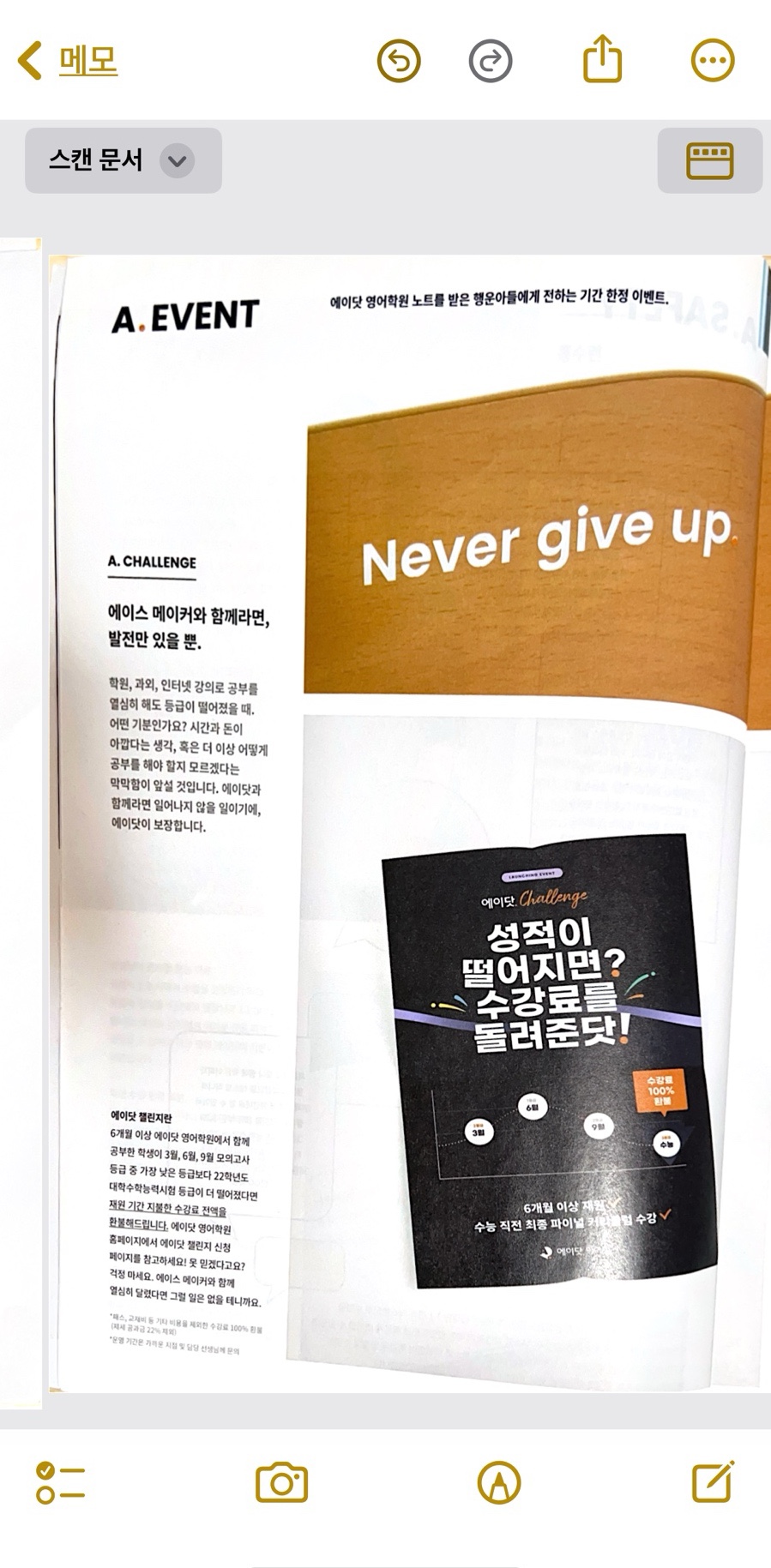
옆에 있는 거 자동 인식해서 또 스캔 떴구요
자동으로 하면 속도가 빨라서 놀라실 수도 있어요
여러 장 스캔하면 문서 수가 표시되고 터치하면 스캔이 종료돼요
하나의 묶음으로 표시된 문서들을 슬라이드 동작을 이용하여 내용을 넘겨보는 것도 가능해요
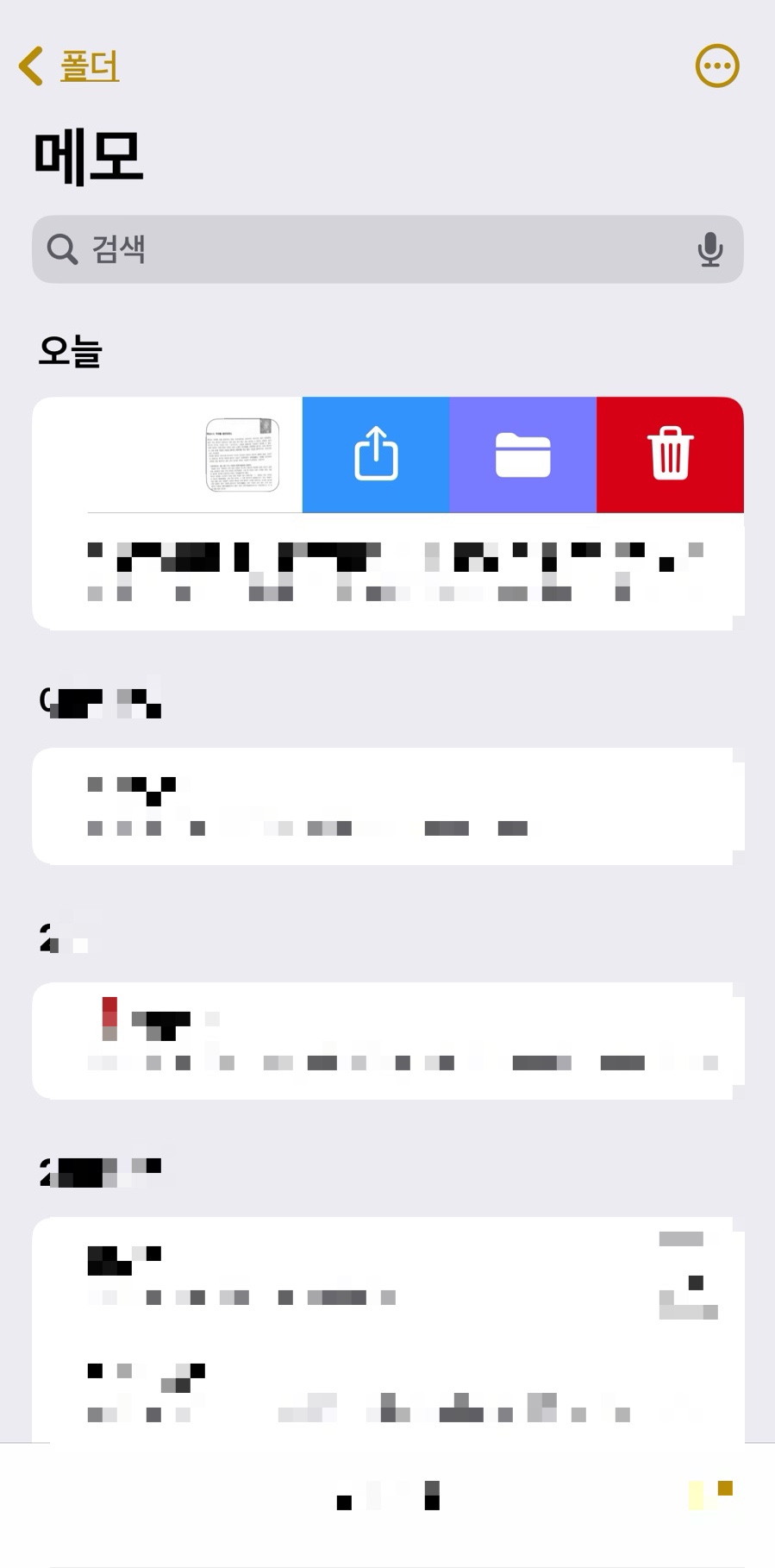
스캔된 문서는 파일 하나로 묶여서 보관되고요
왼쪽으로 드래그하면 이런 게 나오는데
차례대로 공유 저장 삭제예요
마크업을 이용한 편집도 가능하니
아이폰 기본 메모로도 얼마든지 문서 저장 편집 겅유 다 돼요
영상으로 보세요
1.5배속이예요💁🏻♀️
메모 앱에서 스캔한 문서를 PDF로 저장할 수도 있고 공유도 할 수 있어요
이번에는 스캔한 문서
PDF 저장하고 공유하는 방법 알려 드릴게요
✅ 메모 앱에서 스캔한 문서가 포함되어 있는 메모 를 열어요
✅ 오른쪽 위의 공유 버튼을 클릭해요
✅공유 옵션에서 메일 카카오톡 파일에 저장
중 하나를 선택해요
✅ PDF로 변환된 문서를 전송하거나 파일 앱에 저 장하면 끝
메모 앱에서 스캔한 문서는 PDF 저장 뿐 아니라 텍스트를 복사하는 OCR 기능도 있어서
문서의 텍스트 딸 때도 넘 편한데요
이건 나중에 다시 자세히 알려 드릴게요😘
➰그럼 한가지 의문점이 생기는데요
사진 찍으면 되지 왜 굳이 문서 스캔을 뜨는건가?
사진을 찍으면 간편하긴 하지만 대칭 수평 왜곡 등이 있을 수 있고 정확한 문서 형태로 찍기가 어렵죠
그러다 보니 문서로써 가치가 떨어지는 거죠
문서는 아니지만 스캔을 뜨면 보정도 가능하고
비교적 ‘문서처럼’ 보이게 할 수 있습니다
또 중요한 건 PDF로 직접 변환이 가능해서예요
사진은 PDF 변환하려면 별도의 변환 기능을 가진 웹이나 앱을 통해 작업을 해야 하는데 이 방법으로 하면 이미지 라기 보다는 PDF 문서로서의 역할을 할 수 있어요
그럼 지금까지 바닐라씨와 함께
아이폰 기본 메모 어플로
문서 스캔하고 PDF 저장 공유 까지 알아 보았어요
또 새로운 정보 공유해 드릴게요
행복한
저녁시간 되세요😀