아이폰 사진을 노트북 윈도우로 쉽게 옮기는 방법
안녕하세요. 테크 전도사 테피파니입니다. 이전에도 아이폰의 자료를 맥이 아닌 윈도우로 쉽게 옮기는 방법을 몇 가지 알려드렸습니다. 이번에는 케이블을 연결하거나 프로그램을 설치하지 않고도 간단하게 사진과 파일을 전송하는 다른 방법에 대해 알려드리겠습니다.

바로 아이클라우드를 이용하는 것입니다. 애플은 아이클라우드라는 강력한 클라우드 서비스를 제공합니다. 무료로 5GB를 제공하며, 추가 용량을 구매하여 아이폰이나 아이패드의 데이터를 동기화하거나 백업할 수 있습니다. 저는 200GB를 매월 3,300원에 이용하여 가족 구성원 모두 데이터를 백업하는데, 이보다 더 편한 방법이 없네요.
아이클라우드의 장점 중 하나는 웹에서 접근 가능하다는 것입니다. 웹 브라우저로 로그인하면 데이터 전송은 물론, 같은 계정으로 연동된 이메일도 볼 수 있고, 심지어는 앱도 실행할 수 있습니다. 마이크로소프트나 구글에서도 오피스를 웹에서 실행하잖아요. 같은 기능입니다. 웹으로 아이클라우드를 접속한다면 아이폰에서 촬영한 사진이나 문서를 노트북이나 PC로 쉽게 전송할 수 있습니다.
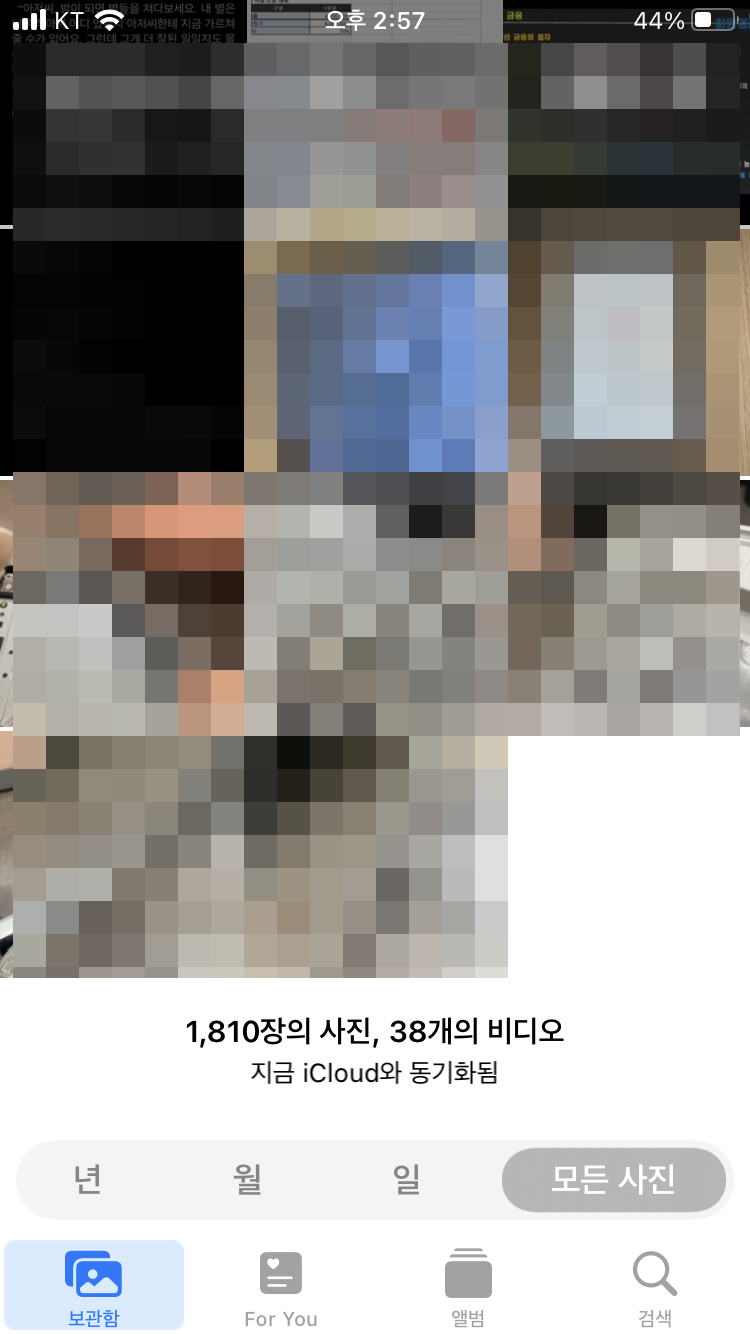
먼저 아이폰에서 아이클라우드로 동기가 잘 되었는지 봅니다. 사진을 촬영하면 즉시 아이클라우드로 저장되고 사진 앱 하단에 동기화가 완료되었다고 표시됩니다.
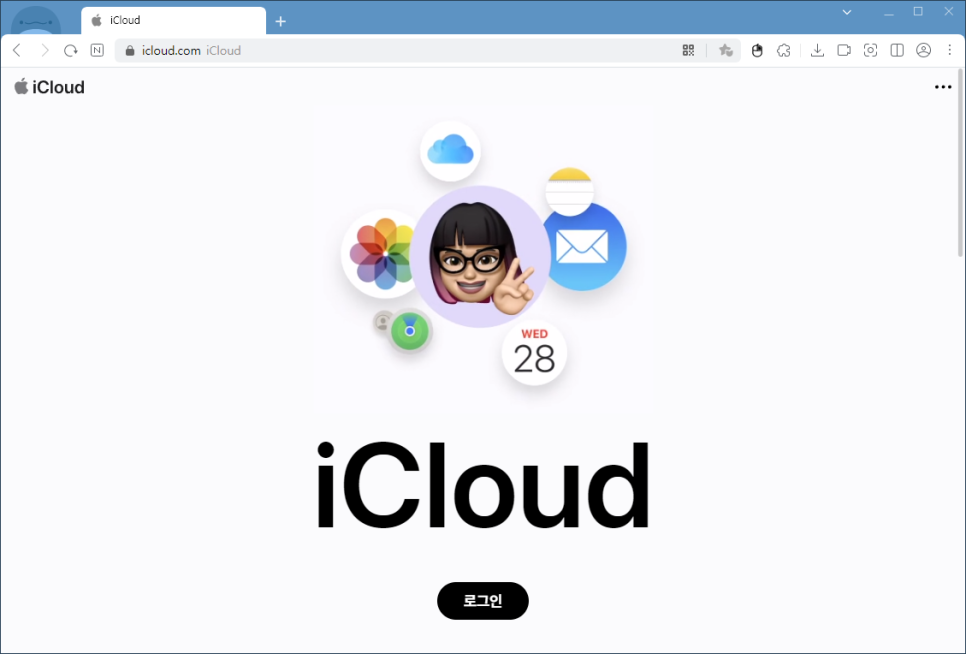
이제 노트북이나 PC에서 웹브라우저를 실행하여 아이클라우드로 접속합니다. 주소는 아래와 같습니다. 로그인 버튼이 보이죠. 로그인을 합니다.
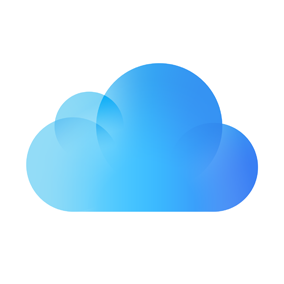
iCloud 로그인 모든 사진, 파일, 메모, 이메일 등에 사용할 수 있습니다. 웹에서 iPhone에 있는 데이터와 앱에 쉽게 액세스 기기에 있는 개인 정보를 안전하게 최신 상태로 유지하고 어디서든 이용하려면 iCloud가 필수입니다. 모든 브라우저에서 iCloud.com을 통해 사진, 파일 등에 액세스할 수 있습니다. 변경 사항이 iPhone 및 다른 기기와 동기화되므로 항상 최신 상태를 유지할 수 있습니다. 더 많은 저장 공간과 개인정보 보호를 위한 추가 기능 더 많은 저장 공간과 iCloud 비공개 릴레이, 나의 이메일 가리기...
www.icloud.com
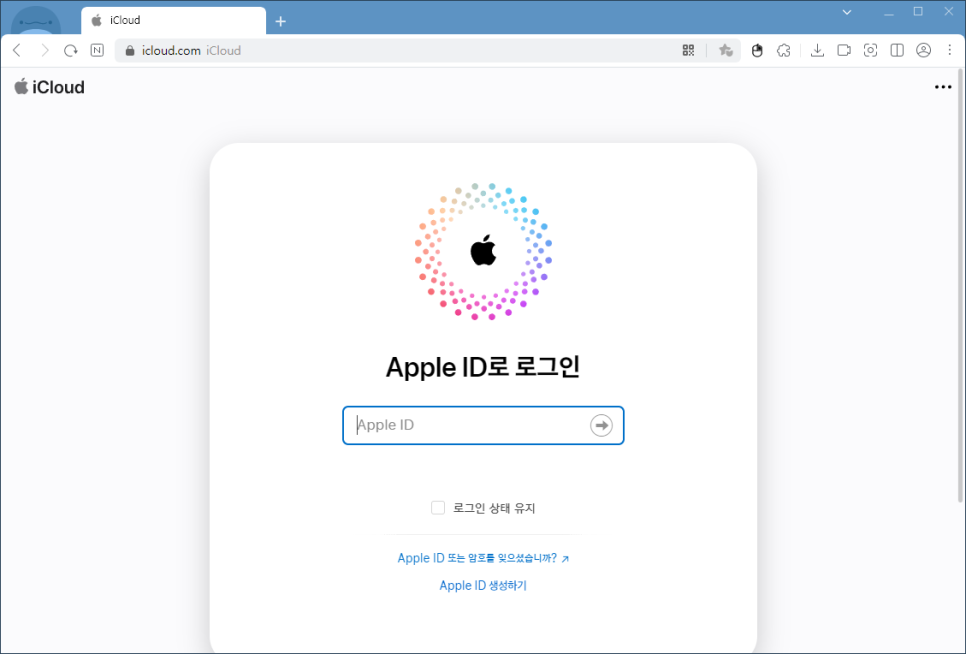
로그인할 때는 아이폰에서 사용하는 같은 계정으로 접속해야 합니다. 여러 개의 애플 계정이 있을 경우 아이폰에서 로그인한 같은 계정으로 접속하지 않으면 사진이나 파일이 보이지 않습니다.
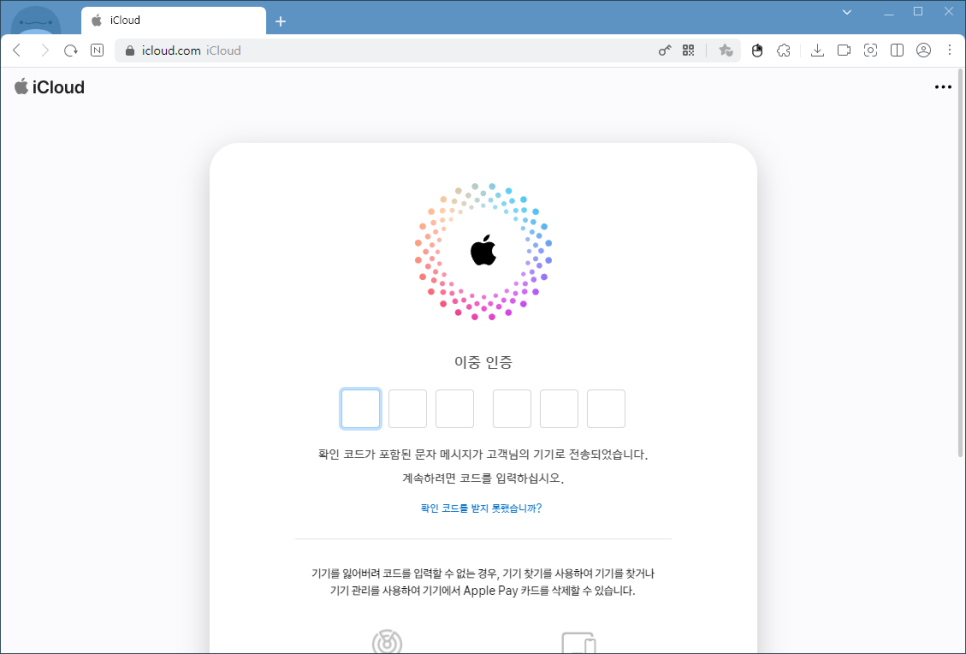
아이폰에 윈도우 로그인을 허용하겠느냐고 물어보고 허용을 하면 6자리 이중 암호를 보여줍니다. 이 번호를 웹브라우저에 입력합니다.
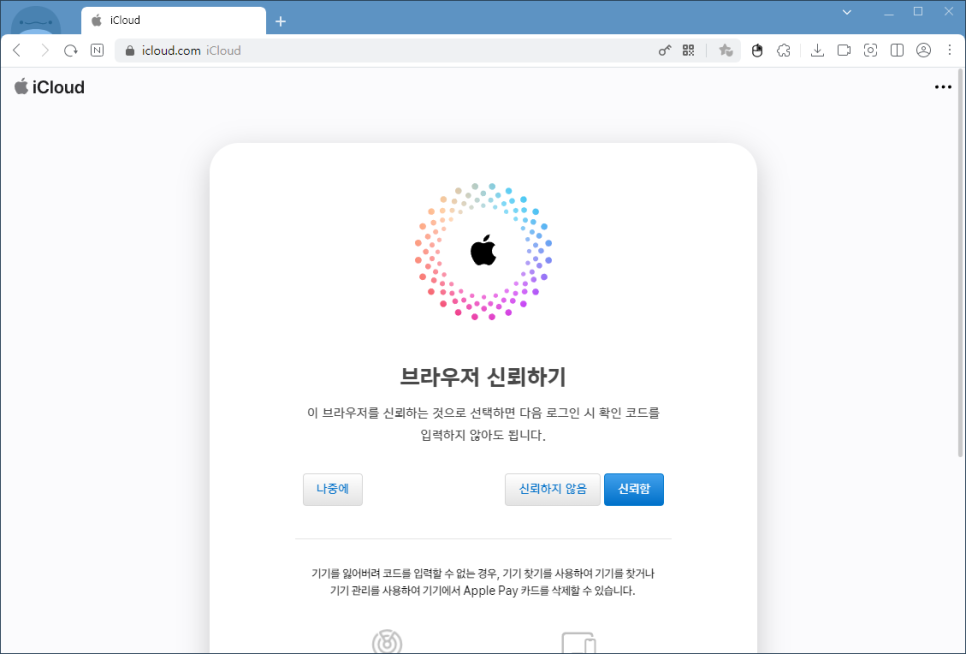
이중 암호까지 로그인을 하면 브라우저 신뢰하기 화면이 보일 것입니다. 이 화면에서 신뢰함으로 하면 다음번 로그인에서는 이중 암호를 물어보지 않습니다. 내 노트북이나 PC라면 신뢰함으로 하면 되고, 학교나 회사 등의 공용 PC라면 나중에라고 씌여진 버튼을 선택하면 됩니다.
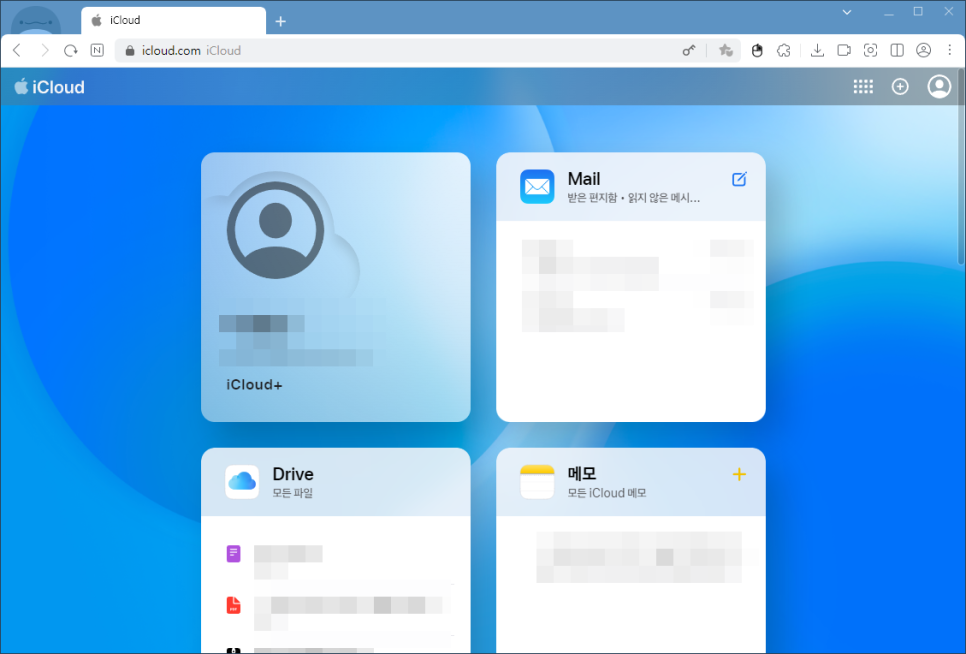
이제 웹브라우저에서 아이클라우드 메인 화면이 보입니다. 역시 애플은 인터페이스 디자인을 잘 하죠. 블록으로 된 깔끔한 화면이 보입니다. 나의 계정 정보를 볼 수 있고, 이메일이나 메모도 볼 수 있습니다. 화면의 아래로 내려 봅니다.
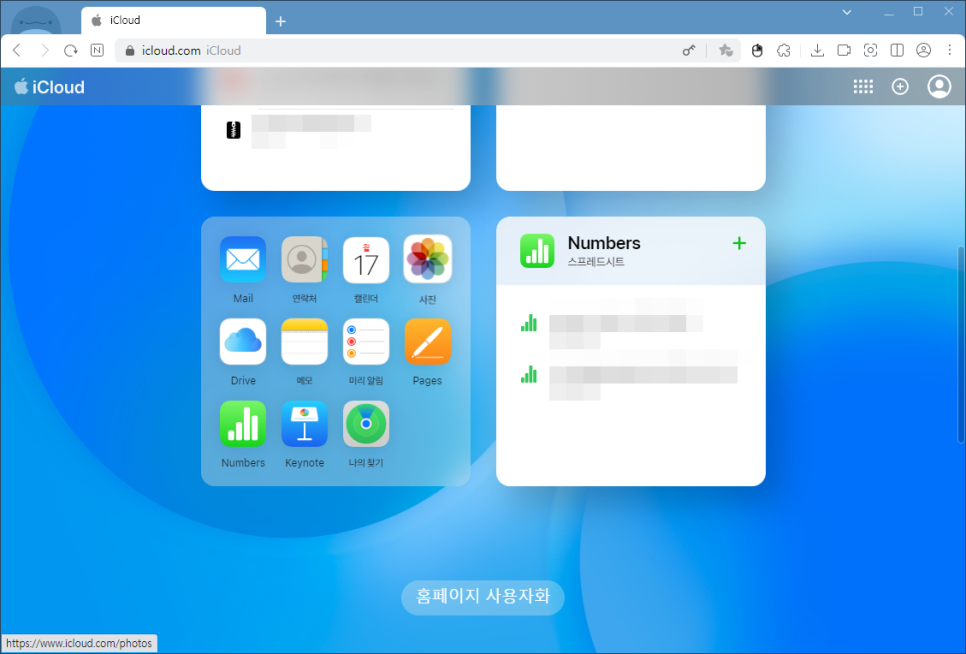
앱 항목에 사진이 있습니다. 여기를 클릭합니다.
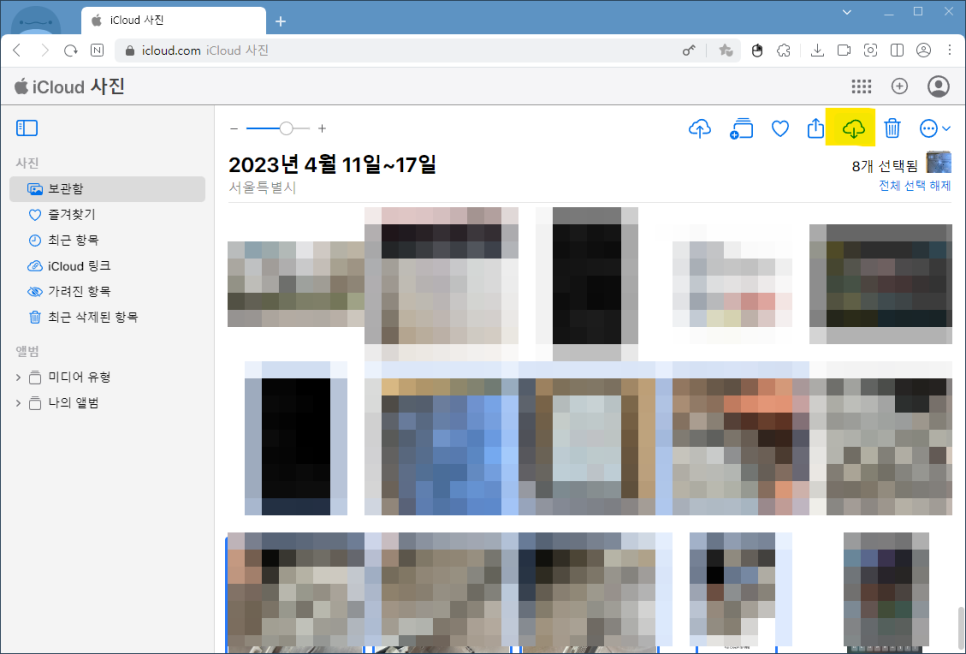
아이폰에서 동기화된 사진이 보입니다. 마우스로 다운로드하고 싶은 이미지를 드래그하여 선택한 후 화면 상단의 구름 모양 다운로드 아이콘을 클릭합니다. 여러 개의 파일을 선택할 경우 압축 파일 형태로 저장이 됩니다.
너무 간단하죠? 인터넷만 되면 노트북이나 PC에서 프로그램이나 케이블 연결 등의 사전 준비 없이도 바로 데이터를 전송할 수 있습니다. 앞으로는 아이폰에서 빠르게 데이터를 전송해 보세요. 아래 포스팅은 아이클라우드 전용 앱을 이용하여 노트북에서 파일을 전송하는 방법이니 이 방법도 한번 읽어 보세요. 감사합니다. ^^

안녕하세요. 테크 전도사 테피파니입니다. 포스팅을 통해 수차례 아이폰의 사진을 윈도우 노트북이나 PC...
blog.korea-iphone.com
#애플 #아이폰 #아이패드 #윈도우 #노트북 #사진전송 #파일전송 #아이클라우드