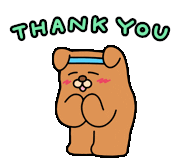아이폰 멀티화면 설정 & 갤럭시 분할화면 설정 방법
아이폰 멀티화면 설정 & 갤럭시 분할화면 설정 방법
안녕하세요? 유정입니다.
오늘은 핸드폰 화면 속에 작은 창을 띄워 한 번에 두가지 일이 가능한 방법을 알려드리려고 준비했습니다. 오늘 내용은 핸드폰 기능이 복잡해 설정 방법 또는 사용 방법이 있는지 몰라 한번도 사용하지 못하고 있는 내용일꺼라 생각되어 준비한 내용입니다.
오늘은 아이폰과 갤럭시 두 기종 다 준비했으니 기종에 맞춰 배워보시면 좋을 것 같습니다.
그럼 준비한 내용 [아이폰 멀티 화면 설정 & 갤럭시 분할 화면 설정 방법]에 대해 시작하겠습니다.
1. 아이폰 멀티화면 설정 방법
아이폰은 설정으로 들어가 임의대로 설정을 해주시고 사용을 하셔야 됩니다. 유튜브 같은 경우에는 프리미엄 가입이 되어있어야 멀티화면 설정이 가능합니다. 넷플릭스 같은 경우에는 따로 월정액을 지불하고 시청하는 것이라 멀티화면 설정이 바로 적용되네요. 그래서, 넥플릭스로 시험해봤습니다.
1) 설정(일반)
설정으로 들어가셔서 다양한 메뉴들 중에 일반을 찾아 주세요.

2) 화면 속 화면
①일반으로 들어가게 되면 [화면 속 화면]이라는 메뉴가 있을 겁니다. 메뉴들 중에 찾으셔서 클릭하고 설정을 해주시면 설정이 완료됩니다.

②화면 속 화면을 클릭하게 되면 설정 버튼이 오른쪽에 있습니다. 지금은 설정이 안 되어있는 상태로 버튼 색이 회색입니다.
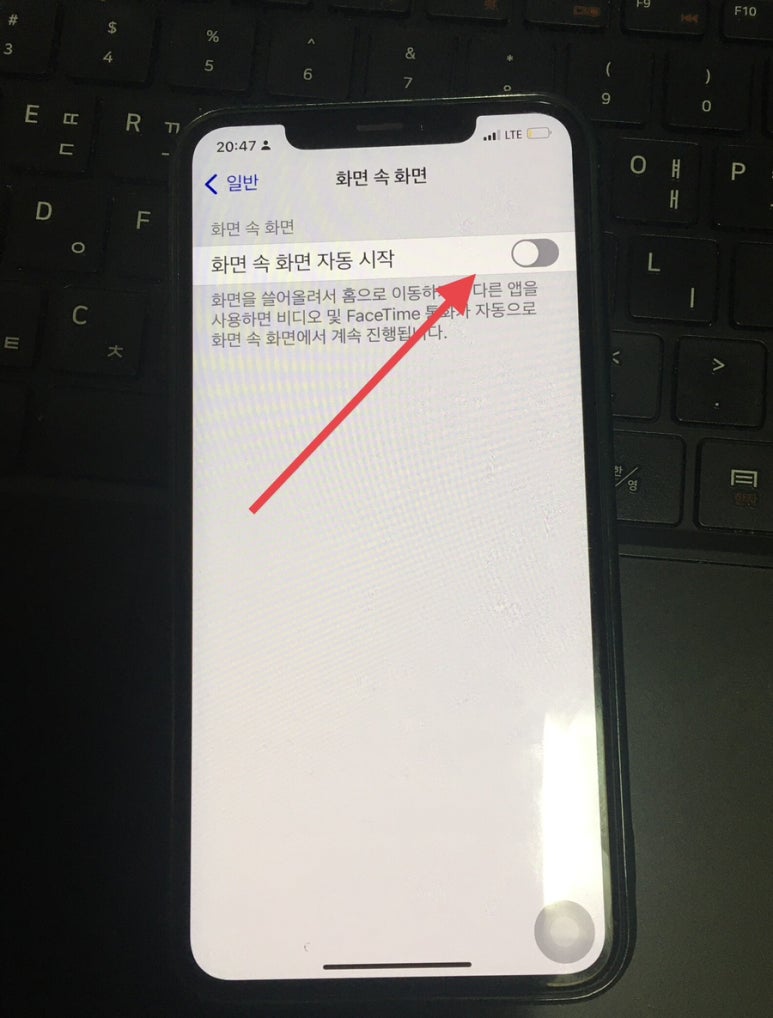
③버튼을 쓰윽~~ 오른쪽으로 밀게 되면 초록색이 보이면서 설정이 완료됩니다.
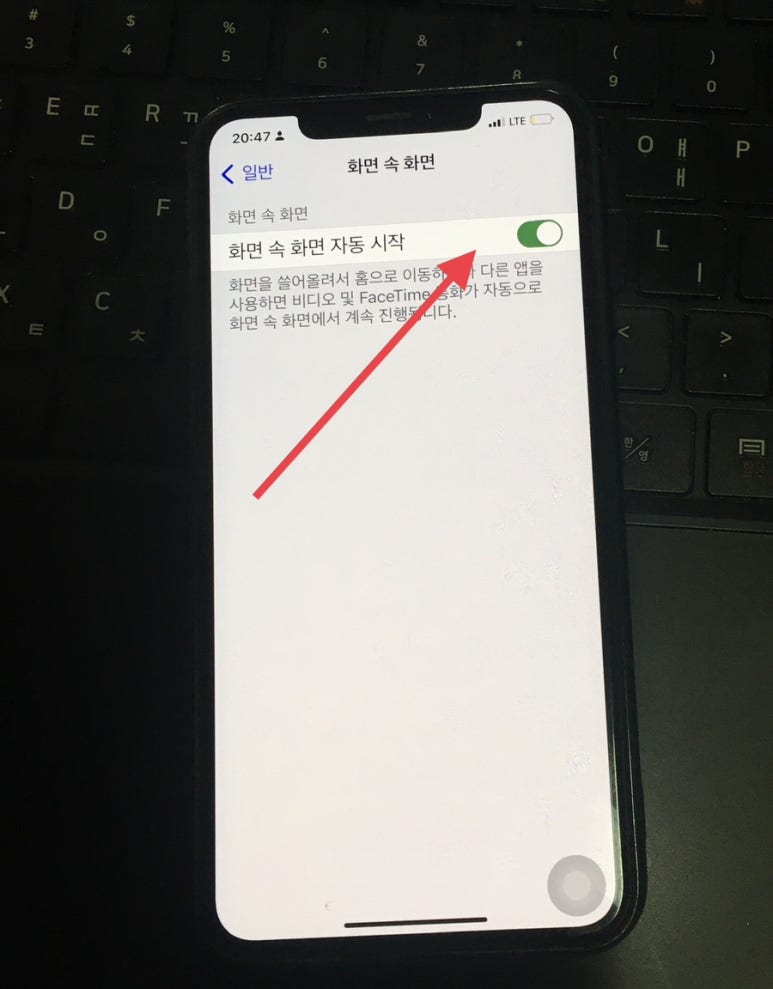
④아이폰 멀티 화면 설정이 완료되었는지 확인을 위해 넷플릭스 동영상으로 시험을 해봤습니다. 넷플릭스 동영상을 쓰윽 밀었더니 핸드폰 바탕화면 오른쪽 상단에 작은 창이 띄워지면서 멀티화면이 설정되었습니다.
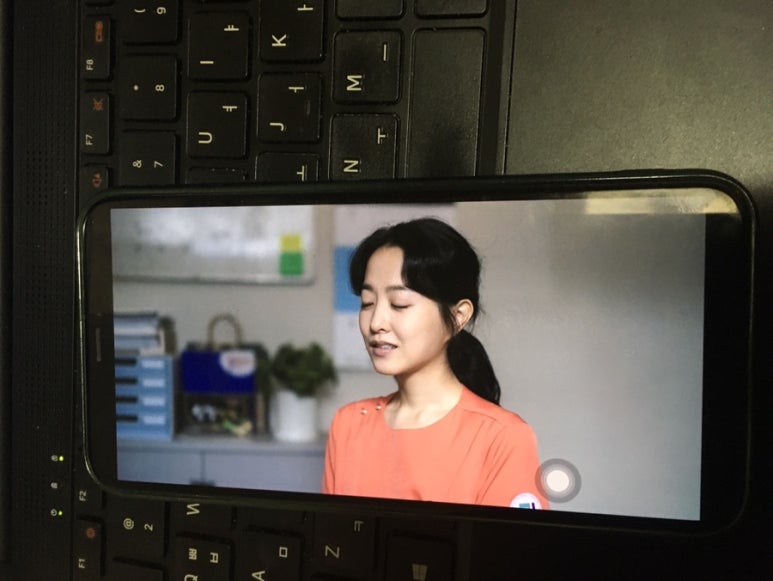

⑤동영상으로 아이폰 멀티화면 설정 방법을 촬영했습니다.
2. 갤럭시 분할 화면 설정 방법
다음은 갤럭시 폰으로 분할화면 설정하는 방법입니다. 갤럭시 시리즈는 생각보다 설정 방법이 매우 간단합니다.
①전체 화면에서 왼쪽 하단에 보시면 아래 이미지에서 보이는 화살표가 기리키는 곳과 같이 생긴 부분을 클릭해 주세요. 창이 열린 상태여야 합니다.

②왼쪽 하단에 있는 줄 세개를 클릭하게 되면 검색했던 열린 창이 확인이 되실 겁니다. 검색했던 창을 선택하고 화살표가 가리키는 로고를 클릭해 주었습니다.

③다음 내가 선택했던 창이 아래쪽으로 밀리게 되면서 두 개의 창이 분할되면서 한 화면에 동시에 보이게 됩니다.

④분할된 창을 다시 원래대로 돌려놓으려면 다시 아래쪽 왼쪽에 있는 세 개의 선을 클릭하고 분할된 창을 원래대로 돌려놓으면 됩니다.

이렇게 핸드폰에 멀티로 두 개의 화면을 띄우고 사용할 수 있는 방법을 알려드렸습니다.
사실 핸드폰 성능들이 워낙 좋아서 이런 기능 말고 다양한 기능들이 빠르게 업그레드 되고 있어 배우지 않으면 써보지도 못하고 핸드폰이 망가지게 될 것 같다는 생각이 듭니다.
오늘 제가 준비한 '아이폰 멀티 화면 설정 & 갤럭시 분할 화면 설정 방법'에 대한 내용은 여기까지입니다.
오늘도 제 블로그를 찾아 주시고 끝까지 읽어주신 분들께 감사드리며 준비한 글 마치겠습니다. 감사합니다.