샌드애니웨어 - 아이폰 핸드폰 컴퓨터 파일 옮기기 프로그램 사용법 (센드anywhere)
개인 작업이나 또는 회사 업무 시 파일을 전송할 때, 메신저나 웹하드 또는 구글드라이브 같은 개인용 클라우드를 많이들 활용하실 텐데요.
하지만 용량의 제약이나 로그인을 해야지만 받을 수 있는 등 번거롭고 불편한 점이 생기게 됩니다~. >_<
이번 시간에는 회원가입 및 로그인 없이도 바로 대용량 파일을 쉽게 보낼 수 있는 센드애니웨어에 대해 살펴보도록 하겠습니다.

1. 데스크톱 및 휴대폰 프로그램, 앱 설치
데스크탑은 웹페이지에서도 서비스를 이용할 수 있지만 좀 더 간편한 사용을 위해 프로그램을 설치해 보겠습니다~.
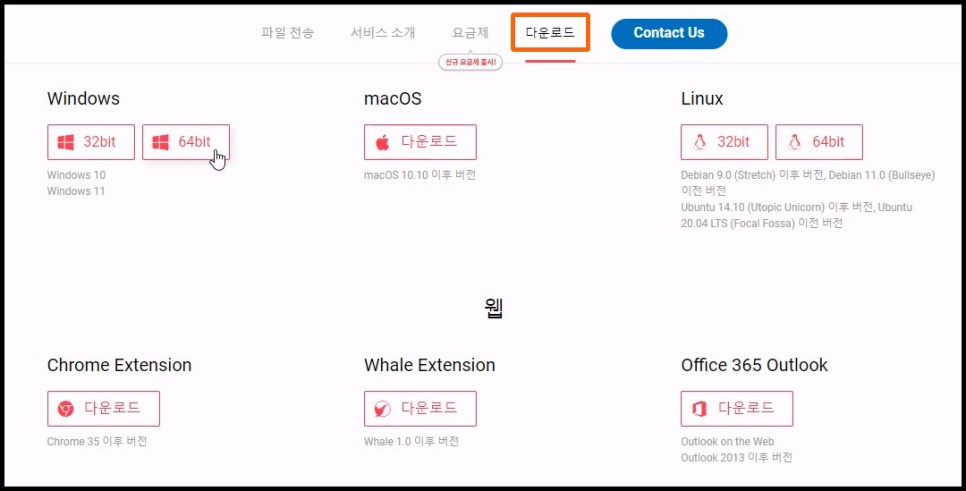
먼저 센드애니웨어 홈페이지에 접속, [다운로드]를 클릭하고 본인의 운영체제에 맞는 설치 파일을 다운로드합니다.
설치 파일을 실행하면 별도의 절차 없이 바로 프로그램을 실행할 수 있습니다.
바로 다운로드 가능한 링크도 아래 남겨두도록 하겠습니다.
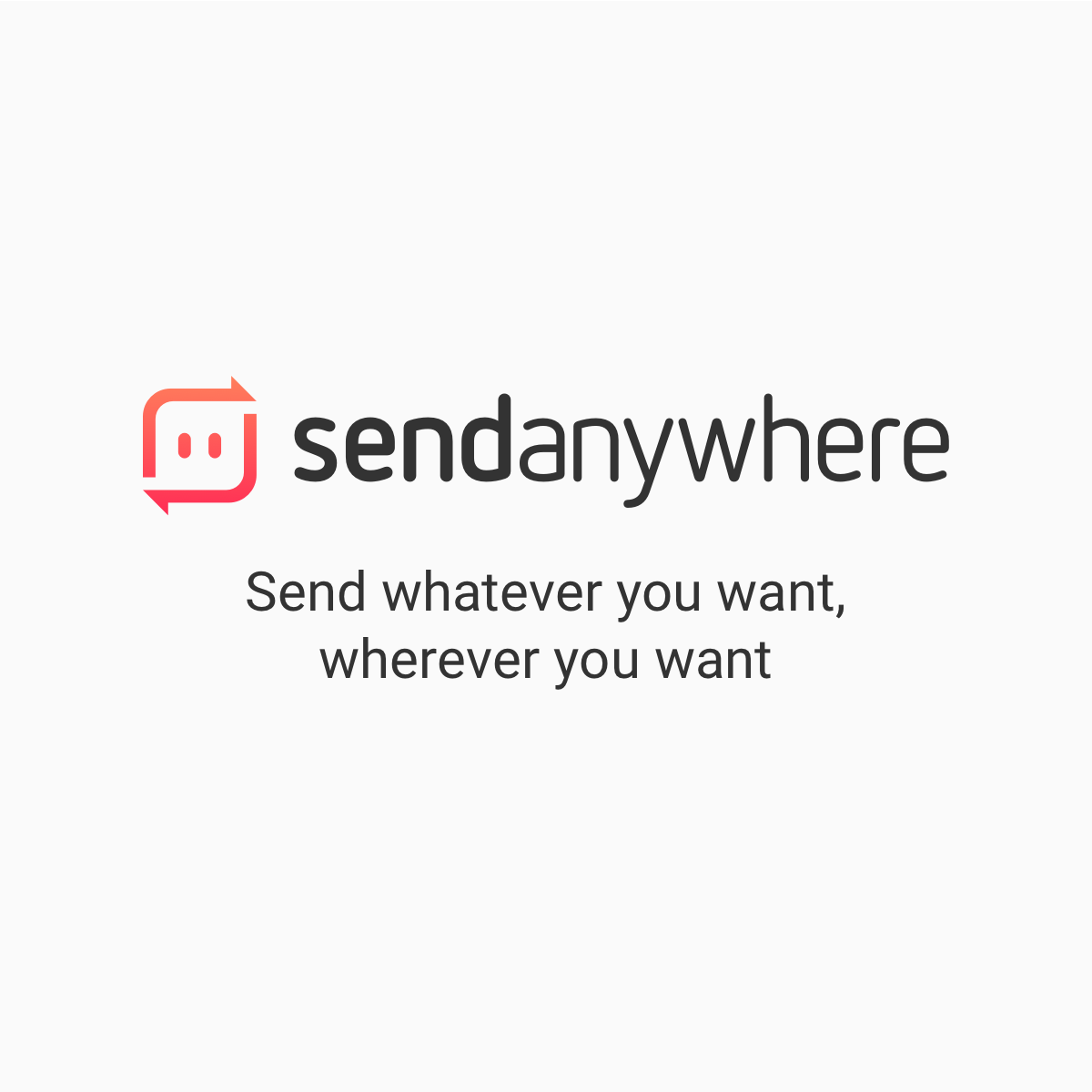
쉽고 빠른 무제한 파일 전송 서비스
send-anywhere.com
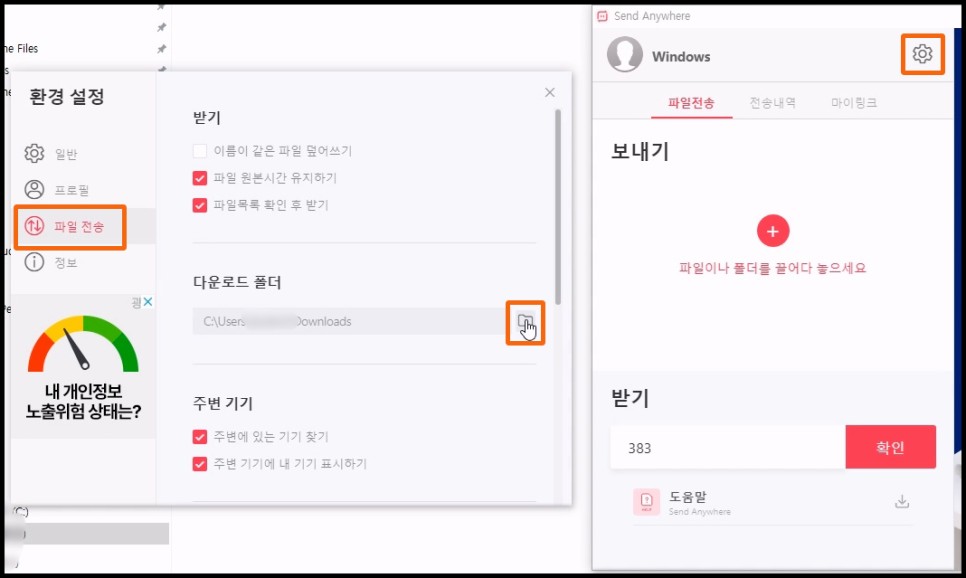
상단 톱니바퀴 [환경설정] 아이콘을 클릭하고 [파일 전송]을 선택 다운로드 폴더를 본인이 원하는 경로로 지정해 줍니다.
이번엔 휴대폰에서 샌드애니웨어 어플을 설치해 보겠습니다.
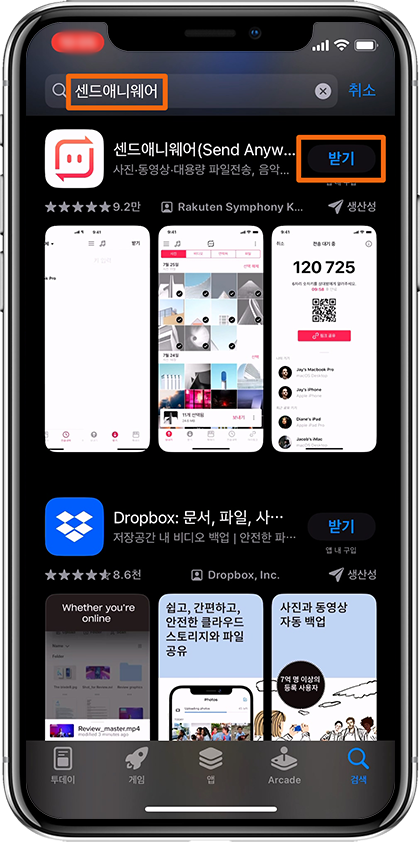
앱스토어나 구글스토에 접속해 [센드애니웨어]를 검색 후 앱을 다운로드합니다.
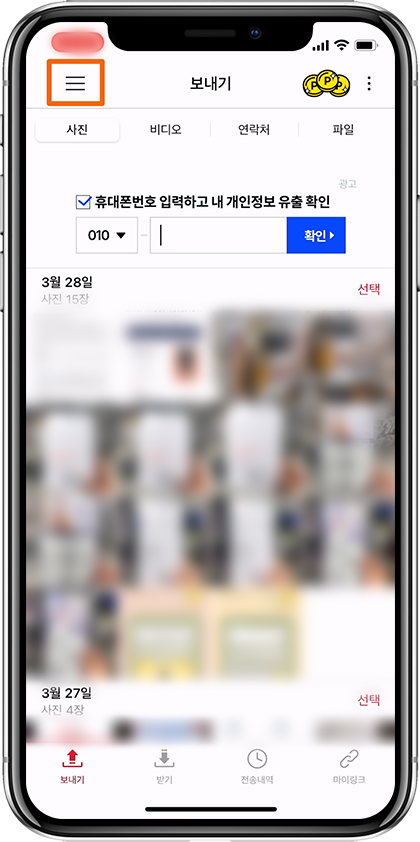
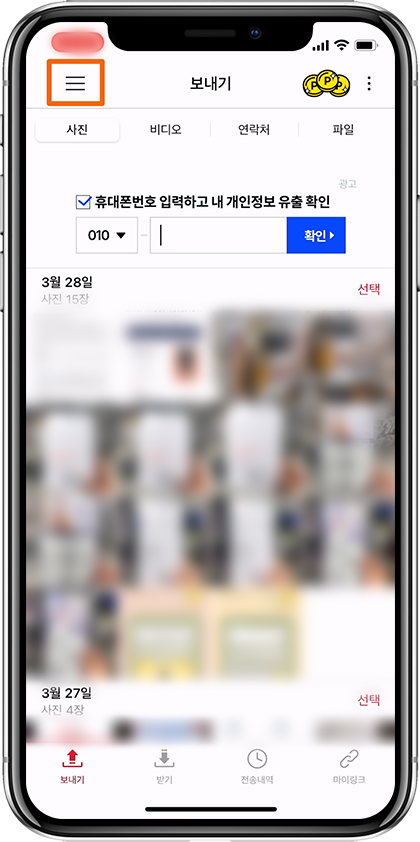
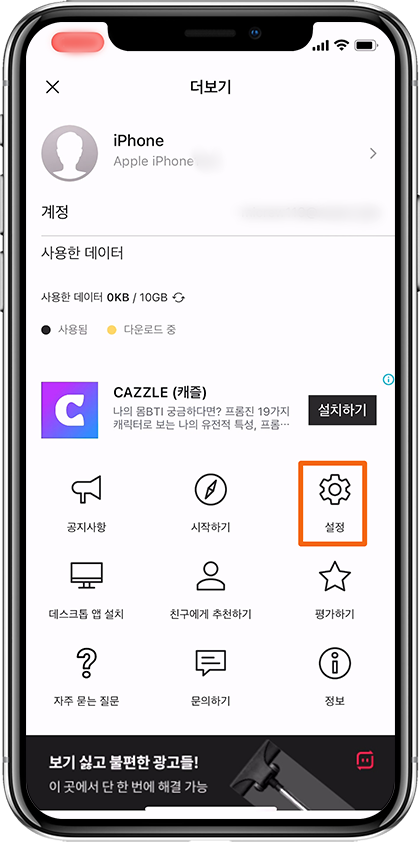
앱을 실행 후 좌측 상단 더보기 [≡] 아이콘을 선택하고 [설정]에 들어갑니다.
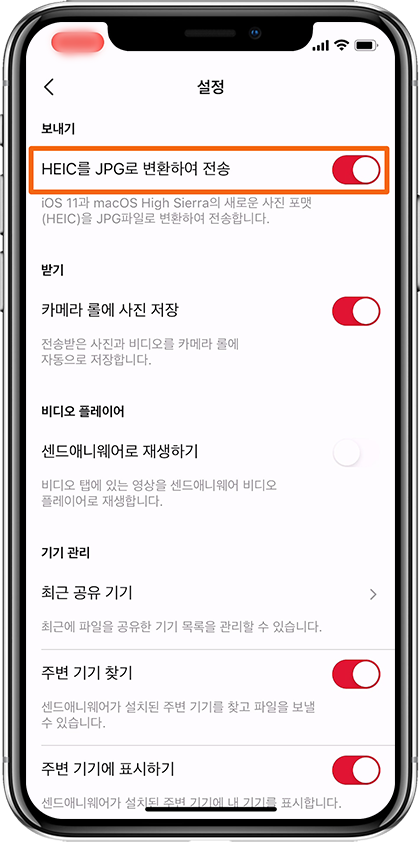
상단 [HEIC를 JPG로 변환하여 전송]이 기본적으로 해제가 되어있는데, HEIC 포맷으로 촬영된 사진의 경우 JPG변환 없이 그대로 전송이 됩니다.
JPG 파일로 변경해서 받고 싶다면 이 설정을 반드시 체크하시기 바랍니다.
혹시나 HEIC 원본으로 먼저 받은 후 추후에 변경을 원하신다면 기존에 작성한 아래 포스팅을 참고해 주세요~.^^

PC에서 핸드폰의 사진을 확인할 때 어떠한 경우에는 jpg가 아닌 heic라는 낯선 파일로 받아져 당황했던 ...
blog.korea-iphone.com
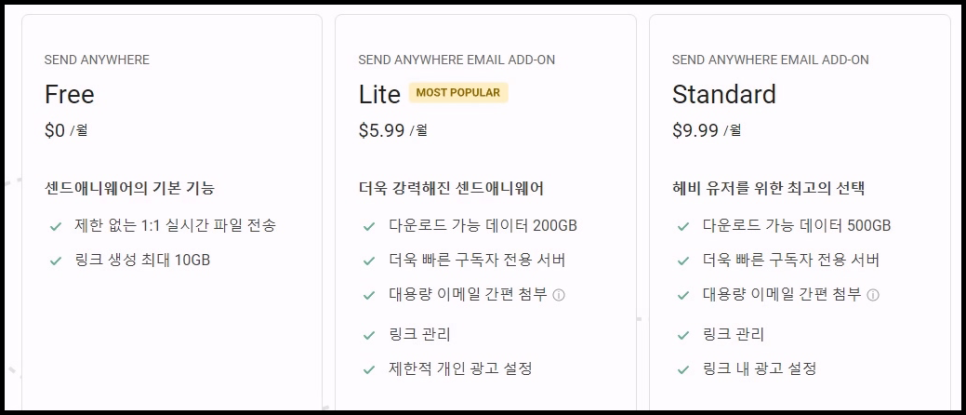
센드애니웨어 무료 사용자의 경우, 로그인 없이 1:1 실시간 파일전송은 무제한, 로그인 후 링크 생성 파일공유는 최대 10GB까지 가능합니다.
Lite나 Standard의 유료 플랜도 있지만 무료 플랜도 꽤나 쓸만하다고 생각됩니다~.
2. 1:1 실시간 파일 전송
센드애니웨어는 로그인 없이도 6자리 키를 통해서 바로 실시간 파일 전송을 할 수 있는데요~.
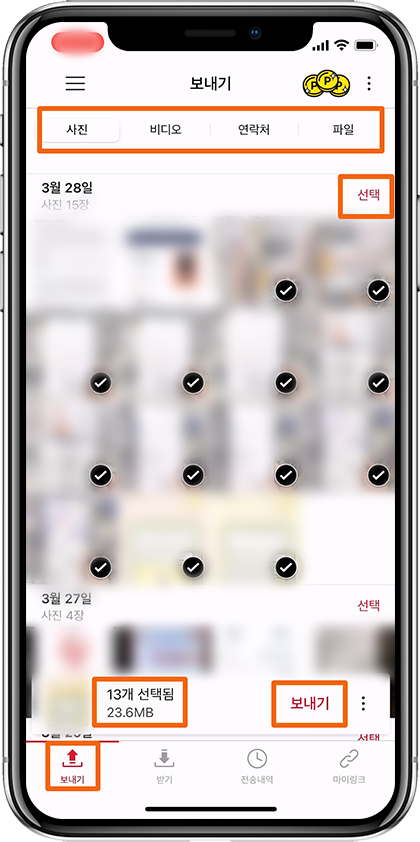
먼저 휴대폰의 파일을 데스크톱으로 보내기 위해 앱의 좌측 하단 [보내기]를 선택합니다.
사진, 비디오, 연락처 및 파일의 종류별로 현재 휴대폰에 저장되어 있는 파일을 확인할 수 있으며 형식 간 다중 선택도 가능합니다.
기본은 최신 날짜순으로 정렬되며 날짜의 우측 [선택]을 누르면 해당일의 모든 파일이 선택됩니다.
하단에는 현재 총 선택된 파일 개수와 용량이 표기되는데요, 이 파일들의 전송을 위해 우측 [보내기]를 선택합니다.
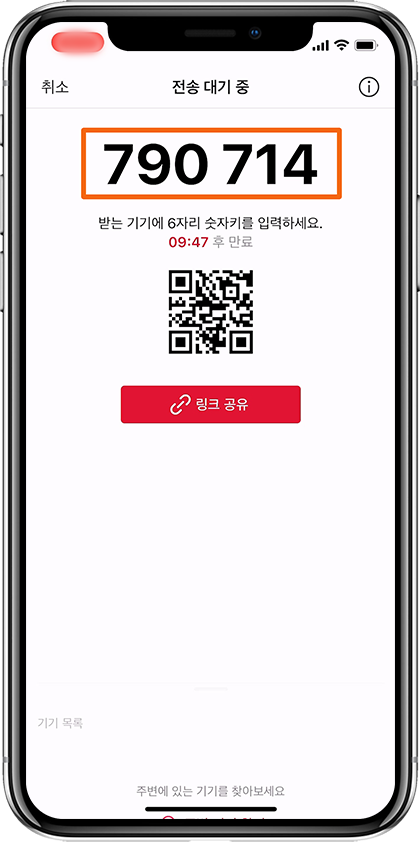
그럼 바로 6자리 숫자키가 보이는데 이 키를 컴퓨터의 샌드애니웨어 프로그램에 바로 입력해 주면 되는데요.
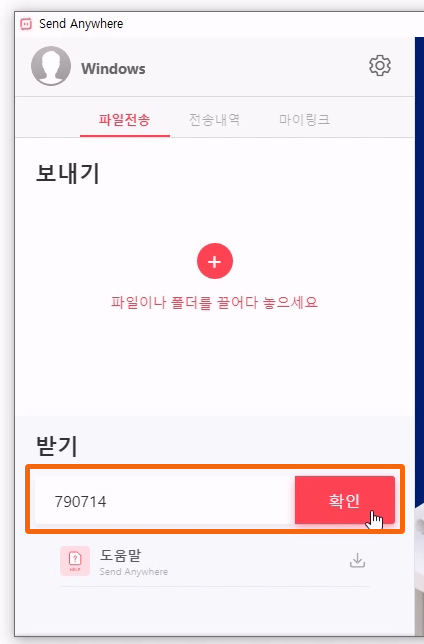
PC [파일전송] 메뉴의 [받기] 빈칸에 해당 키를 입력 후 [확인]을 클릭합니다.
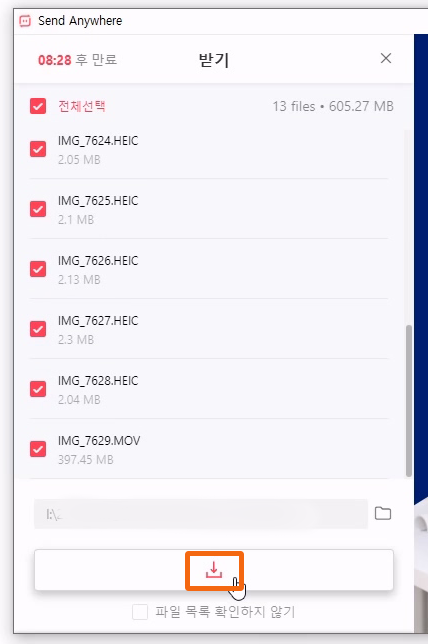
그럼 전송될 파일 목록과 다운로드할 폴더 경로가 함께 보이는데 확인 후 [내려받기]를 누릅니다.
총 600MB 용량이 다운로드되는데 3분 정도가 소요되었습니다.
사용자별로 속도는 조금씩 상이하겠지만 로그인 없이 간단히 다운받기에는 정말 괜찮아 보입니다.
다만 숫자키 생성 후 10분 안에 바로 전송을 받아야 하는데, 시간이 경과되었을 때는 다시 키를 생성해 입력해 주면 됩니다.
이번에는 PC의 데이터를 아이폰으로 전송하는 방법입니다.
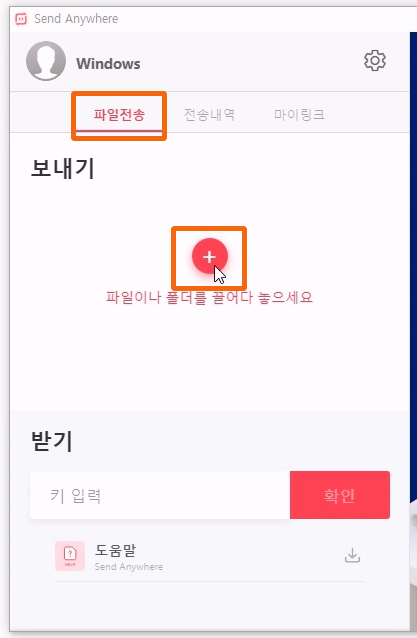
센드애니웨어의 [파일전송] 탭에서 [+] 아이콘을 클릭해 전송할 파일들을 [열기]해줍니다.
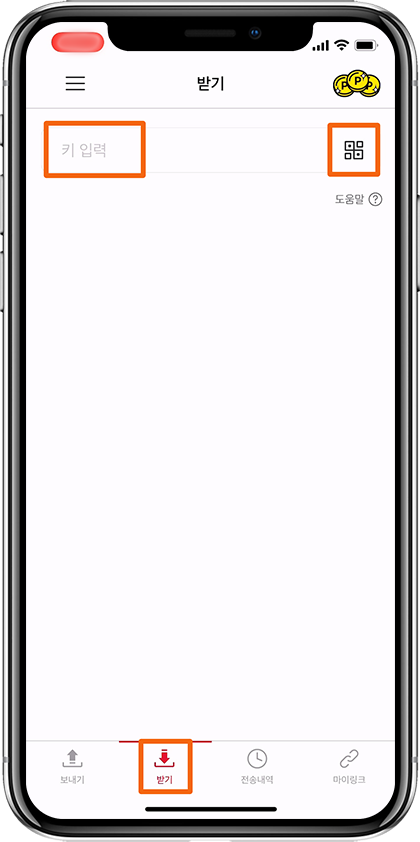
그럼 바로 숫자키가 생성되는데 휴대폰 하단 [받기] 탭의 [키 입력] 부분에 숫자를 입력하면 바로 다운로드가 진행됩니다.
핸드폰으로 전송받을 때는 QR코드 스캔을 통해서 키 입력 없이 바로 내려받기도 가능합니다.
프로그램과 앱을 활용하면 이렇게 다른 종류의 기기간 뿐 아니라 동일한 데스크탑끼리 또는 휴대폰끼리의 전송도 물론 가능합니다.
3. 링크로 파일 공유하기
다음은 링크로 파일을 공유하는 방법입니다.
이 방법은 파일을 보내는 기기가 반드시 로그인 되어있어야만 가능합니다.
실시간 전송에 비해서는 번거롭긴 하지만 최대 48시간까지 전송 가능 기간이 연장되기 때문에 좀 더 여유롭게 사용이 가능합니다.
또한 실시간 전송은 1:1 전송인데 반해 링크공유는 해당 링크를 여러 명에게 공유해 함께 받을 수도 있는 장점이 있습니다.
먼저 휴대폰에서 PC로 전송하는 방법입니다.
파일을 보내는 휴대폰이 먼저 로그인 되어있어야겠죠?
회원가입은 이메일을 통해 할 수 있는데, 메일도 가능합니다.
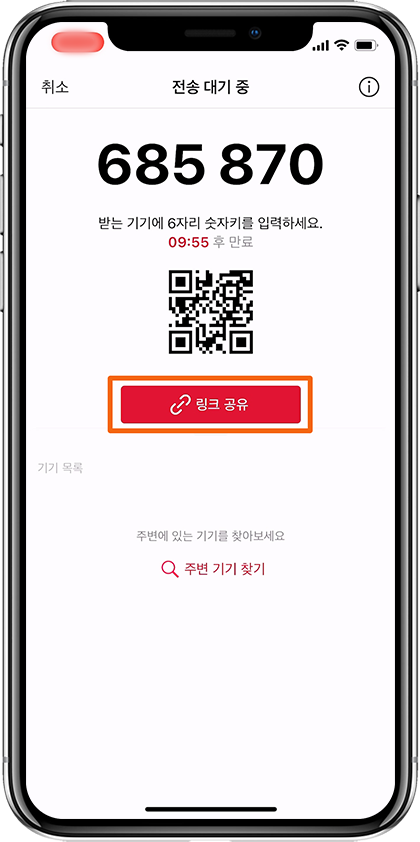
실시간 전송과 마찬가지로 보낼 파일들을 모두 선택하고 보내기를 누르면 숫자키가 생성되는데요~.
여기서는 아래 [링크 공유]를 누릅니다.
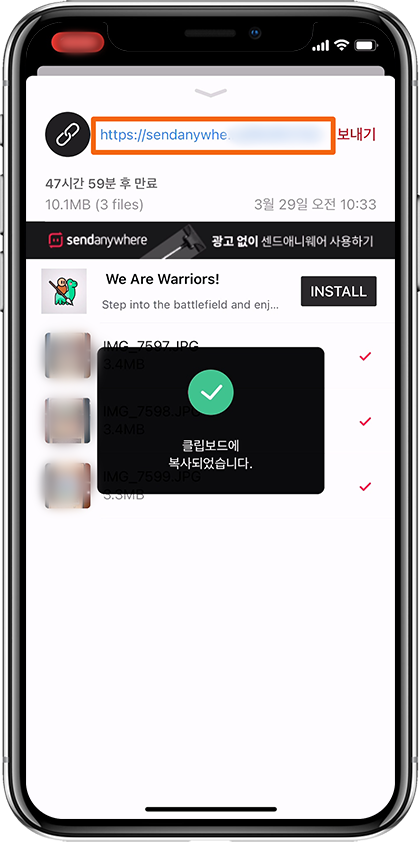
잠시 기다리면 링크가 생성이 되는데 이때 여기저기 광고가 생긴다는 약간의 불편함이 있습니다.
생성된 URL 링크를 선택하면 클립보드에 경로가 복사되고 이를 메신저를 통해 공유 받을 대상자에게 보내면 됩니다.
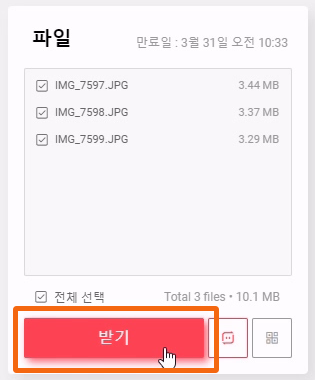
PC에서 해당 링크를 클릭하면 광고 재생 후에 바로 파일 목록을 확인할 수 있고 [받기]를 클릭해 파일들을 내려받을 수 있습니다.
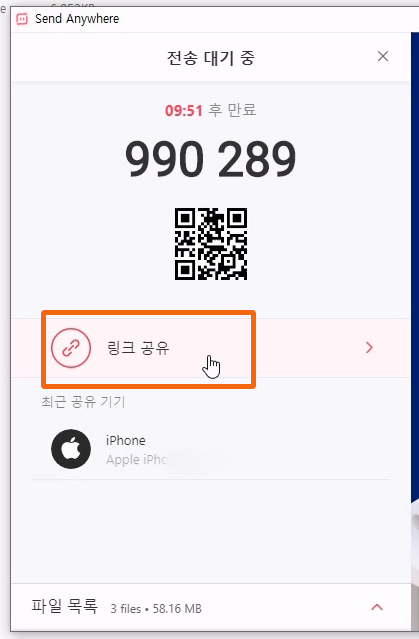
PC에서 휴대폰으로 파일을 전송할 때도 마찬가지로 숫자키가 나올 때 아래의 [링크 공유]를 선택해 동일하게 진행하시면 됩니다.
4. 기기로 보내기
파일을 주고받을 기기들이 모두 센드애니웨어에 로그인되어 있다면 숫자키나 링크없이 바로 해당 기기로 파일을 보낼 수도 있습니다.
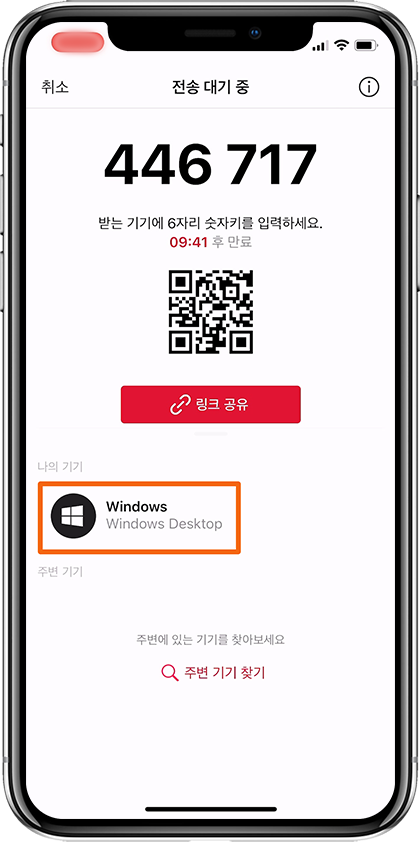
먼저 휴대폰에서 PC로 파일을 보내고자 한다면 숫자키가 생성되어 있는 부분 하단에 [나의 기기] 목록에서 [데스크톱]을 선택합니다.
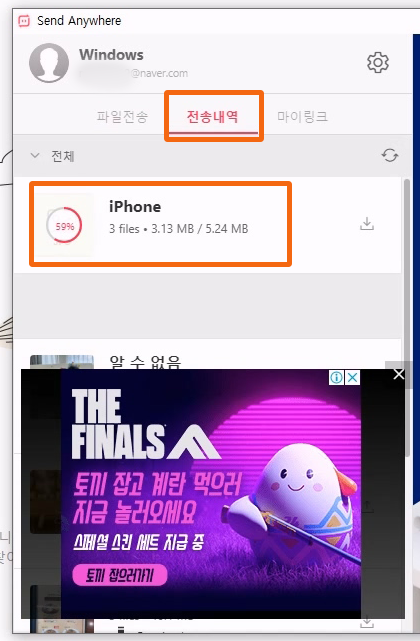
그럼 PC의 프로그램에서 바로 다운로드가 자동으로 진행되며 이는 [전송내역] 탭에서 확인 가능합니다.
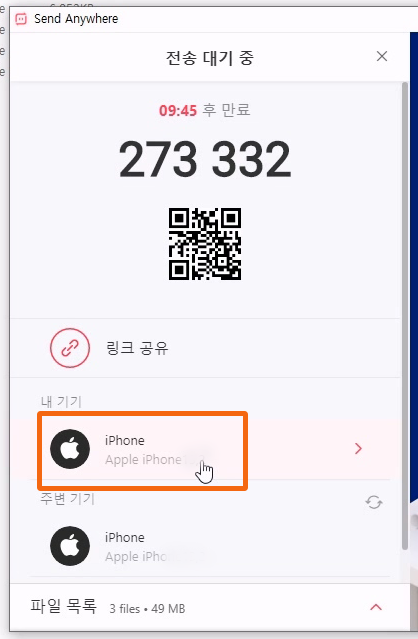
반대로 PC에서 아이폰으로 전송하는 경우에도 [내 기기]에서 [아이폰]을 확인할 수 있으며 이를 클릭해 파일을 전송합니다.
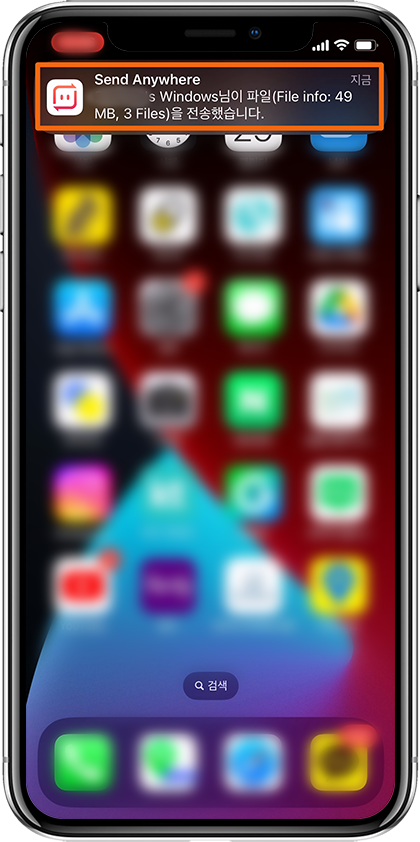
아이폰에서는 파일을 전송했다는 팝업이 뜨며 이를 선택해 앱에서 [받기]를 누르고 파일들을 모두 다운로드할 수 있습니다.
이번 시간에는 센드애니웨어를 통해 여러 방법을 활용한 기기 간 파일 전송 방법에 대해 함께 알아보았습니다.
회원가입을 통해 다양한 방법으로도 전송 가능하지만 로그인 없이도 간단하게 대용량 파일을 주고받을 수 있는 아주 유용한 프로그램인 센드애니웨어, 기기별로 설치해두고 간편하게 한번 사용해 보세요~. ^^