아이폰14 스크린 샷 길게 스크롤 화면캡쳐 방법 쉽게 따라하기
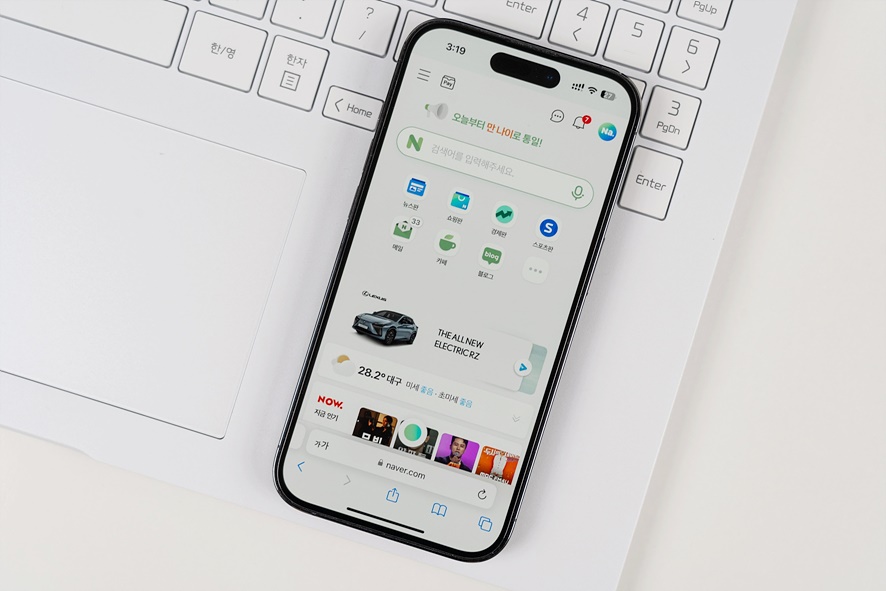
상대방과 특정 이미지를 공유하고자 할 때 웹사이트와 같은 스크롤 캡쳐가 필요로 하게 되는데요. 단순히 지금까지 보이는 화면의 모습만 스크린샷 방법은 모두 알고 있으나, 아이폰 스크린샷 길게 하는 방법은 꽤나 모르는듯싶어 오늘 내용에서 다루어 보도록 하겠습니다. 필자의 경우 아이폰14 화면캡쳐 상태이라는 점 참고해두시고 시작하도록 하겠습니다.
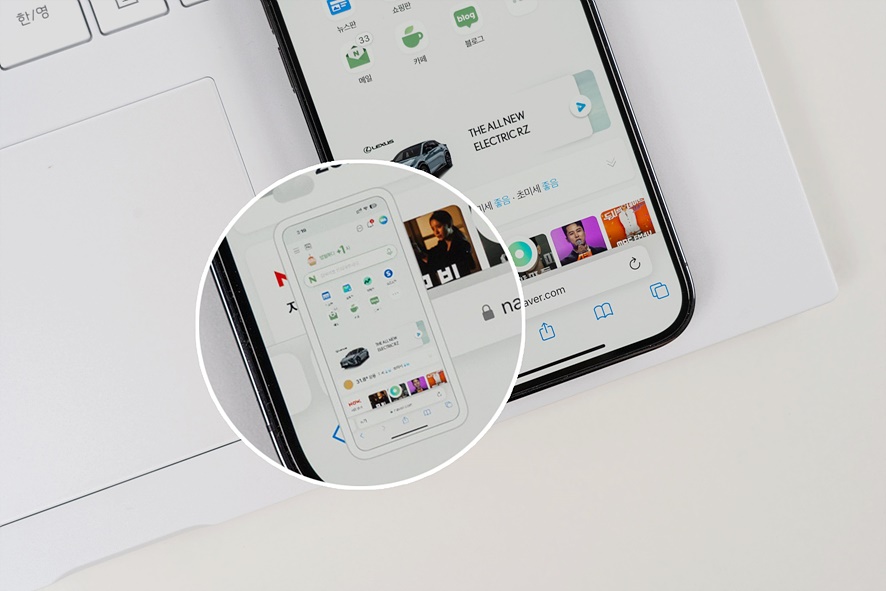
아이폰14 캡쳐방법은 볼륨 상단 버튼과 홈버튼을 동시에 눌러주시면 되겠습니다. 이후 캡쳐된 이미지가 하단의 미리 보기 기능을 통해 확인할 수 있을 텐데요. 아이폰 스크롤 캡쳐를 진행하기 위해서 해당 미리 보기 이미지를 선택해 주시고 다음 화면으로 이동해 주시면 되겠습니다.
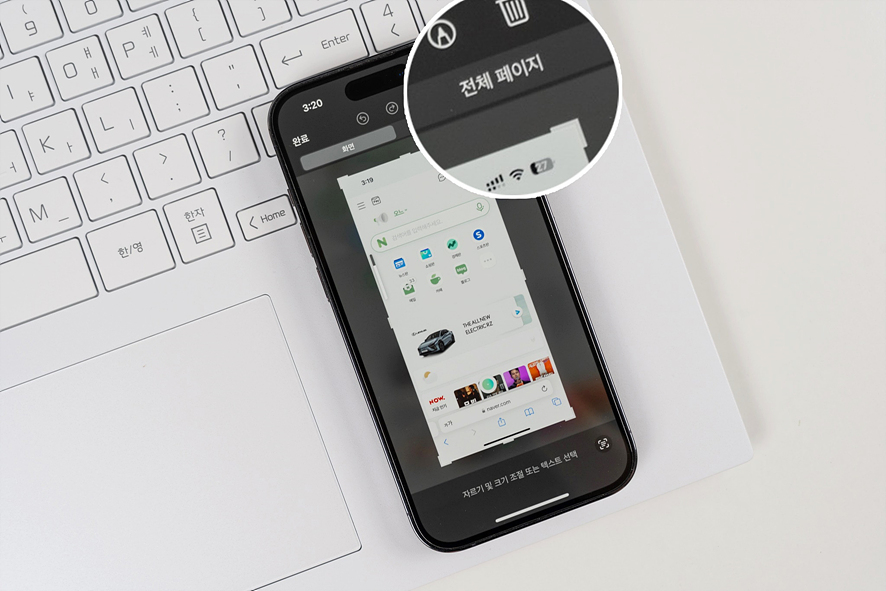
다음 캡쳐된 이미지에서 편집 기능을 제공하고 있는 영역인데요. 아이폰 스크린샷 길게 캡쳐를 원하는 분들이라면 잠시 편집 기능을 제쳐두고 상단의 전체 페이지를 선택해 주셔야만 합니다.
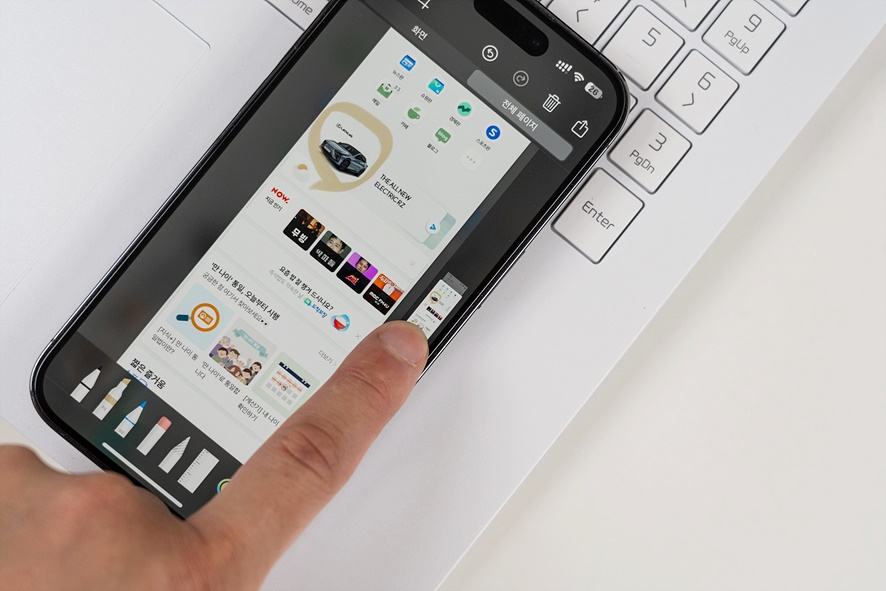
스크린샷 화면의 우측에 별도의 이미지로 아이폰14 화면 캡쳐 방법이 성공했다는걸 확인하실 수 있을 텐데요. 손으로 위 아래를 드래그해 화면을 직접 이동하실 수 도 있습니다. 이처럼 스크롤 캡쳐 상태를 확인하셔야만 우리가 오늘 알아보고자 했던 아이폰 스크린샷 길게 적용이 정상적으로 이루어졌다는 걸 확인할 수 있습니다.
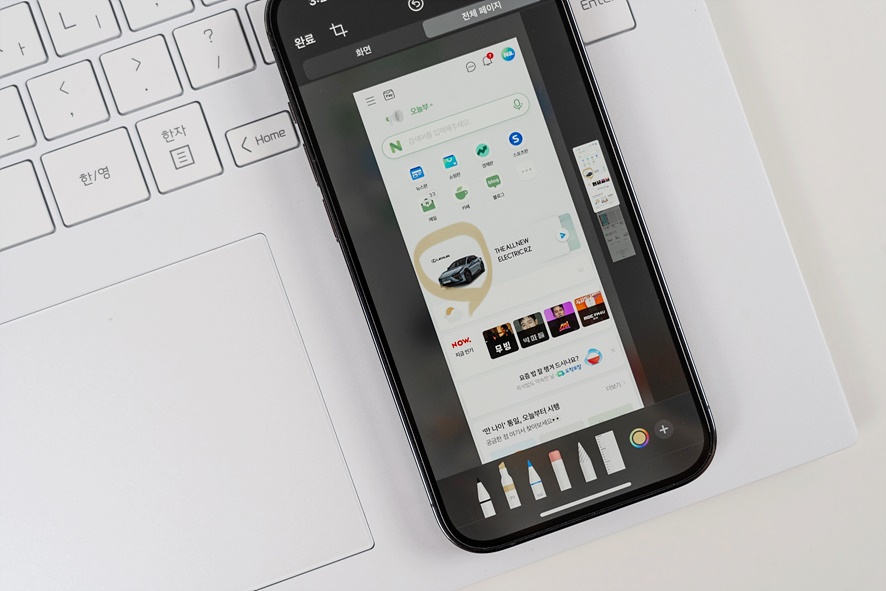
물론 앞서 진행하지 못했던 편집 기능의 경우 동일하게 사용하실 수 있을 텐데요. 하단의 여러 종류의 도구를 선택해 아이폰 화면캡쳐된 이미지로부터 적용하실 수 있습니다.
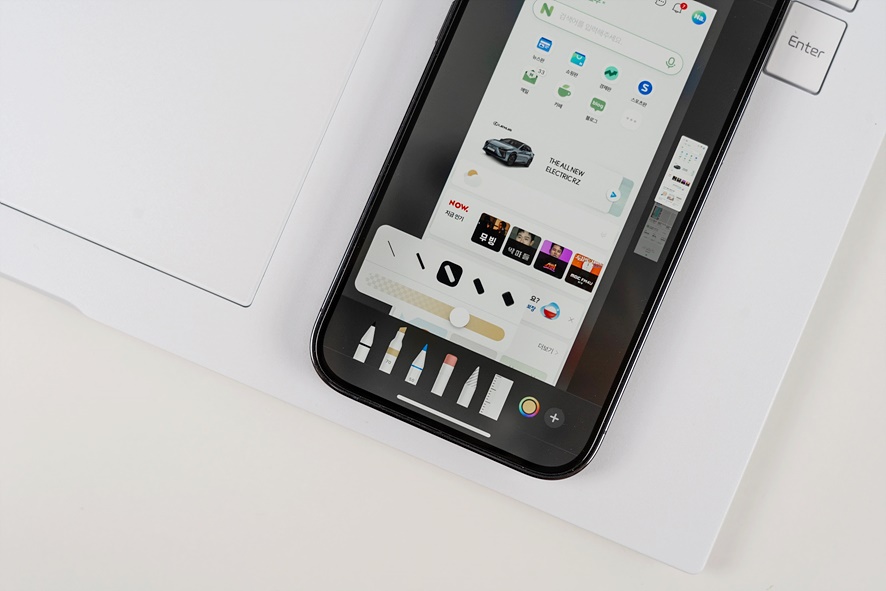
스크롤 캡쳐가 된 상태인 만큼 우측의 스크롤 캡쳐 이미지를 위 아래로 드래그해 추가적인 편집 기능을 동일하게 적용하실 수 있다는 점 참고해두시면 되겠습니다. 매우 간단한 방법이랍니다.
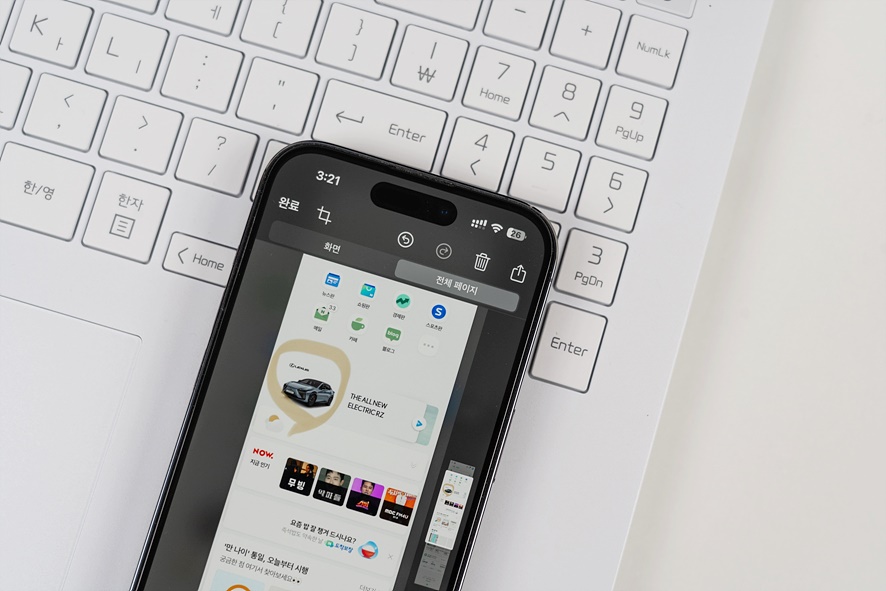
다음으로 특정 상대방에게 아이폰 스크린샷 길게 된 캡쳐 이미지를 전달해 보자 하는데요. 이미지 편집을 모두 마치셨다면 상단의 내보내기 버튼을 눌러 주시면 되겠습니다.
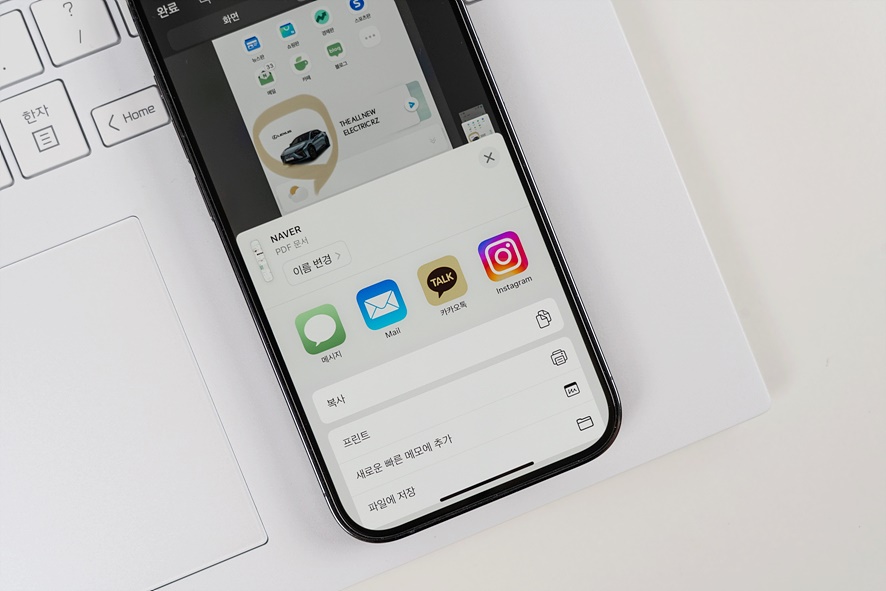
필요에 따라 메시지, Mail, 카카오톡, 인스타그램으로부터 공유하실 수 있는데요. 카카오톡으로 예시 진행해 보도록 하겠습니다.
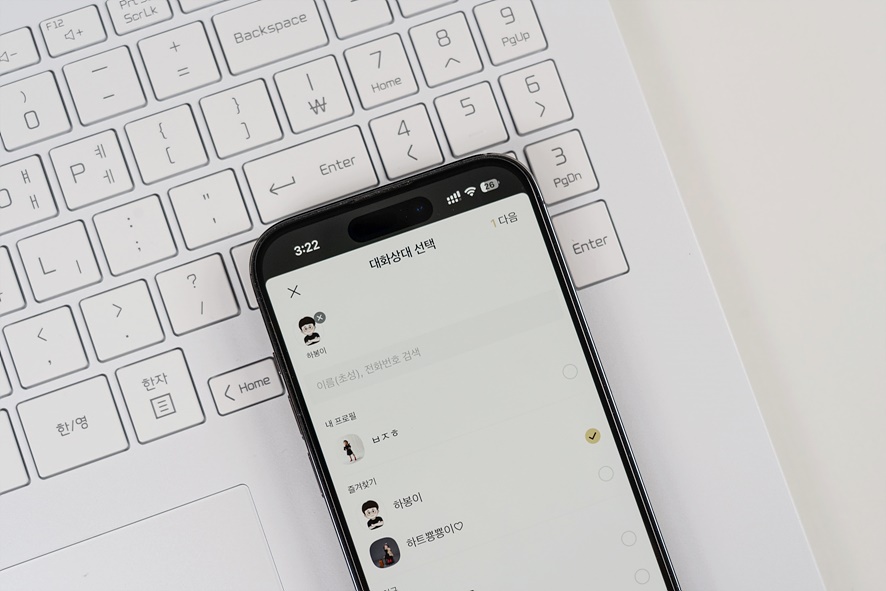
아이폰 화면캡쳐 이미지를 전달하고자 하는 상대방을 선택해 주시고 다음을 눌러 주시면 되겠습니다. 물론 다수의 인원에게 전달할 수 있기 때문에 여러 명에게 보내고자 한다면 복수 인원을 선택해 주시고 다음을 눌러주셔도 좋습니다.
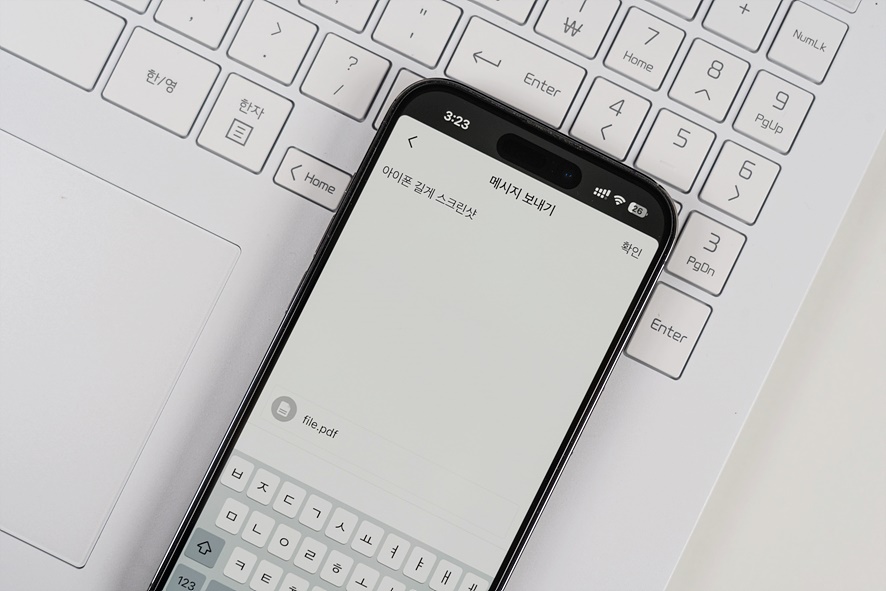
상대방에게 캡쳐 이미지를 전달하기 전 전달하고자 하는 문구를 지정하실 수 있는데요. 예시를 들어보기 위해 아이폰 길게 스크린샷이라는 메시지를 포함 후 확인을 버튼을 눌러 전송하였습니다.
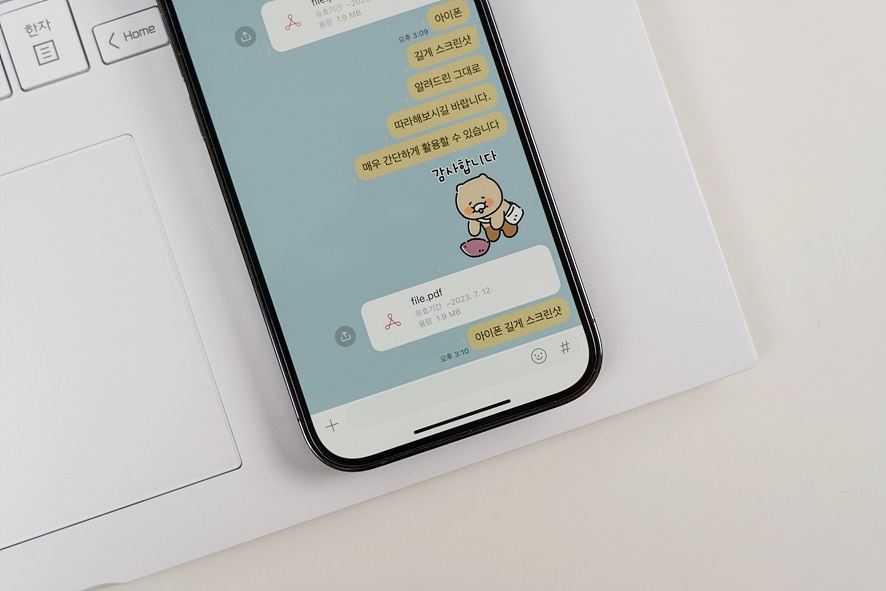
pdf 파일로 전송이 되는 걸 확인할 수 있습니다. 아이폰 스크린샷 길게 캡쳐해서 상대방에게 보내고자 할 때 매우 유용한 사용이 가능할듯싶으니 반드시 참고하여 사용해 보시길 바랍니다.
