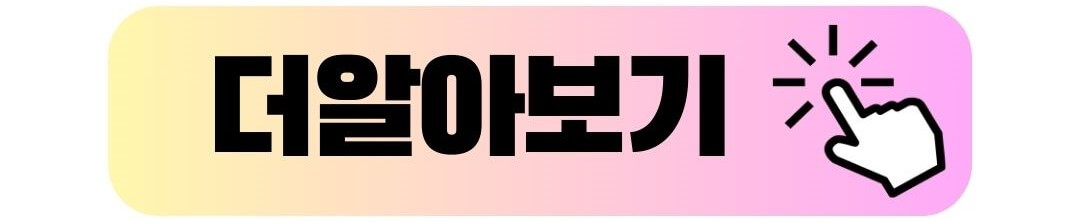아이폰 사진을 컴퓨터에 옮기는 방법

아이폰 사진을 컴퓨터에 옮기는 방법 아이폰 사진을 컴퓨터에 옮기는 방법 아이폰에서 촬영한 사진들을 컴퓨터로 옮기는 것은 중요한 작업 중 하나인데요.
이를 통해 사진을 안전하게 백업하고, 공간을 확보하여 아이폰의 용량을 최적화할 수 있어요.
이 글에서는 아이폰 사진을 컴퓨터로 옮기는 여러 가지 방법을 알아볼께요.
iCloud를 이용한 사진 백업 iCloud를 사용하면 아이폰에서 촬영한 사진을 자동으로 클라우드에 백업할 수 있어요.
이는 아이폰과 컴퓨터 간의 유선 연결 없이도 사진을 안전하게 보관할 수 있는 편리한 방법인데요.
아래는 iCloud를 통한 사진 백업 방법인데요.
아이폰 설정 열기: 먼저 아이폰의 설정 앱을 엽니다.
Apple ID 선택: 상단에 표시된 Apple ID(계정)를 선택해요.
iCloud 선택: iCloud를 탭하여 설정을 엽니다.
사진 선택: iCloud 설정 내에서 '사진'을 찾아 터치해요.
iCloud 사진 활성화: 'iCloud 사진'을 활성화하여 아이폰의 사진을 iCloud에 업로드해요.
이렇게 설정하면 아이폰에서 촬영한 사진은 iCloud에 자동으로 업로드되어, 다른 기기나 컴퓨터에서도 접근할 수 있어요.
iTunes를 이용한 사진 전송 iTunes를 이용하여 아이폰의 사진을 컴퓨터로 옮길 수도 있어요.
아래는 iTunes를 통한 사진 전송 방법인데요.
컴퓨터에 iTunes 설치: 먼저 컴퓨터에 iTunes를 설치하고 실행해요.
아이폰 연결: USB 케이블을 사용하여 아이폰을 컴퓨터에 연결해요.
디바이스 선택: iTunes에서 아이폰을 인식하면 상단 좌측에 아이콘이 표시됩니다.
이를 클릭하여 아이폰에 대한 설정을 엽니다.
사진 탭 선택: 좌측 메뉴에서 '사진' 탭을 선택해요.
사진 동기화: '이 컴퓨터에서 사진 관리' 옵션을 선택하고, 원하는 사진 및 앨범을 선택한 후 '적용'을 클릭하여 사진을 컴퓨터로 동기화해요.
에어드랍을 이용한 무선 전송 에어드랍은 아이폰과 맥 컴퓨터 간에 무선으로 파일을 공유하는 기능인데요.
아래는 에어드랍을 통한 사진 전송 방법인데요.
에어드랍 활성화: 아이폰과 맥 컴퓨터에서 모두 에어드랍을 활성화해요.
사진 선택: 아이폰의 사진 앱에서 전송하고자 하는 사진을 선택해요.
에어드랍으로 전송: 사진을 선택한 후 공유 아이콘(상자에 화살표)을 탭하고, 에어드랍에서 맥 컴퓨터를 선택해요.
맥에서 수락: 맥 컴퓨터에서 사진을 수락하면 선택한 사진이 맥으로 전송됩니다.
이렇게 하면 아이폰과 맥 컴퓨터 간에 무선으로 사진을 전송할 수 있어요.
관련링크 아이클라우드를 이용한 아이폰 사진 백업 방법 iTunes를 이용한 아이폰 사진 전송 방법 에어드랍을 이용한 아이폰 사진 무선 전송 방법 FAQ: 1. iCloud를 이용한 사진 백업 시 추가 요금이 발생하나요? 아이클라우드의 기본 용량은 무료로 제공되지만, 사진을 많이 업로드하거나 용량을 늘리려면 추가 요금이 발생할 수 있어요.
2. iTunes를 통해 사진을 컴퓨터로 전송할 때 사진의 품질이 유지되나요? 네, iTunes를 통해 전송되는 사진의 품질은 원본과 동일하게 유지됩니다.
3. 에어드랍을 사용하려면 어떤 기기가 필요한가요? 에어드랍은 iOS 기기끼리 또는 iOS와 macOS 간에 가능해요.
따라서 아이폰과 맥 컴퓨터 모두에서 사용할 수 있어요.
이전다음 01234567891011121314
상세내용확인링크클릭