아이폰 동영상 자르기 : 길이 크기 편집 방법
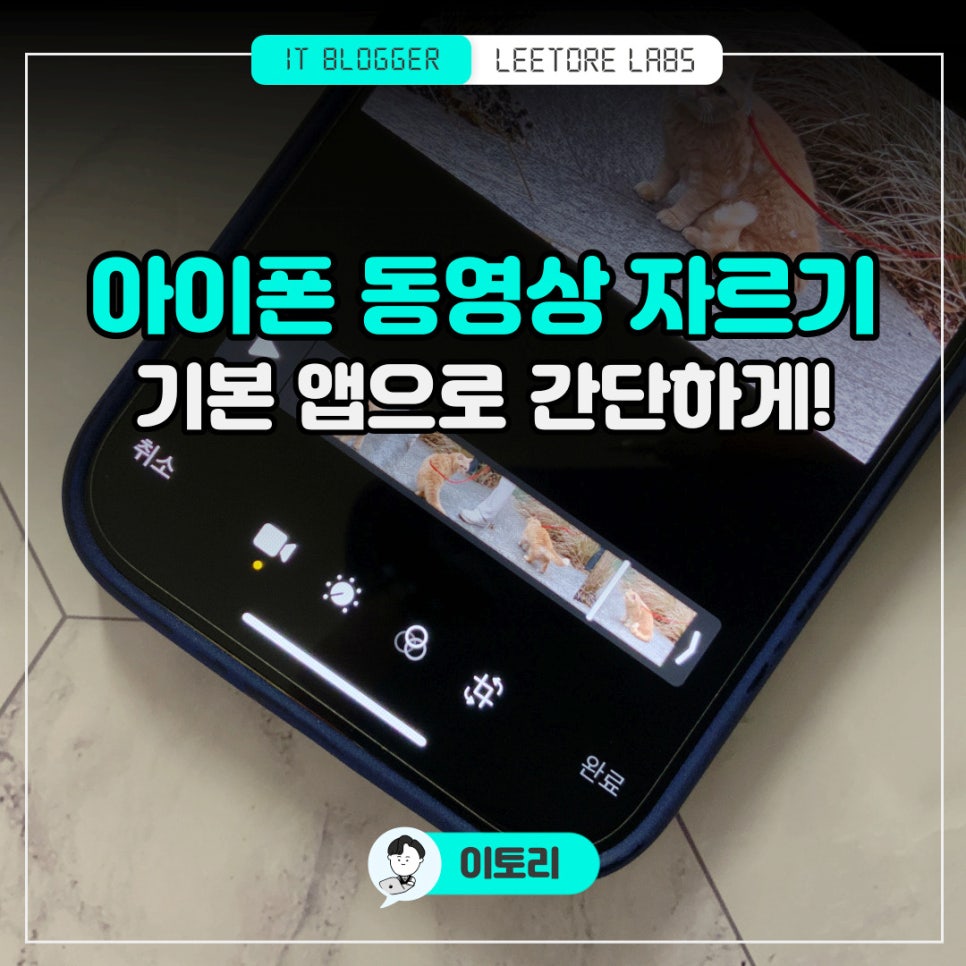
이제는 바야흐로 대 영상의 시대가 아닐까 합니다. 많은 분들이 촬영하기도 하고 시청하기도 하죠. 그리하여 준비한 이번 주제는 아이폰 동영상 자르기 편집 방법으로 영상 길이 및 크기를 쉽게 조절하는 법 에 대해서 설명을 드리도록 하겠습니다.
다른 어플로 해야 하나요?
다른 편집 어플을 이용해야 하는 것은 아닐지 걱정하시는 분들도 있으실 텐데 iPhone의 기본 사진 앱을 사용하여 작업하기 때문에 번거롭게 다른 앱을 받으실 필요도 없습니다. 그럼 천천히 따라 해보시기 바랍니다.
1️⃣ 아이폰 영상 길이 조절하기
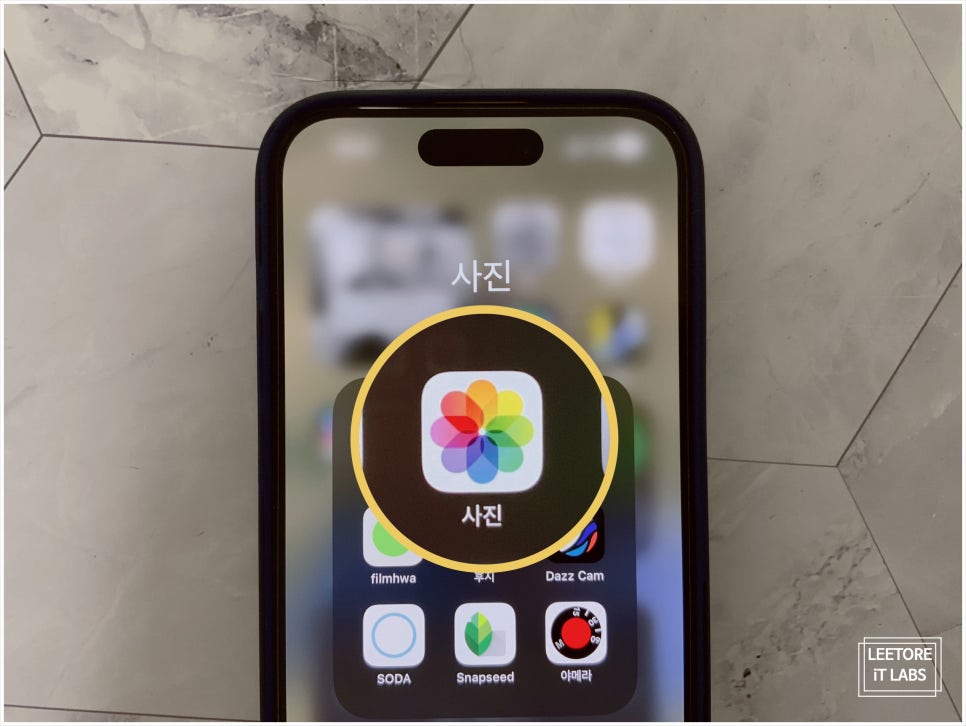
먼저 여러분들의 iPhone에 기본적으로 설치되어 있는 <사진> 앱을 눌러주세요. 그다음 여러분들이 찍은 비디오 중에서 사이즈를 조절하려고 하는 것을 선택해 보도록 하겠습니다.
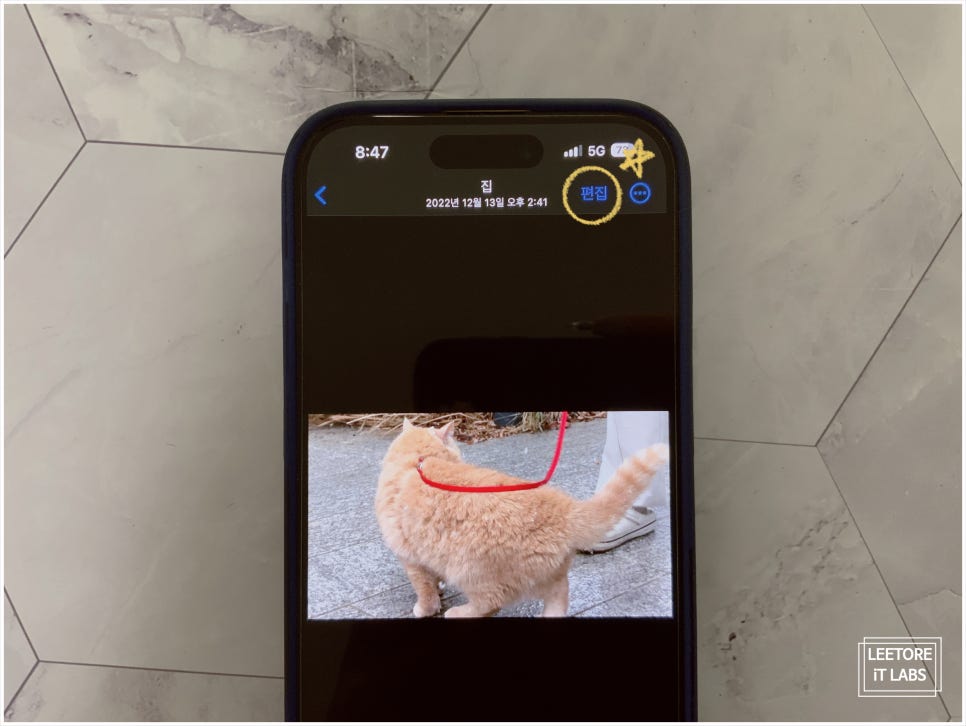
해당 비디오에서 오른쪽 상단을 살펴보시면 <편집>이라고 표시된 문구가 보이실 겁니다. 눌러서 세팅이 가능한 화면으로 전환해 보도록 하겠습니다.
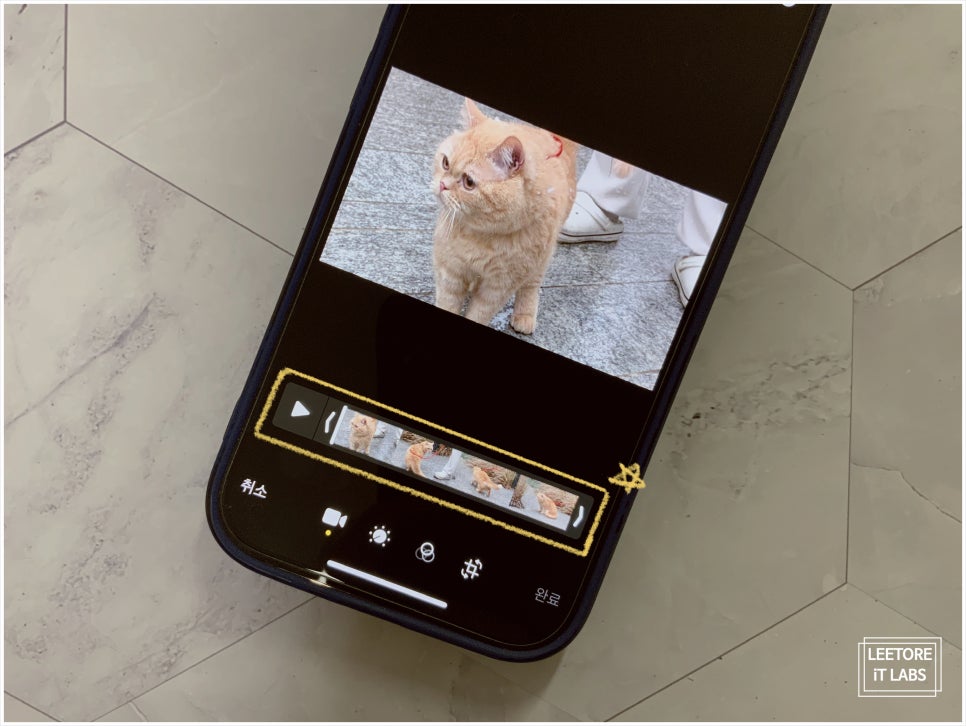
누르신 후에 하단을 보면 해당 video 타임라인이 보일 텐데 양쪽 끝으로 화살표 모양이 있는 부분을 드래그하여 조절해 주시면 됩니다. 여러분들이 자르고 싶은 위치까지 터치 후 스와이프 해서 이동해 보도록 하겠습니다.
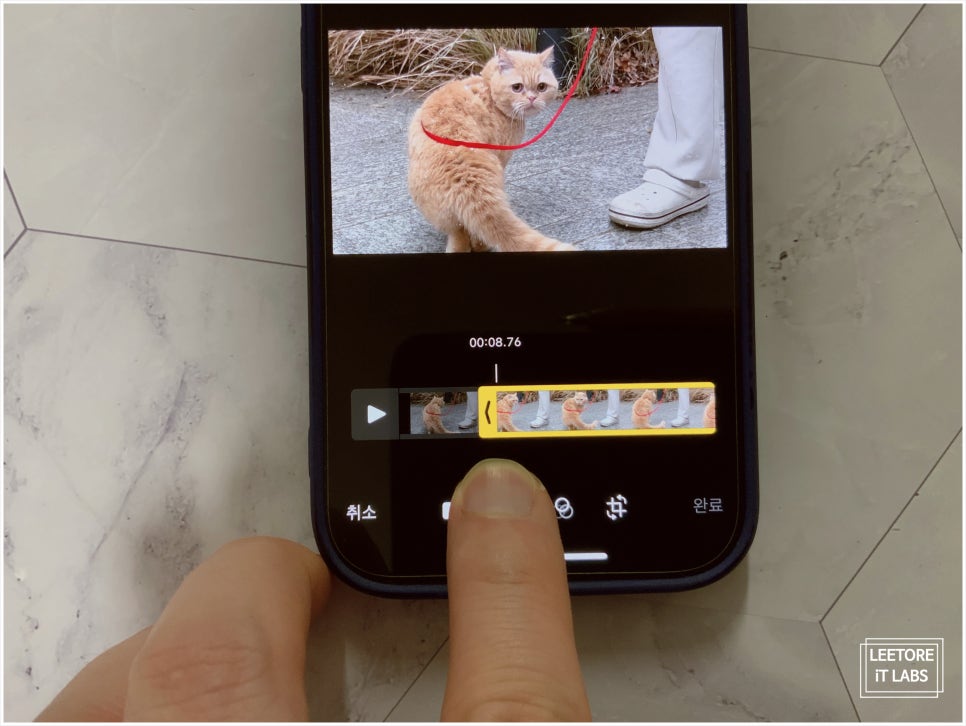
원하는 위치를 조절해 주신 다음에 오른쪽 하단에 <완료> 버튼을 눌러서 저장해 주시면 아이폰 동영상 자르기 작업이 완료됩니다. 이처럼 간단하게 길이를 줄일 수 있습니다.
2️⃣ 영상 크기 조절하기
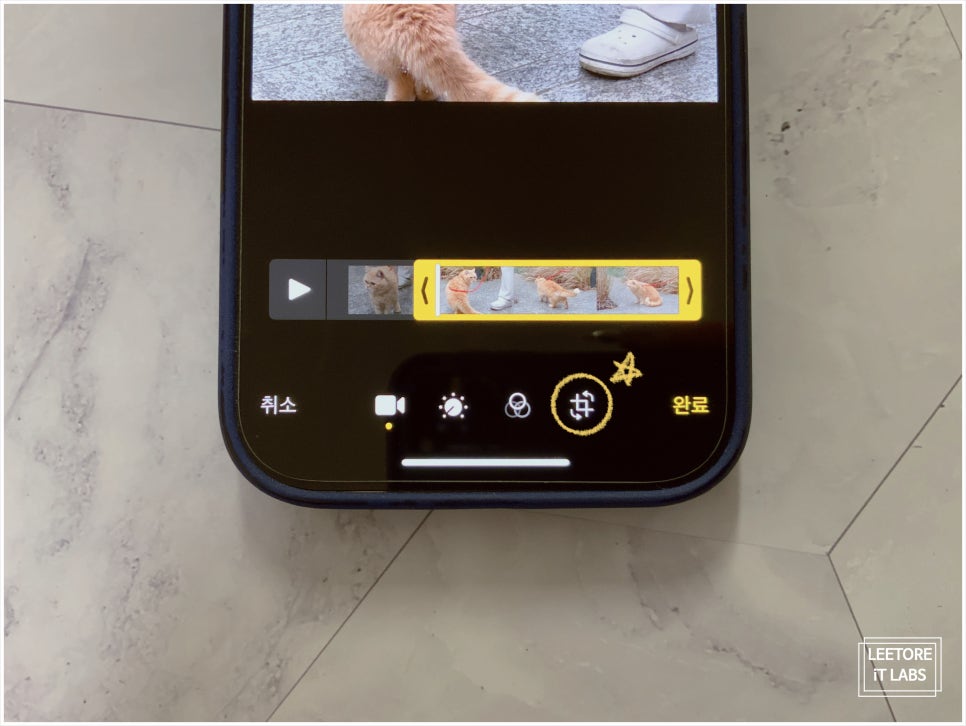
다음은 하단 아이콘 중에서 오른쪽 끝에 있는 표시된 아이콘을 눌러서 크기를 편집해 보도록 하겠습니다.
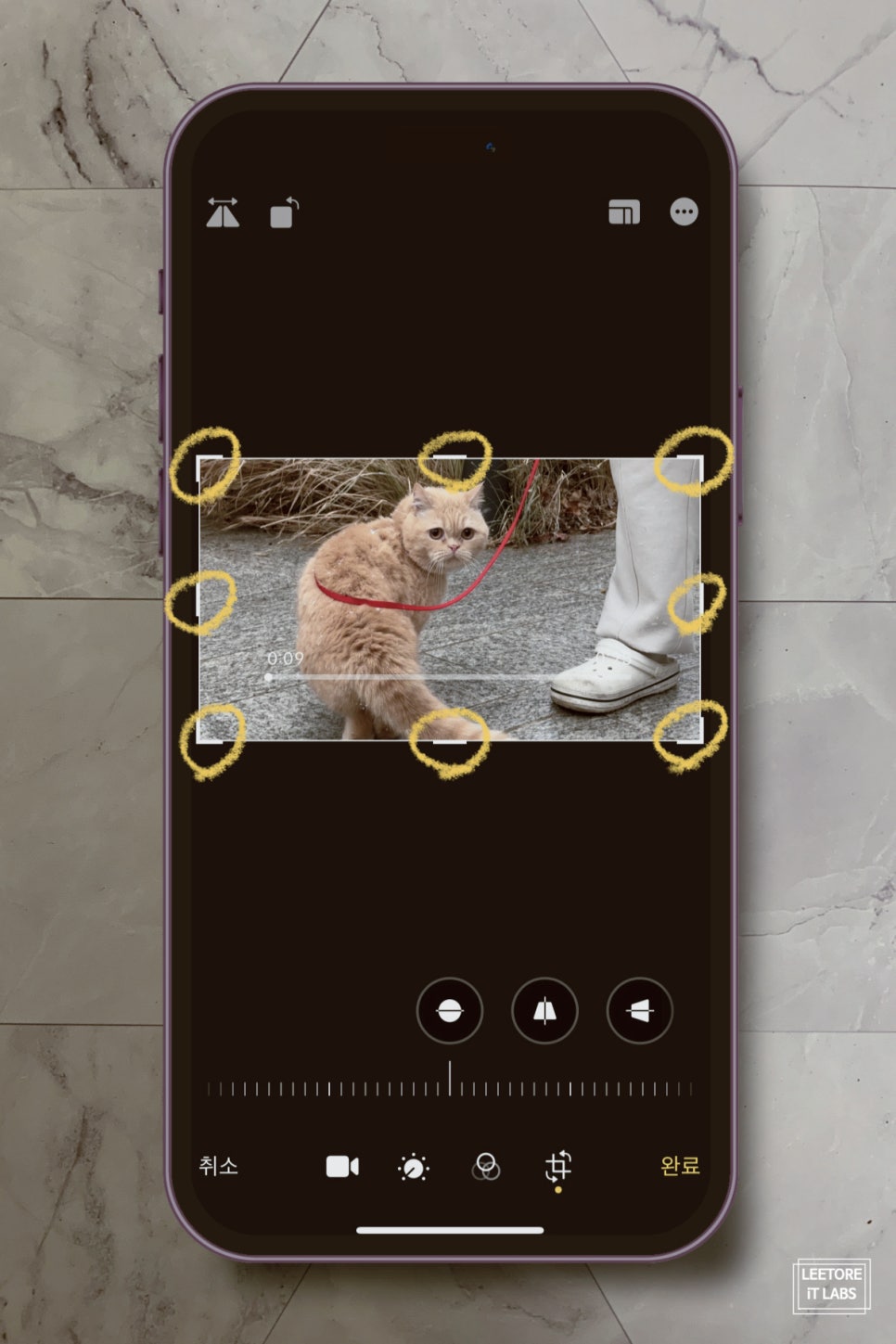
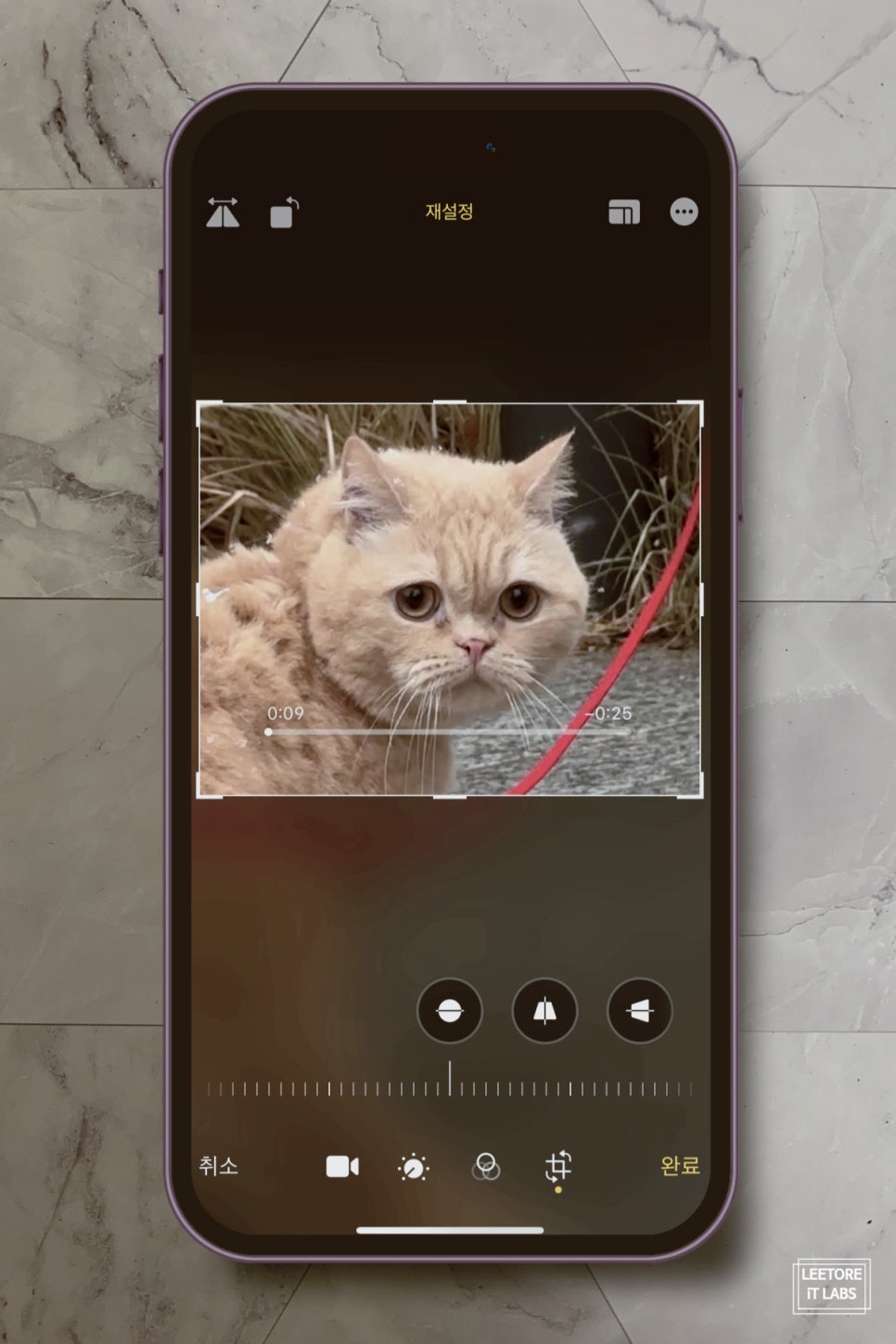
해당 아이콘을 누르게 되면 비디오의 사이드로 표시된 곳에 마크가 생기는 것을 확인할 수 있습니다. 마찬가지로 표시된 마크를 터치 후 스와이프 하여 원하는 크기만큼 줄이는 것이 가능합니다.
진행하는 과정을 자세히 보고 싶으신 분들을 위해서 영상으로도 준비해두었으니 참고하셔서 따라 해보시면 어렵지 않게 적용하실 수 있으실 겁니다.
이번 포스팅에서는 아이폰 동영상 자르기 방법으로 길이와 크기를 조절하는 법을 설명드렸습니다. 굳이 어려운 어플을 설치하지 않아도 기본 앱으로 쉽게 작업이 가능하니 따라서 해보시고 모르시는 부분은 댓글 남겨주시면 설명드리도록 하겠습니다. 이토리랩스였습니다. 감사합니다 : )
관련된 팁 이어보기
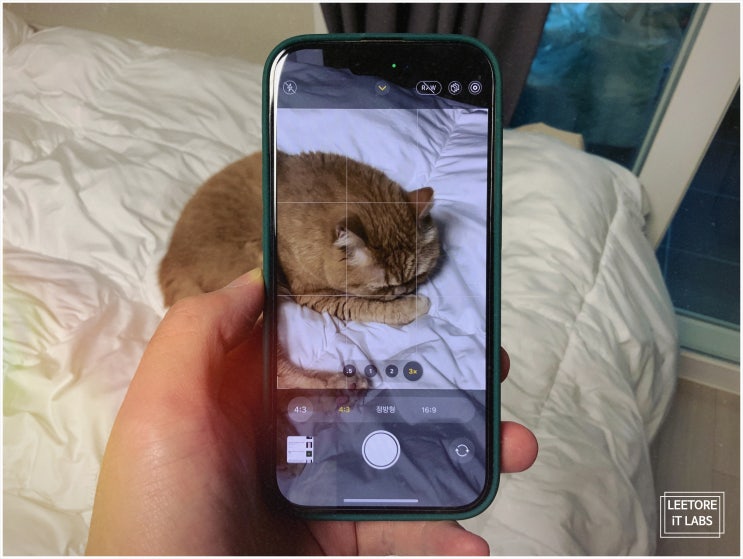
스마트폰으로 사진을 찍다 보면 좋아하는 비율이 생기기 됩니다. 이번 주제는 아이폰 카메라 비율 변경 및 ...
m.blog.korea-iphone.com