아이폰 아이튠즈 연결해서 백업하는 방법 차근차근 쉽게
아이폰 아이튠즈 연결해서 백업하는 방법 차근차근 쉽게
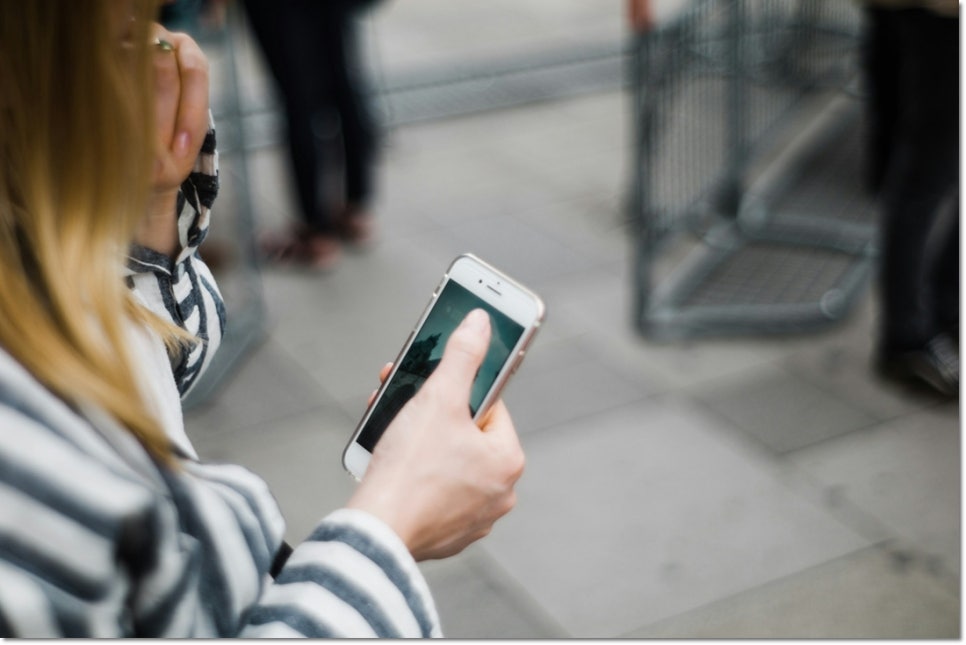
안녕하세요.
휴대폰을 위한 완벽한 모바일 솔루션!
Wodershare Dr.Fone(닥터폰) 입니다.
여행을 하다가 핸드폰을 분실했거나
혹은 물에 빠지는 사고를 겪어서
데이터가 다 날아간 경험 있으시죠?
생각보다 빈번하게 일어나는 일이라
한 번 경험하신 분들은 다시는 곤란함을
겪지 않기 위해 주기적으로 백업을
하고 계실 거라 생각하는데요.
경험이 없어도 안전을 위해서는
해두시는 걸 추천해 드리는 편이에요.
핸드폰을 백업하는 방법에는
자체적으로 옮기는 것과 클라우드를
사용하는 방법, 프로그램을 사용하는 방법
등으로 세분화되고 있는데요.
오늘은 아이폰 아이튠즈 연결을 통해
백업하는 방법과 닥터폰을 활용해
데이터 관리를 하는 방법에 대해
알아보는 시간을 가져보겠습니다.
1. 아이튠즈 연결로 백업하는 방법
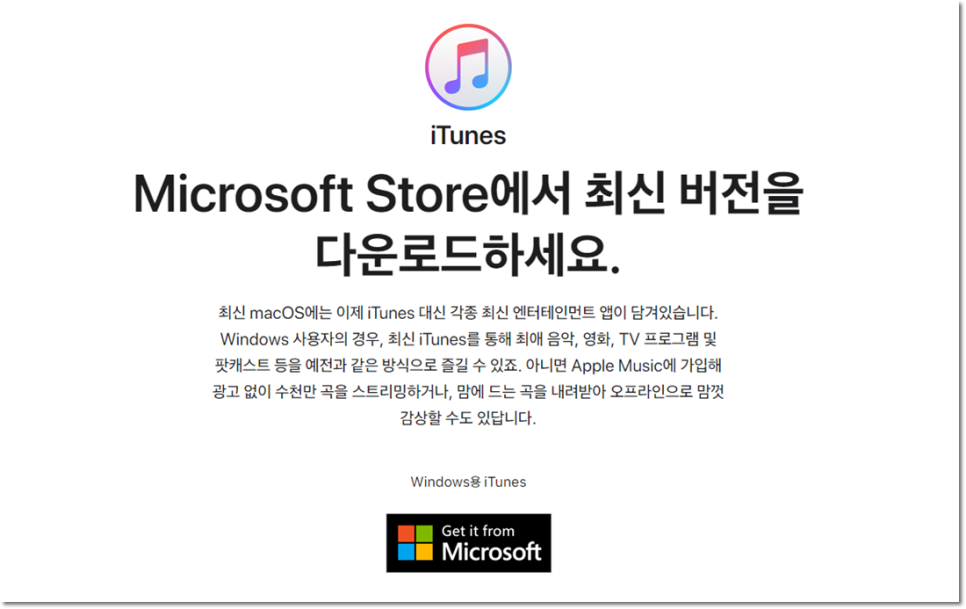
아이튠즈는 아이폰의 데이터를 관리하는
애플의 자사 프로그램인데요.
지금은 클라우드나 다른 방식들도
많이 나왔지만 예전부터 사용되어 온
방식인 만큼 아이튠즈를 훨씬 더
편하게 생각하시는 분들도 많아요.
PC에 아이튠즈를 설치하신 다음
아이폰과 PC를 서로 연결하고
아이튠즈를 실행해 주시면 됩니다.
그럼 아이튠즈 내에서 아이폰과
연결을 허용하겠냐는 문구가 뜨고
핸드폰에서도 컴퓨터를 신뢰하냐는
문구가 뜨게 되는데요.
둘 다 허용을 해주셔야 백업까지
원활하게 이루어진답니다.
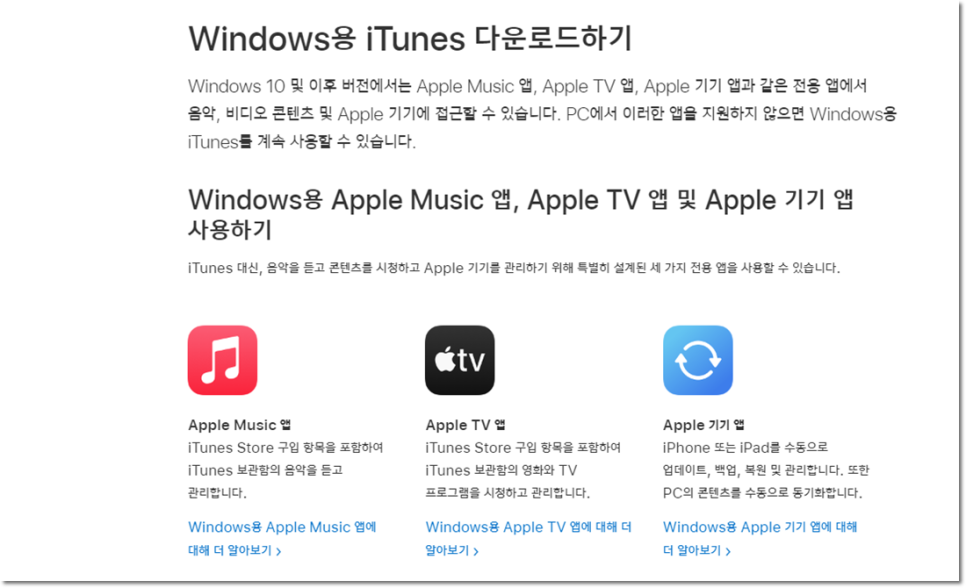
아이폰 아이튠즈 연결이 이루어지면
상단바의 [음악] 옆에 있는
핸드폰 모양의 아이콘을 눌러주세요.
그러면 연결된 아이폰과 사용자의
정보가 나오고 아래쪽에 [백업]
메뉴들을 살펴볼 수 있습니다.
여기서 아이튠즈로 백업을 하려면
[이 컴퓨터]를 클릭한 다음에
PC 내 저장장치에 진행하셔야 해요.
그리고 PC에 백업을 한 데이터의
보안을 조금 더 강화하고 싶다
하신다면 [로컬 백업 암호화]를
체크한 뒤 진행해 주시면 됩니다.
그러면 백업을 하는 파일에
자체적으로 암호를 설정하게 되어
복원 시 그 파일의 암호를 입력해야만
데이터를 확인할 수 있게 되거든요.
모든 설정을 끝내셨다면 백업을
진행해 주시면 됩니다.
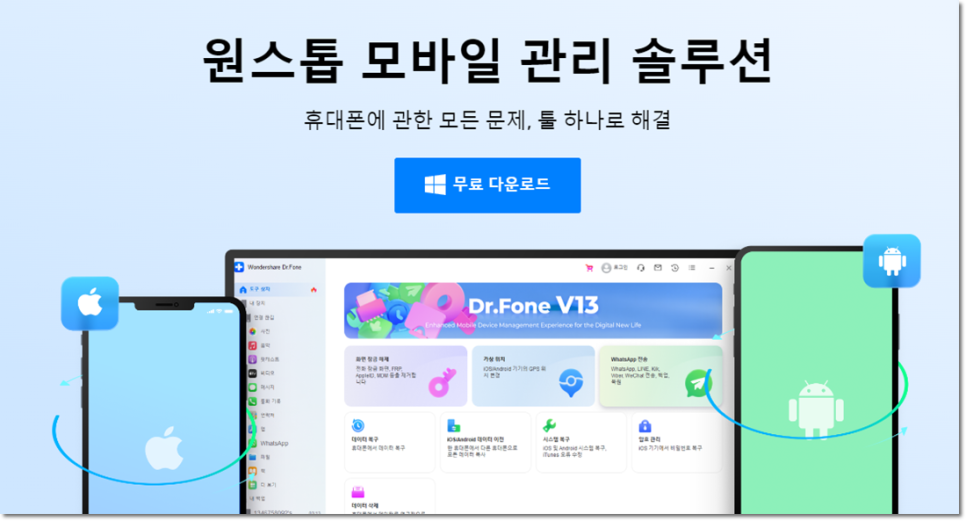
아이폰 아이튠즈 연결 이후의
백업은 약간의 시간이 필요하며
용량에 따라 조금씩 달라집니다.
아이튠즈를 활용할 때는 애플에서
나온 정식 프로그램을 활용한다는
안정성이 보장이 되지만
전체 데이터를 백업하기 때문에
시간이 오래 걸린다는 게 단점이에요.
이런 단점을 상쇄할 수 있는 게
바로 원더쉐어에서 나온
핸드폰 관리 프로그램
Dr. Fone입니다.
2. Dr. Fone으로 백업하는 방법
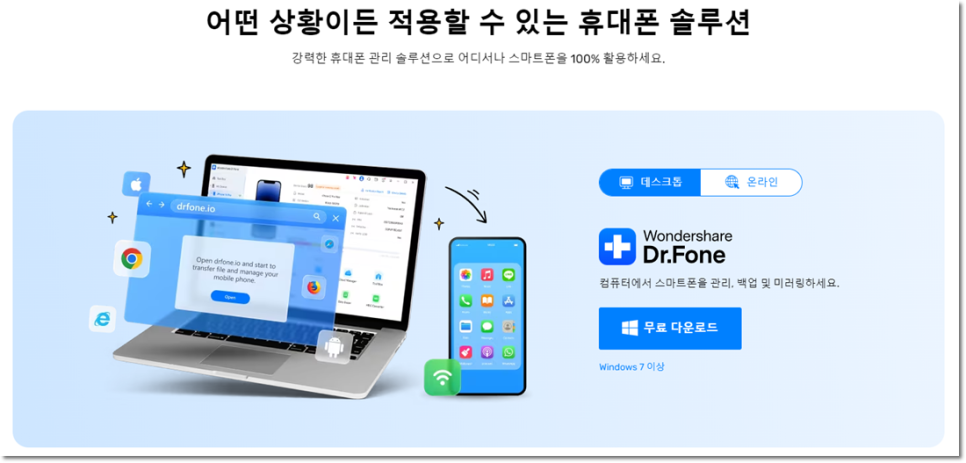
아이폰 아이튠즈 연결을 해서
전체 데이터를 백업하기 보다는
일부만 주기적으로 백업하고 싶다
하시는 분들은 다른 방식을 추천해 드려요.
시간을 줄일 수 있으며, 필요한 데이터만
쏙쏙 골라서 진행할 수 있기 때문에
훨씬 효율적인 프로그램이 있는데요.
원더쉐어에서 제공하는 원스톱
통합 관리 프로그램인 닥터폰을 쓰면
동일한 방법으로 더 빠르게 진행이
가능하답니다.
아래 나와 있는 홈페이지에 접속 후
프로그램을 설치해 주세요.
▼ Wondershare Dr.Fone 바로가기
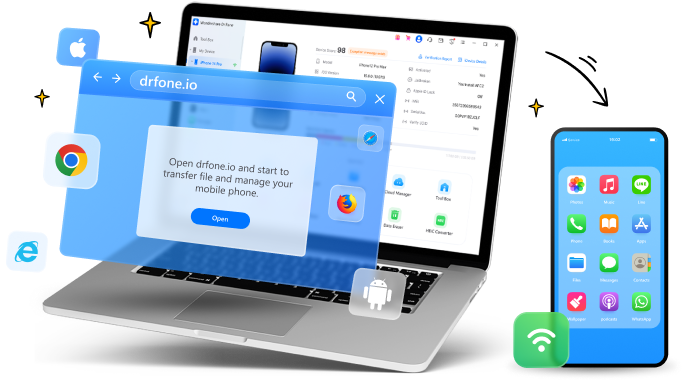
어떤 상황이든 적용할 수 있는 휴대폰 솔루션 강력한 휴대폰 관리 솔루션으로 어디서나 스마트폰을 100% 활용하세요. 데스크톱 온라인 컴퓨터에서 스마트폰을 관리, 백업 및 미러링하세요. 무료 다운로드 Windows 7 이상 간편하고 효과적인 휴대폰 관리 솔루션 휴대폰 관리자 iOS/Android와 PC/iTunes 간에 데이터를 원활하게 전송하세요. • 아이폰 관리자 • 안드로이드 관리자 휴대폰 백업 휴대폰을 PC에 백업하고 백업파일을 복원하세요. • 아이폰 백업 • 안드로이드 백업 화면 미러링 윈도우 PC에서 모바일 장치를 미러링하...
drfone.wondershare.kr
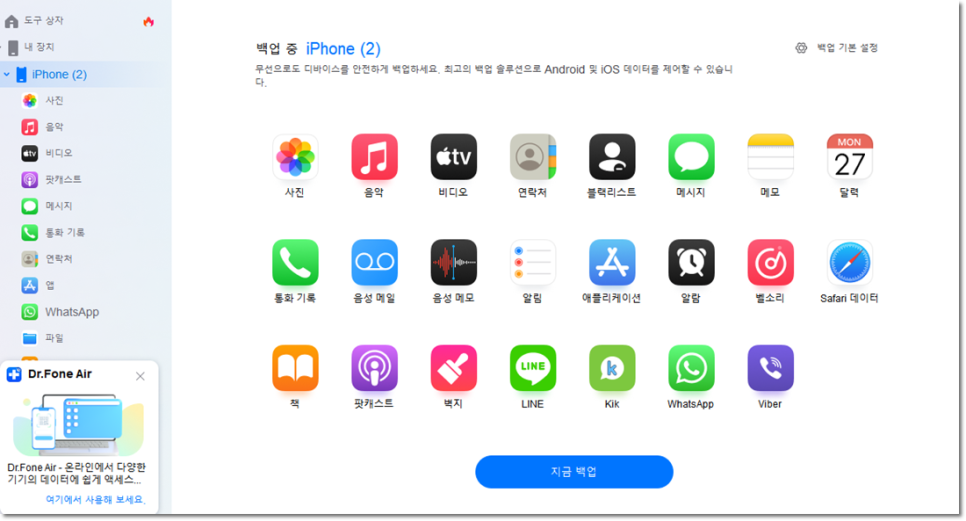
프로그램을 실행하시게 된다면
여러 탭이 보이실 텐데 오늘 목적은
데이터를 백업하는 것이므로
[휴대폰 백업]을 눌러주세요.
PC와 핸드폰을 연결하신 뒤
진행하신다면 연락처와 메세지,
사진과 동영상 등 백업을 할 수 있는
모든 데이터들이 선택창으로 뜹니다.
여기서 내가 백업하고자 하는
데이터만 선택한 다음 진행하실 수
있기 때문에 시간이 훨씬 단축되어요.
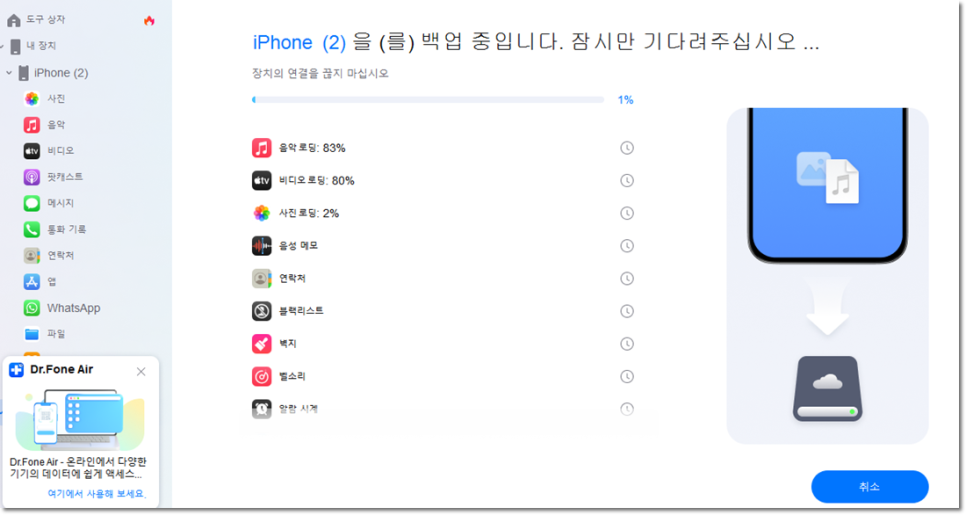
클릭 후 [백업]을 눌러서 진행하면
완료 후 바로 [백업 내역 보기]와
[백업 위치 열기] 버튼이 뜨게 됩니다.
최종적으로 확인을 해주신 이후
항목을 확인해 주시면 되는데요.
파일은 백업 내역에 저장이 되어 있어
언제든 다시 저장을 할 수 있습니다.
동일한 파일이라 하더라도
시점마다 다르게 분류를 해놓아
더욱 편리하게 관리할 수 있죠!
만일 여러 가지 과정으로 인해
아이튠즈 백업에 불편함을 느끼셨다면
닥터폰을 활용해서 효율적으로
관리해 보시는 걸 추천해 드립니다!