아이폰 녹화기능 사용으로 영상 녹화 방법 및 소리 녹음하기
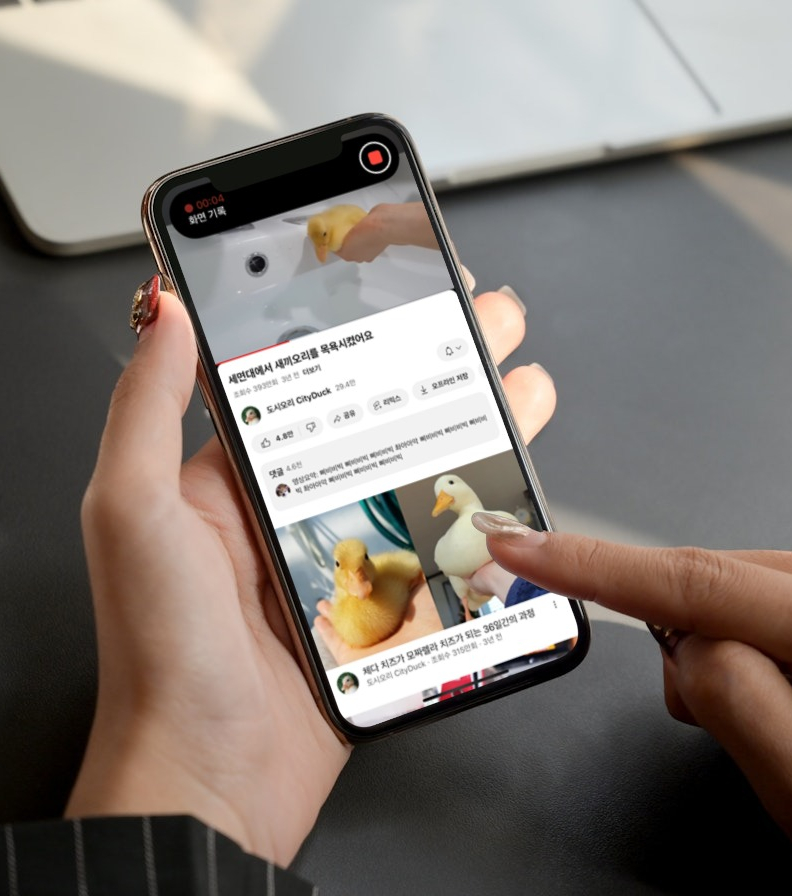
여러분의 일상의 스트레스를 해소하고 힐링할 때 주로 뭘 하시나요?
저는 귀여운 동물 영상을 보곤 해요.
직장 생활하다 보면 인류애가 떨어져 인간에 대한 환멸감을 느낄 때가 있는데, 그럴 때 귀여운 동물 영상으로 힐링하면 좋더라고요 ᄒᄒ
유튜브로 직접 봐도 되지만 귀여운 영상은 소장용으로 녹화해서 사진첩에 저장해두면 그때그때 바로 볼 수 있어서 편하답니다.
오늘은 아이폰 녹화기능 사용해서 영상 녹화 방법을 함께 알아보아요~!
녹화기능 설정 방법
아이폰 녹화 기능을 이용하기 위해서는 먼저 설정을 해야 합니다.
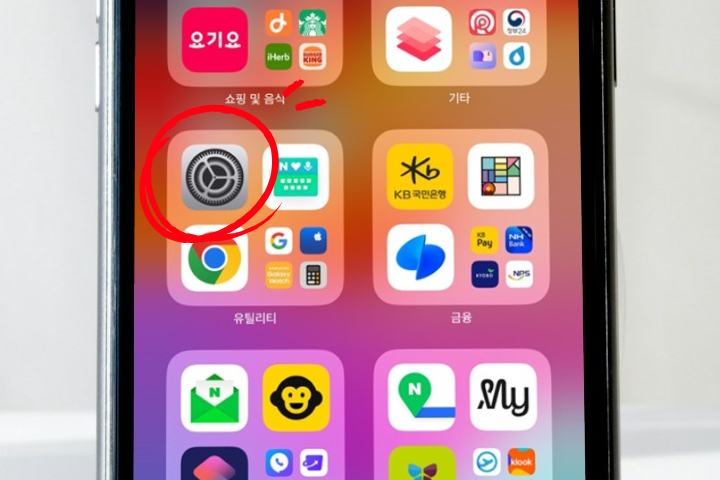
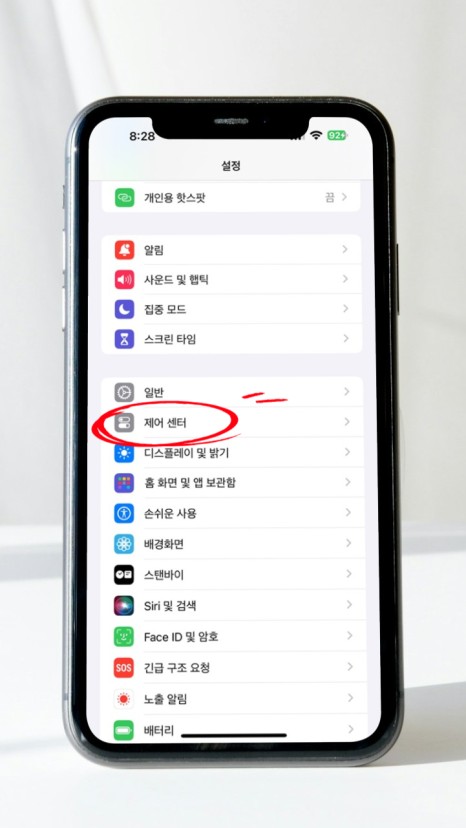
1. 설정에 들어갑니다.
2. 제어센터를 클릭해 주세요.
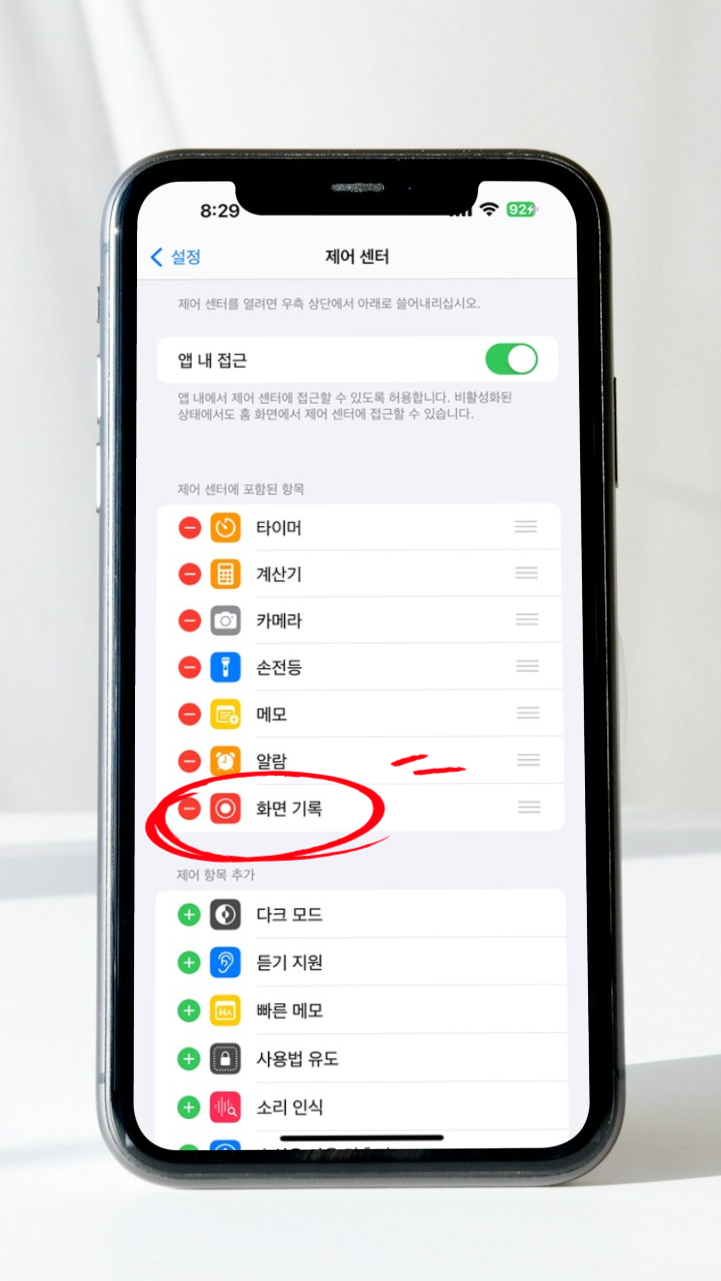
3. 제어센터에 포함된 항목 하단에 화면 기록이 있습니다.
만약 포함되어 있지 않다면
아래의 제어 항목 추가 메뉴로 스크롤을 내려서
화면 기록을 찾아 +를 눌러 추가해 주세요.
이제 영상 녹화 준비가 되었습니다.
영상 녹화 방법
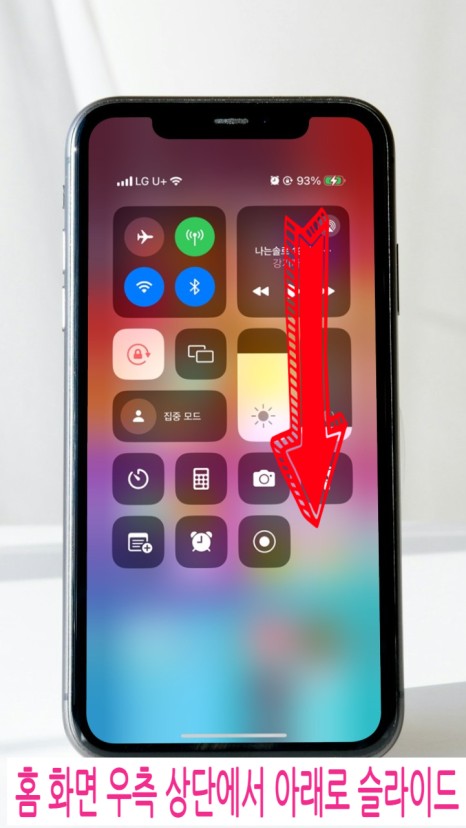
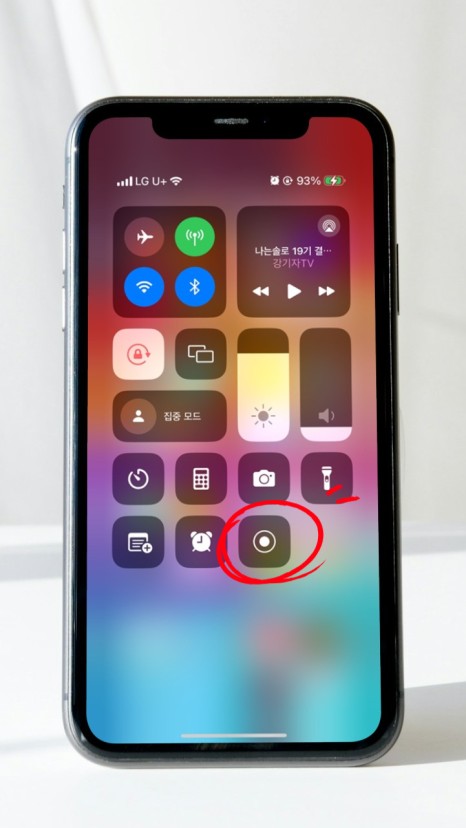
1. 아이폰 홈 화면의 오른쪽 위에서 아래로 슬라이드 해서 제어센터 창을 열어주세요.
2. 아래의 화면 녹화 아이콘을 눌러주세요.

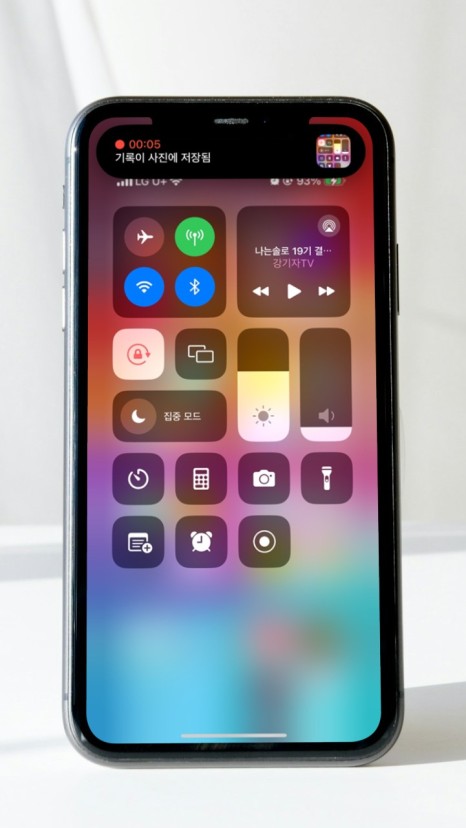
3. 녹화 아이콘을 누르면 1, 2, 3초를 센 후 녹화가 시작됩니다. 3초를 셀 동안 녹화할 화면을 세팅해 주시면 됩니다.
녹화가 시작되면 상단에 화면 기록이라는 메시지가 뜨며 녹화가 진행됩니다.
4. 녹화를 다 마쳤다면 오른쪽 빨간색 네모(정지) 버튼을 눌러주세요.
기록이 사진에 저장됨이라는 메시지가 뜹니다
(사진첩에 녹화 영상이 저장되었습니다)
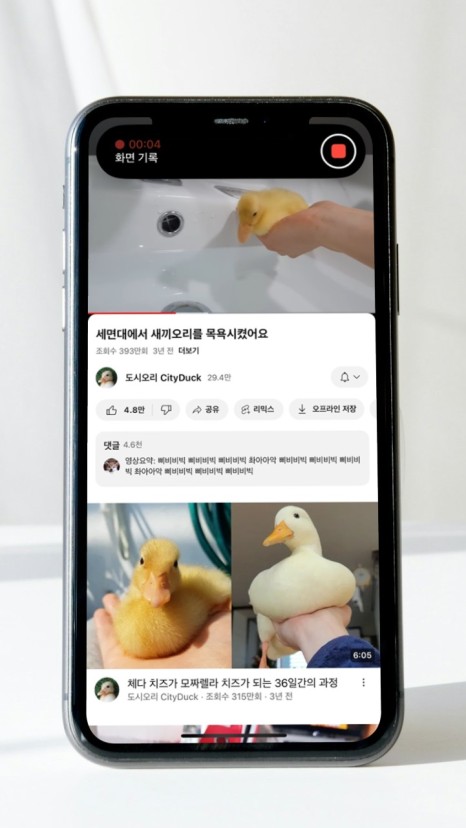
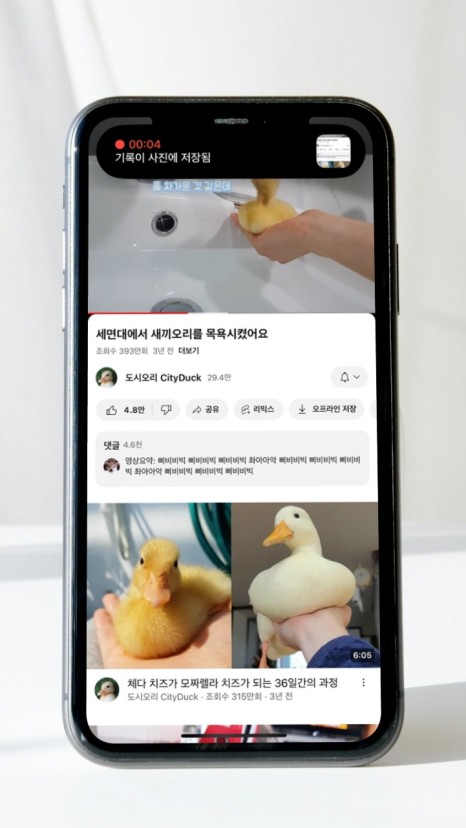
이렇게 좋아하는 영상을 미리 준비해서 녹화 후
아이폰 사진 앨범에 저장하면 됩니다
참 쉽죠?
(시선 강탈 오리)
소리 녹음하기
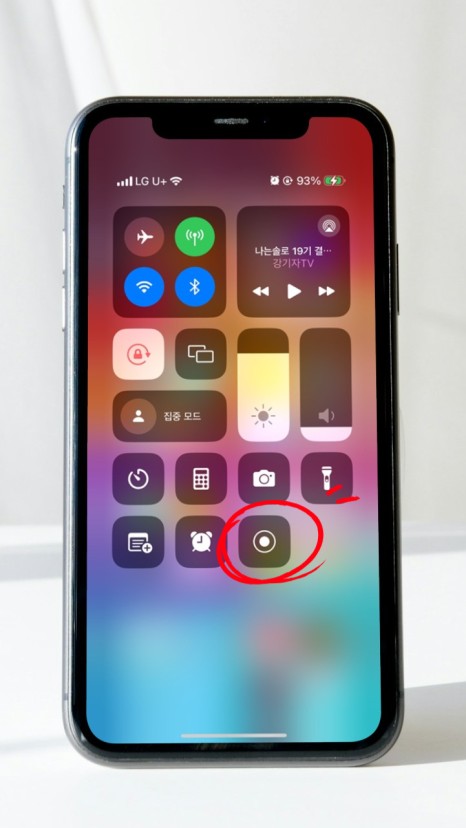
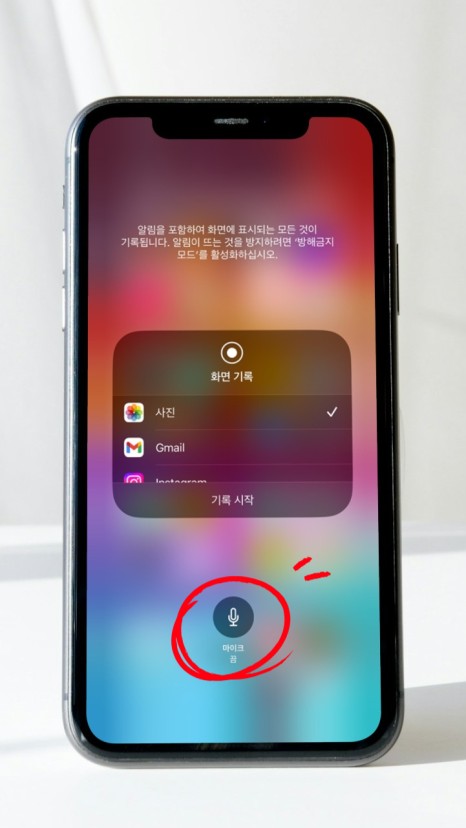
아이폰 영상 녹화 시에는 소리 녹음이 안된 상태로 영상만 녹화되는데요.
이럴 때는 소리도 같이 녹화될 수 있도록 설정해 주셔야 합니다.
1. 다시 아이폰 홈 화면 오른쪽 위에서 아래로 스와이프 해주세요
2. 녹화 버튼을 꾹~! 길게 눌러줍니다
3. 아래에 마이크 모양 아이콘이 있습니다. 마이크 끔이라고 표시되어 있네요.
이래서 소리가 녹음이 안된 거였어요.
이 아이콘을 눌러서 마이크 켬으로 바꿔주세요.
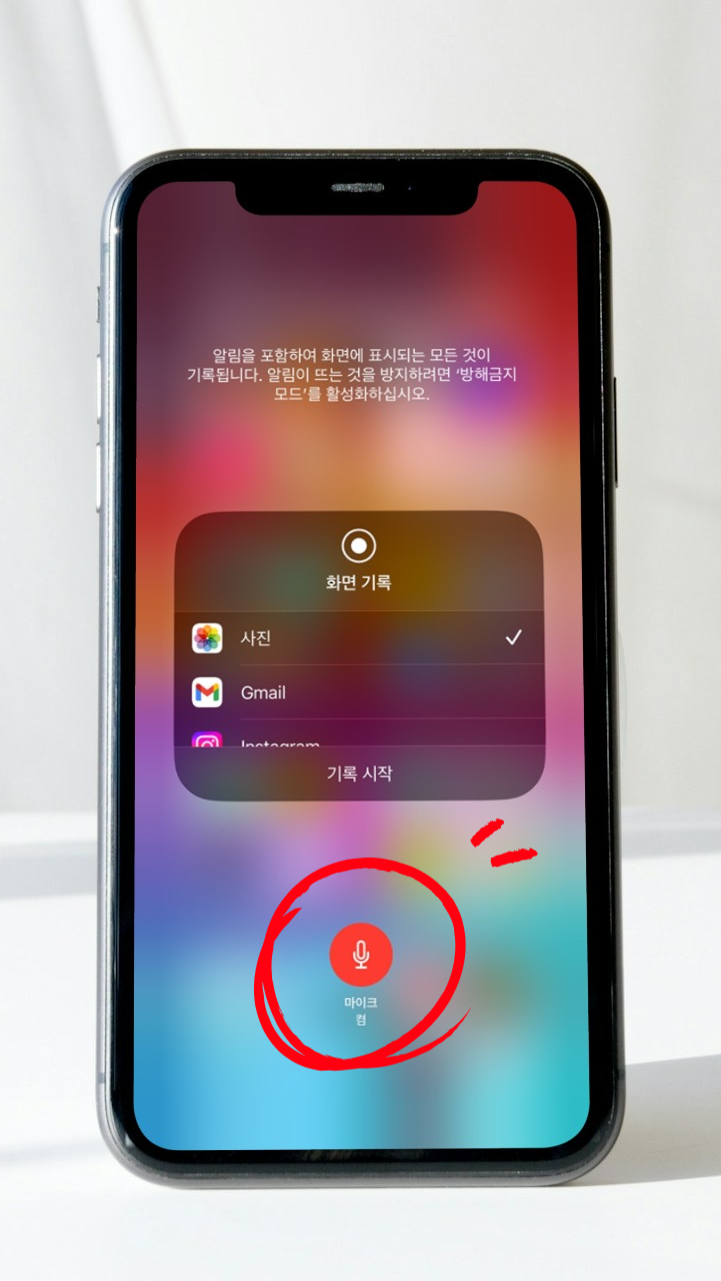
4. 짜잔! 이제 영상 녹화 할때 소리도 같이 녹음됩니다.
내가 원하는 영상을 마음껏 녹화해 볼까요?
아이폰의 영상 녹화 기능은 갤럭시보다 훨씬 간편하게 설정 후 사용할 수 있습니다.
많이 많이 활용하시길 바랍니다!
아이폰 동영상 재생이 안될 때는 아래의 글을 참고하세요!

아이폰 사용하시는 분들! 갤러리 저장된 동영상 또는 카톡 동영상이 재생 안되는 경우가 종종 발생하실 텐...
blog.korea-iphone.com
#아이폰녹화기능
#아이폰영상녹화
#아이폰녹화소리
#아이폰녹화소리녹음