아이폰 사진 가리기 방법 및 항목 숨기기

안녕하세요 비즈 메이트 이 팀장입니다.

오늘은 아이폰 사진 가리기 방법 및 항목 숨기기에 대해서 자세하게 설명해 드릴게요!
핸드폰을 사용하다가보면 타인에게는 보여주고 싶지 않은 사진이 있기 마련인데요.
흑역사가 될만한 엽기사진을 찍었다거나 혼자만 간직하고 싶은 사진이 있다거나요.
iPhone 사용자분들은 갤럭시보다 비교적 커스텀이나 앨범 정리가 어렵기 때문에
아이폰에서도 사진을 가리고 가린 항목들이 모여있는 앨범을 숨길 수 있는 방법이 있는지
잘 모르고 있는 경우가 있을 것 같아 알려드리도록 하겠습니다.
1. 사진 앱으로 들어가서 가리고 싶은 사진을 선택해 주세요.
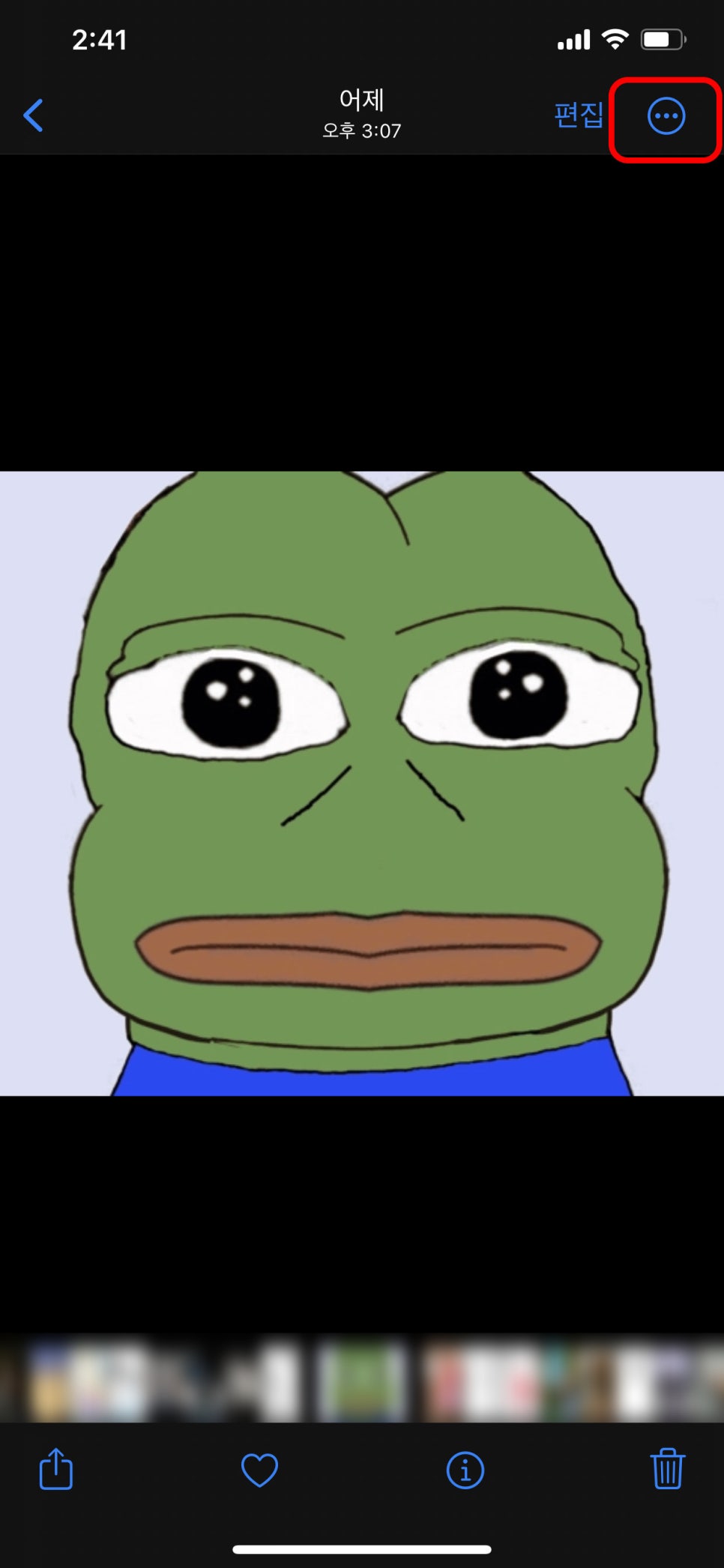
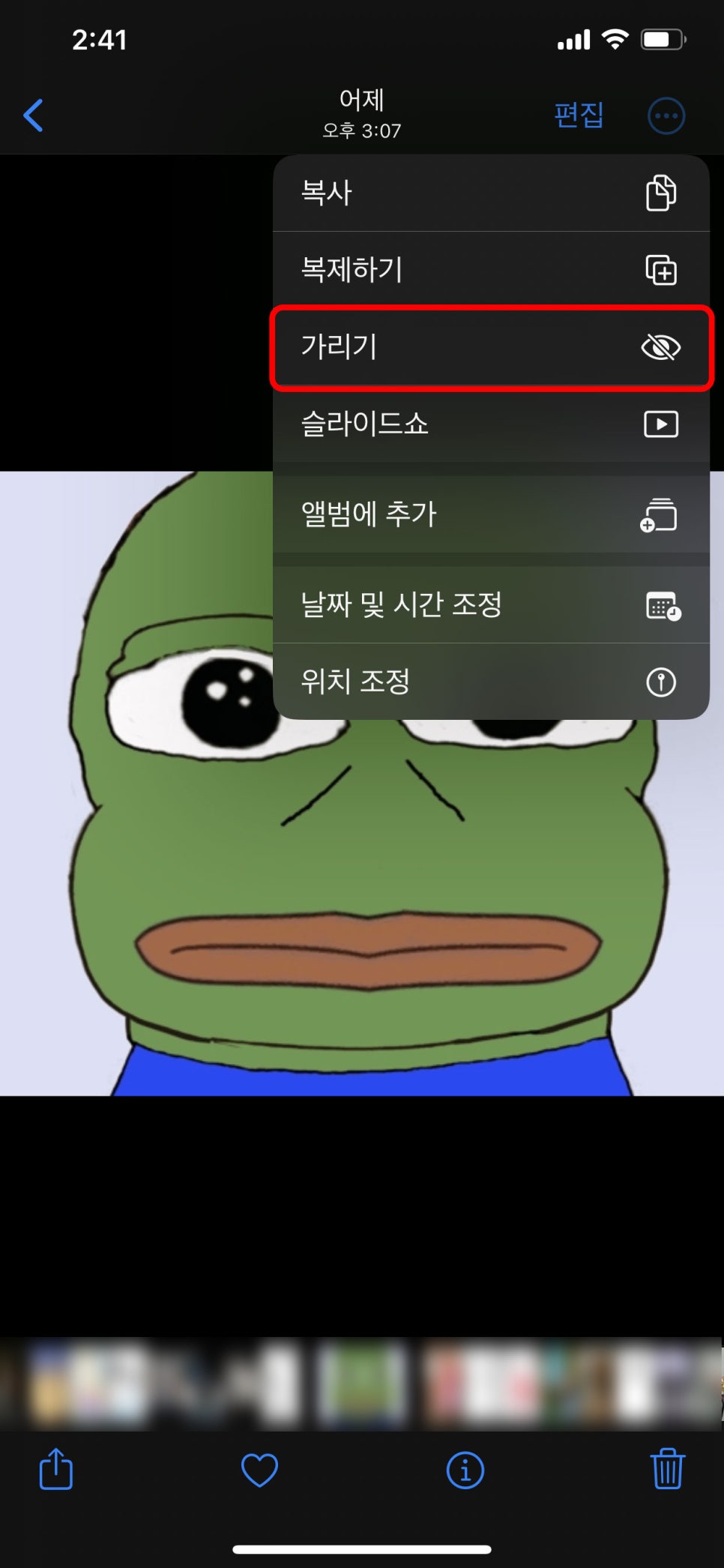
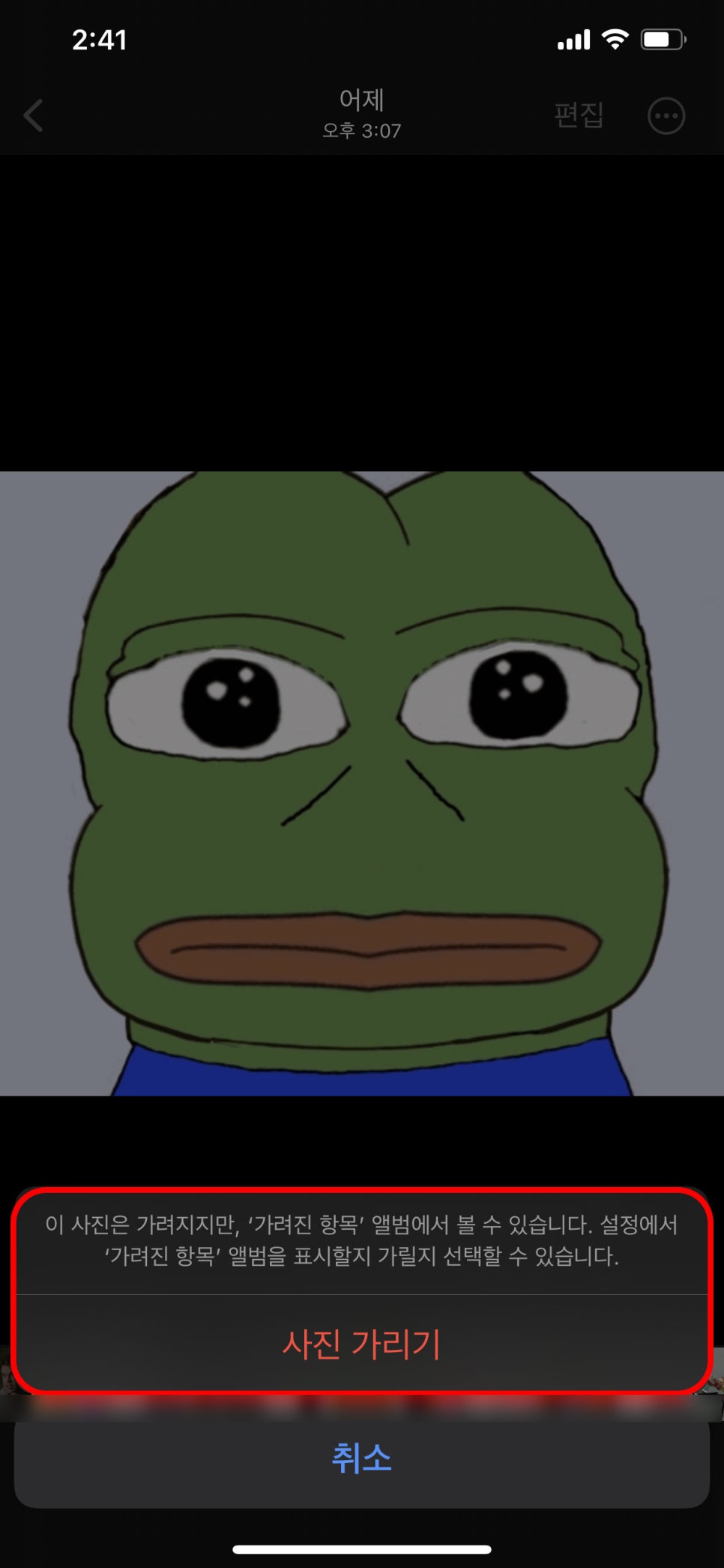
숨기고 싶은 사진을 선택한 뒤 우측 상단의 더 보기(•••) 버튼을 탭 해줍니다.
탭 하면 목록이 나오게 되는데요 그중 위에서 세 번째에 위치한 '가리기' 항목을 눌러주세요.
가리게 되면 보통 앨범에서는 가려지지만 '가려진 항목' 앨범에서는 확인할 수 있습니다.
가리기 한 사진 해제하기
1. 사진 앱 하단에 있는 가려진 항목 앨범을 눌러주세요.
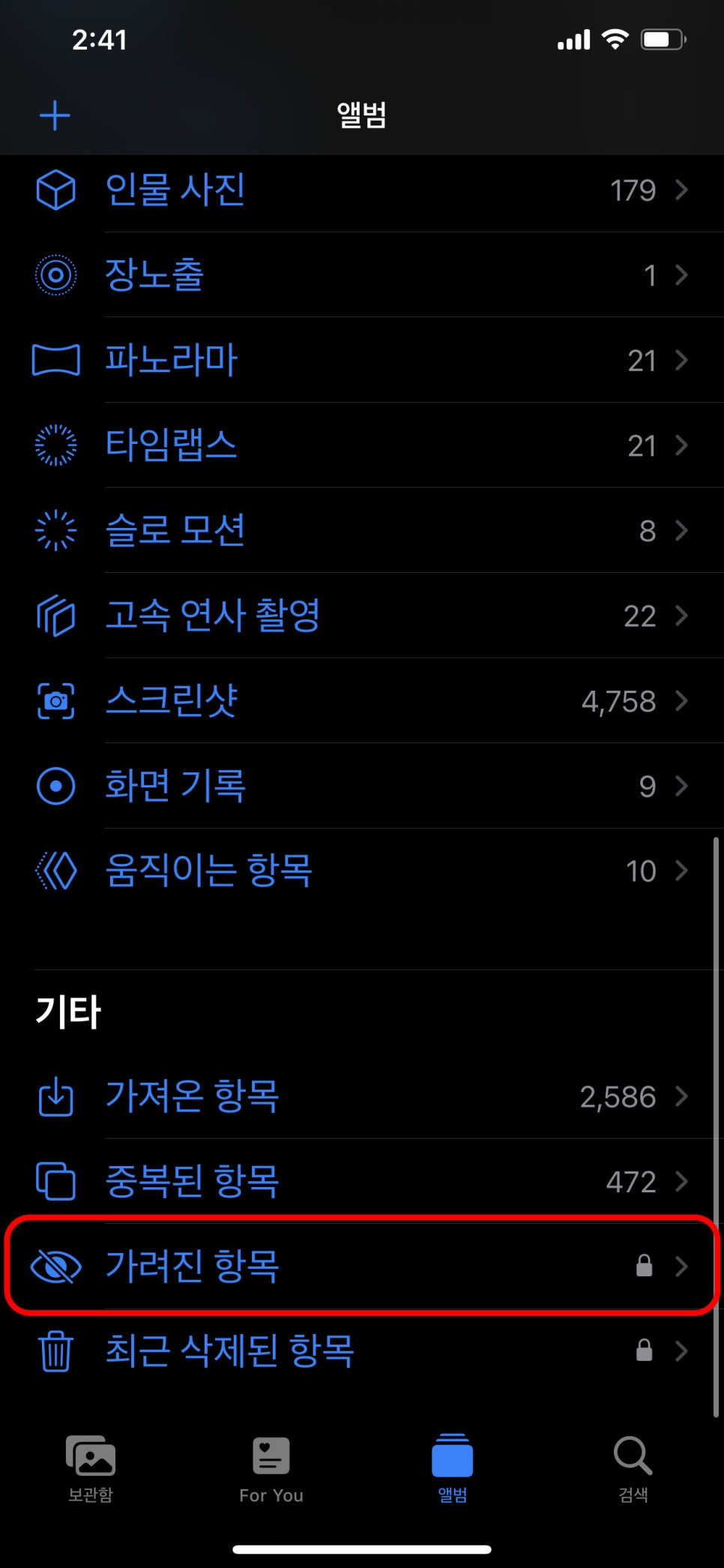
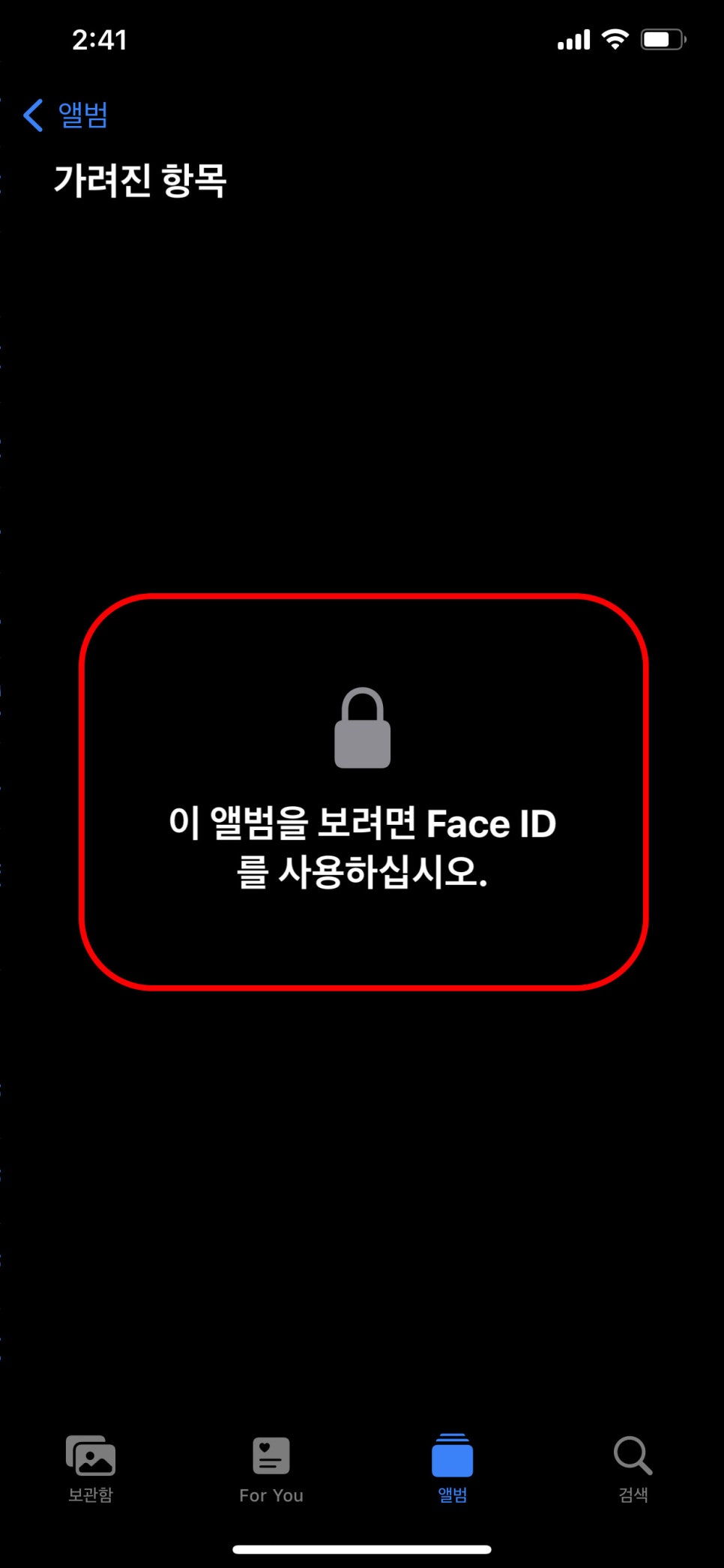
가려진 사진을 해제하기 위해서는 사진 앱 하단에 위치한 '가려진 항목' 앨범을 찾아서 들어가 주세요.
최근 삭제된 항목과 가려진 항목은 원래 잠금이 걸려있지 않아 누구나 맘만 먹으면
볼 수 있기 때문에 있으나 마나 한 항목이었는데요.
아이폰이 iOS16으로 업데이트되면서 기본적으로 잠금이 걸려있기 때문에 사용자 본인 외에는 확인할 수 없습니다.
들어가려면 비밀번호나 face ID를 입력해야 합니다.
들어가면 가리기 설정을 한 사진이 있는 걸 확인할 수 있습니다.
2. 가려진 사진을 가리기 해제 시켜줍니다.
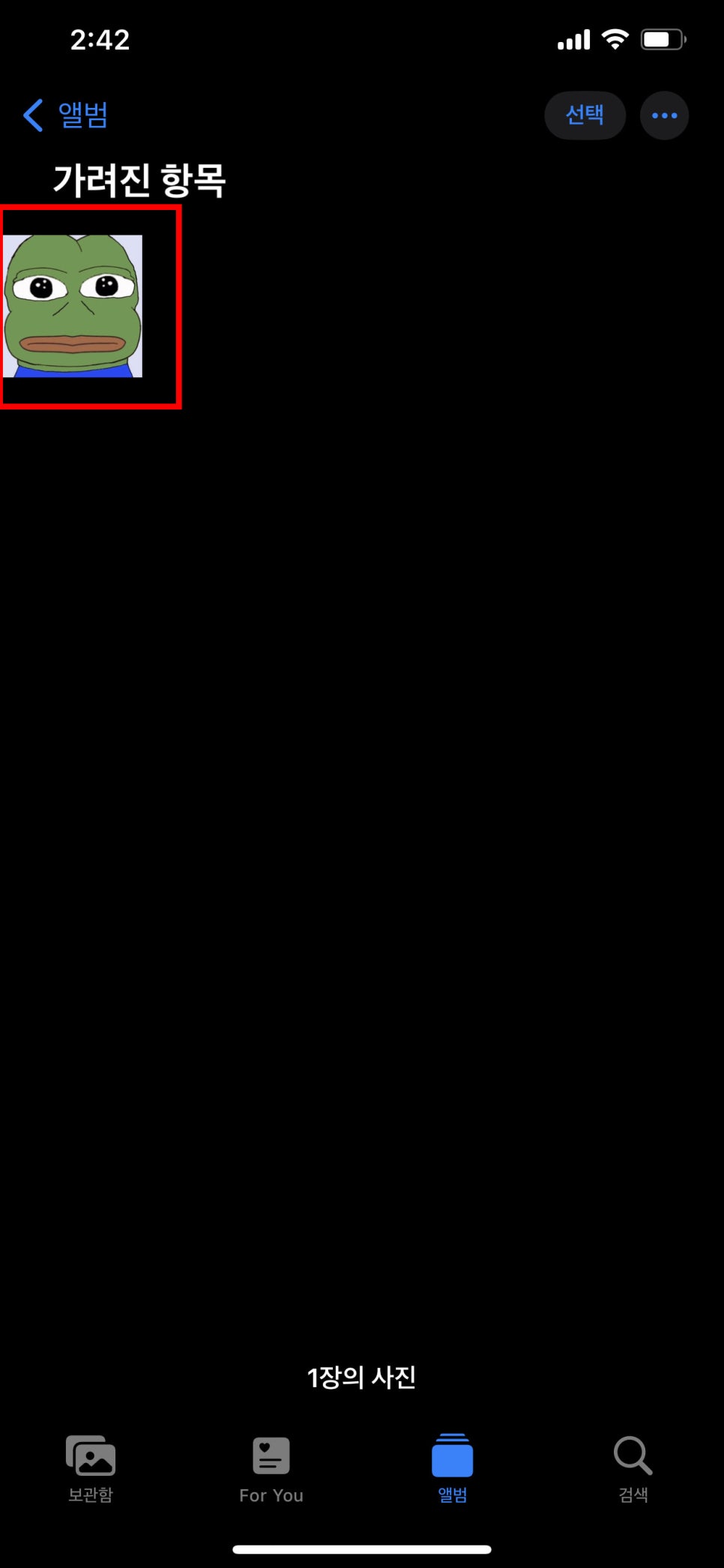
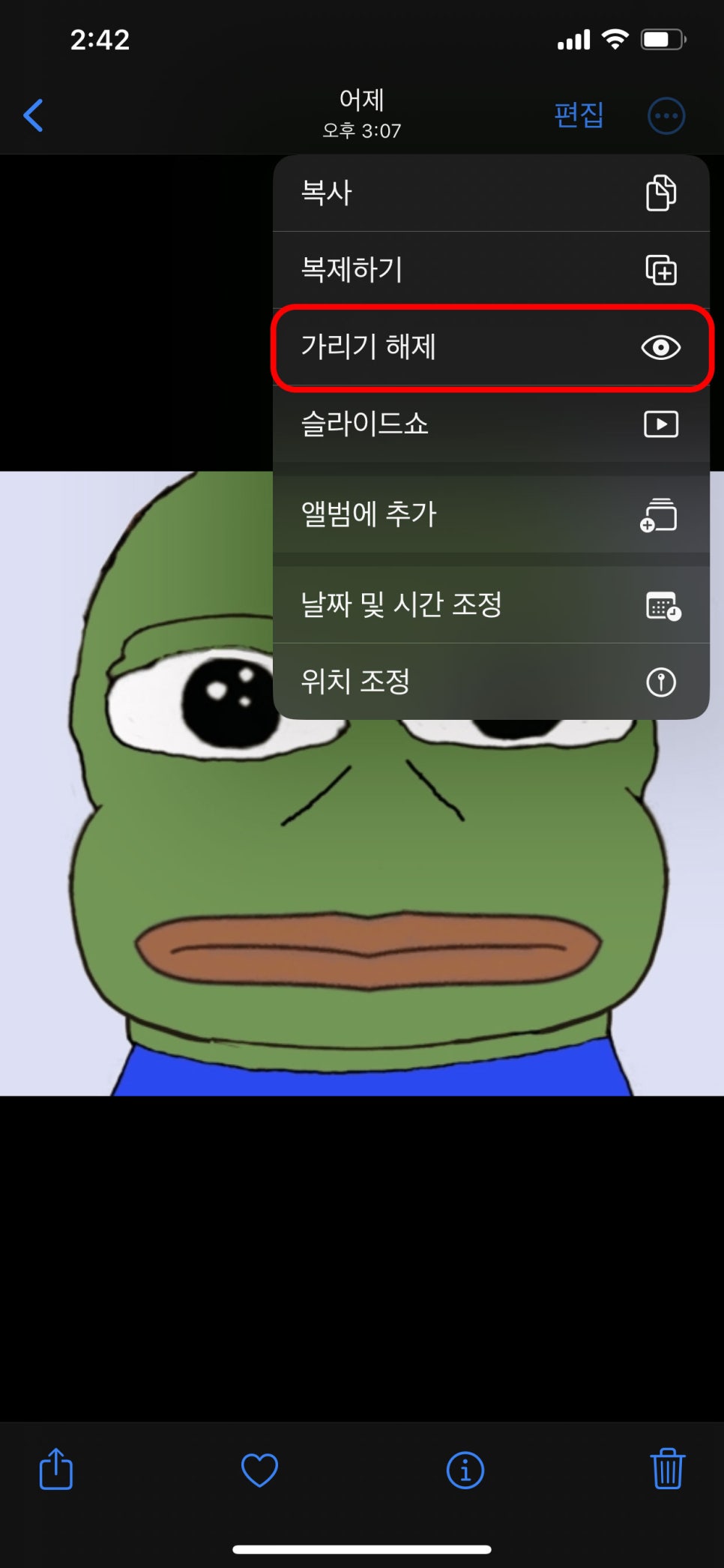
가려진 사진을 선택한 뒤 우측 상단의 더 보기(•••) 버튼을 탭 해줍니다.
목록이 나타나면 '가리기 해제'를 눌러주세요!
하지만 혹시나 가려진 항목을 비밀번호를 뚫고 볼 수 있을 수도 있지 않을까요?
그런 경우까지 차단할 수 있습니다.
아예 가려진 항목 폴더를 숨겨버리는 것이죠.
가려진 항목 숨기기
1. 설정 앱에서 '사진' 앱을 찾아 들어가주세요.
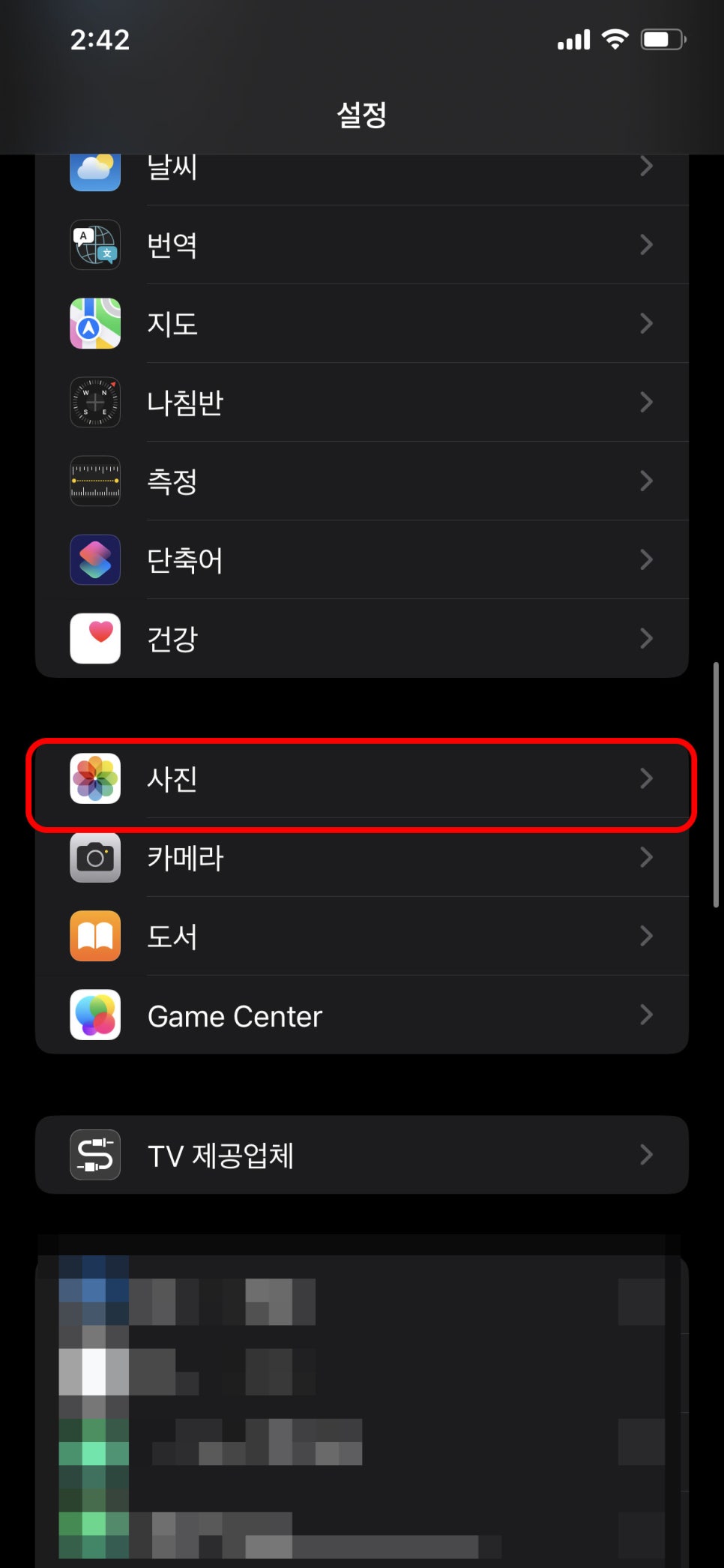
2. '가려진 항목' 앨범 보기 옵션을 비활성화 시켜줍니다.
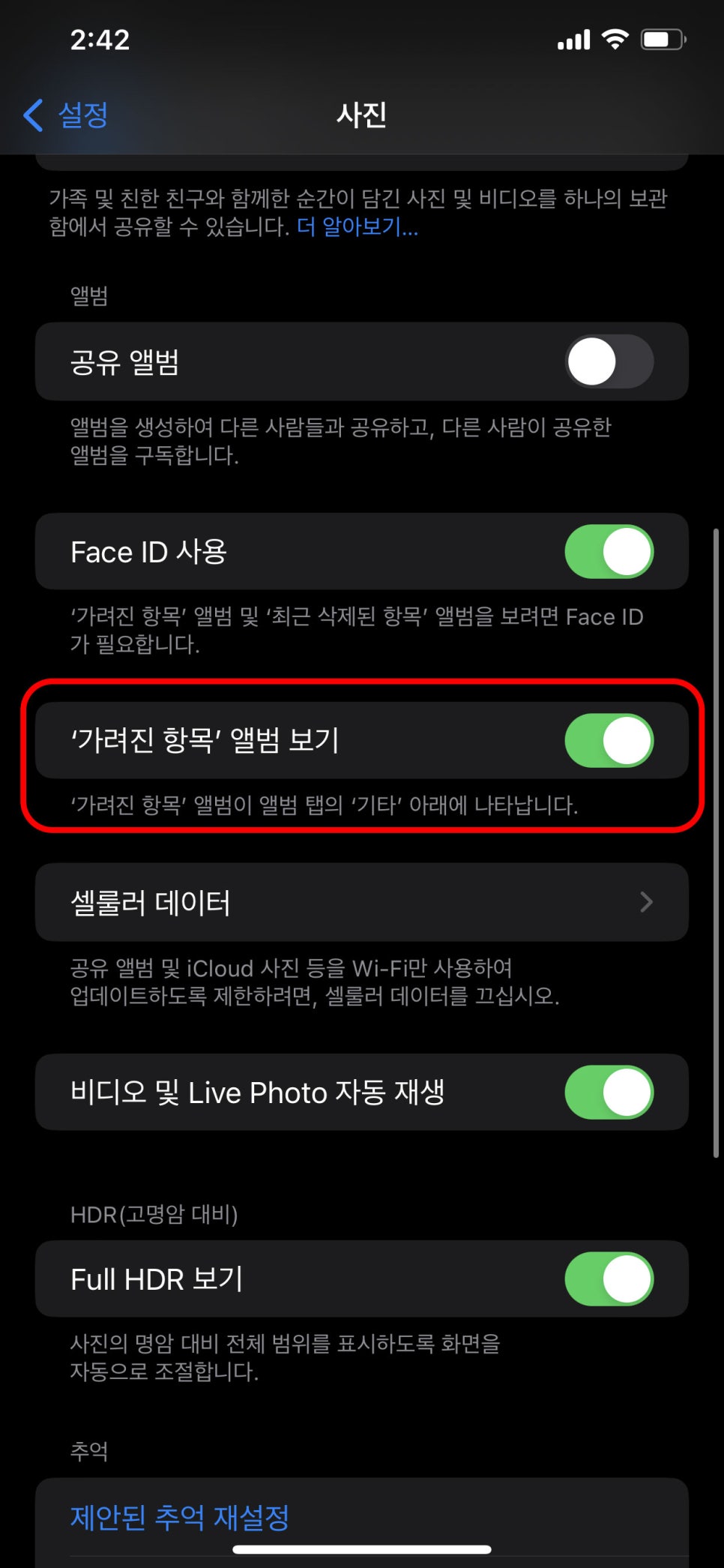
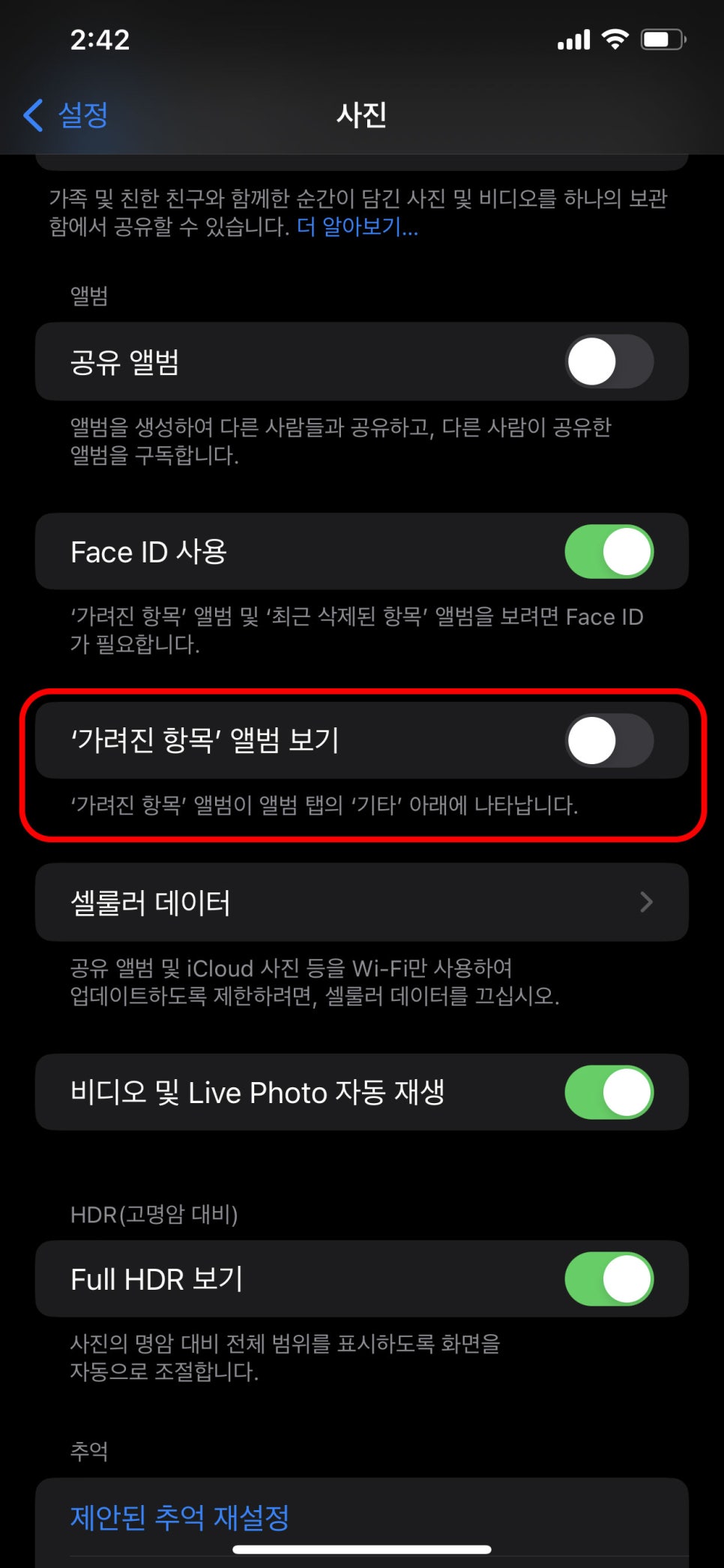
'가려진 항목'앨범 옵션을 비활성화해주면 이제 앨범 탭의 '기타' 아래에 나타나지 않게 됩니다.
오늘은 이렇게 아이폰 사진 가리기 방법 및 항목 숨기기 방법에 대해서 알아보았습니다.
많은 도움이 되셨기를 바랍니다.
비즈 메이트 이 팀장이었습니다!
