아이폰 사진 옮기기 (아이폰에서 맥북으로 사진/영상 내보내기 총정리)
안녕하세요! 블로그 주인장 이은입니다 :)
이 블로그에서는 개인 기록 관리와 생산성에 관한 포스트를 올리고 있어요. 오고 가는 정보가 넘쳐나는 때일수록 나를 위한 기록과 편집이 중요하다는 사실을 점점 더 자주 깨닫고 있는 요즘입니다. 생산성을 올려주는 프로그램들은 날로 발전하고, 유튜브는 볼수록 알긴 알겠는데 그렇게 알게 된 정보와 지식들이 정돈되지 않는 느낌이라 블로그를 통해 다시금 글로 정리해 보고자 합니다.
특히 매일 찍는 사진들이 내 궤적인 것 같아 좋기는 한데 점점 차오르는 용량을 보면 한편에서는 언제 정리하나.. 같은 걱정과 점점 더 많은 데이터를 사용해야 해서 부담감이 들기도 합니다. 데이터 중에 가장 용량을 많이 차지하는 기록인 '사진'. 이 사진 정리하는 점을 차차 정리해 보려고 하는데요, 일단 오늘은 아이폰에서 맥북(PC)로 사진과 영상 내보내는 방법 총정리입니다.
사진 옮기는 게 뭐 별것도 아닌 것 같은데 윈도우에서는 당연하던 것들이 맥에서는 안되는 경우가 많더라고요. 한때는 이 방법 저 방법... 써보기도 하고- 사실상 진짜 불편했던 건 맞는 것 같고 이제는 저도 애플도 좀 업그레이드되어서 점점 기능들이 최적화되고 있는 느낌이 듭니다. 미래의 저를 위해(ㅎㅎ) 맥 생태계에 막 입성하셨거나 그동안 어영부영 쓰셨던 분들을 위해 나름대로 최선이라고 생각하는 방법을 올려보겠습니다.

아이클라우드를 통해 동기화되어있는 경우 : 사진 앱 이용하기
아이클라우드를 통해 동기화되어있는 경우 : 사진 앱 이용하기
빠르게 간단히 몇 장씩만 전송할 때 : 에어드롭
빠르게 간단히 몇 장씩만 전송할 때 : 에어드롭
대용량, 많은 파일을 전송할 때/외장 하드로 바로 옮기고 싶을 때 : 케이블(유선) 연결해서 옮기기
대용량, 많은 파일을 전송할 때/외장 하드로 바로 옮기고 싶을 때 : 케이블(유선) 연결해서 옮기기
1.사진앱이 동기화되어 있는 경우
아이폰과 맥북 사이에서 사진앱이 동기화되어 있는 경우에는 맥에서 사진을 사용하고자 할 때는 별도로 사진을 내보낼 필요가 없습니다. 프로그램에서 사진앱에 직접 접속해서 사용 가능하니까요. 그러나 프로그램에 따라 직접 꺼내오는 기능을 지원하지 않는 경우도 있으니 그때는 별도로 내보내야 합니다. 또 사진 또는 영상파일을 별도로 보관하고 싶은 경우에 내보내기(=복사, 다운로드) 기능을 활용해 보세요.
내보내기(기본)
내보내기(기본)
1) 사진앱을 열고 원하는 폴더에 원하는 파일을 드래그 앱 드롭하면 복사된다.
2) 또는 원하는 사진을 선택하고 내보내기(단축키: shift+cmd+E)를 선택한다.
2. 원본 내보내기 (놀랍게도 애플 생태계에서는 원본 파일의 이동 또는 복사가 기본값이 아닙니다)
1) 맥북에서 사진 앱을 열고, 원하는 파일을 선택하기
2) [파일] - [내보내기] 에서 [무수정 원본 내보내기]를 누른다.
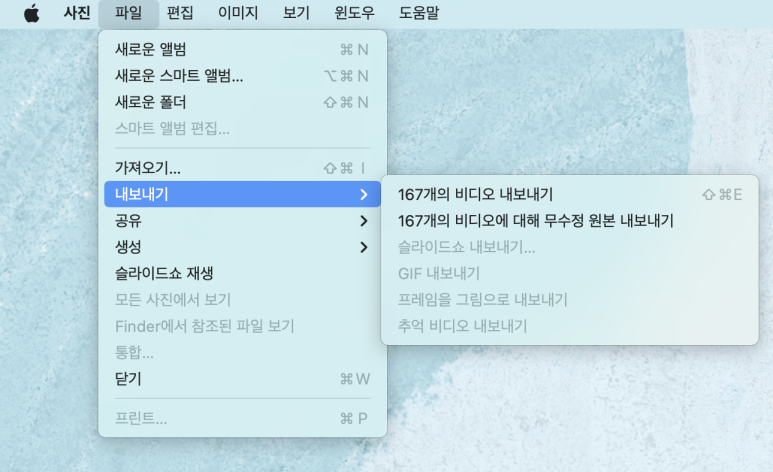
3. 아이클라우드닷컴(웹)에서 사진 다운로드하기 (맥북, 아이맥을 사용하지 않는 경우 등)
1) 아이클라우드 웹사이트(https://www.icloud.com/photos) 접속 후 로그인하기
2) 우측 상단 확장 메뉴를 클릭하고, [다운로드] 또는 [다운로드 옵션 더 보기]로 원본 파일 다운로드를 선택할 수 있다.
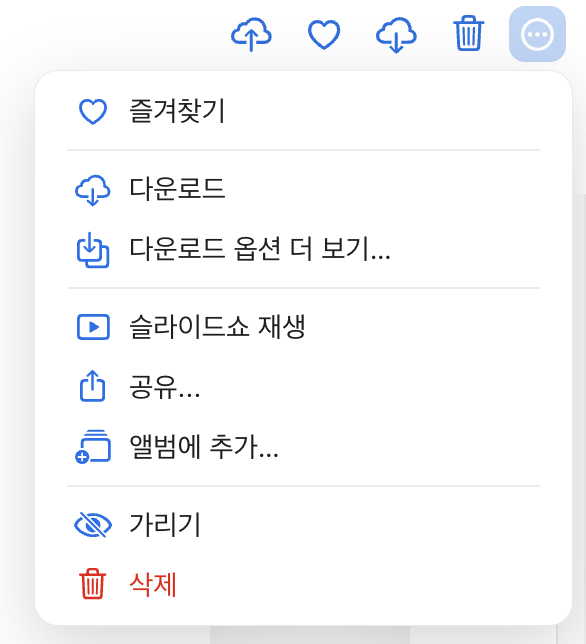
아이클라우드닷컴 우측 상단 확장 메뉴
2. 에어드롭으로 사진/영상 옮기기
아이폰에서 원하는 사진, 영상파일 선택
아이폰에서 원하는 사진, 영상파일 선택
[ 좌측 하단 공유 아이콘 - (상단 옵션) - AirDrop ] 으로 공유
[ 좌측 하단 공유 아이콘 - (상단 옵션) - AirDrop ] 으로 공유
상단 옵션 메뉴로 전송되는 파일 설정이 가능함. (원본은 항상 드라이브에 저장되어 있는 상태)
상단 옵션 메뉴로 전송되는 파일 설정이 가능함. (원본은 항상 드라이브에 저장되어 있는 상태)
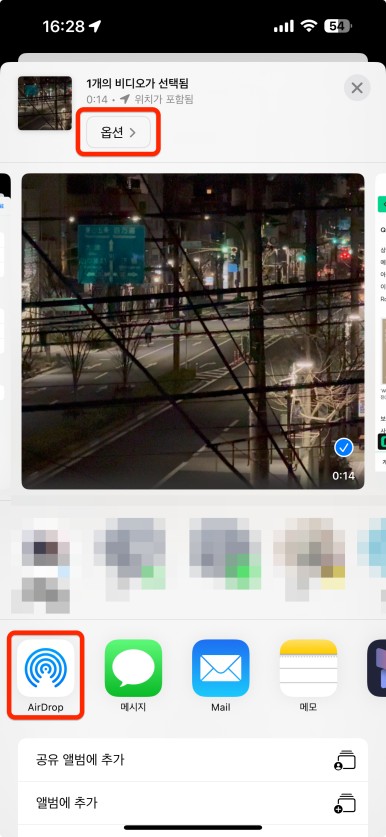
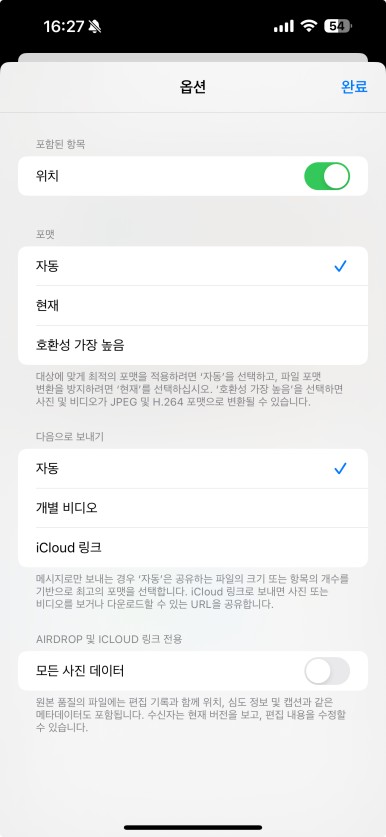
3. 케이블을 이용해 옮기기 (유선으로 옮기기)
※ 파일이 많거나 용량이 클 경우, 유선으로 옮기는 것이 가장 안정적인 방식입니다. 그래도 완전히 믿어서는 안됩니다 😖 오랫동안 파일 이동이 필요할 때는 중간에 멈추는 현상을 막기 위해 아래 사항들을 미리 신경 쓰는 게 좋습니다. (중간에 멈추면...? 저도 알고 싶지 않아요..)
1) 기기의 자동꺼짐(휴면모드 등) 기능을 비활성화하기
2) 한꺼번에 하지말고 조금씩 옮기기
3) 양 기기 배터리 충분히 확보하기
1. 사진앱 이용하기
1) 사진앱을 켜고 아이폰과 맥북간 포트를 연결하고, 양 기계에서 신뢰설정하기
2) 복사 좌측 메뉴에 나의 [기기]가 나타남
3) 원하는 사진을 선택하고 우측상단 [가져오기] 클릭
4) 좌측 메뉴에서 [가져온 항목]을 눌러 다시 원하는 사진을 선택하고 [파일 - 가져오기]에서 가져오기
2. 이미지 캡처 이용하기 (맥북 기본앱)
1) 런치패드 또는 [파인더 - 응용프로그램]을 눌러 이미지 캡처 앱 클릭
2) 케이블로 아이폰 연결후 신뢰설정
3) 원하는 파일을 선택한 후 원하는 폴더로 가져오기
- [jd
- [jd
아이폰이 원본파일을 가지고 있는 경우에만 파일이 나타납니다.
- [jd
아이폰이 원본파일을 가지고 있는 경우에만 파일이 나타납니다.
아이폰이 원본파일을 가지고 있는 경우에만 파일이 나타납니다.
- [jd
이미지 캡처에서는 원하는 사진을 여러 장 선택한 후 PDF로 바로 바꿔서 다운로드하거나 웹페이지를 바로 생성할 수도 있어요.
이미지 캡처에서는 원하는 사진을 여러 장 선택한 후 PDF로 바로 바꿔서 다운로드하거나 웹페이지를 바로 생성할 수도 있어요.
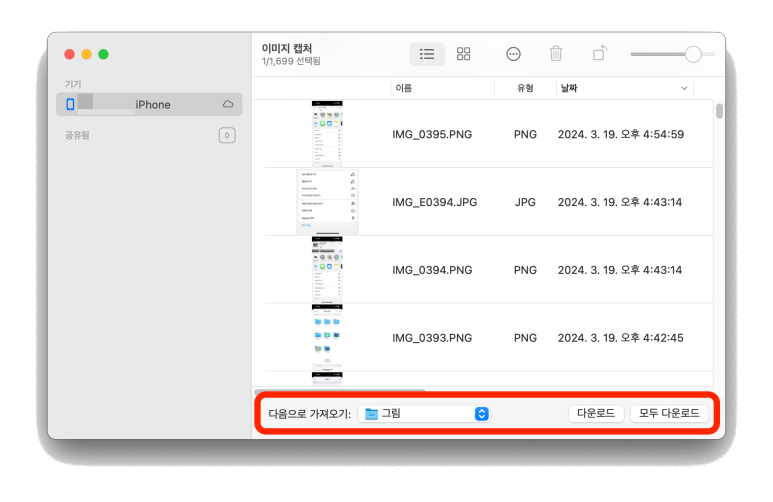
이미지캡쳐 앱
여기까지 이이폰의 사진들을 PC로 가져오는 방법을 알아봤어요. 윈도우에서는 드래그앤드롭으로 쉬운 것이 뭐 이렇게 복잡하게 만들어 뒀나 싶긴 한데, 그래도 예전보다는 점점 최적화되어가고 있는 것 같습니다.
먼저 언급한 대로 빠르게 옮기고 싶을 때는 에어드롭으로, 대량으로 옮길 때는 유선으로 옮기는 것이 편리합니다. 에어드롭으로 많은 사진을 한꺼번에 옮기면 오류가 많이 나거든요. 늘 동기화 시켜두는 것이 가장 범용적인 것 같긴 하지만, 아이클라우드, 맥북, 아이폰 모든 기기의 용량을 삼중으로 잡아먹는다는 점(기기 용량을 줄이는 방법도 물론 있긴 합니다만), 그래서 기기뿐 아니라 아이클라우드 유료 구독을 할 수밖에 없도록 설정되어 있어서 아쉽죠.
올인원, 퍼펙트 한 방법은 없으니(혹시 알고 계시면 저도 알려주세요 😭) 경우에 따라 적절한 방법을 사용하시길 바랍니다~!
※ 참고
- [jd
- [jd
아이클라우드를 이용한 백업 시 사진 앱에 저장된 사진과 영상은 별도로 백업되지 않는다.
- [jd
아이클라우드를 이용한 백업 시 사진 앱에 저장된 사진과 영상은 별도로 백업되지 않는다.
아이클라우드를 이용한 백업 시 사진 앱에 저장된 사진과 영상은 별도로 백업되지 않는다.
- [jd
위 방법으로 내보내진 사진/영상 파일은 내보낸 날을 기준으로 '생성일'이 표시된다.
위 방법으로 내보내진 사진/영상 파일은 내보낸 날을 기준으로 '생성일'이 표시된다.
👀 함께 보면 도움 되는 포스팅
- [jd
- [jd
- [jd
- [jd
- [jd