아이폰 화면 녹화 기능 A to Z (소리 안됨 오류 해결 설정법)
움직이는 화면 통째로 저장하는 방법

영상 콘텐츠를 시청하다가 유용해서 저장하고 싶은 순간, 어떻게 하시나요? 보통은 화면 캡처 기능을 이용하실 텐데요. 한두 장으로 끝날 정보라면 캡처하는 방법도 나쁘지 않지만요. 1~2분이 넘어간다면 정적인 이미지만으로는 한계가 있겠죠.
이럴 때 아이폰 화면 녹화 기능을 사용하면, 스마트폰 디스플레이에서 재생되는 모든 움직임을 영상으로 소장할 수 있습니다.
제어센터에서 바로 가능
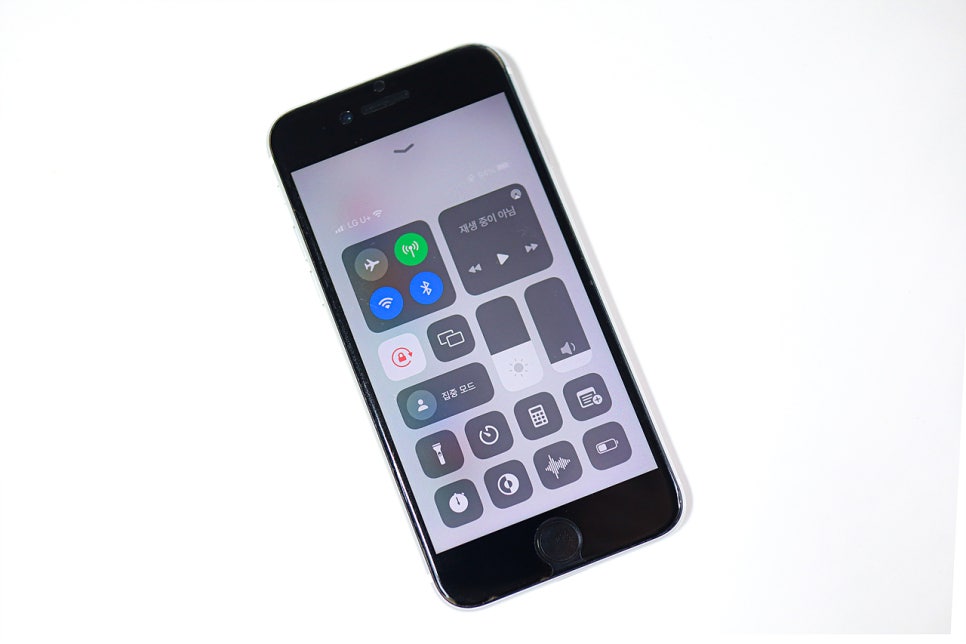
아이폰 제어센터에 녹화 버튼이 있다면, 터치 한 번으로 실행할 수 있는데요. 만일 제어센터에 버튼이 따로 없다면, 영상 기록 버튼을 만들어줘야 합니다.
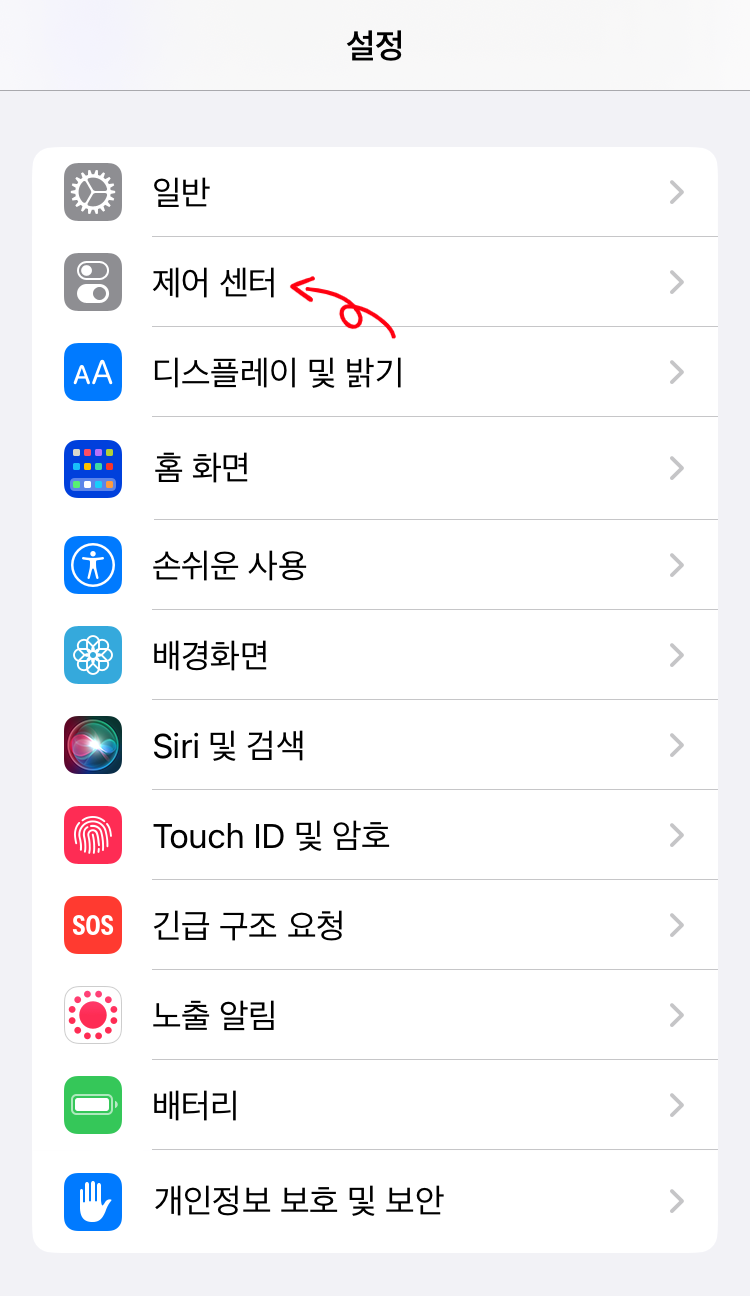
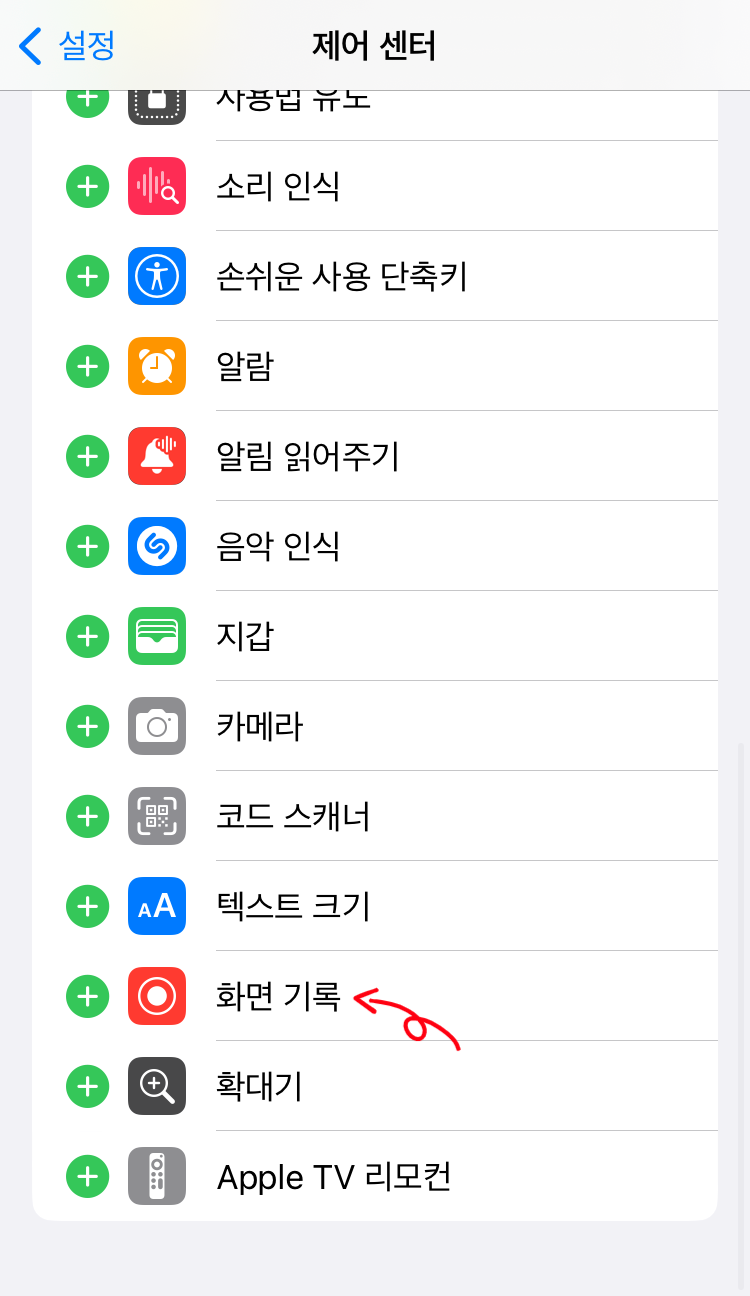
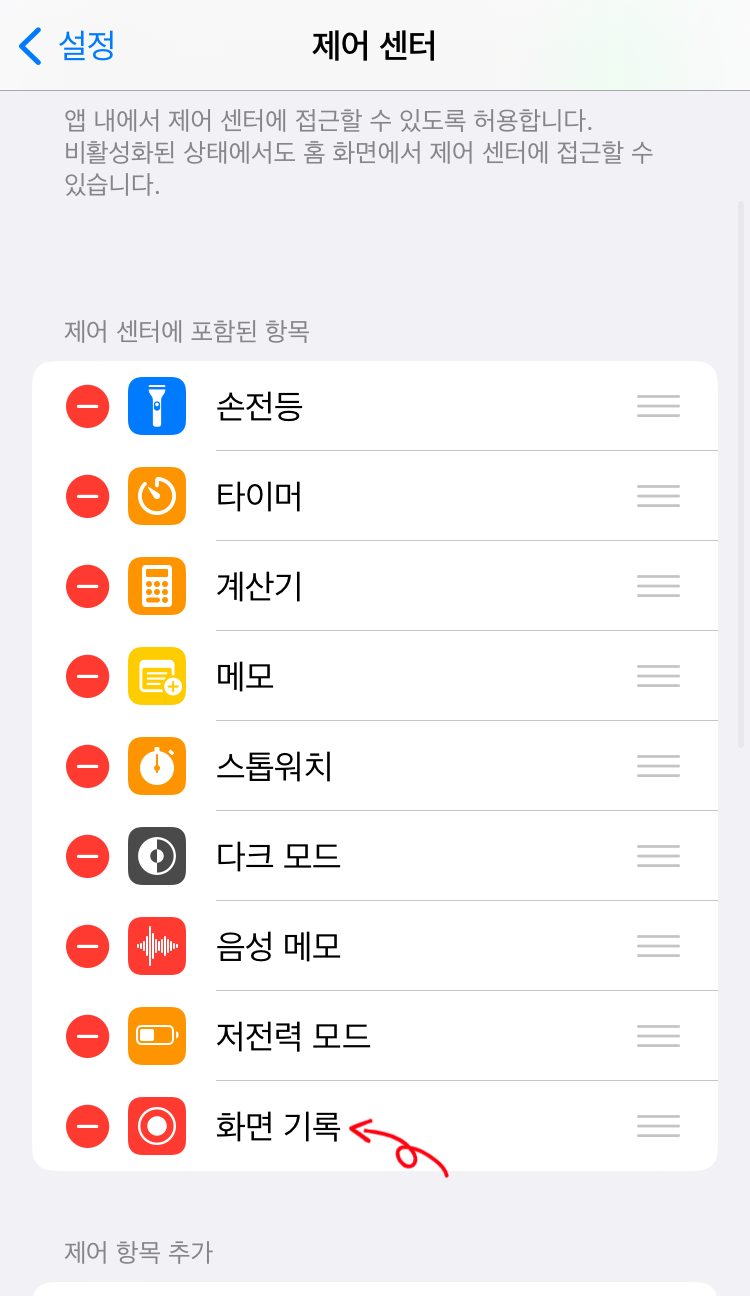
설정 앱에서 제어센터 - 제어 항목 사용자화를 각각 탭합니다. 제어센터에 버튼이 없다면, 아래 제어 항목 추가에서 '화면 기록'을 찾아서 선택합니다. 포함된 항목에 추가가 되어 있다면 설정 완료!
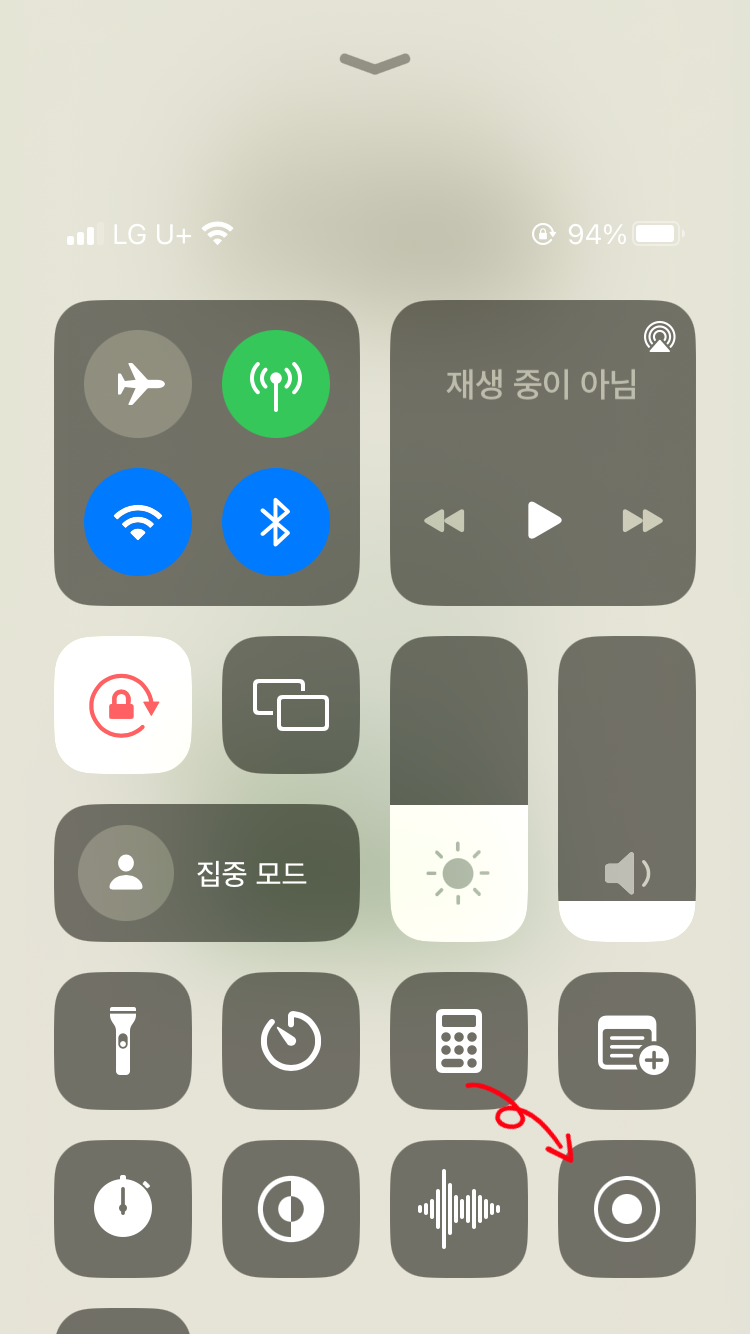
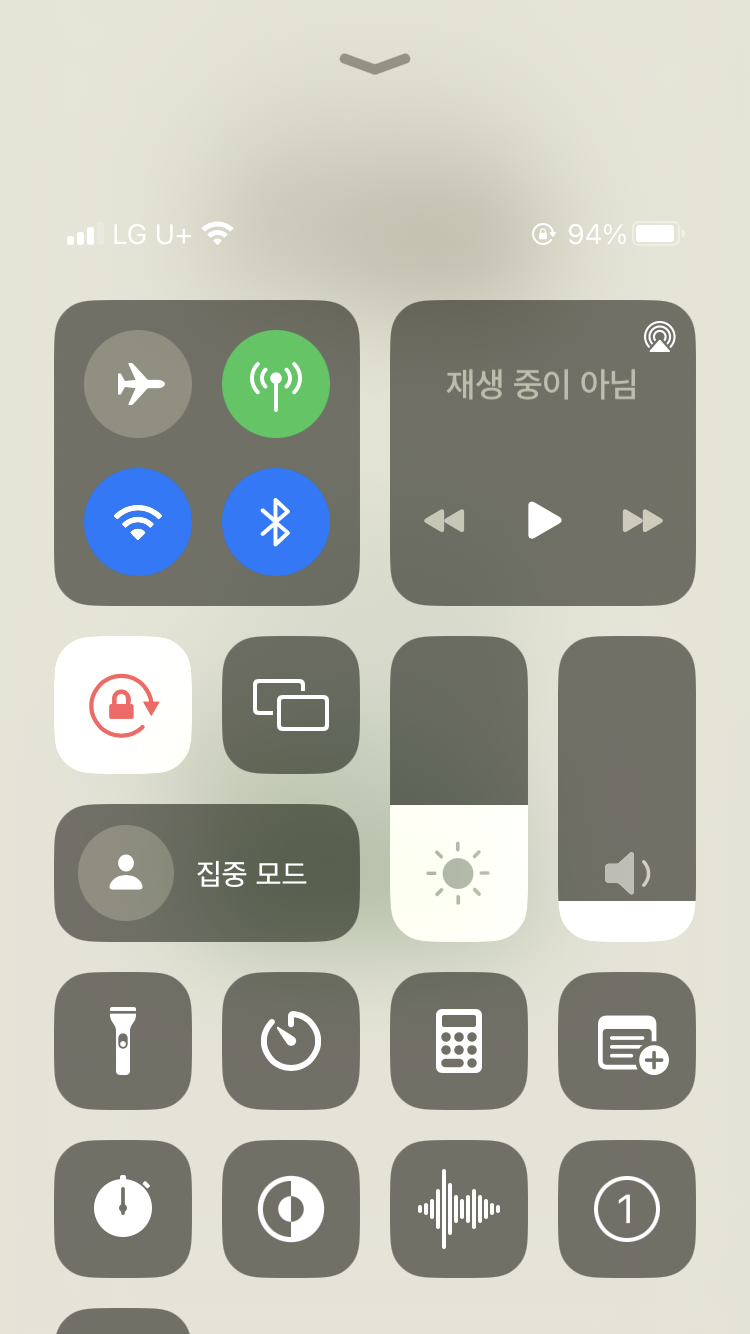
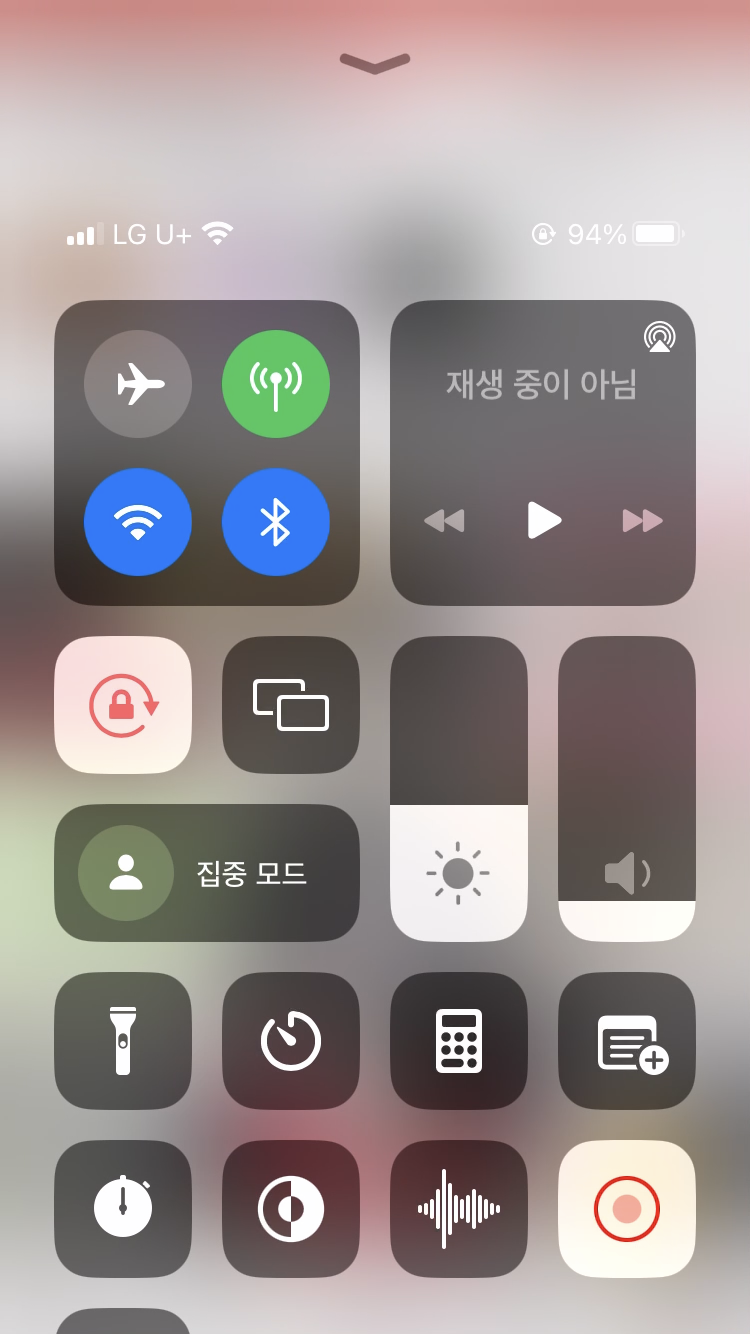
OFF / 카운터 중 / ON
제어센터를 활성화시키면, 없던 녹화 버튼이 생성된 것을 확인할 수 있습니다. 이 버튼을 누르면 3초간 카운터를 하고 나서 녹화가 시작됩니다. 디스플레이에 표시되는 모든 것이 기록되므로, 제어센터도 내립니다.
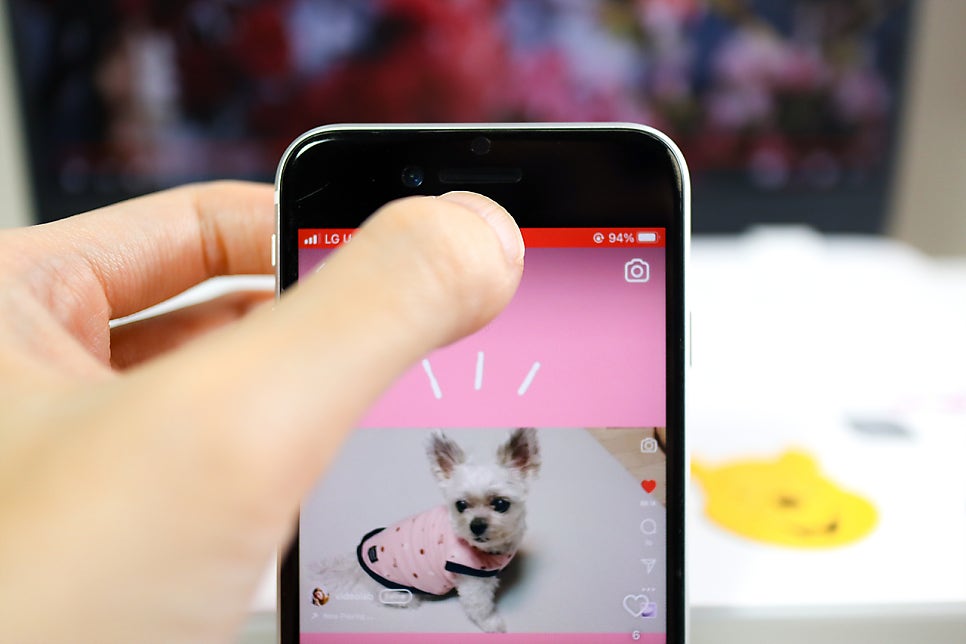
마치고 싶다면, 상단의 빨간 시간 바 혹은 버튼을 터치해서 종료합니다. 기록이 끝난 영상은 갤러리에 저장되고, 편집도 가능합니다.
이 기능의 좋은 점은 영상뿐만 아니라 영상에 나오는 음성까지 담기거든요. 소리까지 저장이 가능해서 매우 유용합니다.

원본 영상에 소리가 있고, 소리가 들리는 상태에서 녹화를 진행했다고 가정합니다. 그럼에도 불구하고 아이폰 화면 녹화 소리가 들리지 않을 경우에는, 소리 설정이 off로 되어 있는지 확인합니다. 제어센터에 있는 화면 기록 아이콘을 꾹 누릅니다.
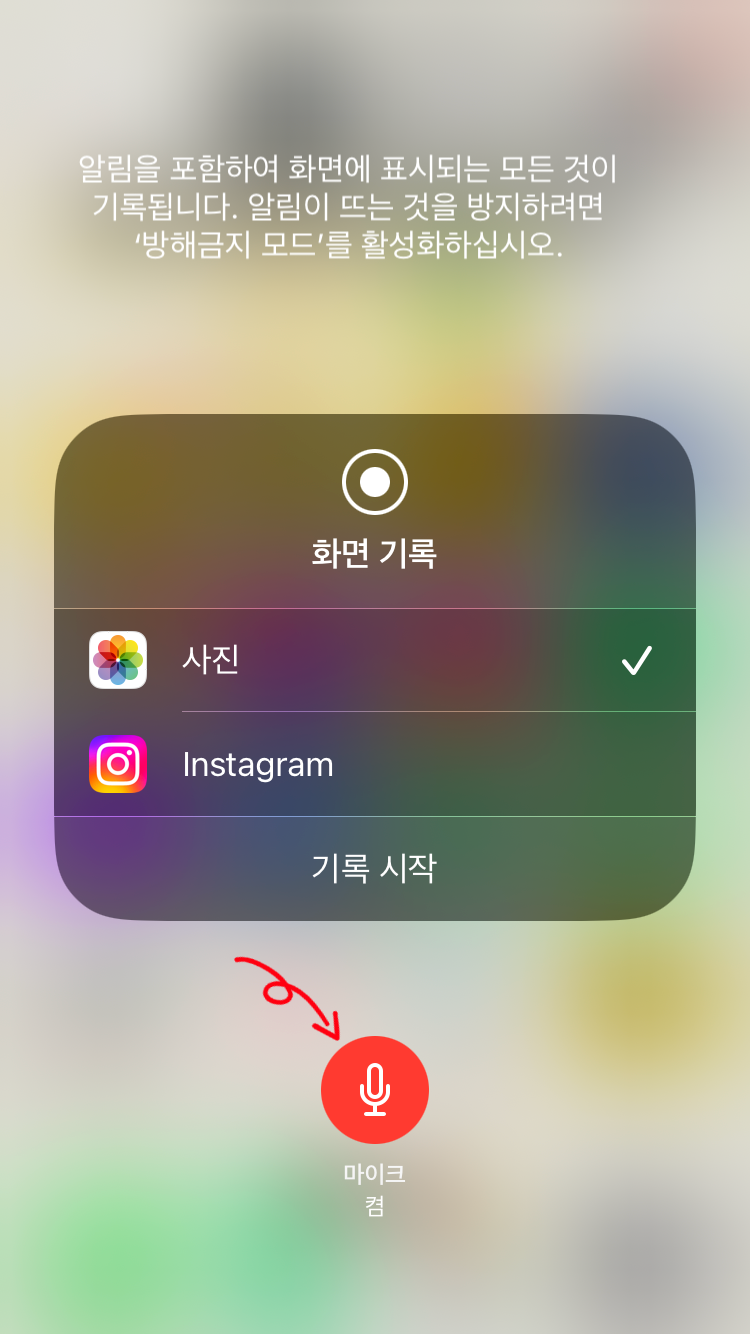
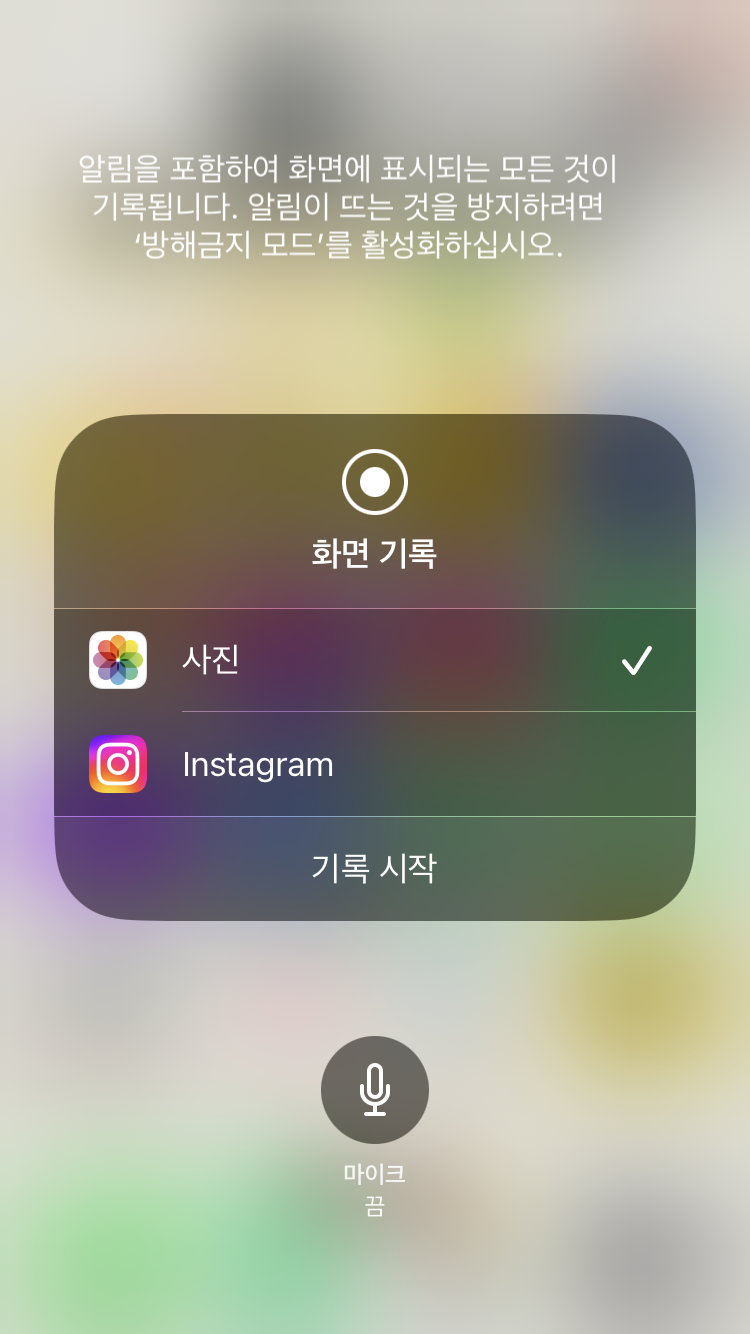
소리 OFF / 소리 ON
화면 하단의 마이크 버튼이 끔이라고 되어 있다면 소리도 기록이 되는 상태이고요. 빨간 배경과 함께 켬이라고 되어 있다면 소리 기록 안 됨 상태이므로, 한 번 터치해서 '마이크 끔'이 보이도록 둡니다.
아이폰 화면 녹화 안됨 시, 설정 방법
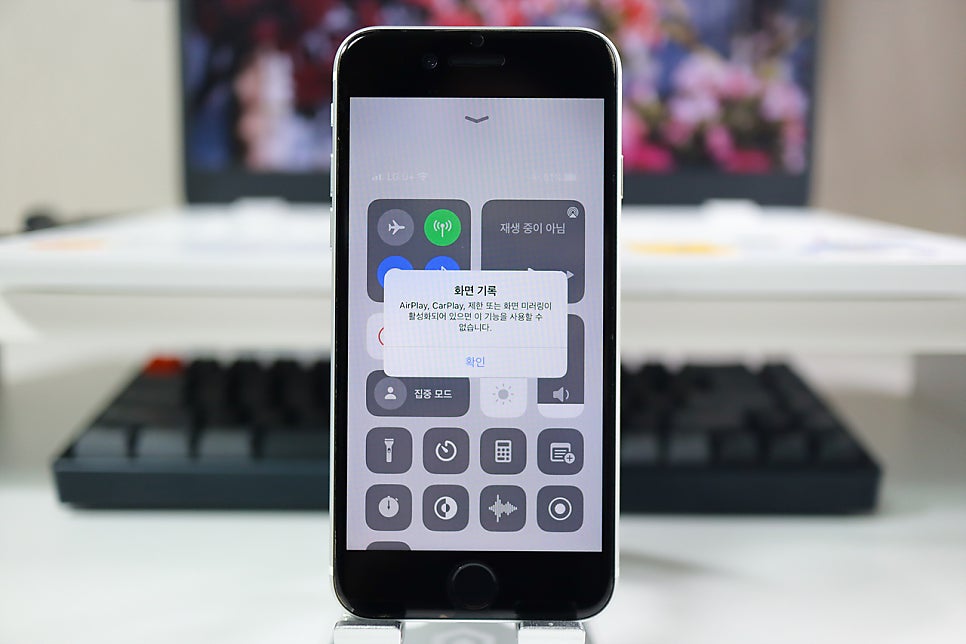
녹화 기능이 안 되는 원인에는 여러 가지가 있겠지만, 그중 가장 많이 보이는 미러링 활성화 오류를 해결하려고 합니다. 제어센터 화면 기록 버튼을 눌렀음에도 위와 같은 문구로 작동하지 않을 때가 있습니다.
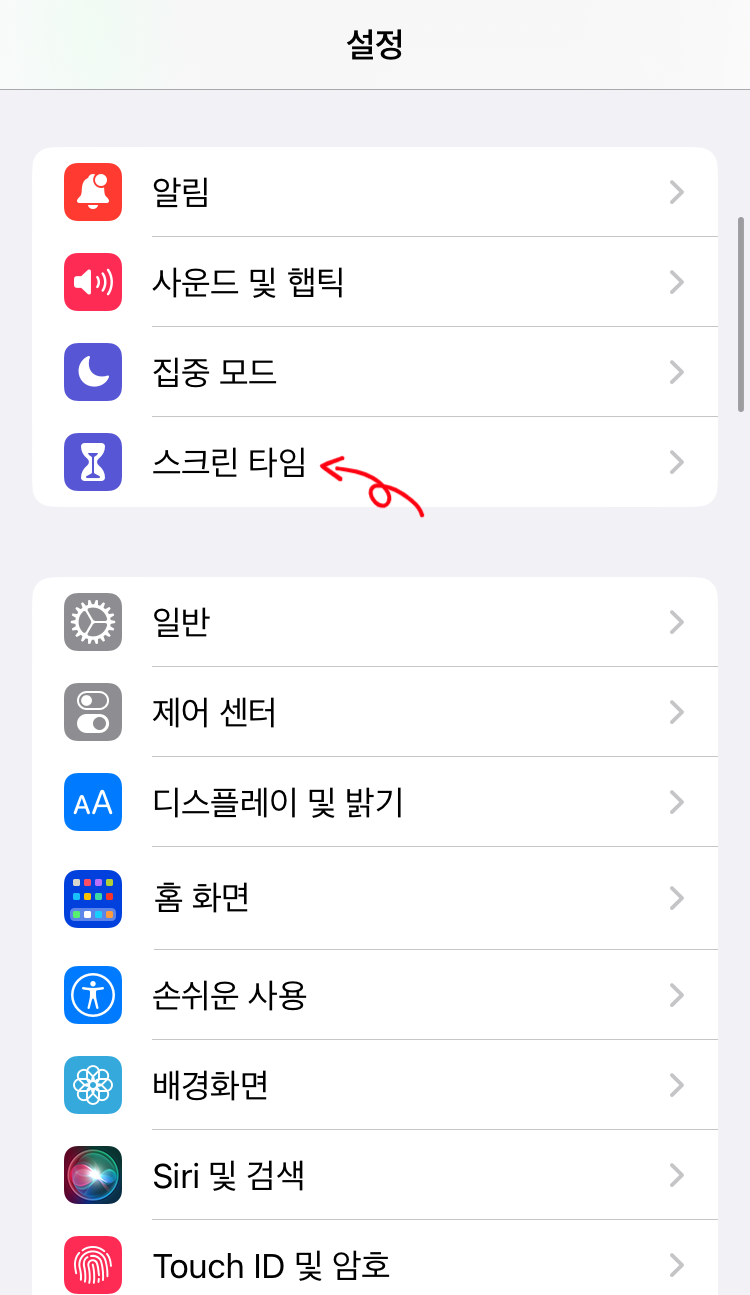
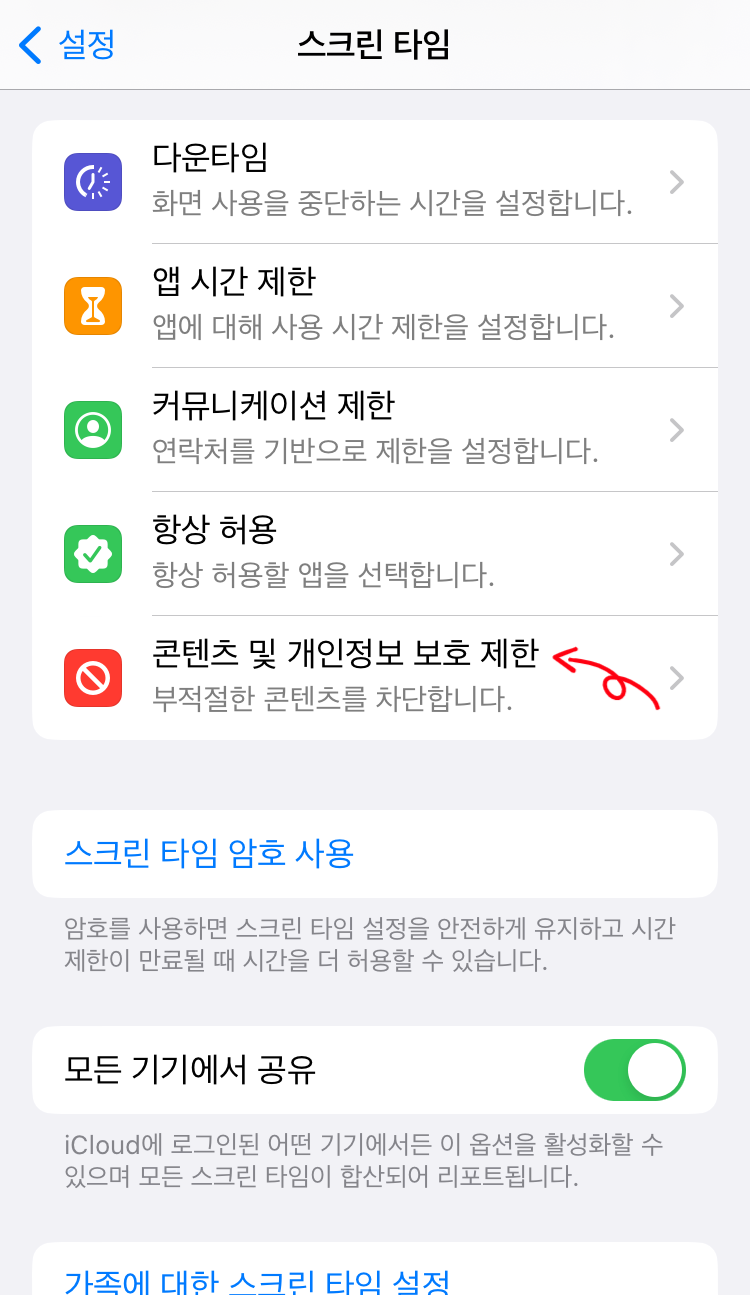
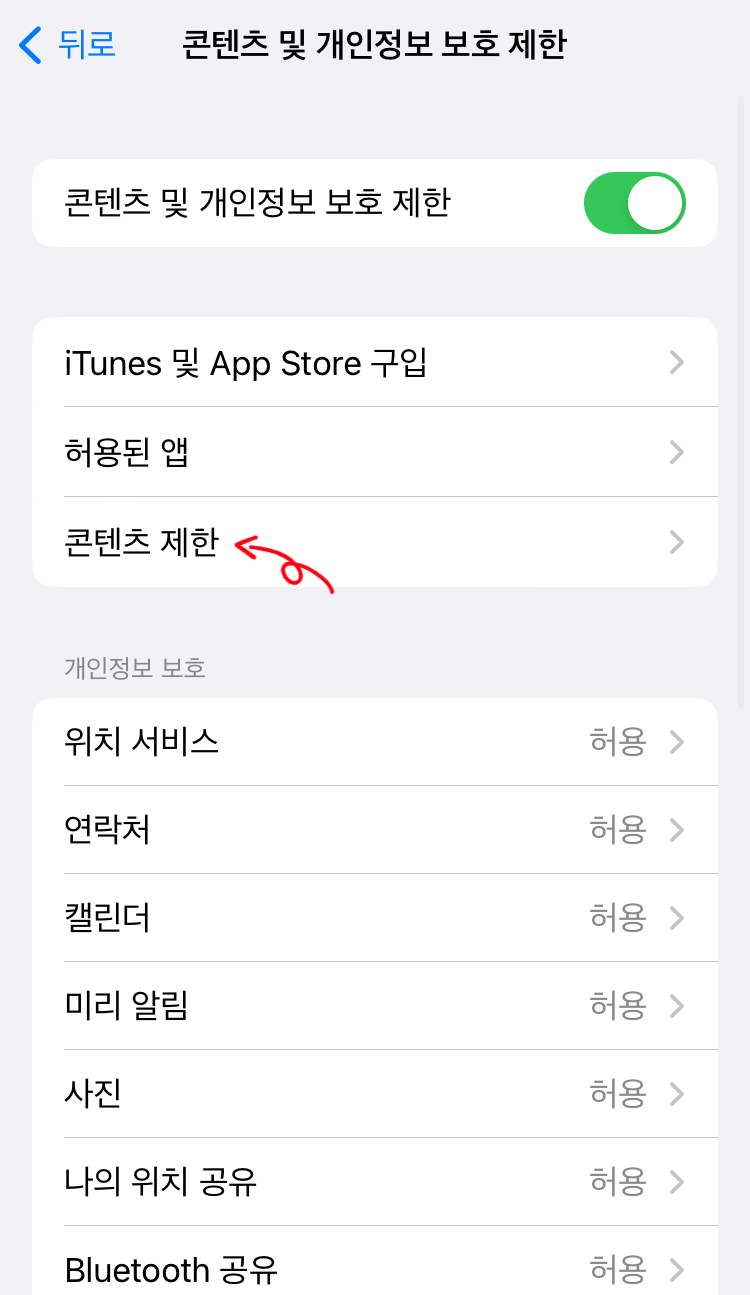
이런 경우에는 순서대로 설정 - 스크린타임 - 콘텐츠 및 개인정보 보호 제한 - 콘텐츠 제한을 탭합니다.
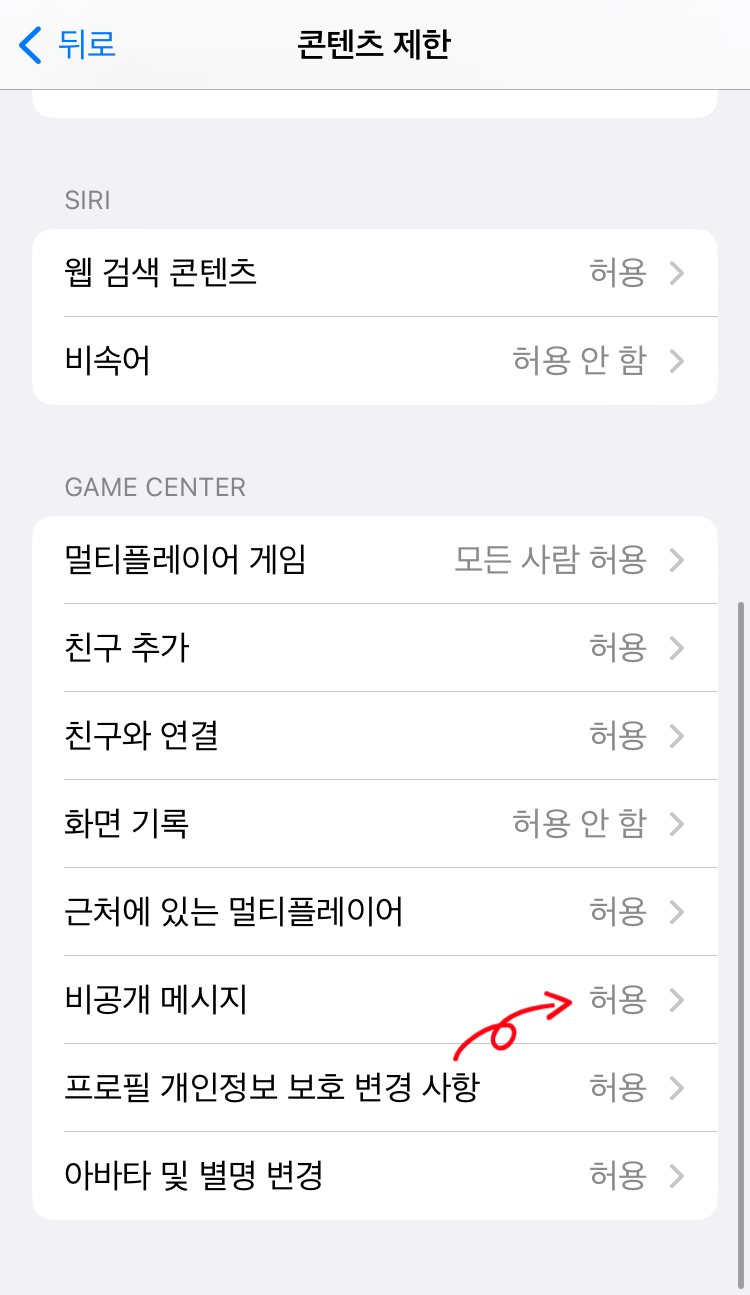
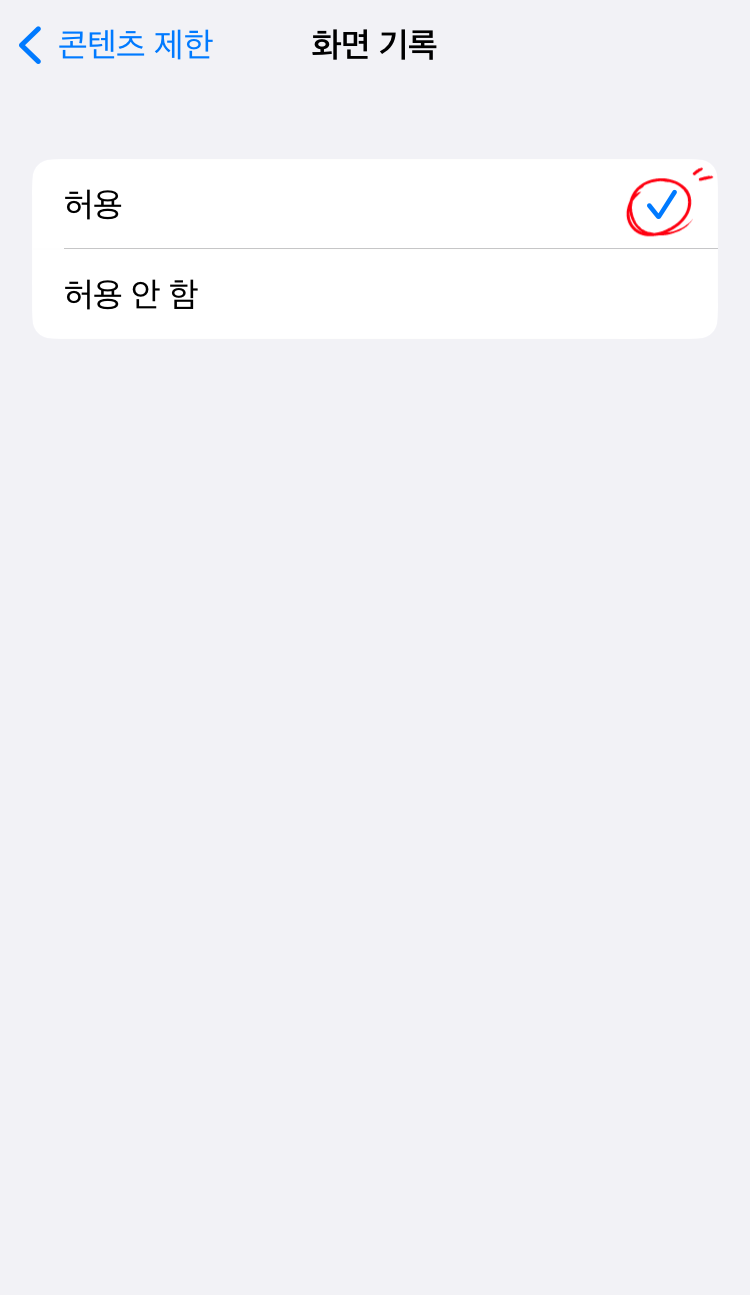
콘텐츠 제한 페이지의 게임센터 항목의 화면 기록이 허용 안 함으로 되어 있다면, 허용으로 바꿔줍니다. 이 방법으로 미러링 오류로 인한 안됨 원인을 해결할 수 있습니다.

이 외에는 카운트를 세고 버튼이 멈춘다면 저장 공간이 부족하거나, ios 오류로 인해서 안됨 현상이 발생하기도 합니다. 스마트폰 내에 공간이 없다면, 불필요한 콘텐츠를 삭제해서 공간에 여유를 주고요. 혹시 오랫동안 전원을 켜고 있다면, 전원도 껐다가 켜보기도 하세요.
오늘은 아이폰 화면 녹화를 하는 방법을 알아보았습니다. 휴대폰 용량에 여유가 있다면, 녹화 시간에 따로 제한이 없다고 합니다. 용량껏 저장이 된다는 의미겠죠. 그러므로 사용하는 스마트폰에 항상 공간에 여유를 두면서, 오늘 알려드린 방법을 충분히 활용하시기를 바랍니다.