아이폰 사진 가리기 해제하는 법
안녕하세요, 오늘의 IT 정보를 전달해주는 창조코딩입니다! 여러분, 스마트폰에서 사진을 찍으면 가끔은 개인적인 정보가 들어간 사진이나, 나중에 보면 난감한 사진들이 섞여 있을 때가 있죠? 오늘은 그런 사진들을 안심하고 관리할 수 있는 팁, 바로 '아이폰 사진 가리기 해제하는 법'을 알려드리려고 해요. 이 방법을 이용하면 여러분의 사진 관리가 한결 수월해질 거예요. 함께 알아볼까요?
가려진 사진을 찾는 방법
아이폰에서 실수로 사진을 가렸다면, 가려진 항목을 찾아서 해제할 수 있습니다. 아래는 가려진 사진을 찾는 방법입니다.
1.설정 앱 열기: 아이폰의 설정 앱을 열고 '사진'을 탭합니다.
2.가려진 항목 활성화: 가려진 항목 토글을 켜서 활성화합니다. 이렇게 하면 가려진 사진이 앨범에 추가됩니다.
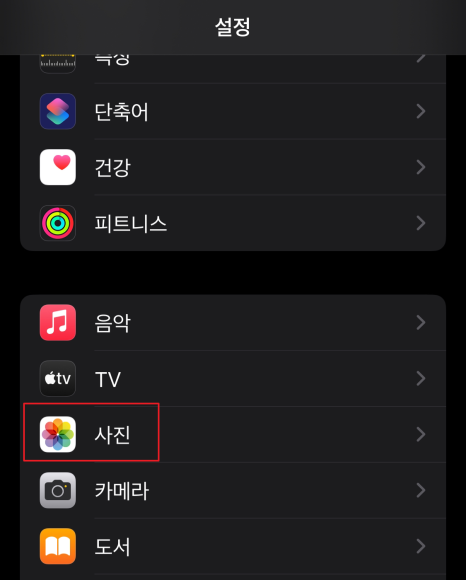

3.앨범에서 확인: 이제 아이폰의 앨범으로 돌아가서 '가려진 항목' 앨범을 찾습니다. 이곳에서 가려진 모든 사진을 확인할 수 있습니다.
4.해제하기: 가려진 사진을 찾았다면, 해당 사진을 길게 누르고 나타나는 메뉴에서 '가리기 해제'를 선택합니다. 이렇게 하면 사진이 다시 일반 앨범으로 이동합니다.


만약 가려진 항목 앨범에서 사진을 찾을 수 없다면, 위의 단계를 다시 확인해보세요. 여전히 문제가 있다면 애플 지원에 문의하여 도움을 받을 수도 있습니다.
사진의 보호 상태 해제하기
아이폰에서는 특정 사진이나 동영상을 일시적으로 가리거나 보호할 수 있는 기능을 제공합니다. 이렇게 가려진 사진은 앨범에서 보이지 않으며, 다른 사람이 볼 수 없습니다. 하지만 필요한 경우에는 가려진 사진을 다시 볼 수 있도록 보호 상태를 해제할 수 있습니다.
다음은 아이폰에서 가려진 사진의 보호 상태를 해제하는 방법입니다.
1.앨범 들어가기: 아이폰의 앨범 앱을 열고, 가리고자 하는 사진이 있는 앨범을 선택합니다.
2.가려진 항목 보기: 앨범 하단에서 '가려진 항목' 버튼을 클릭합니다. 이렇게 하면 가려진 사진들만 따로 모아놓은 앨범이 나타납니다.
3.보호 상태 해제: 가려진 항목 앨범에서 보호 상태를 해제하고자 하는 사진을 선택합니다. 그런 다음, 오른쪽 상단 모서리에 있는 '공유' 아이콘을 클릭하고, '편집'을 선택합니다. 마지막으로, '가리기 해제' 버튼을 누르면 사진의 보호 상태가 해제됩니다.

안녕하세요, 오늘의 IT 정보를 전달해주는 창조코딩입니다! 오늘은 우리가 흔히 사용하는 아이폰에서 사...
blog.korea-iphone.com
만약 내 사진을 보호하고 싶거나, 더 자세한 내용은 위에 블로그를 통해 확인 하실 수 있습니다.