무료문자보내기 pc 컴퓨터로 발송 방법 정리(아이폰, 갤럭시)
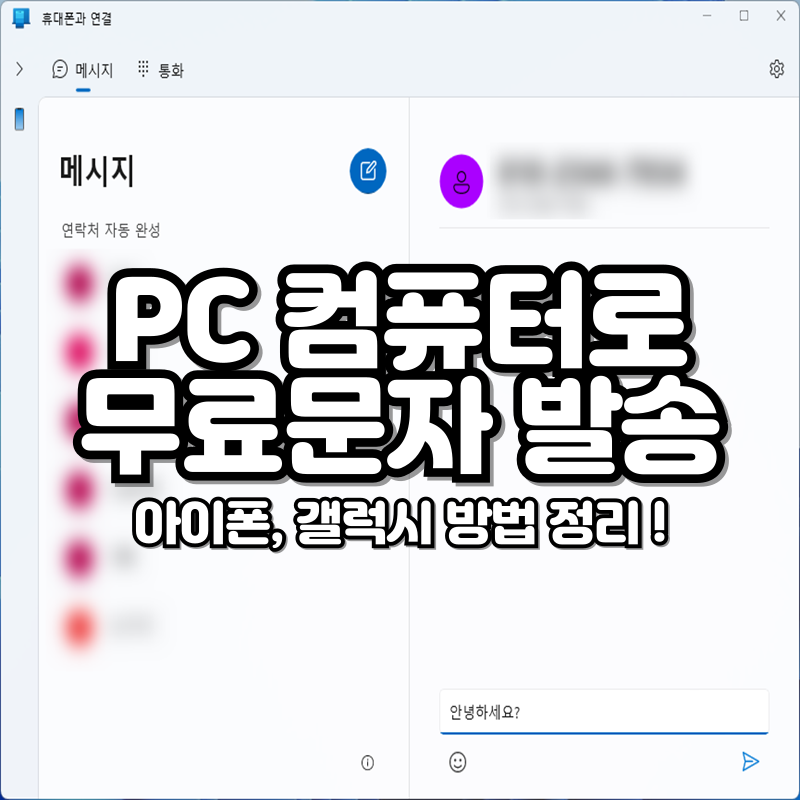
안녕하세요, 잇토리 입니다. 오늘은 무료문자보내기 pc 컴퓨터로 발송 방법 정리(아이폰 갤럭시)에 대한 포스팅입니다. 핸드폰으로도 문자를 보낼 수도 있지만 때에 따라서 컴퓨터를 이용해 문자를 발송해야 하는 경우도 많게 됩니다.
스마트폰 요금제가 무제한x 이거나 보내야 하는 문자가 많거나 핸드폰을 이용해서 문자보내기에는 손가락과 눈이 아파 pc를 사용해서 문자를 보낸다면 훨씬 편하게 사용할 수 있습니다.
필자인 저도 업무상 pc로 문자를 보내야 하는 때 핸드폰을 사용하게 되면 너무 힘들어서 컴퓨터를 이용해 문자를 보내 빠르고 편하게 업무를 처리했던 경험이 있는데요.
그래서 지금부터 pc 문자보내기, 컴퓨터 문자보내기에 대한 정리를 순서대로 빠르게 시작해 보도록 하겠습니다.
1. 아이폰으로 발송하는 방법
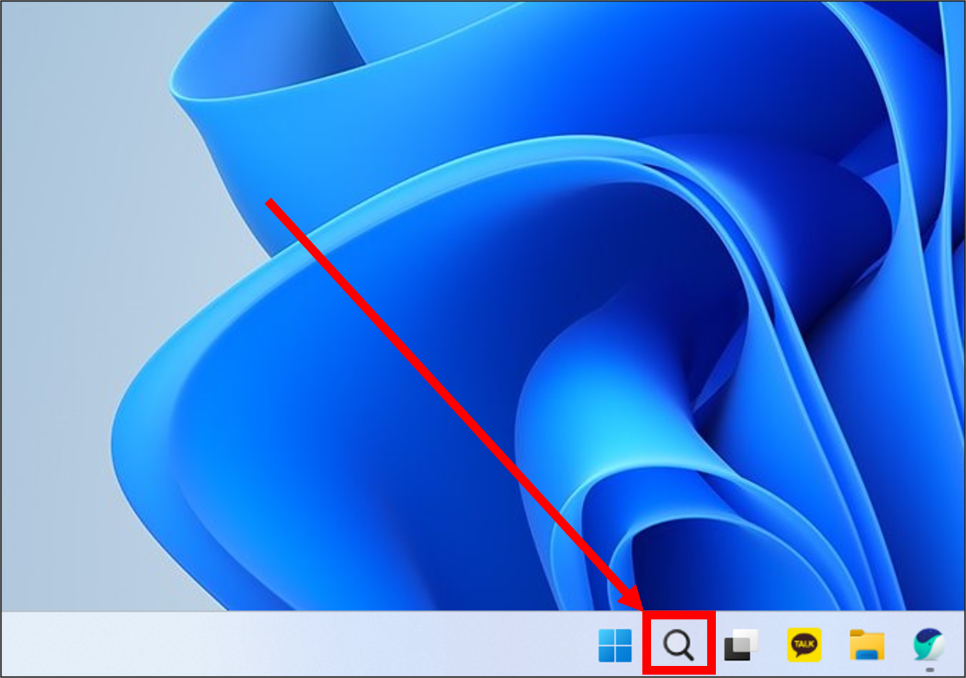
1. 바탕화면 하단 작업표시줄에 있는 돋보기 모양의 아이콘을 클릭합니다. 또는 윈도우 아이콘을 눌러 줍니다.
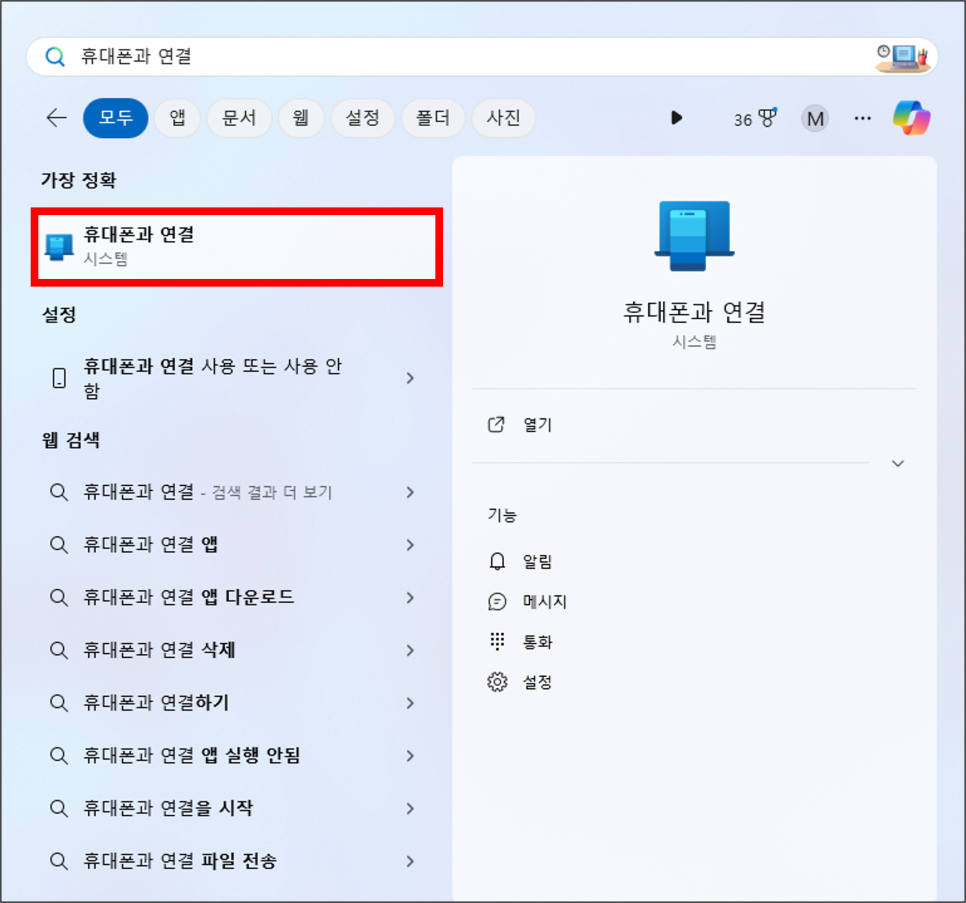
2. 검색창에 [휴대폰과 연결]을 입력한 후, 검색 결과가 나타나면 클릭합니다.
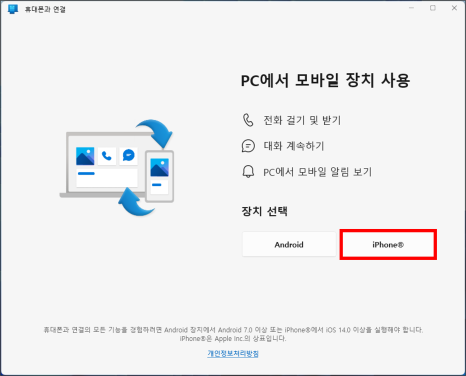
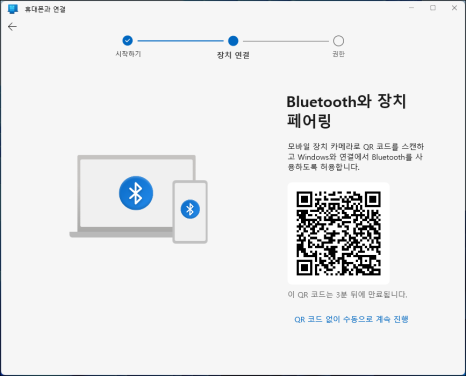
3. [iPhone]를 선택한 다음 화면에 QR코드가 나타나면 스마트폰의 카메라를 실행시켜 QR코드를 촬영해 링크를 터치합니다.
아이폰을 통한 PC 컴퓨터로 무료문자보내기는 해당 PC 컴퓨터에 블루투스 장치가 설치가 되어있어야 합니다. 노트북의 경우에는 기본적으로 블루투스 장치가 탑재되어 있지만 일반 컴퓨터의 경우에는 따로 블루투스를 설치하지 않는 이상 없는 확률이 높은데요.
다이소에서 블루투스 수신기를 5000원에 판매하고 있으므로 구매하여 컴퓨터의 USB 포트에 꼽아주기만 하면 블루투스 기능을 사용할 수 있습니다.
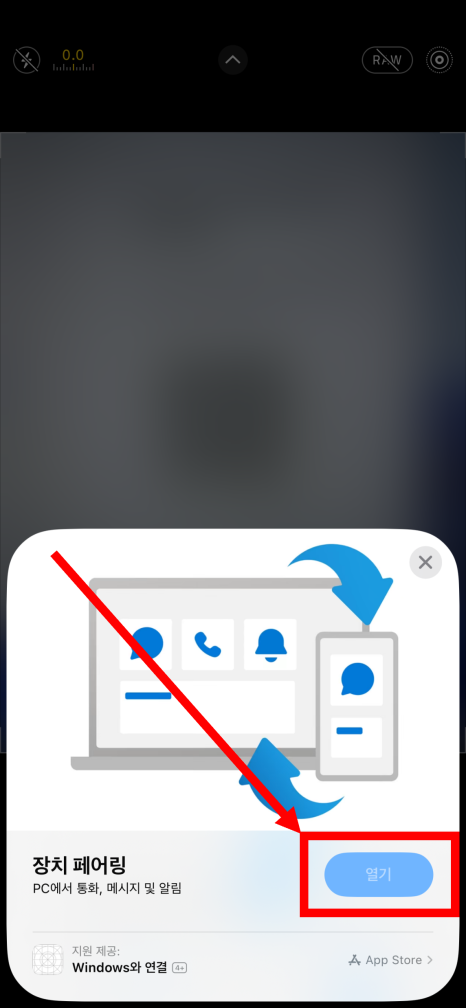
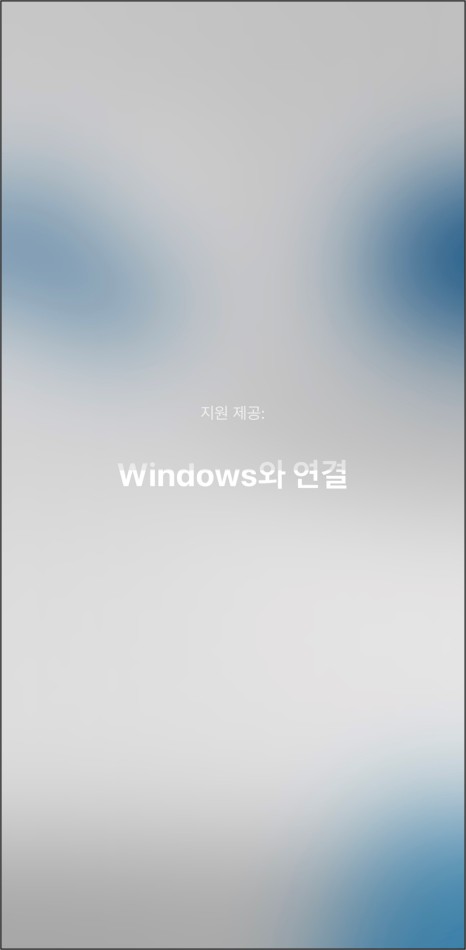
4. 카메라로 QR코드를 촬영하고 링크를 터치하면 핸드폰 화면에 장치 페어링 팝업창이 나타나게 됩니다. [연결] 버튼이 활성화되면 눌러 줍니다.
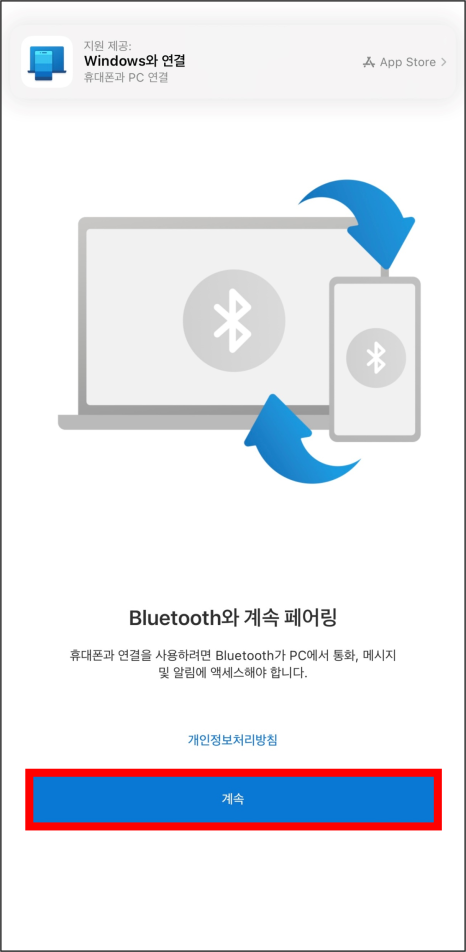
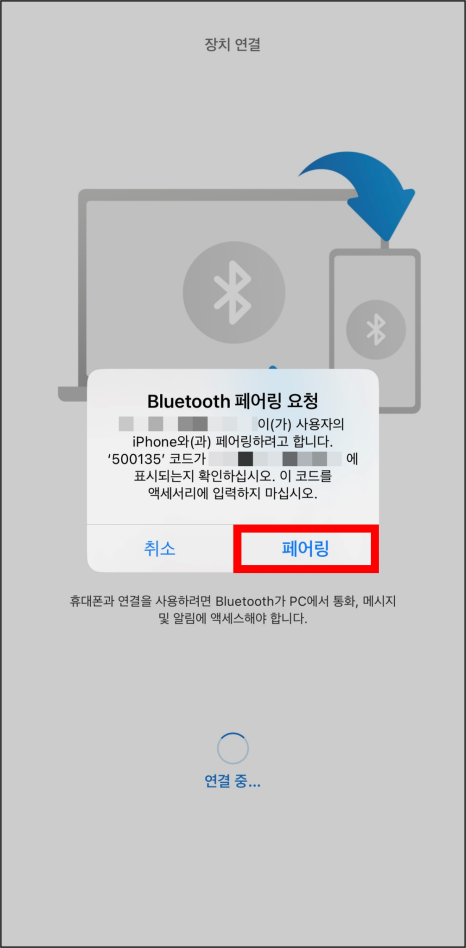
5. 블루투스와 계속 페어링 알림 창이 나타나면 [계속]을 터치한 후, 한 번 더 페어링 요청 화면이 보이게 되는데 이때 핸드폰에 코드와 컴퓨터에 표시되는 코드 숫자가 같은지 확인을 합니다. 이상이 없으면 [페어링]을 터치합니다.
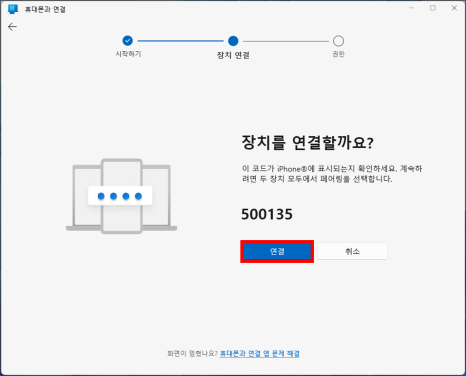
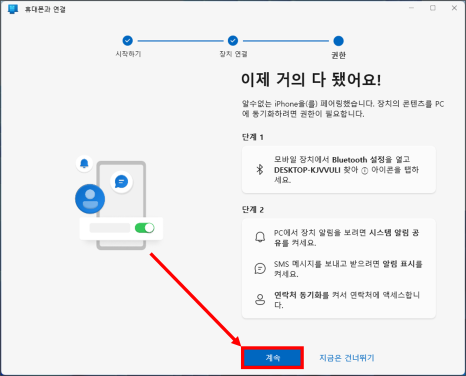
6. 컴퓨터로 돌아와 [연결]을 클릭 -> [계속]을 누릅니다.
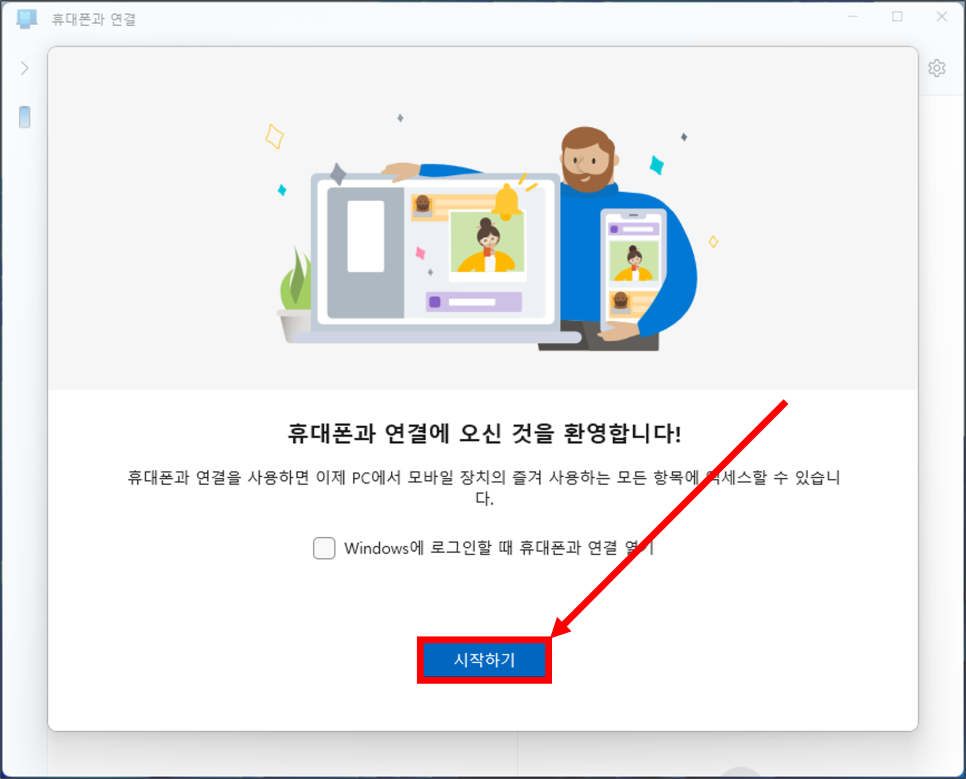
7. 무료문자보내기를 위한 컴퓨터와 휴대폰의 연결이 완료되었는데요. [시작하기]를 선택합니다.
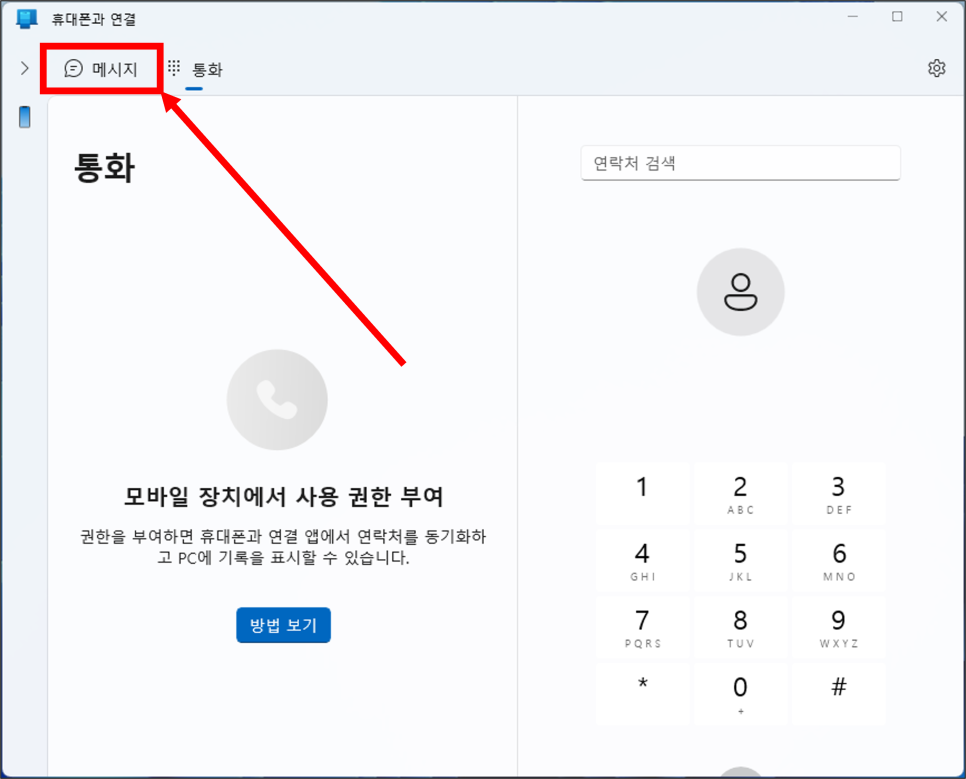
8. 좌측 상단의 [메시지] 버튼을 눌러줍니다.
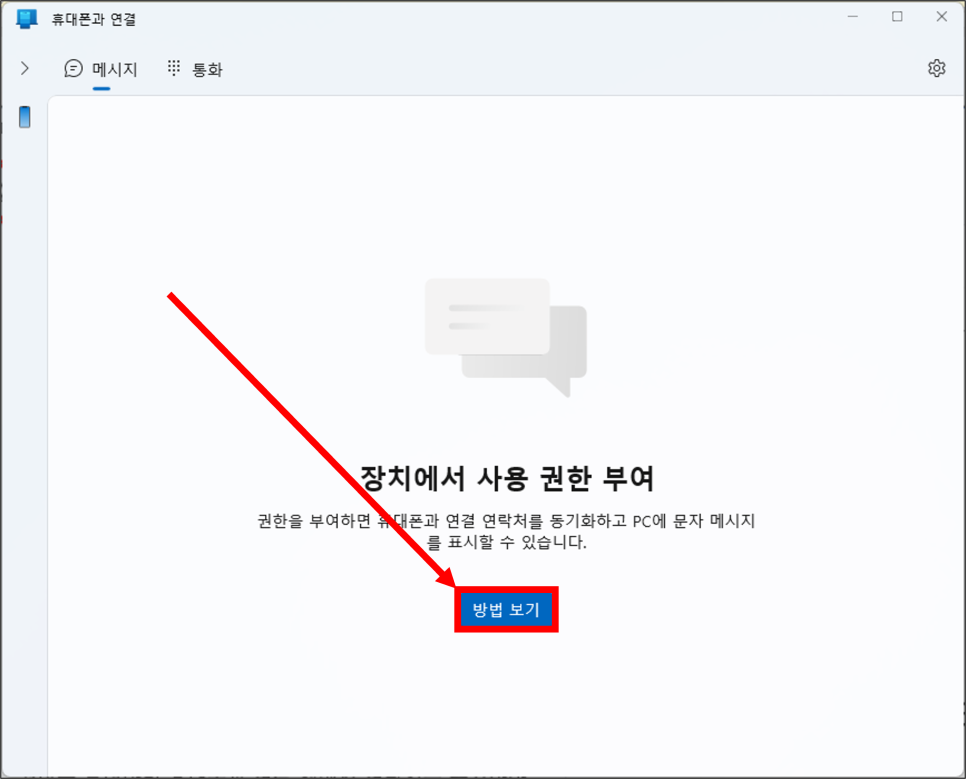
9. [방법 보기]를 누른 후, 스마트폰으로 이동합니다.
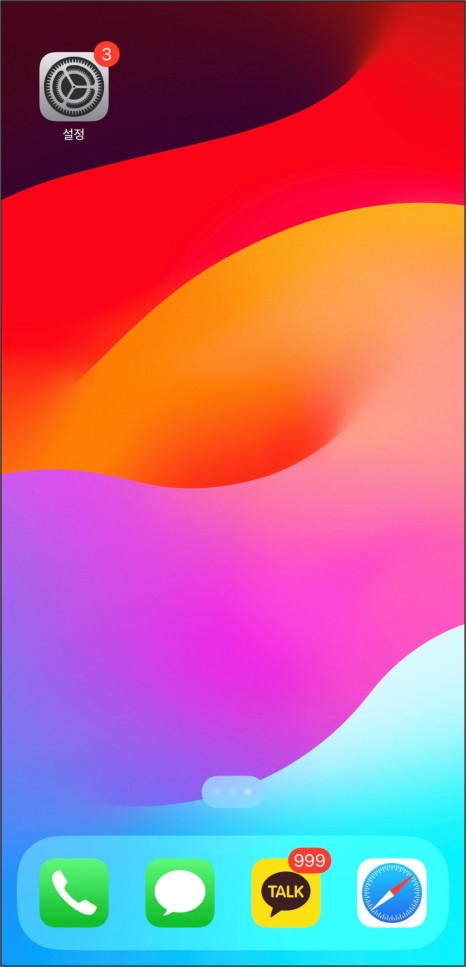
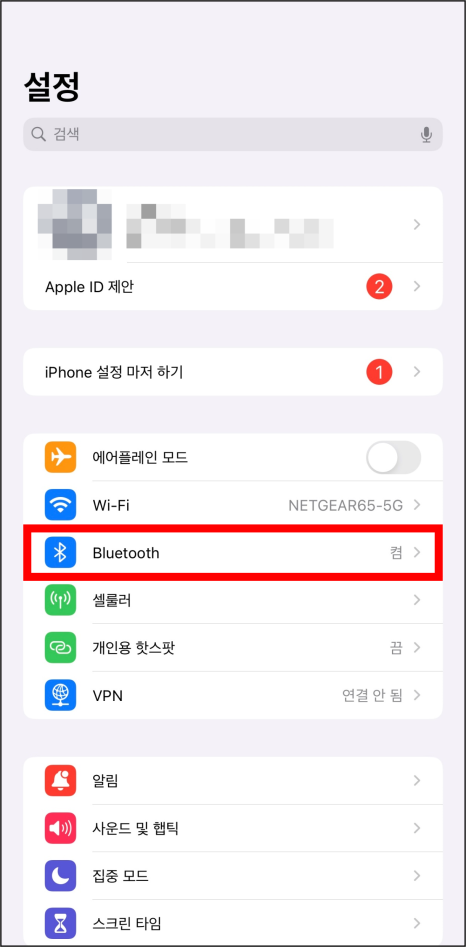
10. 아이폰 홈 화면에서 [설정]을 찾아 들어간 다음 [Bluetooth]를 선택합니다
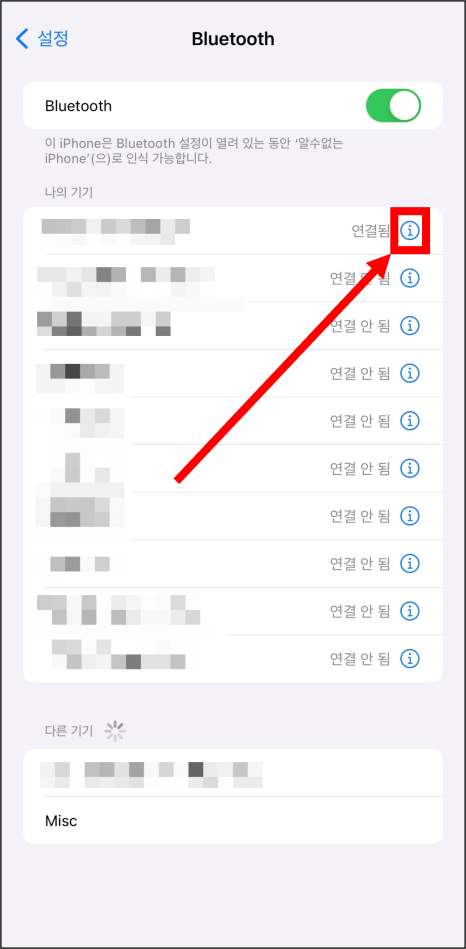
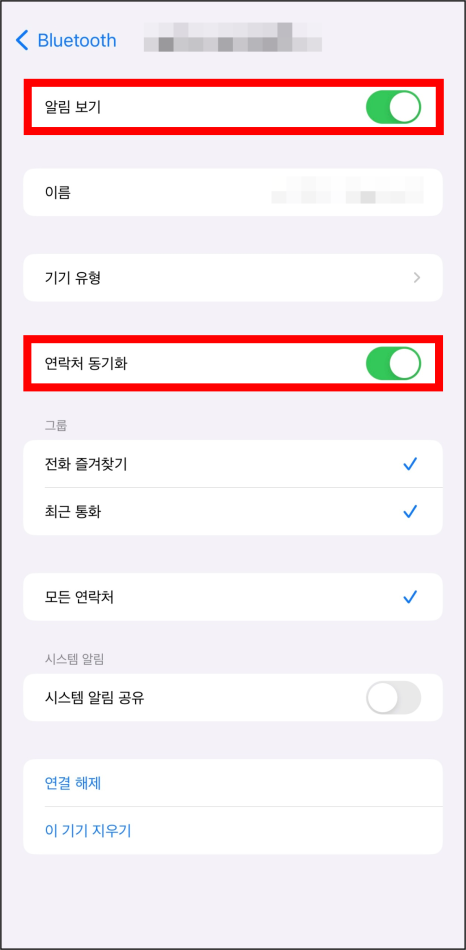
11. 연결되어 있는 블루투스의 [i]를 눌러 [알림 보기], [연락처 동기화]를 터치해 활성화를 시켜주도록 합니다.
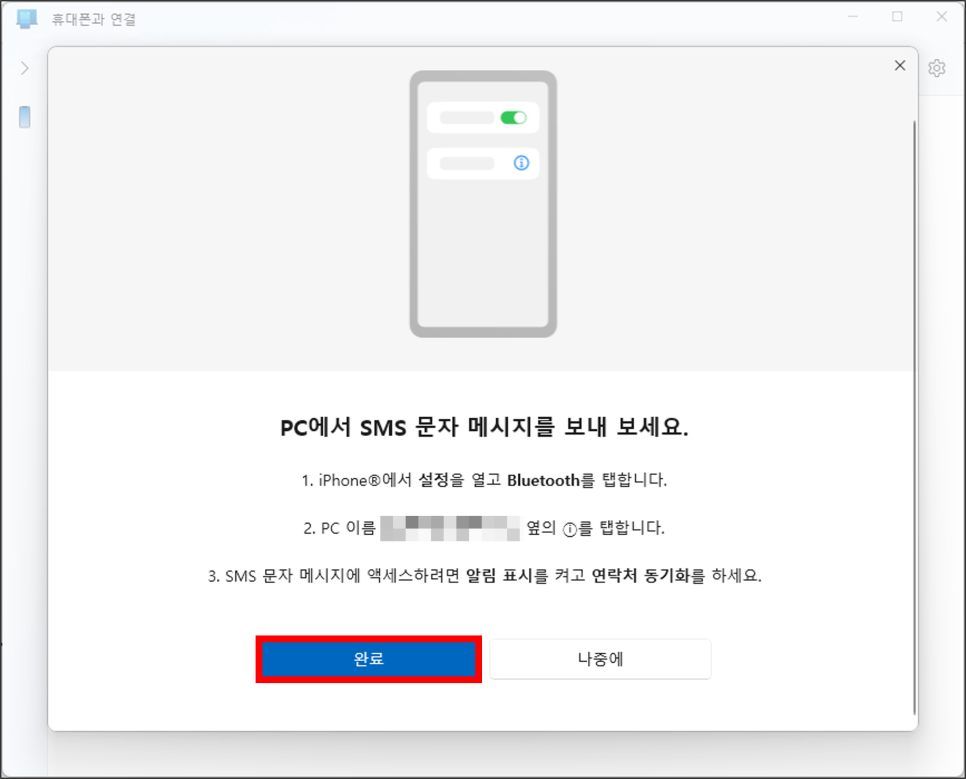
12. pc 화면으로 돌아와 [완료]를 눌러줍니다.
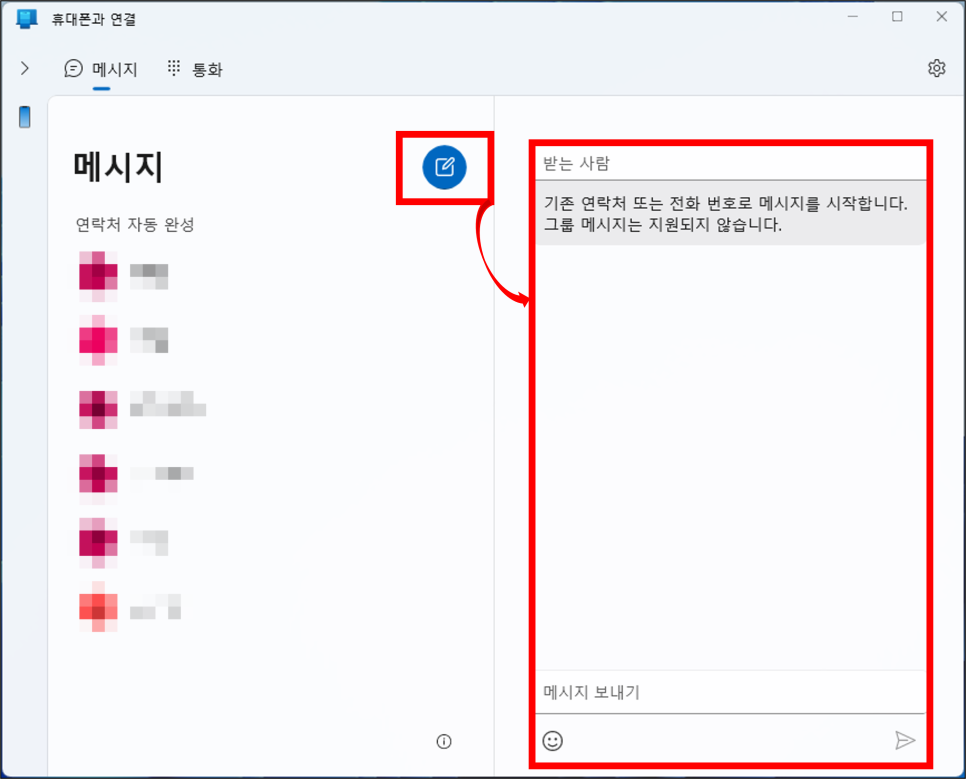
13. 메시지 글자 오른쪽 끝에 위치한 노트와 연필 모양의 버튼을 누르면 우측에 문자를 보낼 수 있도록 화면이 나타나게 되는데 받는 사람의 번호를 입력하고 메시지를 입력 후, 우측 하단에 위치한 종이비행기 모양 버튼을 눌러 무료문자보내기를 진행하시면 됩니다.
2. 갤럭시로 발송하는 방법
아이폰은 문자 발송을 위해 pc에 블루투스가 필요했지만 갤럭시는 따로 컴퓨터에 블루투스 장치가 없어도 연결하여 사용하는 것이 가능합니다.
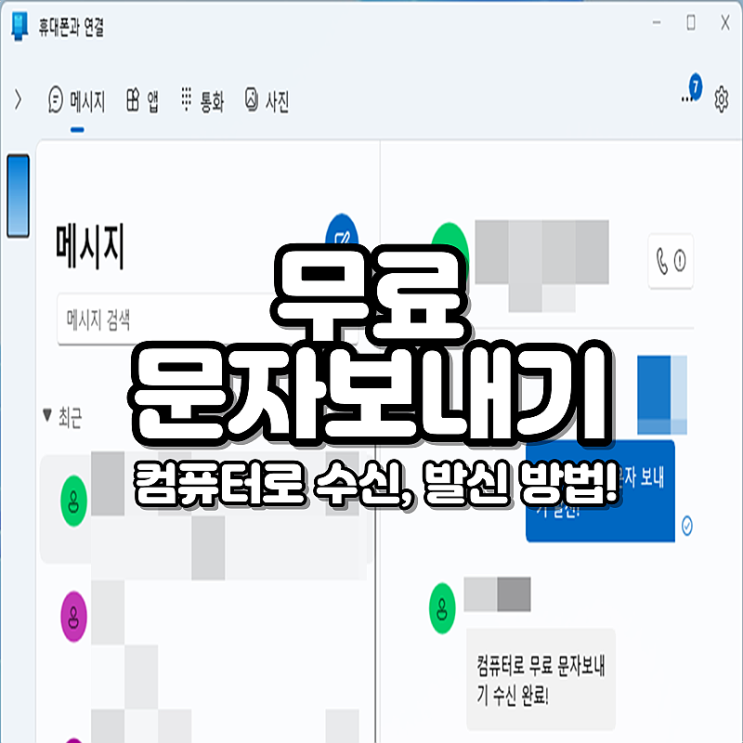
핸드폰을 사용하다 보면 정해진 메시지를 다 사용하는 경우가 발생하게 됩니다. 특히 메시지를 이용해서 업...
blog.korea-iphone.com
갤럭시를 이용한 pc 문자보내기, 컴퓨터 문자보내기 방법은 위 링크에서 자세하게 순서대로 정리하였으니 참고 부탁드립니다.
지금까지 무료문자보내기 pc 컴퓨터로 발송 방법 정리(아이폰, 갤럭시)에 대해서 알아보았습니다. 포스팅의 발송 방법 정리 내용을 잘 참고하셔서 무료로 문자를 보내는 데 도움이 되었기를 바랍니다. 감사합니다.