아이폰 데이터 옮기기 3가지 전송 방법 알아보기
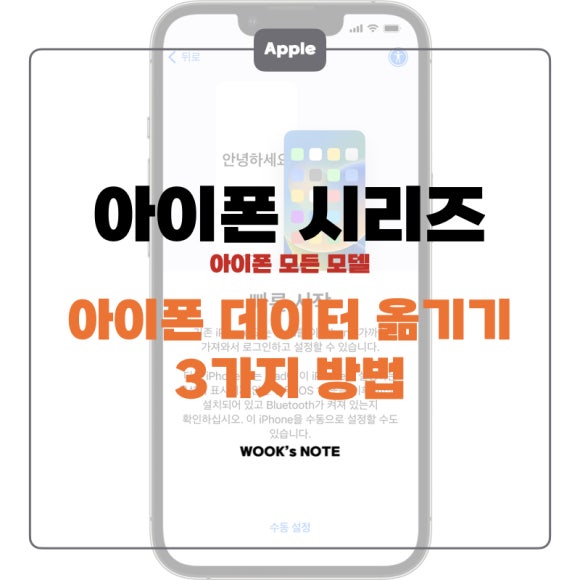
아이폰 15 모델이 출시되면서 안드로이드 혹은 기존 아이폰 사용자들의 관심이 뜨거운데요. 특히 자신이 계속 쓰던 스마트폰의 데이터를 이전해서 사용하고 싶어 합니다. 애플은 이런 전송 기술을 아주 간편하게 만들어 놓았는데요. 오늘은 아이폰 데이터 옮기기 3가지 방법을 알아보도록 하겠습니다!
아이폰 데이터 옮기기 전에 해야 할 일
만약 애플워치를 사용하고 있다면 먼저 기존 기기와 연결을 해제합니다. 해제를 하더라도 애플워치가 자동으로 백업되기 때문에 걱정하실 필요 없습니다. 또, 새로운 기기와 페어링 하면 자동으로 복구됩니다. 물론 사용하지 않는 분들에게는 해당사항이 없습니다.
또 원활한 전송을 위해 백업을 미리 해놓으시는 걸 추천드립니다. 아이클라우드를 사용하지 않더라도 애플에서 임시 백업을 지원합니다. 백업이 없더라도 전송은 가능합니다!
eSIM이나 USIM을 새로운 기기에 옮겨야 하는데, 필요하지 않다면 패스하셔도 좋습니다!
빠른 시작으로 옮기기
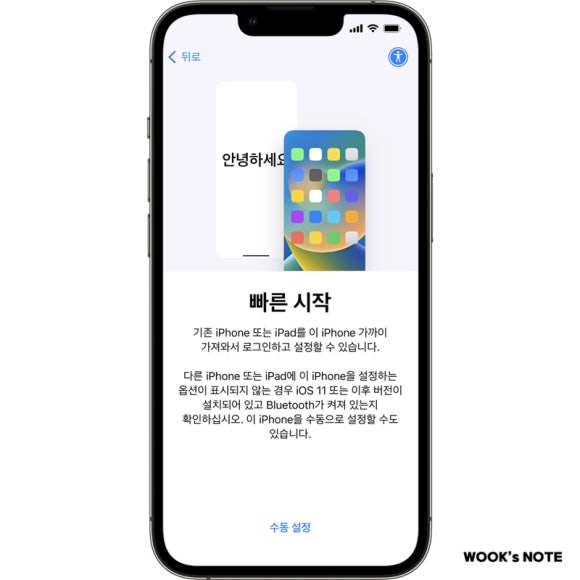
현재 시점에서 가장 많이 사용되는 기능입니다. 아이폰 데이터 마이그레이션이라는 기능입니다. 별도의 백업 없이도 전송이 가능하기 때문이죠.
현재 사용하고 있는 기기의 와이파이 및 블루투스 기능이 켜져 있는 상태인지 확인합니다.
현재 사용하고 있는 기기의 와이파이 및 블루투스 기능이 켜져 있는 상태인지 확인합니다.
기존에 사용하던 기기와 새로운 기기를 가까이 둡니다.
기존에 사용하던 기기와 새로운 기기를 가까이 둡니다.
새로운 기기에서 새 기기를 설정하라는 안내 문구가 사라지면 두 기기를 재시동합니다.
새로운 기기에서 새 기기를 설정하라는 안내 문구가 사라지면 두 기기를 재시동합니다.
새로운 기기가 와이파이 혹은 셀룰러에 연결되어 있는지 확인합니다.
새로운 기기가 와이파이 혹은 셀룰러에 연결되어 있는지 확인합니다.
페이스 아이디를 설정하고 데이터 전송 방법을 선택합니다.
페이스 아이디를 설정하고 데이터 전송 방법을 선택합니다.
- [jd
- [jd
아이클라우드 백업 복원 : 백업이 있다면 전송은 굉장히 간단합니다. 내가 원래 쓰던 모습 그대로 가져오기가 되고 앱이나 문서들은 백그라운드에서 자동으로 다운로드 됩니다.
- [jd
아이클라우드 백업 복원 : 백업이 있다면 전송은 굉장히 간단합니다. 내가 원래 쓰던 모습 그대로 가져오기가 되고 앱이나 문서들은 백그라운드에서 자동으로 다운로드 됩니다.
아이클라우드 백업 복원 : 백업이 있다면 전송은 굉장히 간단합니다. 내가 원래 쓰던 모습 그대로 가져오기가 되고 앱이나 문서들은 백그라운드에서 자동으로 다운로드 됩니다.
- [jd
직접 전송 : 백업이 없다면 사용할 수 있는 기능입니다. 다만, 서로 전송이 끝날 때까지 두 기기를 사용할 수 없다는 단점이 있습니다.
직접 전송 : 백업이 없다면 사용할 수 있는 기능입니다. 다만, 서로 전송이 끝날 때까지 두 기기를 사용할 수 없다는 단점이 있습니다.
- [jd
아이폰 데이터 옮기기 전송이 완료될 때까지 전원을 연결하고 기다리면 됩니다.
아이폰 데이터 옮기기 전송이 완료될 때까지 전원을 연결하고 기다리면 됩니다.
저도 아이폰 14 프로 기종 변경을 할 때 유용하게 써먹었던 방법입니다. 새로운 아이폰에서 한 번 사용해 보세요!
아이클라우드 iCloud 백업 데이터 옮기기
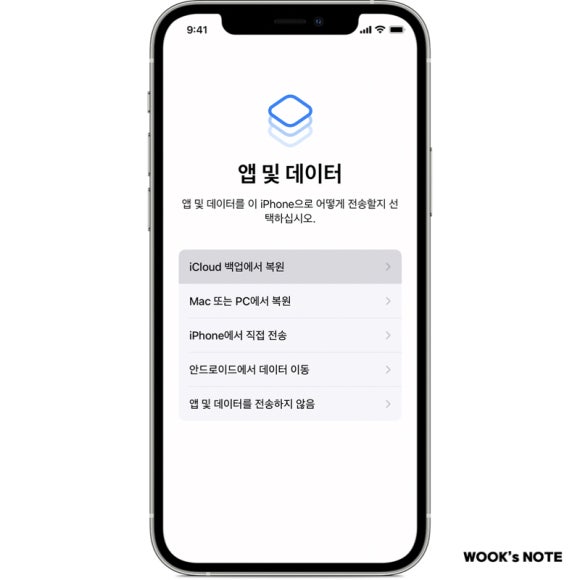
제가 제일 선호하는 방식은 아이클라우드 백업 복원입니다. 간단하면서 확실한 방법이기 때문입니다.
- [jd
일단 이 방법은 새 기기를 이미 설정한 상태가 아니어야 합니다.
일단 이 방법은 새 기기를 이미 설정한 상태가 아니어야 합니다.
- [jd
새 아이폰을 켜고 와이파이 설정 화면까지 진행합니다.
새 아이폰을 켜고 와이파이 설정 화면까지 진행합니다.
- [jd
와이파이 연결을 해줍니다.
와이파이 연결을 해줍니다.
- [jd
위 사진처럼 앱 및 데이터까지 진행합니다.
위 사진처럼 앱 및 데이터까지 진행합니다.
- [jd
첫 번째 항목 iCloud 백업에서 복원을 선택합니다.
첫 번째 항목 iCloud 백업에서 복원을 선택합니다.
- [jd
아이클라우드에 로그인합니다.
아이클라우드에 로그인합니다.
- [jd
내가 백업한 날짜를 확인하고 백업 복원을 진행합니다.
내가 백업한 날짜를 확인하고 백업 복원을 진행합니다.
- [jd
기기가 와이파이에 잘 연결되어 있는지 확인하고 전원을 연결합니다.
기기가 와이파이에 잘 연결되어 있는지 확인하고 전원을 연결합니다.
- [jd
새로운 기기에 문서나 사진 및 음악 등이 잘 다운로드되었는지 확인합니다.
새로운 기기에 문서나 사진 및 음악 등이 잘 다운로드되었는지 확인합니다.
아이클라우드 임시 백업을 지원하기 때문에 요금제를 사용하지 않더라도 사용이 가능합니다.
아이튠즈 혹은 파인더에서 백업 복원
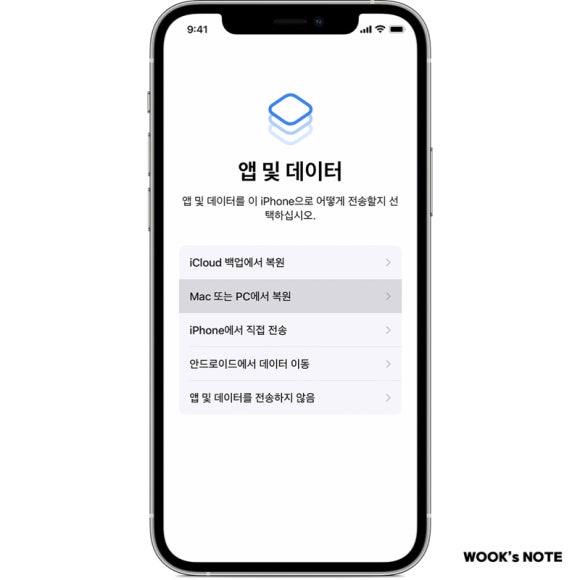
만약 PC나 맥에서 옮기는 것을 선호하신다면 단연 지금 안내해 드리는 방법을 숙지하시면 됩니다.
- [jd
위의 방법과 마찬가지로 새 기기 설정을 미리 하시면 안 됩니다.
위의 방법과 마찬가지로 새 기기 설정을 미리 하시면 안 됩니다.
- [jd
앱 및 데이터 화면이 나올 때까지 동일하게 진행합니다.
앱 및 데이터 화면이 나올 때까지 동일하게 진행합니다.
- [jd
두 번째 항목 Mac 또는 PC에서 복원을 누릅니다.
두 번째 항목 Mac 또는 PC에서 복원을 누릅니다.
- [jd
이전 백업 항목이 있는 Mac이나 PC에 아이폰을 연결합니다.
이전 백업 항목이 있는 Mac이나 PC에 아이폰을 연결합니다.
- [jd
백업본을 확인하고 백업을 진행합니다.
백업본을 확인하고 백업을 진행합니다.
- [jd
이미 컴퓨터에 연결되어 있는 상태이기 때문에 따로 전원 공급은 하실 필요 없습니다.
이미 컴퓨터에 연결되어 있는 상태이기 때문에 따로 전원 공급은 하실 필요 없습니다.
- [jd
새로운 기기에서 백업 본원이 잘 되었는지 확인합니다.
새로운 기기에서 백업 본원이 잘 되었는지 확인합니다.
두 번째 방법과 크게 다르지는 않습니다. 이전 아이폰으로 진행하느냐 컴퓨터로 진행하느냐의 차이입니다.
오늘은 아이폰 데이터 옮기기 3가지 방법을 한 번 알아보았는데요. 어려워 보일 수 있지만 막상 해보면 굉장히 간단합니다. 저는 비록 아이폰 15 시리즈로 변경하진 못했지만 추후 변경을 한다면 자랑 한 번 해야겠네요.