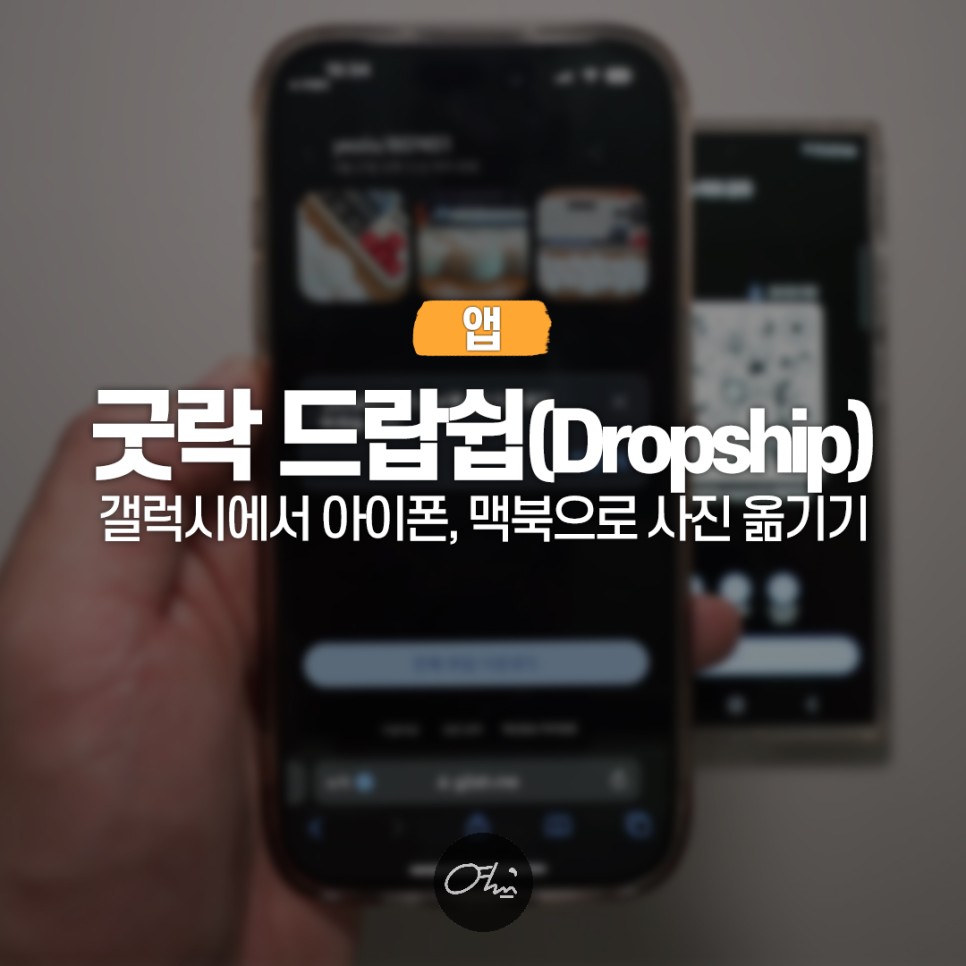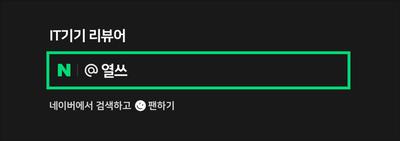굿락 드랍쉽, 에어드랍처럼 갤럭시에서 아이폰, 맥북으로 사진이동 및 용량 업그레이드 꿀팁까지!
갤럭시에서 아이폰 데이터 이동 어떻게?
아이폰 15 프로, 갤럭시 S24 울트라, 그리고 M2 MAX 맥북 프로 16인치 모델을 사용하면서, 에어드랍과 함께 갤럭시에서 아이폰으로 사진 이동 또는 맥북으로 영상 옮기기를 할 때는 굿락(GoodLock)의 드랍쉽(Dropship)을 자주 써요. 아이폰, 아이패드, 맥북 사이에서는 에어드랍으로 사진과 영상을 쉽게 옮길 수 있고, 갤럭시에서는 구글의 '니어바이 쉐어', 삼성의 '퀵쉐어'로 비슷한 작업을 할 수 있죠. 특히 퀵쉐어는 최근 업데이트로 아이폰으로 사진을 옮길 수 있게 됐지만 몇 가지 제한이 있는데요. 퀵쉐어에 대한 이야기는 다음 번에 하고, 이번엔 갤럭시 드랍쉽 사용법에 대한 팁들 알려드릴게요.
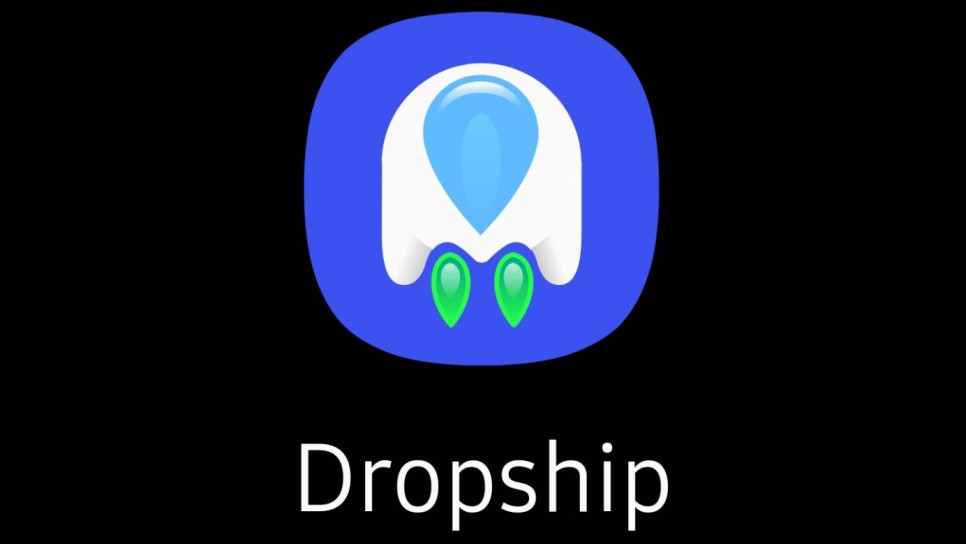
목차
1. 굿락(GoodLock) 드랍쉽(Dropship)이란?
2. 굿락 드랍십 설치 방법
3. 굿락 드랍쉽 사용법
4. 굿락 드랍쉽 용량 10GB 업그레이드 꿀팁
5. 마치며
앱
굿락(GoodLock) 드랍쉽(Dropship)이란?
드랍쉽은 대용량 파일을 주고받기 좋은 서비스예요. 에어드랍이나 니어바이 쉐어처럼 같은 기종 또는 호환 기기끼리만 파일을 보낼 수 있는 것과 달리, 드랍쉽은 갤럭시에서 아이폰으로, 맥북에서 갤럭시로도 파일을 쉽게 보낼 수 있어요. Android, iOS, 윈도우OS, 맥OS, 심지어 웹까지 모든 기종에서 파일 공유가 가능한 게 큰 장점이죠.
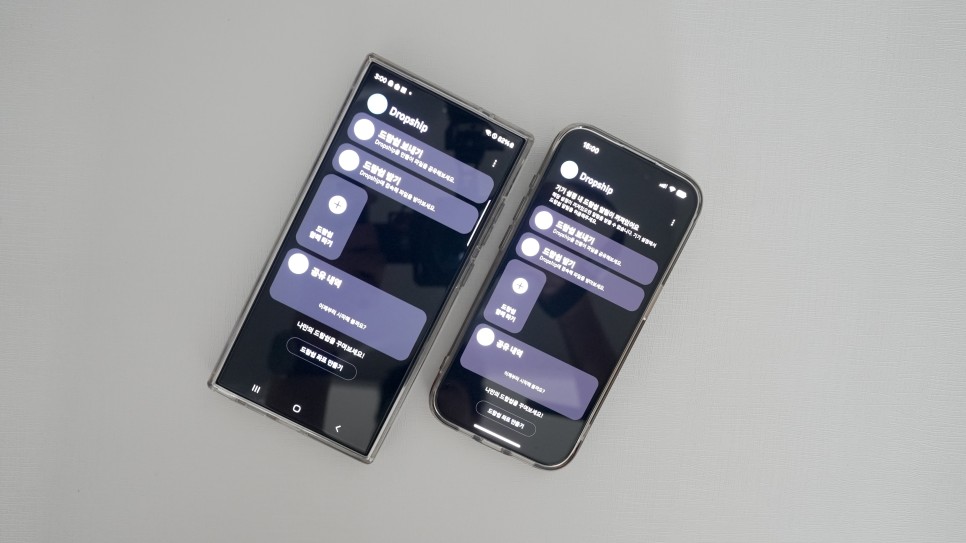
파일 공유는 QR코드나 링크로 할 수 있어요. 그리고 나만의 키워드를 설정해 상대방만 알 수 있는 링크를 만들 수도 있습니다. 이때 프로필 사진이나 메시지를 추가해서 보내면 더욱 개성 있게 전달할 수 있어요. 게다가 파일 공유 유효 기간이나 좌표 길이 등도 자유롭게 설정할 수 있어서 사용자 맞춤형으로 이용할 수 있단 점도 특징입니다.
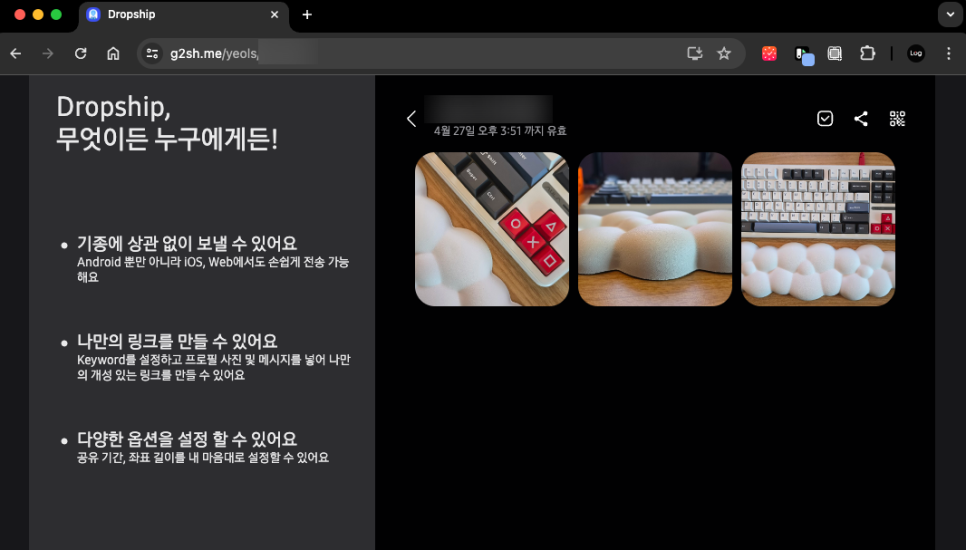
웹을 이용해 macOS로 파일 전송
앱
굿락 드랍십 설치 방법
굿락 드랍쉽은 갤럭시와 아이폰 모두에서 사용할 수 있어요. 하지만, 갤럭시의 경우 구글 플레이 스토어에는 드랍쉽을 내려 받을 수 없어요. 오직 갤럭시 스토어에서 굿락을 통해서만 설치 할 수 있으니 참고하세요.
갤럭시 사용자
STEP 01 [갤럭시 스토어 앱]을 실행 합니다.
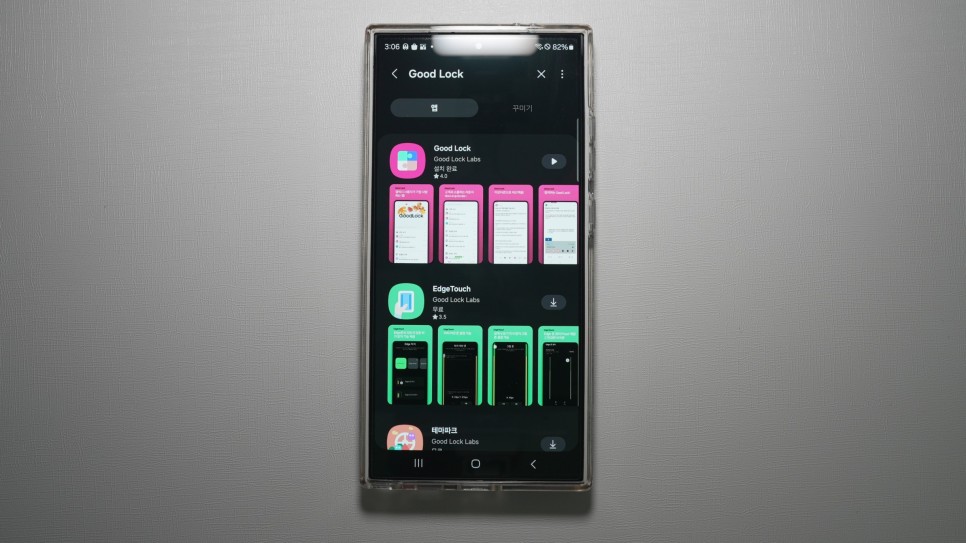
STEP 02 굿락(GoodLocK) 검색 후 다운로드를 합니다.
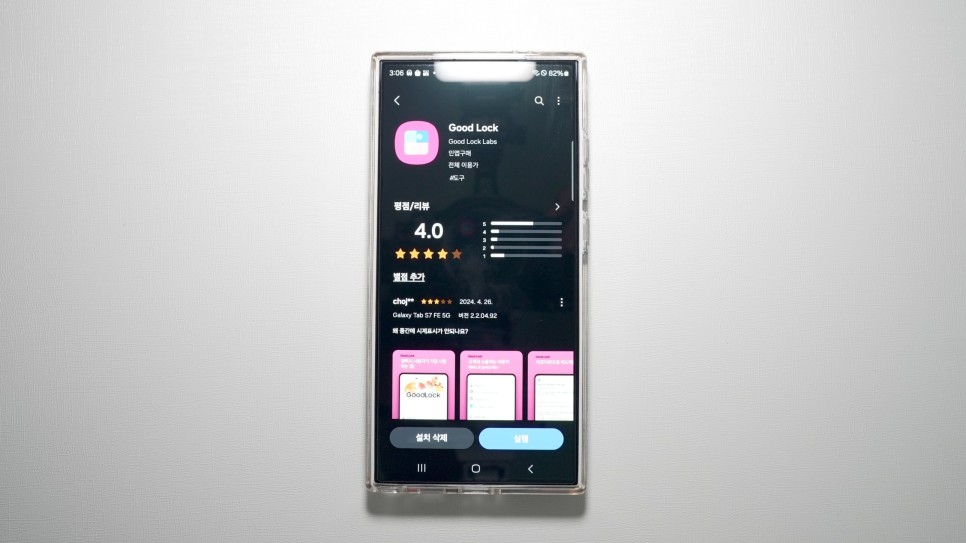
STEP 03 굿락 실행 후, 메뉴에서 드랍쉽(Dropship)찾아 설치해 줍니다.
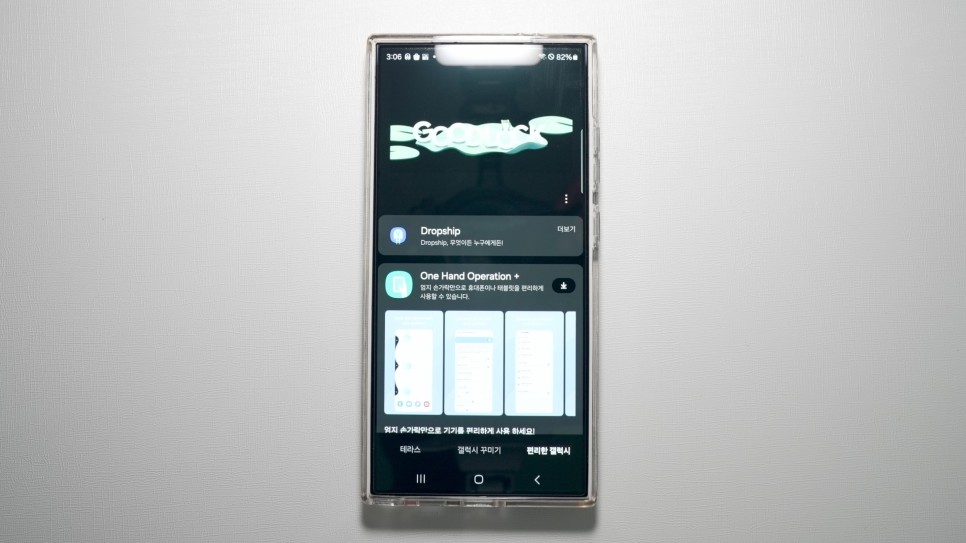
Dropship 설치
아이폰 사용자
STEP 01 애플 앱 스토어에서 [굿락 드랍쉽] 검색 후 다운로드 합니다.
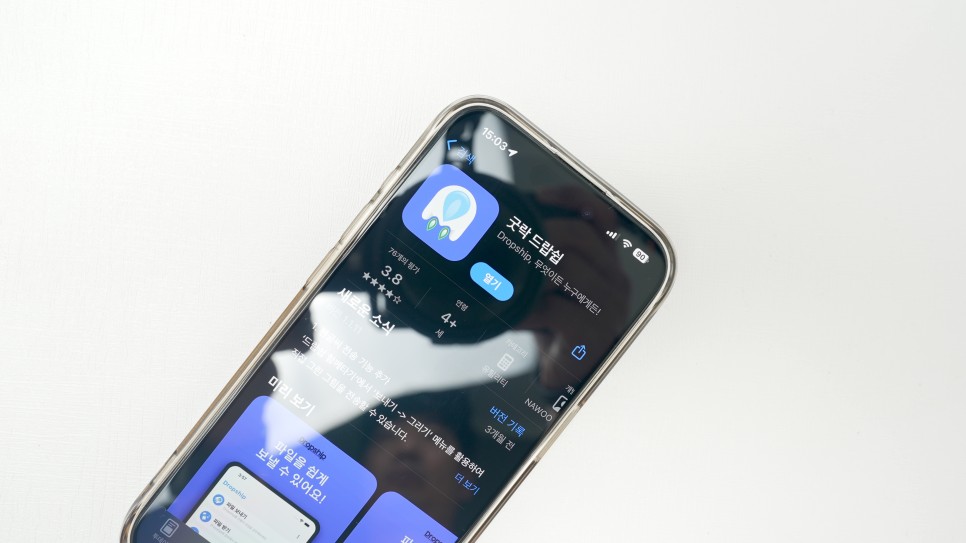
앱
굿락 드랍쉽 사용법
갤럭시 & 아이폰 사용자 모두 드랍쉽을 제대로 사용하기 위해서는 “삼성 계정”이 필요 합니다. 국내 가입 & 생성 계정이야 하며, 드랍쉽 설정을 통해 계정 연동을 해야 정상 사용이 가능하는 점은 참고하셔야 겠습니다. 그럼 기본적인 사용법 알려 드릴게요. (참고로, 아래 설명에서 사용된 기종은 갤럭시S24 울트라, 아이폰15 프로로 입니다.)
“갤럭시에서 아이폰으로, 아이폰에서 갤럭시로 파일 공유 할 때”
STEP 01 [드랍쉽 앱]을 실행합니다.
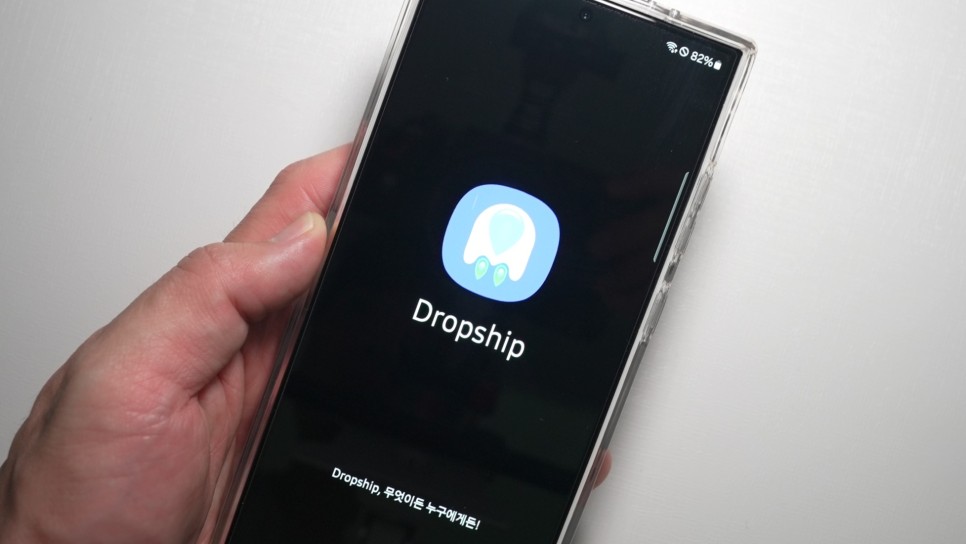
STEP 02 [드랍쉽 보내기]를 탭 합니다.
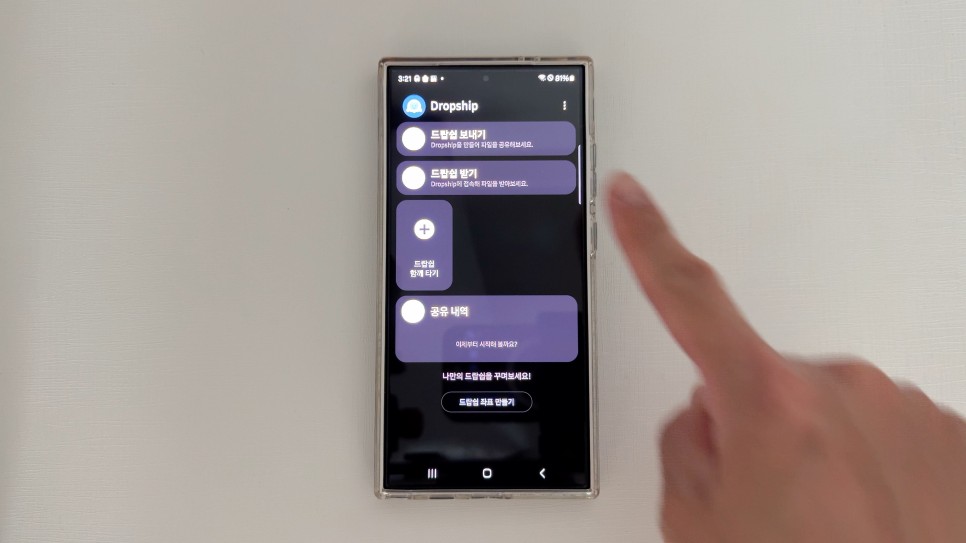
STEP 03 상단 메뉴 중 “필터에서 선택”과 “다른 앱에서 선택(파일 선택)”이 있는데요. 촬영한 사진이나 영상을 바로 선택하고 보내고자 한다면, “필터에서 선택”을, 그렇지 않고 다른 파일이나 앱에서 전송할 파일을 선택하고 싶다면 “다른 앱에서 선택(파일 선택)”을 탭 합니다.
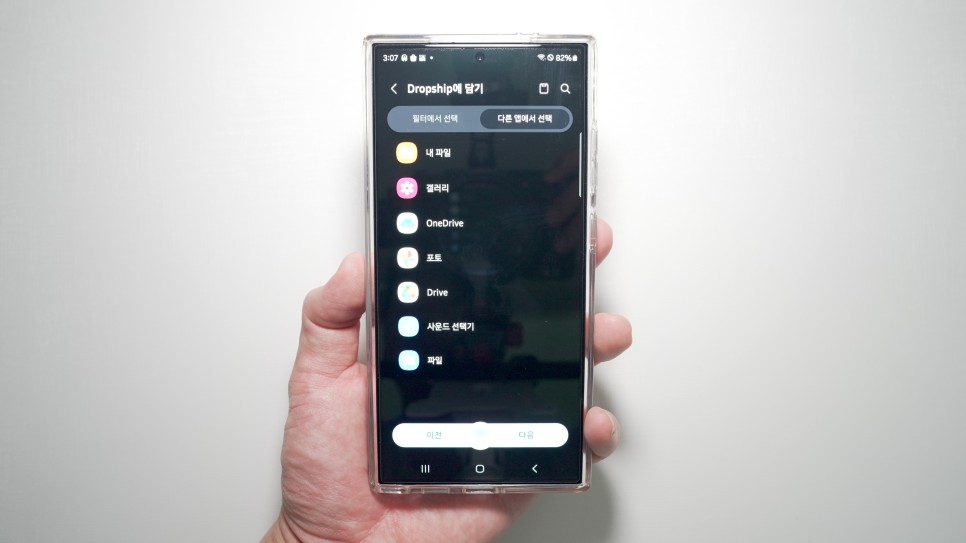
STEP 04 전송을 원하는 사진이나 영상을 선택하고, [완료] - [다음]을 탭 합니다.
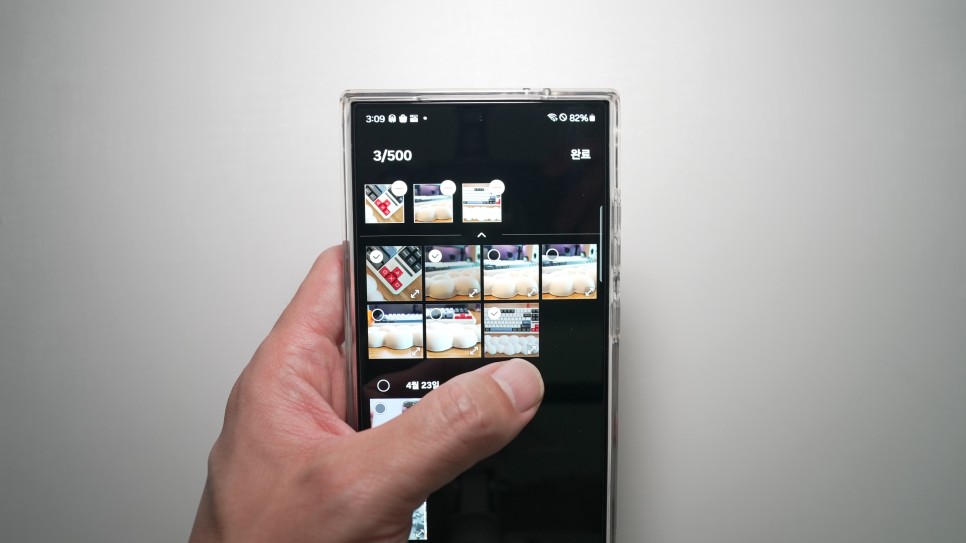
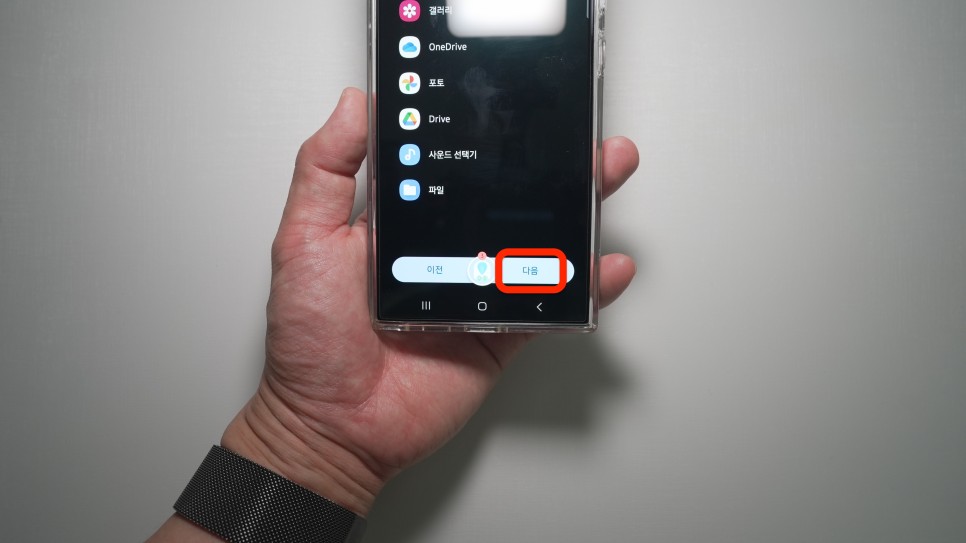
Tip
굿락 드랍쉽을 사용하면 하루에 최대 5GB 파일을 공유할 수 있어요. 그래서 큰 파일을 생각 없이 옮기다 보면 필요한 파일을 옮기지 못하고 다음 날까지 기다려야 할 수도 있으니 주의해야 합니다. 참고로, 이스터에그 기능을 활용하면 하루 사용량을 10GB까지 무료로 늘릴 수 있다는 점! 아래에서 이 방법에 대해 자세히 설명해 둘게요, 꼭 확인하세요.
STEP 05 선택한 사진, 영상, 파일을 확인할 수 있으며, 프로필 사진, 링크, 유효 기간 등 설정을 위해 [Dropship 설정]을 탭 합니다.
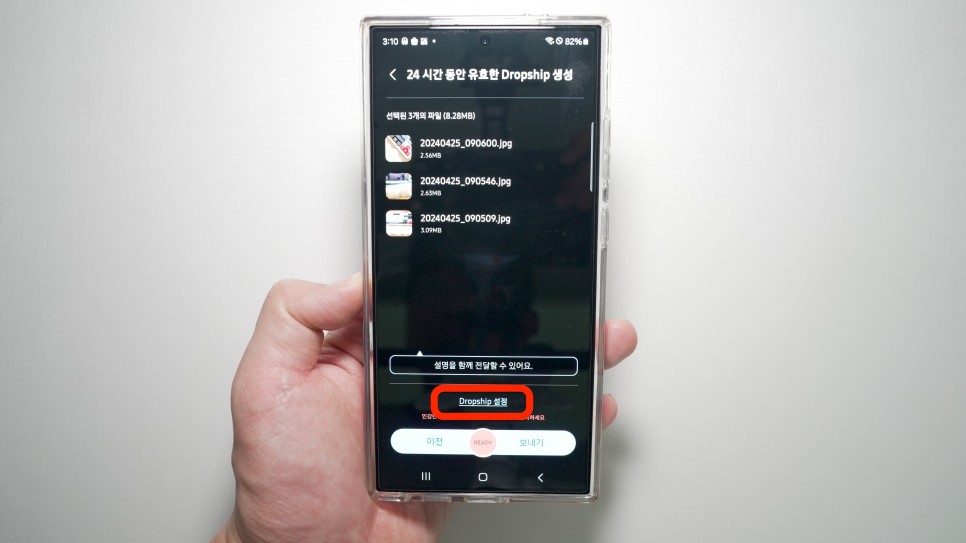
STEP 06 파일을 전송 받을 기기에서 보여질 프로필을 비롯해 드랍쉽 좌표(링크), 링크 유효 기간, 비밀번호 등을 설정해 준 다음 [확인]을 탭 합니다.
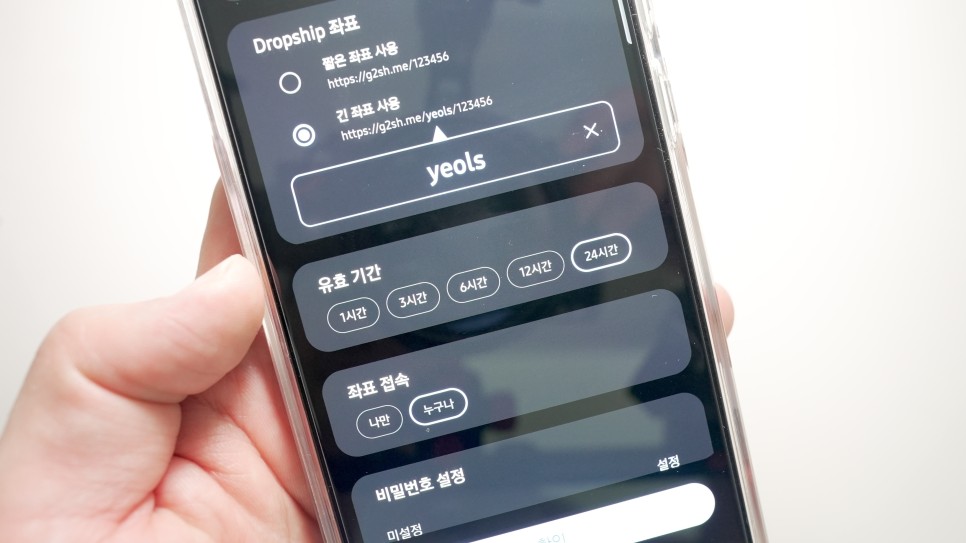
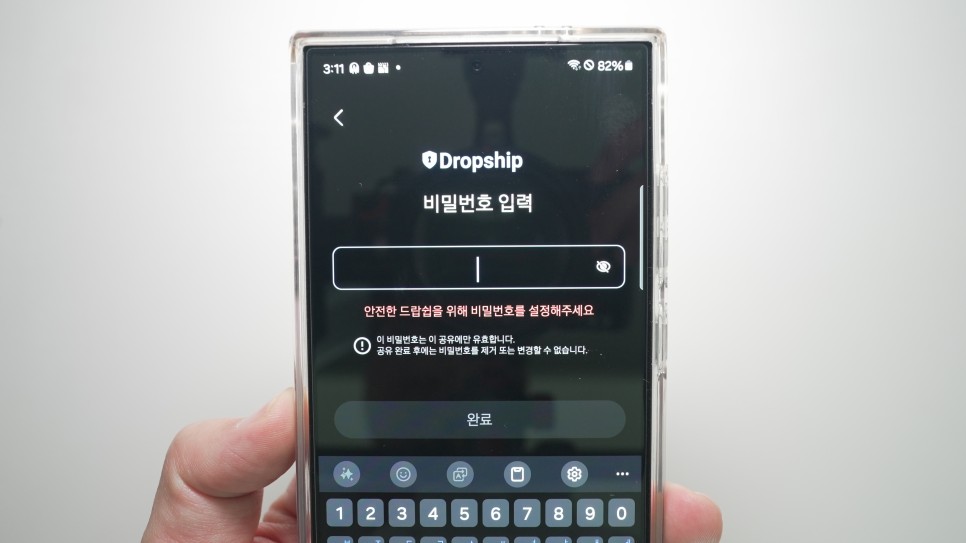
STEP 07 모든 설정이 완료 됐다면, [확인] - [보내기]를 탭 합니다.
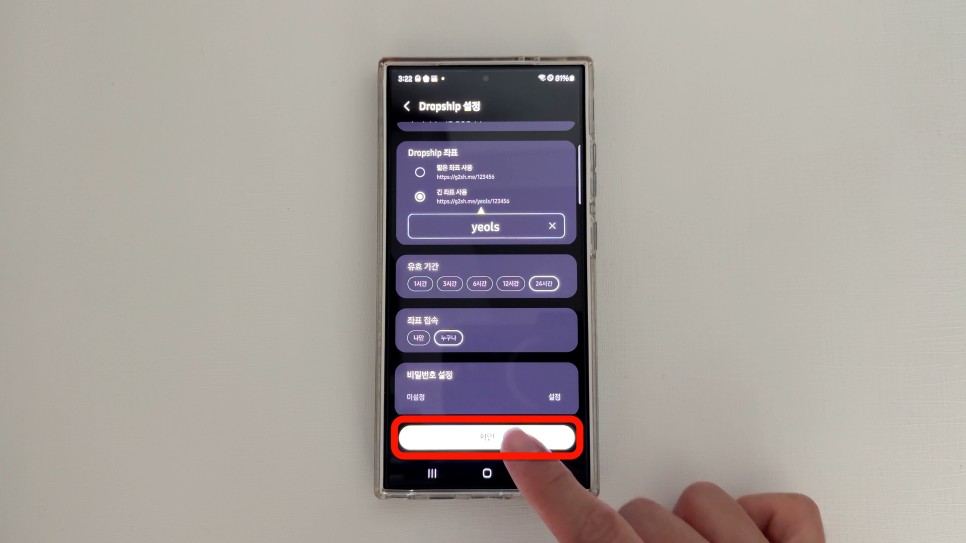
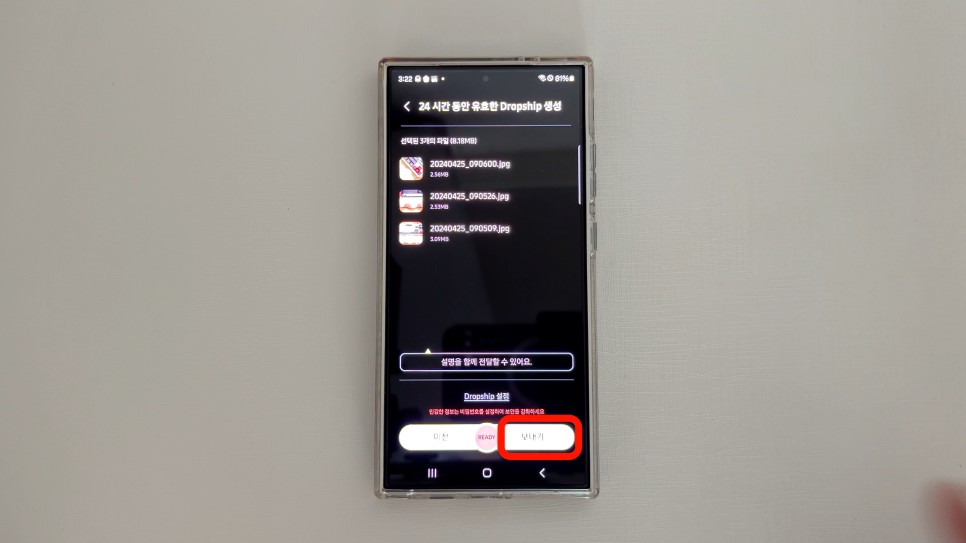
STEP 08 “QR코드”와 함께 주소 복사, 주소 공유, 내 기기로 보내기 옵션이 나오고, 여기서 아이폰 카메라를 실행한 다음, QR 코드에 가져가면 파일을 내려 받을 수 있는 링크가 표시됩니다.
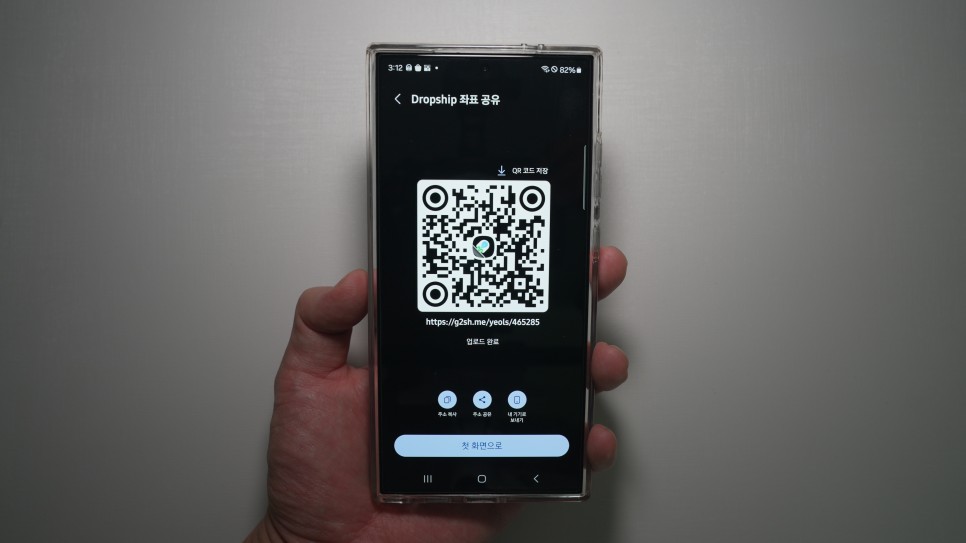
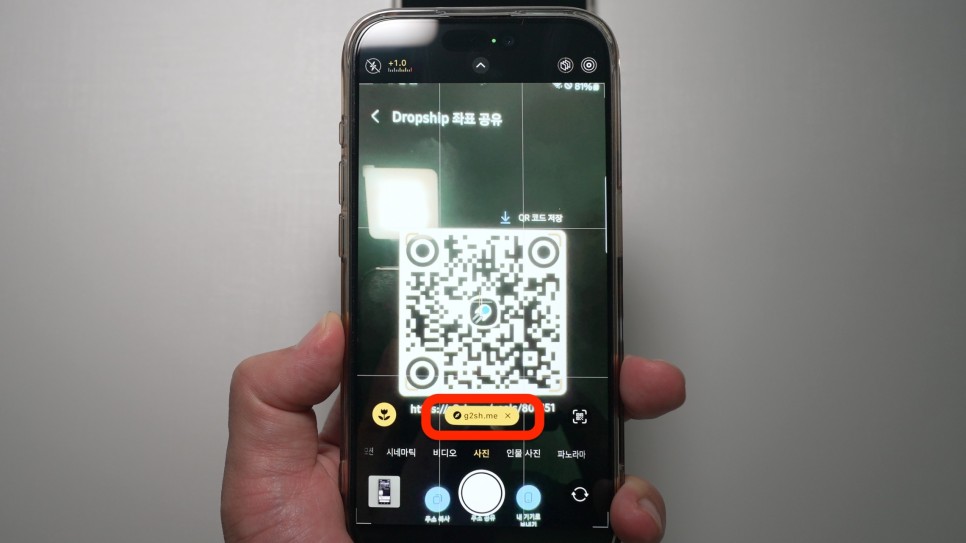
STEP 09 링크를 누르면 드랍쉽 받기 페이지로 이동하게 되고, [전체 파일 다운로드] 또는 원하는 파일만 받고 싶은 경우, 오른쪽 상단에 있는 체크박스를 눌러 파일을 선택해 내려 받으면 되겠습니다.
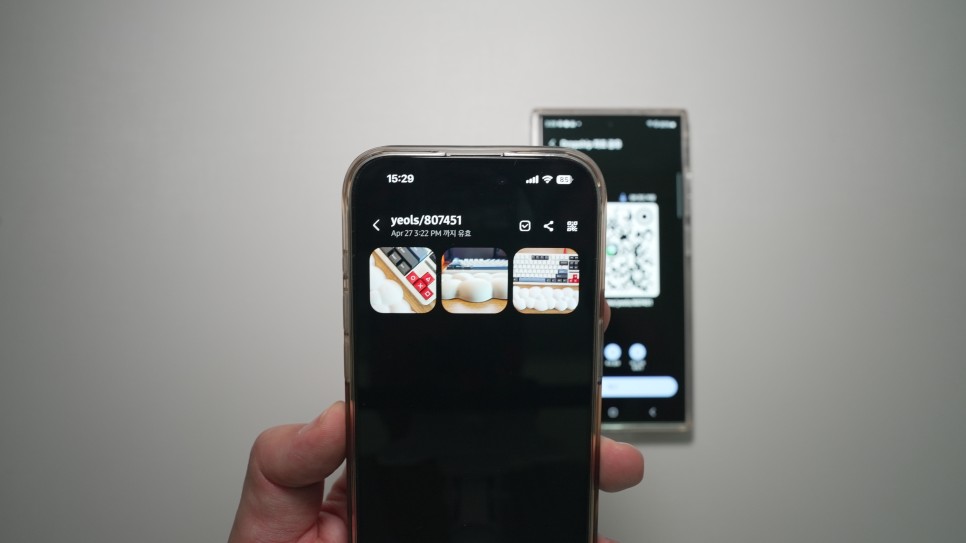
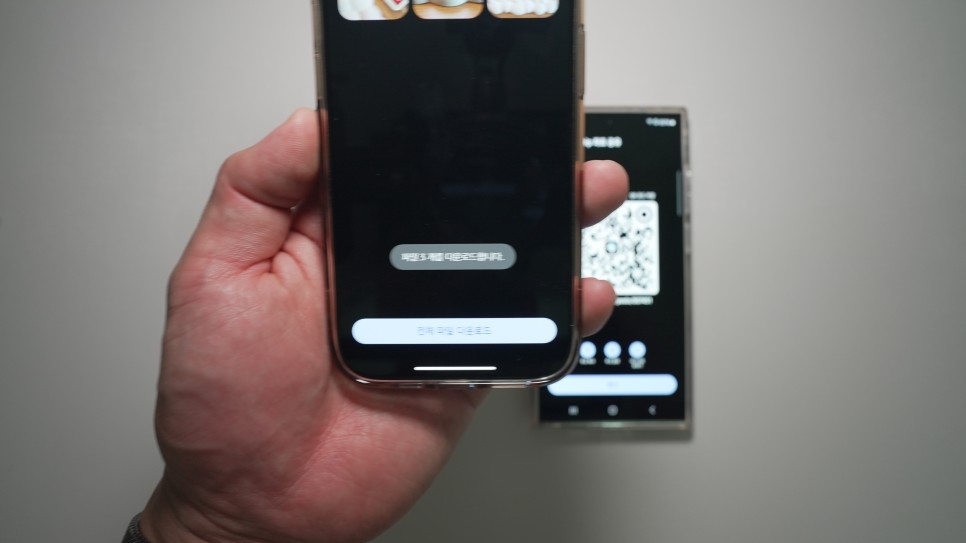
Tip
예를 들어, 갤럭시에서 아이폰으로 사진 이동 시 사파리로 파일을 다운로드를 하게 되는데요. 이때 드랍쉽 사용이 처음이라면 사진 접근을 “전체 허용”으로 권한 설정을 해주셔야 합니다. 그리고 내려 받는 파일은 .zip 형태의 압축 파일로 전송 되며, 사진 갤러리(앨범)가 아닌 [파일 앱] - [iCloud Drive] 혹은 [다운로드] 폴더에서 확인 할 수 있습니다.
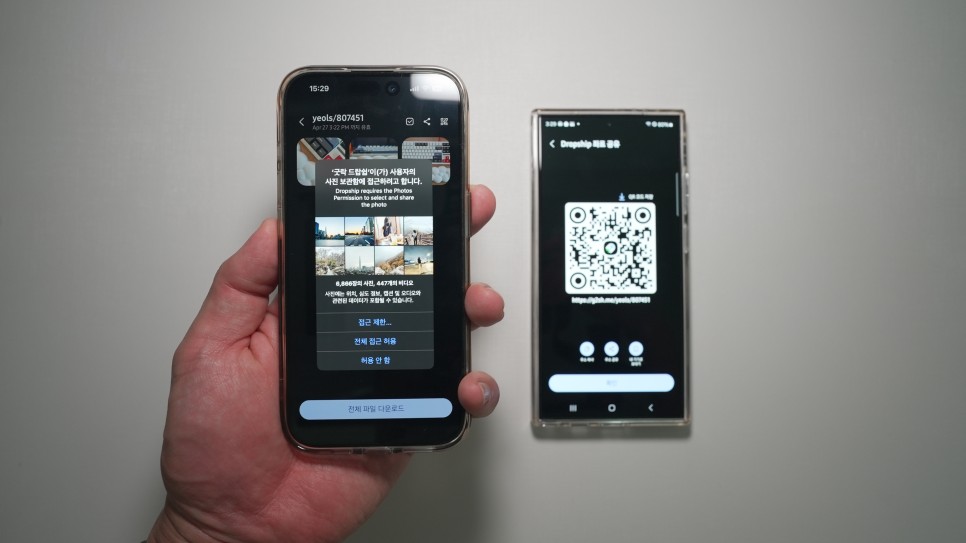
전체 접근 허용
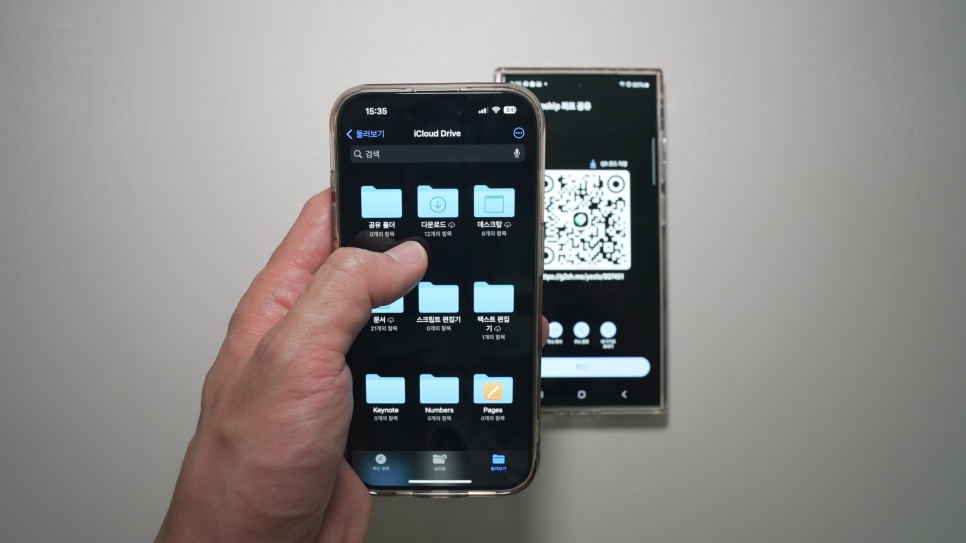
파일 앱 - iCluod Drive - 다운로드
STEP 10 공유 내역에서 해당 파일 전송 내역을 삭제하면, QR코드, 링크 유효 기간에 관계 없이 연결을 끊을 수 있습니다.
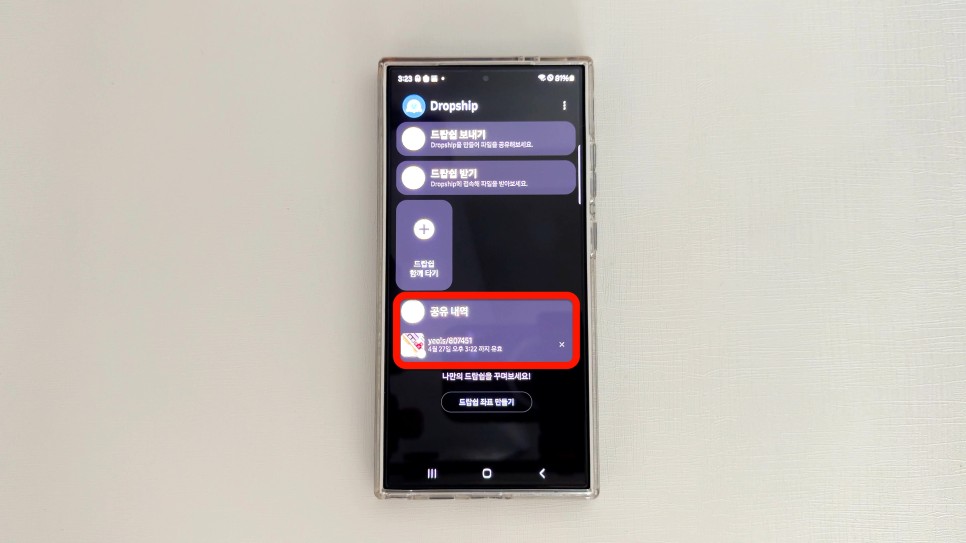
공유 내역 삭제 시 공유 링크 즉시 해제
“갤럭시에서 맥북(macOS)으로 파일 공유할 때”
STEP 01 모든 과정은 위와 동이 합니다. 다만, QR코드가 아닌 드랍쉽 좌표(링크)를 사용하면 되는데요. 먼저, 맥북을 비롯한 다른 PC에서 웹 브라우저를 열고 주소 창에 해당 링크를 적어 줍니다.
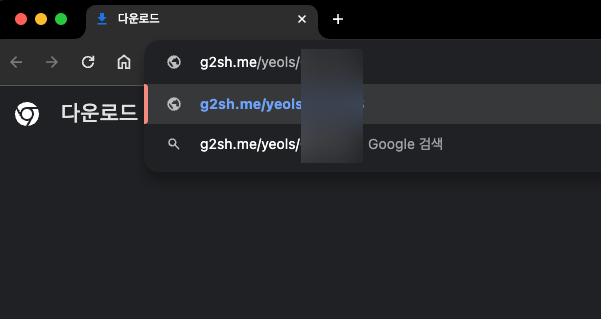
STEP 02 갤럭시에서 전송된 파일들이 나열되고, 오른쪽 상단 메뉴 중 체크 박스를 선택해 원하는 사진만 선택한 다음 내려 받거나 또는 [전체 파일 다운로드]를 클릭해 내려 받으면 되겠습니다.
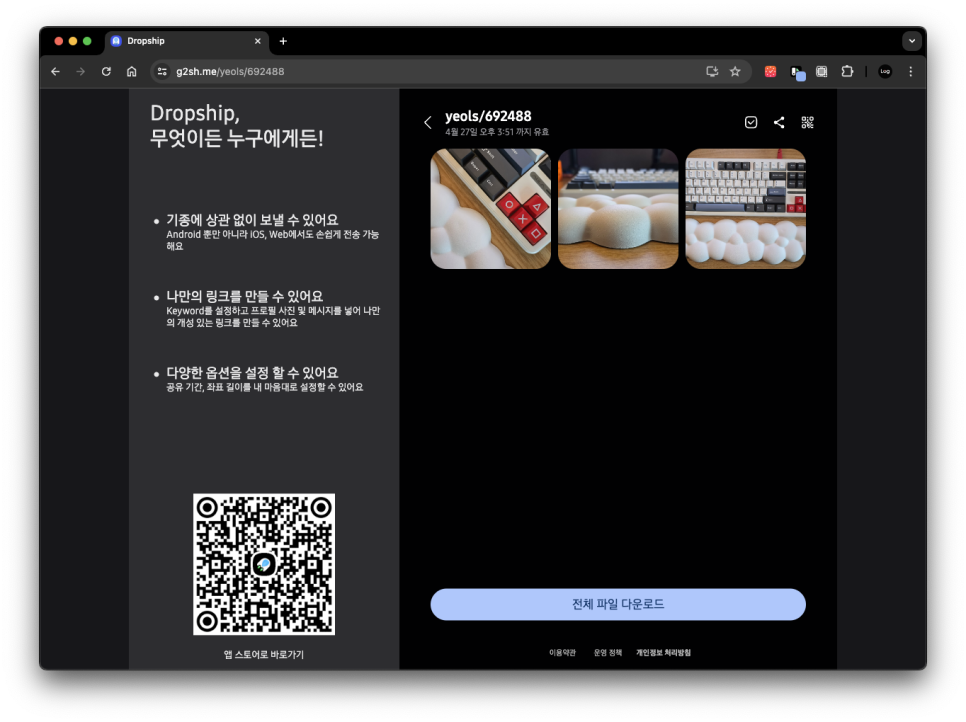
STEP 03 파일은 .Zip 형태의 압축 파일로 공유되고, [파인더(Finder)] - [다운로드] 경로에서 확인할 수 있습니다.
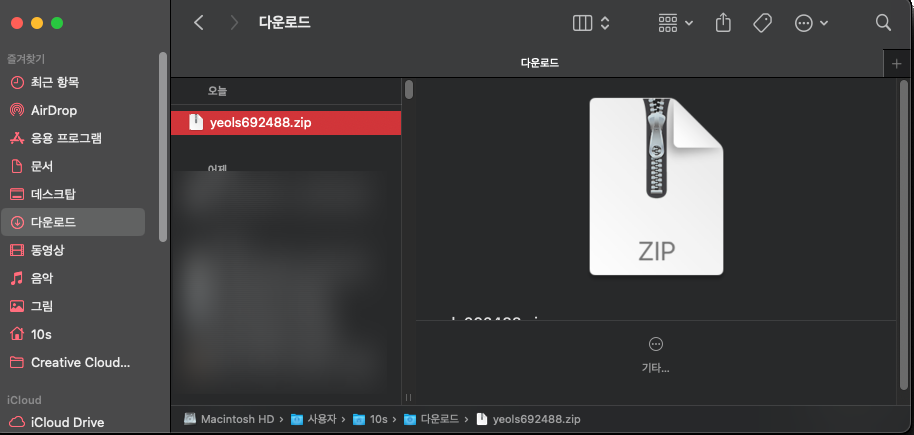
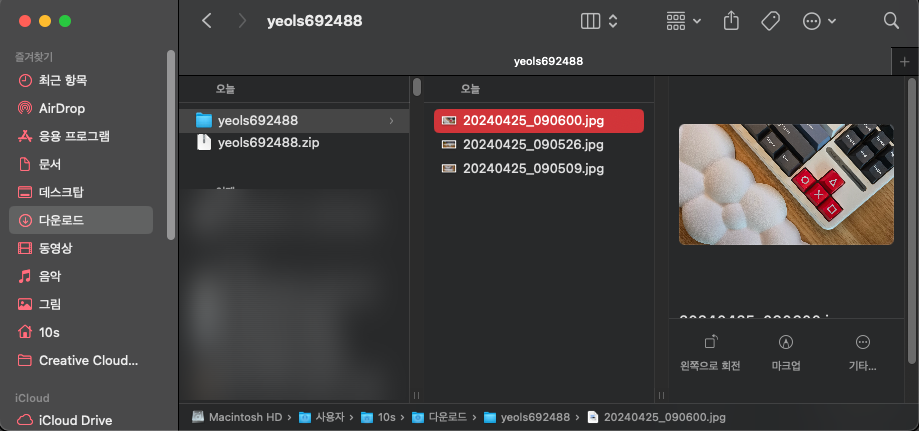
앱
1일 전송 용량 10GB 업그레이드 꿀팁
사용법에서 언급했지만, 굿락 드랍쉽은 1일 전송할 수 있는 파일 용량은 5GB로 제한돼 있어요. 다음날 다시 초기화 되긴 하지만, 대용량 4K 영상 파일 같은 걸 옮길 때는 제약이 따를 수 밖에 없죠. 그래서 파일 전송 용량을 업그레이드가 필요한데요. 아래 방법을 이용하면 누구나 무료로 1일 파일 전송 용량을 5GB에서 10GB로 업그레이드 할 수 있습니다. 드랍쉽을 사용한다면 꼭! 적용해 보세요.
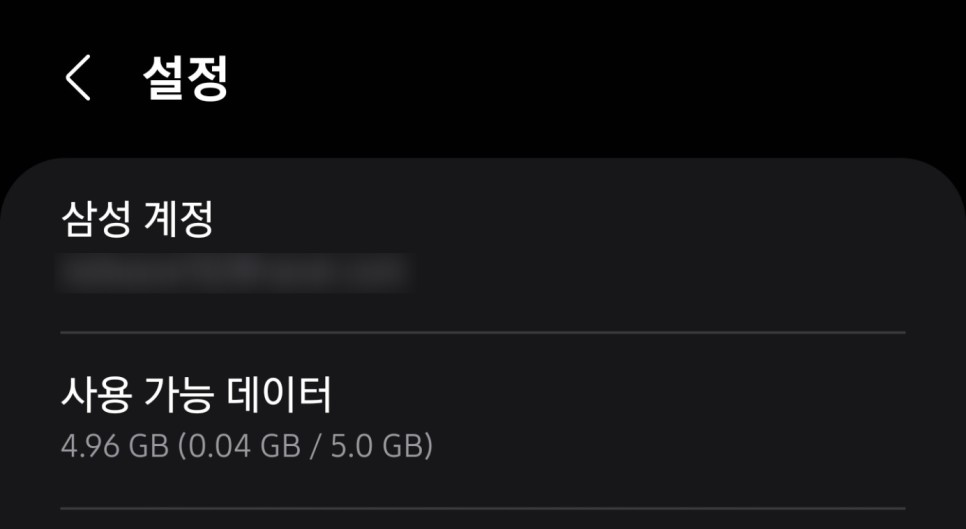
기본 사용 가능 데이터 5GB
STEP 01 드랍쉽 홈 화면에서 오른쪽 상단에 있는 [메뉴 버튼] - [설정] - [공유 메뉴 중 Dropship 설정]을 선택 합니다.을 탭 합니다.
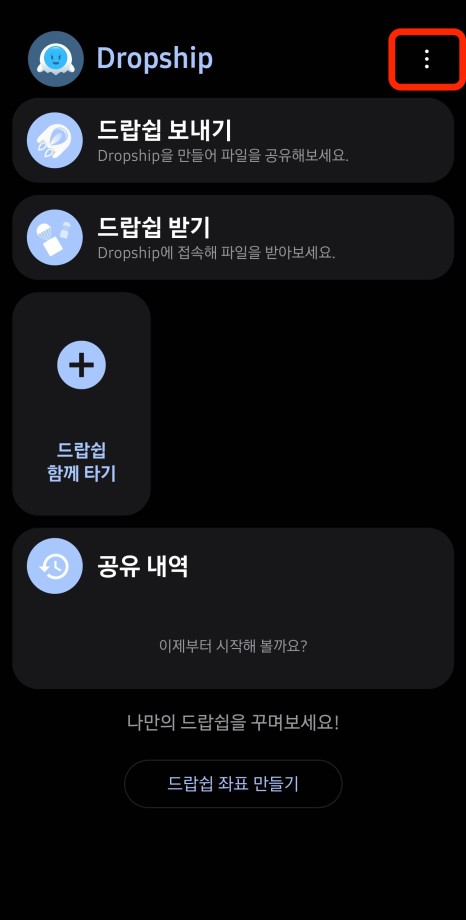
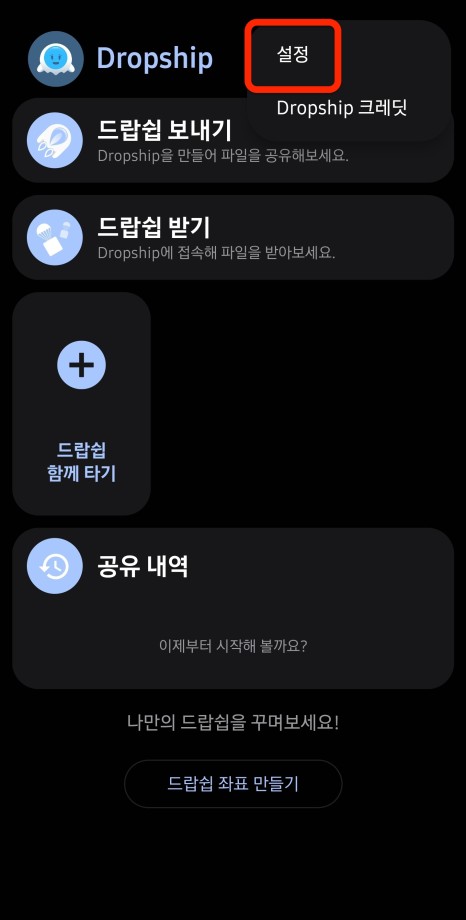
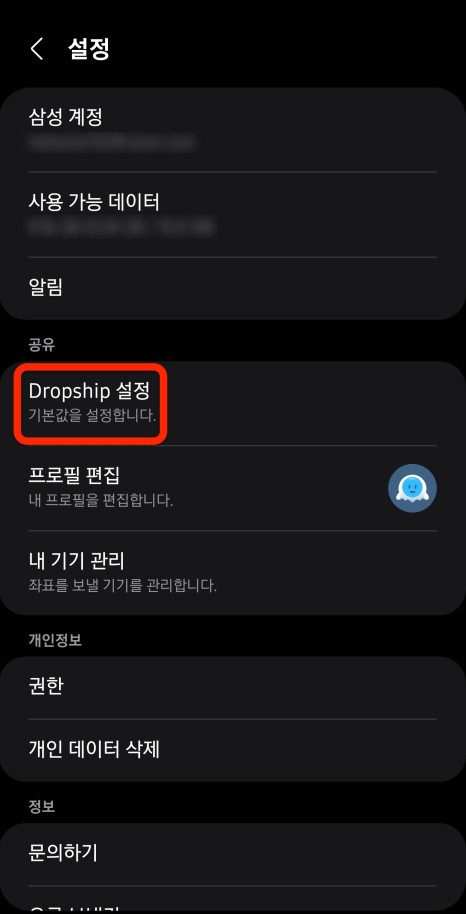
STEP 02 프로필에서 연필 모양의 [프로필 수정 버튼]을 탭 한 다음, “Show me the money” 라고 입력해 줍니다. 그리고 [확인]을 누르면, 10GB 업그레이드 축하 메시지가 팝업되고, 1일 용량 제한이 5GB에서 10GB로 변경됩니다.
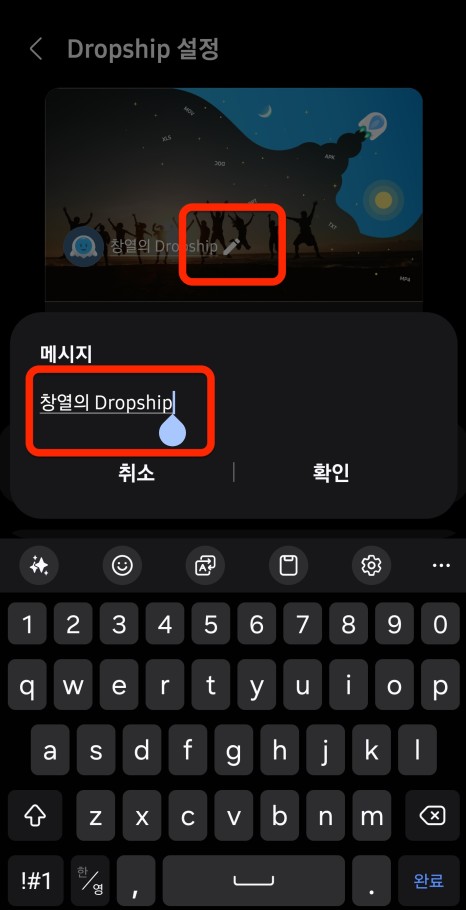
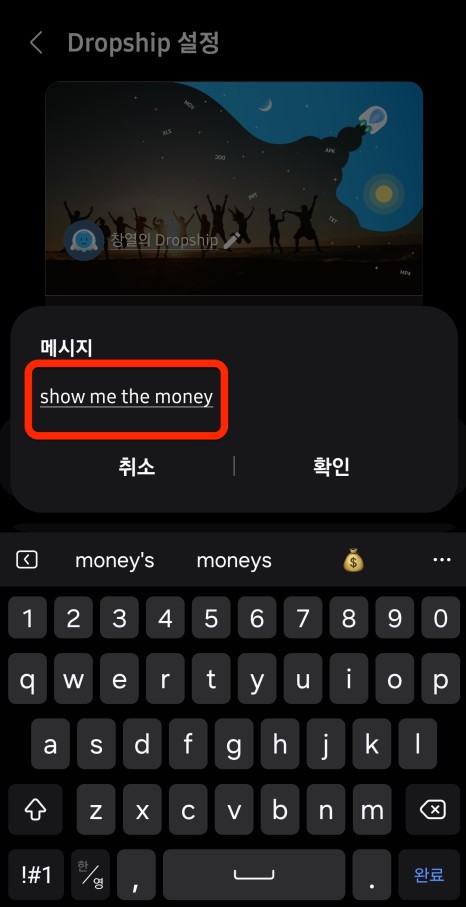
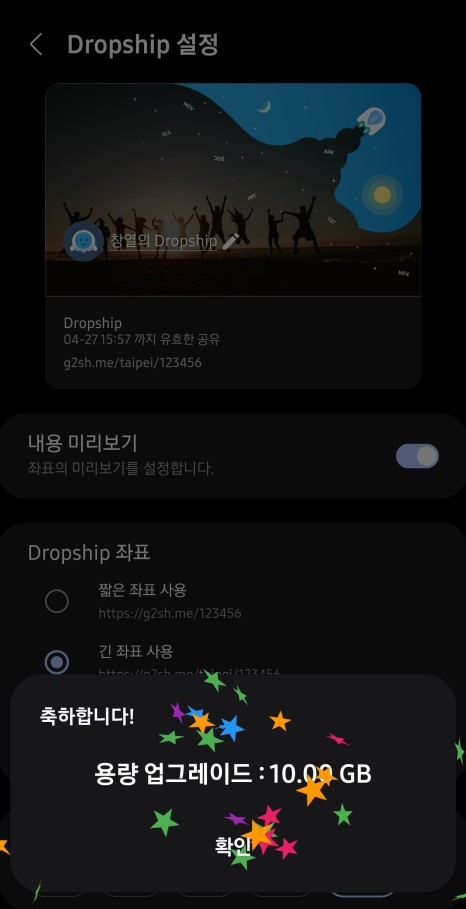
Tip
참고로, 해당 문장은 유명한 치트키 중 하나로 스타크래프트1 싱글 플레이를 할 때 채팅 창에 해당 치트키를 쓰면 미네랄을 무한대로 얻을 수 있어요. 이제는 민속놀이로 불리는 스타크래프트1을 오마주한 건지 모르겠지만, 드랍쉽에도 이런 이스트에그 같은 치트키를 숨겨 놨더라고요.

스타크래프트1 테란 드랍쉽
앱
마치며
파일 전송을 위해 니어바이 쉐어, 퀵세어, 샌드애니웨어 같은 서드파티 서비스도 있지만, 기기 간 호환성이나 광고 때문에 제약과 속도 문제를 고려해보면, 보내기와 받기, 필요한 설정에만 집중한 굿락 드랍쉽이 지금 저에게 가장 잘 맞는 것 같네요. 저 처럼 아이폰15 프로, 갤럭시 S24 울트라, 맥북처럼 다양한 기기, 여러가지 OS를 병행 사용하는 분들은 꼭 한 번 사용해보시길 추천해요. 그럼 굿락 드랍십 관련 이야기는 여기서 마칠게요. 이상 열쓰 였습니다.
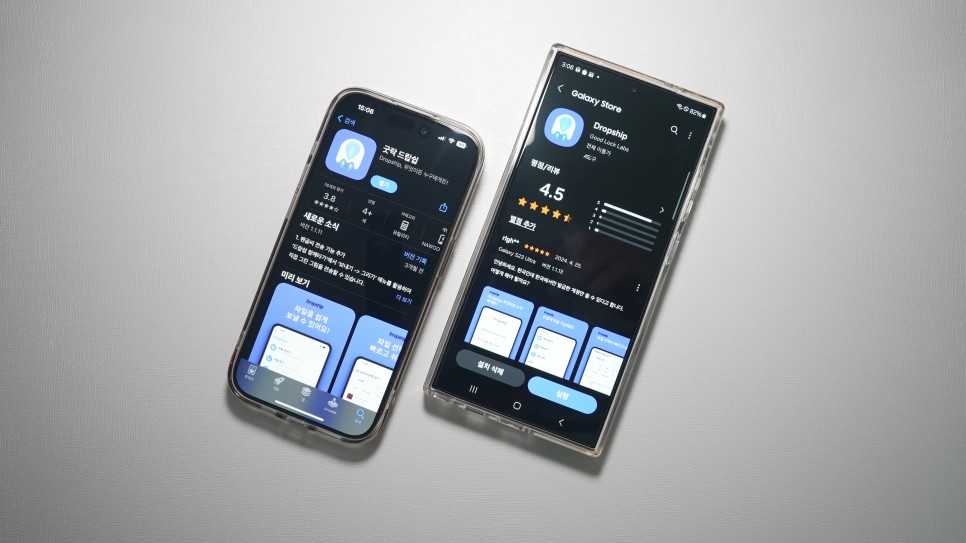
함께 보면 좋은 콘텐츠
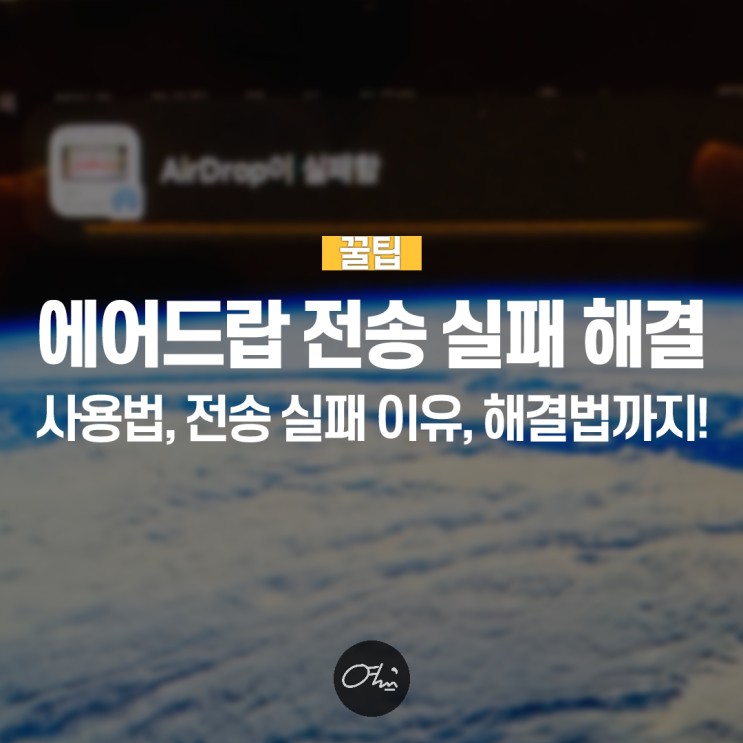
에어드랍 안됨? 이럼 됨! 윈도우나 카카오톡을 통해 맥에서 받은 문서나 PDF 파일을 아이폰, 아이패드 ...
blog.korea-iphone.com

구름같이 생긴 손목받침대 어디서 샀어요? 테무(Temu) 보다는 알리를 선호하는 편이에요. 제가 느끼기에 ...
blog.korea-iphone.com