아이폰 또는 아이패드에서 애플 ID를 전환하는 방법
둘 이상의 Apple ID를 사용해야 합니까? 방법은 다음과 같습니다.
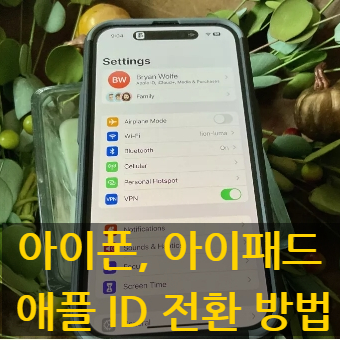
애플 ID는 애플 기기에서 가장 중요한 부분입니다. 계정을 사용하면 App Store에서 앱을 다운로드하고 iCloud를 최대한 활용할 수 있습니다.
둘 이상의 Apple ID가 있으면 개인용과 업무용 간에 기기를 전환해야 할 때 편리할 수 있습니다. 다음은 아이폰 또는 아이패드에서 Apple ID를 빠르게 전환하는 방법에 대한 편리한 가이드입니다.
애플 ID를 전환하면 어떻게 되나요?
아이폰 또는 아이패드에서 콘텐츠를 보관하거나 삭제하더라도 일부 데이터는 Apple ID를 전환한 후에도 기기에 남아 있습니다. 예를 들어 연락처, 사진 및 캘린더 이벤트( iCloud 뿐만 아니라 )는 그대로 유지됩니다.
앱, 음악, 책 및 팟캐스트 구독은 계속 유지되지만 콘텐츠를 구입한 계정이 아닌 다른 iTunes 또는 App Store 계정에 로그인하면 업데이트가 문제가 됩니다.
다른 Apple ID로 로그인하면 기기의 콘텐츠를 다른 Apple ID와 연결된 iCloud 데이터와 병합할 수 있습니다. 예를 들어 직장 Apple ID에서 로그아웃하고 직장 연락처를 유지하려면 iPhone에 저장하고 개인 Apple ID에 로그인할 때 병합하십시오.
애플 ID에서 로그아웃하는 방법
애플 ID에서 로그아웃하는 방법
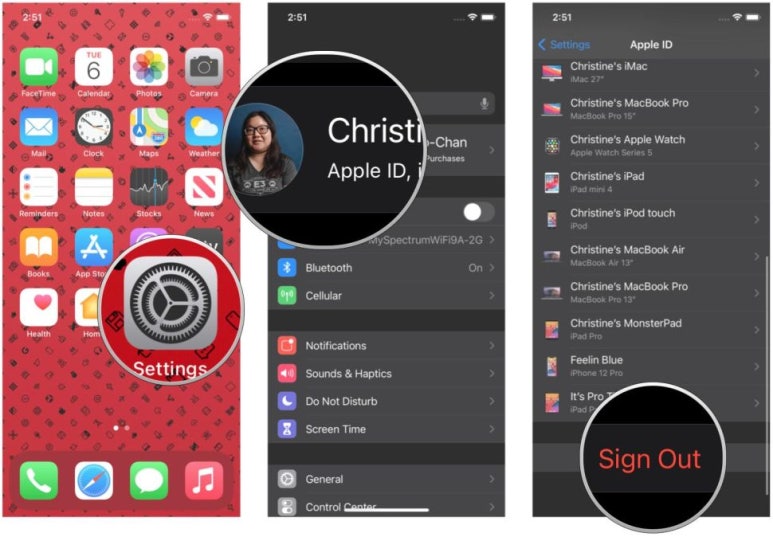
iPhone 또는 iPad에서 설정 실행
iPhone 또는 iPad에서 설정 실행
화면 상단의 Apple ID 배너를 누릅니다.
화면 상단의 Apple ID 배너를 누릅니다.
하단으로 스크롤하여 로그아웃을 누릅니다.
하단으로 스크롤하여 로그아웃을 누릅니다.
iCloud, iTunes 및 App Store에 대해 다른 계정이 있는 경우 iCloud에서 로그아웃을 누릅니다 . 그렇지 않으면 5단계로 진행합니다.
iCloud, iTunes 및 App Store에 대해 다른 계정이 있는 경우 iCloud에서 로그아웃을 누릅니다 . 그렇지 않으면 5단계로 진행합니다.
Apple ID와 연결된 암호를 입력하십시오
Apple ID와 연결된 암호를 입력하십시오
내 iPhone 찾기 끄기 를 누릅니다 .
내 iPhone 찾기 끄기 를 누릅니다 .
iPhone에 로컬로 저장하려는 데이터의 카테고리를 탭하여 켜십시오 . 계정을 전환하면 iPhone의 정보가 새로운 Apple ID 데이터와 병합됩니다.
iPhone에 로컬로 저장하려는 데이터의 카테고리를 탭하여 켜십시오 . 계정을 전환하면 iPhone의 정보가 새로운 Apple ID 데이터와 병합됩니다.
로그 아웃
로그 아웃
로그아웃을 다시 탭하여 로그아웃 의사를 확인합니다.
로그아웃을 다시 탭하여 로그아웃 의사를 확인합니다.
다른 애플 ID로 로그인하는 방법
현재 애플 ID에서 로그아웃한 후 다른 Apple ID로 iPhone 또는 iPad에 로그인할 수 있습니다.
아이폰 또는 아이패드에서 설정 앱 실행
아이폰 또는 아이패드에서 설정 앱 실행
iPhone(또는 iPad)에 로그인을 누릅니다 .
iPhone(또는 iPad)에 로그인을 누릅니다 .

단계를 표시하여 iPhone에서 다른 Apple ID로 로그인: 설정을 시작하고 상단에서 Apple ID로 로그인을 누릅니다.
3. 이메일을 누르고 다른 Apple ID와 연결된 이메일 주소를 입력하십시오.
4. 다른 Apple ID와 연결된 암호를 입력하십시오.
5. 아이폰의 데이터를 다른 Apple ID와 연결된 iCloud 계정과 병합하려면 병합을 누릅니다 . iPhone의 콘텐츠를 다른 Apple ID 계정의 iCloud에 업로드하지 않으려면 병합 안 함을 탭하십시오 .

단계를 보여 iPhone에서 다른 Apple ID로 로그인: Apple ID 이메일 입력, Apple ID 암호 입력, 현지화된 데이터에 대해 병합 또는 병합 안 함 탭
두 번째 애플 ID를 추가하는 방법
하나는 개인용으로, 다른 하나는 업무용으로 사용하는 등 여러 Apple ID를 사용하는 경우 기기에서 이메일, 연락처, 메모 등과 같은 용도로 둘 이상의 Apple ID를 사용할 수 있다는 사실에 기뻐할 것입니다. .
실행 설정
실행 설정
아래로 스크롤하여 메일 , 연락처 , 캘린더 , 메모 또는 미리 알림 중 하나를 누릅니다.
아래로 스크롤하여 메일 , 연락처 , 캘린더 , 메모 또는 미리 알림 중 하나를 누릅니다.
계정 탭
계정 탭
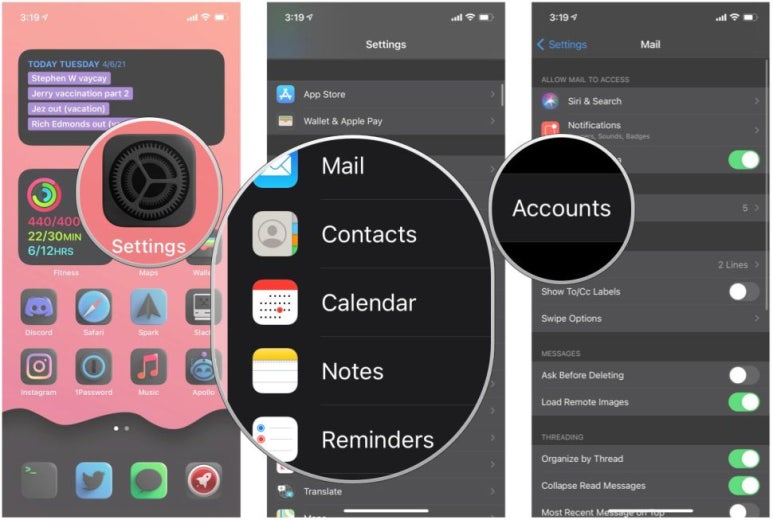
단계를 표시하여 iPhone에 두 번째 Apple ID 추가: 설정을 시작하고 Mail, 연락처, 캘린더, 메모 또는 미리 알림 중 하나를 탭한 다음 계정을 탭하십시오.
4. 계정 추가를 누릅니다.
5. iCloud를 누릅니다.
6. Apple ID 이메일을 입력 하고 다음을 누릅니다.
7. 비밀번호를 입력 하고 다음을 누릅니다 .
8. 정보를 확인한 후 사용하려는 서비스를 탭하세요.

단계를 표시하여 iPhone에 두 번째 Apple ID를 추가합니다. 계정 추가를 탭하고 iCloud를 탭한 다음 자격 증명을 입력합니다.
또 다른 참고 사항으로, 주로 여러 계정을 사용하는 경우 추가 보안 계층을 위해 Apple ID에서 이중 인증을 활성화하는 것이 좋습니다 .
아이폰에서 애플 ID를 전환하여 상황을 바꾸거나 새로 시작하십시오.
시중 최고의 iPhone인 아이폰14 시리즈를 방금 구입했다면 Apple ID 상황을 완전히 통제하고 싶을 것입니다. 모든 것을 올바르게 설정하면 Apple 계정과 관련된 모든 문제를 예방할 수 있습니다.
iPhone 및 iPad에서 Apple ID를 전환하는 방법을 알고 있는 한 매우 간단합니다.
#애플 #아이폰 #아이패드 #애플ID #전환하는방법 #계정추가 #컴초모