아이폰이미지스캔 하는법부터 텍스트 추출까지

일상생활을 할 때나 업무를 볼 때
자주 찾게 되는 기능이 있습니다.
바로 스캔 기능인데요.
혹시 그거 아니사요?
여러분은 이미
스캐너를 가지고 계시답니다.
별도의 앱 설치도 필요 없습니다
기존엔 스캐너나 스캐닝 기능이 있는 복합기가
있어야 가능했던 일이 지금은 아이폰만
있으면 가능하다니, 다시 한번 스마트폰이
주는 이점에 감탄을 하게 되는데요.
이번 포스팅에선 아이폰 이미지 스캔 기능의
단계별 사용 방법을 상세하게 살펴봄으로써.
스캔 기능을 쫙 뽑아 드시게끔 해드리겠습니다.
아이폰 이미지 스캔 기능 소개
아이폰에는 내장된 카메라 앱과 메모 앱에서 제공하는
추가 기능을 통해 스캐닝 기능을 사용할 수 있는데요.
이런 Scan 기능을 이용해 실물 문서를 디지털
파일로 만들어 PC나 태블릿에 보관하거나.
중요 문서나 두꺼운 책을 저장하는 등
다양한 용도로 활용이 가능하답니다.
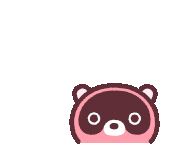
지속적인 ios의 발전으로 스캐닝 품질과 정확도가
향상되어 문서, 영수증, 책등의 이미지를
고해상도로 쉽고 빠르게 스캔할 수 있으니.
내장 기능이라 품질이 떨어질 거라는
우려는 결과로 보여드리겠습니다.
아이폰 이미지 스캔 방법
1. 기본 내장된 메모 App으로 들어가 줍니다.

2. 카메라 모양 아이콘을 터치해 주세요.
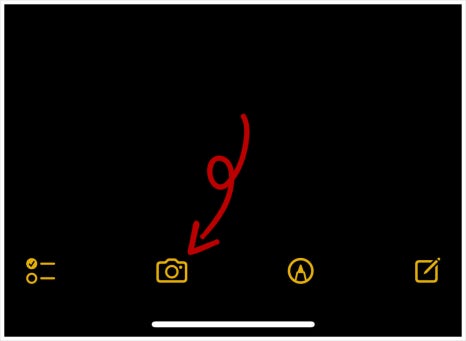

키보드 상단 또는 초기화면 하단에 위치해 있으며.
바탕 화면에서 메모 앱을 1초 정도 눌러
문서 scan을 바로 실행하는 방법도 있습니다.
3. 스캐닝 방법 선택
두 가지 방식이 있습니다.
문서와 텍스트 scan.
문서 스캔을 먼저 알아보면.
기존에 저희가 익히 알고 있는 scan 기능입니다.
스캐닝을 하고 싶은 문서를 카메라로 촬영하게 되면
노란색 영역으로 스캐닝 영역이 지정되며
촬영을 눌러주게 되면 스켄이 되는 방식입니다.
● 문서 스캔 방식
a. 우측 상단에 자동을 수동으로 바꿔주세요.

b. 3개 원에서 색상, 흑백 음영, 흑백, 사진.
4가지 형태 중 원하는 방식을 선택해 줍니다.

c. 원하는 문서 크기에 맞춰 스캐닝을 시작합니다.
화면이 문서와 일정 거리 & 일직선이 되었을 때
인식률이 더 높게 나타나는 경향이 있습니다.

d. 범위를 설정 후 스캔 항목 유지를 눌러줍니다.
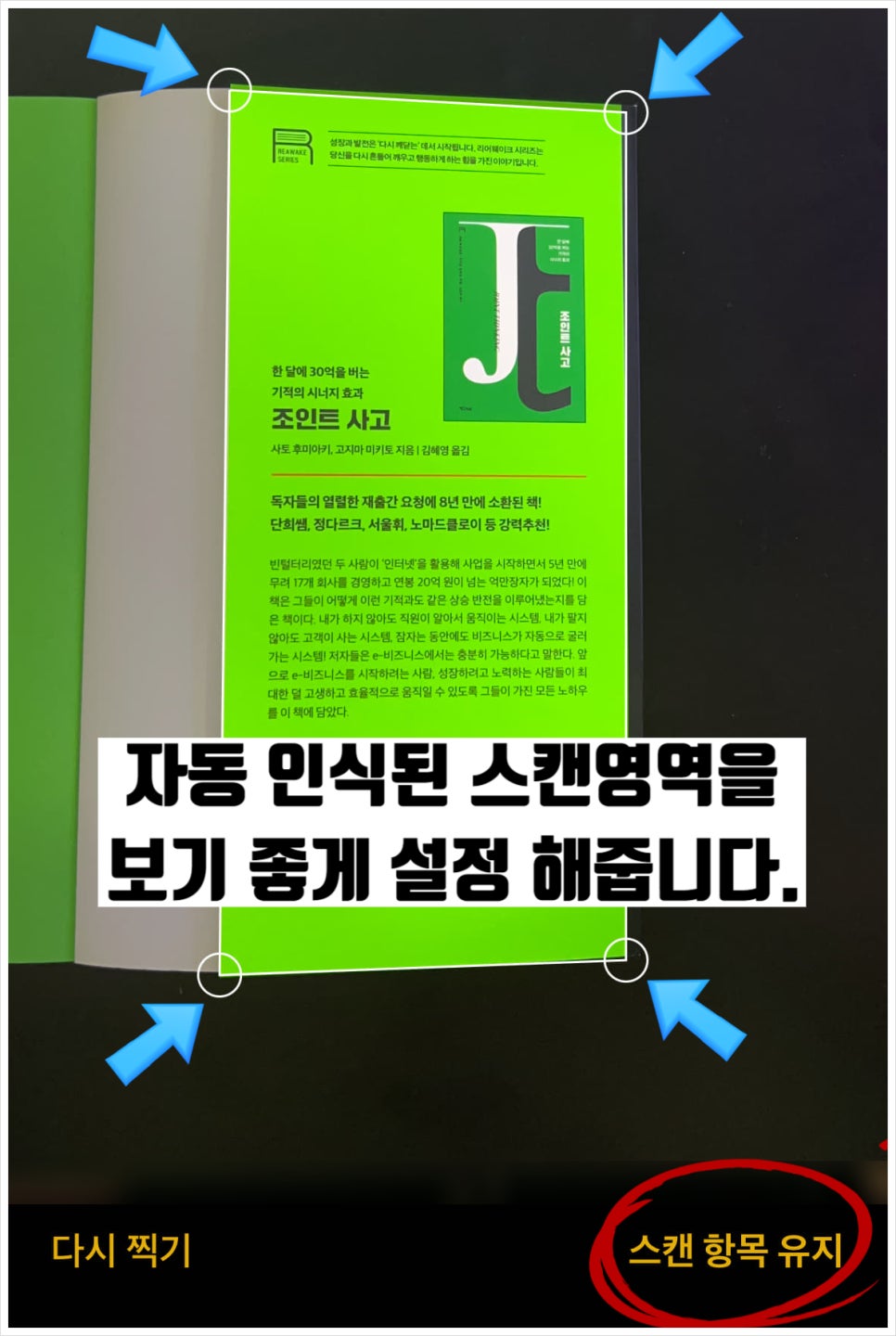
e. 제일 중요한 부분입니다.
자동 저장이 되지 않기 때문에 스캔이 끝나면.
저장을 꼭 눌러주세요.

f. 메모 앱, scan 문서 정보에서.
공유, 프린트, 파일 앱에 저장을 할 수 있으며.

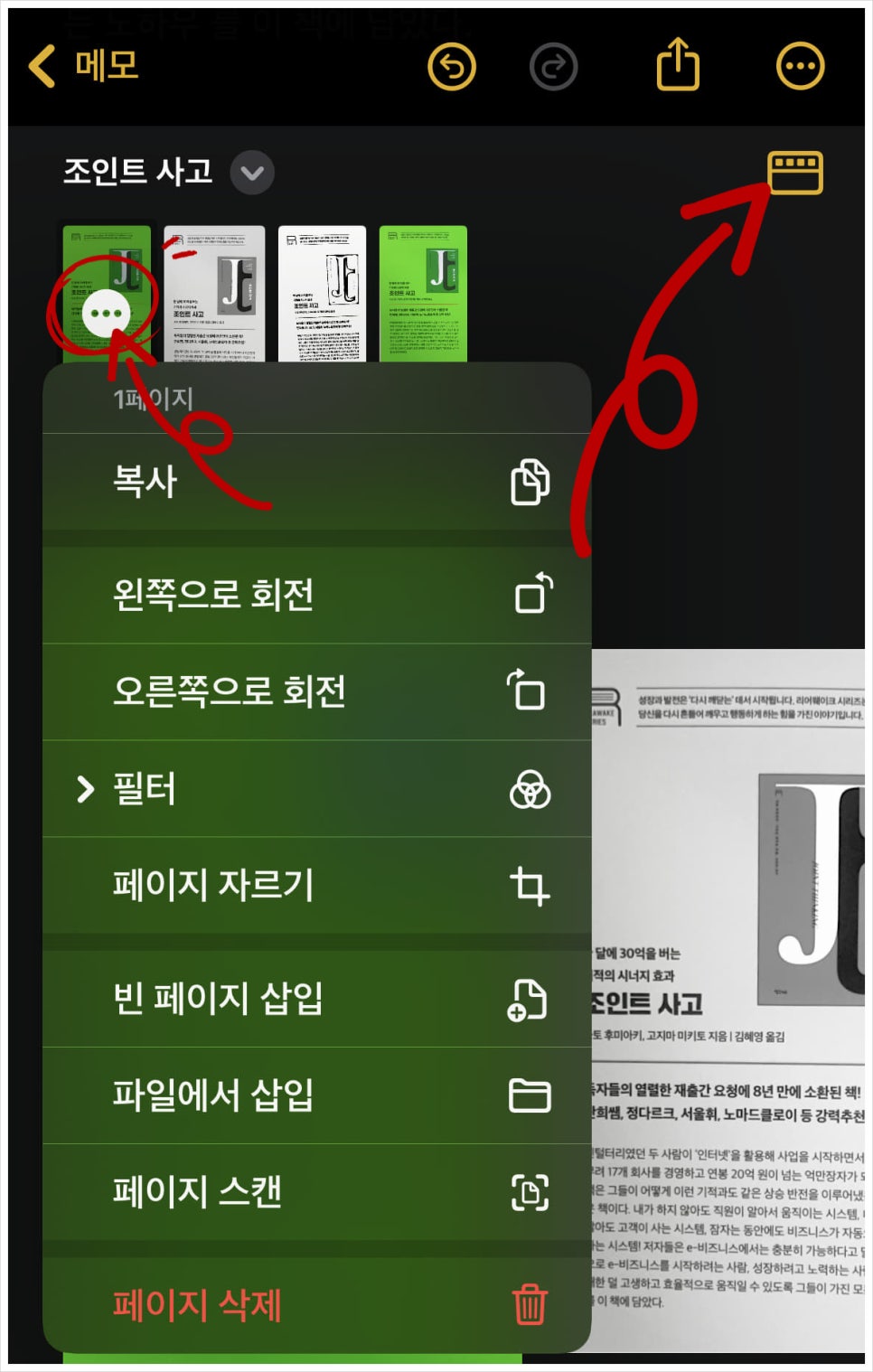
화살표로 표시된 아이콘을 눌러.
회전, 필터, 페이지 자르기, 빈 페이지 삽입 등을
진행할 수 있습니다.
흑백이나 색상 등 scan 설정을 잘못하셨더라도.
필터를 통해 색상, 흑백 음영, 흑백, 사진으로
변환할 수 있어 다시 찍을 필요는 없습니다.
● 아이폰 텍스트 인식(OCR)
OCR(Optical Character Reader) 기능을
들어보신 분들은 많으실 텐데요.
실물 문서에 글자를 추출해
TEXT로 변환해 주는 기능입니다.
광학식 문자 판독기라는 뜻의 가진 이 기술 역시
아이폰의 텍스트 스캔을 통해 사용할 수 있답니다.
a. 텍스트 scan에 들어가주세요.
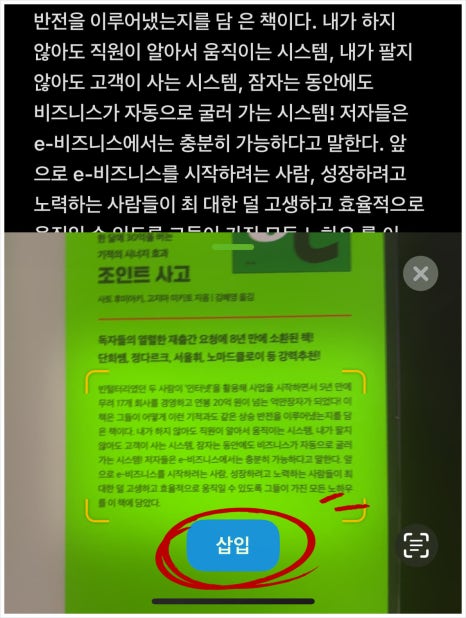

b. 텍스트를 추출할 부분을 하단 화면을
통해 scan 해주시면 메모 앱으로 TEXT가
추출되는 형식이며 삽입을 눌러 완료할 수 있습니다.
c. 위 사진에 표시한 아이콘을 눌러
삽입 범위도 설정할 수 있습니다.
마치며
아이폰 이미지 스캔뿐만 아니라.
텍스트 추출 기능까지 알아봤습니다.
다양한 분야에서 오늘 소개 드린 기능을
유용하게 사용하시길 바랍니다.
이번 글뿐만 아니라 다른 글도
둘러보시면 괜찮은 정보를 얻을 수 있답니다.
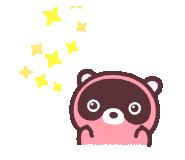
여러분의 스마트한 삶을 응원합니다!