아이폰 배터리 표시 성능 확인하는 방법
최근 아이폰8을 약 7년을 사용했습니다.
그리고 15 프로로 변경한지
1달이 채 되지 않은 것 같은데요.
이렇게 단말기를 바꾸는 과정에서
이런 저런 설정을 바꿔줘야 하는 일이
약간은 귀찮지만 발생하게 됩니다.
그 중 하나가 될 것 같습니다.
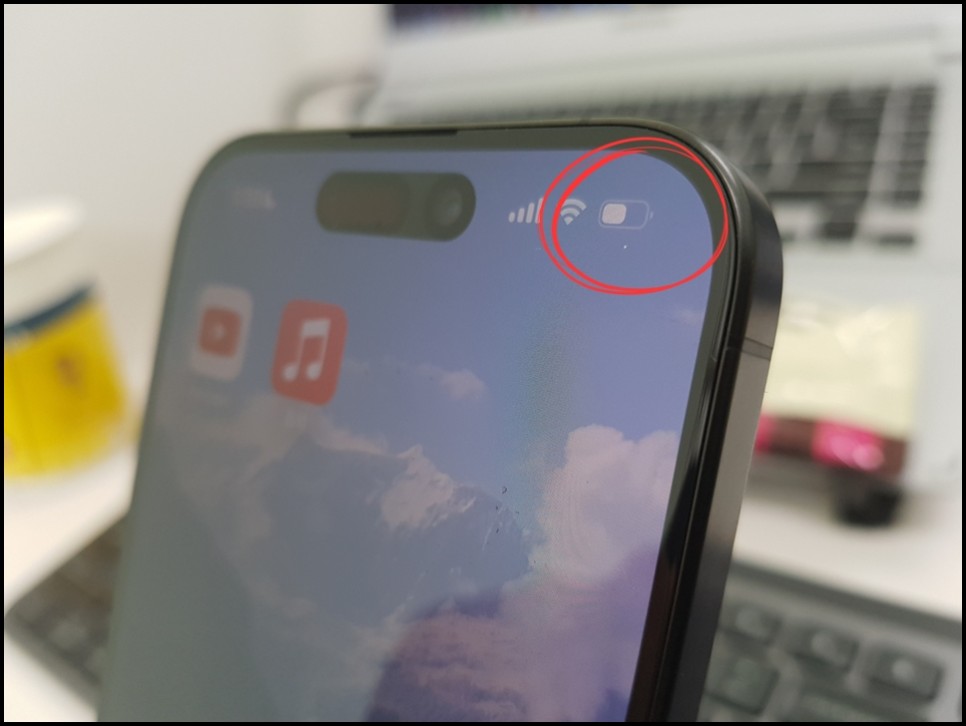
위 사진처럼 만약 처음 휴대폰을 구매 후
전원을 켰을 때 아이폰 배터리 표시가
숫자는 없는 상태라면 잔량 확인에
조금 직관성이 떨어지게 되는데요.
아이폰 설정에서 손쉽게
셋팅하는 방법을 바로 알아보록 하겠습니다.
숫자로 직관적으로 잔량 표시하기
먼저 설정 메뉴로 들어가 주셔야 하는데요.

위 사진처럼 회색 배경에
톱니바퀴 모양으로 들어가 줍니다.

여러 메뉴가 쭉 나오게 되는데요.
스크롤을 조금만 내려주시면
'배터리' 라는 기능이 보이실 거예요.
터치해서 좀 더 세부로 이동합니다.
이제 제일 상단에 '배터리 잔량 표시'
부분이 보이실 텐데요.
토글 버튼이 활성화되어 있지 않다면
우측 방향으로 당겨 켜주세요.

설정이 끝난 모습입니다.
처음과 다르게 숫자로 배터리 상태를
확인 할 수 있게 되었습니다.
정말 간단하죠?
클릭 한 번으로 배터리 관리하기
배터리는 아무리도 소모품이기에
그 성능이 시간이 지날수록
떨어질 수 밖에 없을 텐데요.
직전 아이폰을 7년 가까이 사용하며
가장 불편했던 부분은
사실 배터리 방전 문제였습니다.
금방 금방 충전을 해줘야하니
이 점이 가장 불편했던 것 같습니다.

어쩔 수 없이 노후화 되는 것을 막지는 못하겠지만
그래도 조금이나마 지연시킬 수는 있을 텐데요.
역시 설정으로 먼저 들어가 주겠습니다.
아, 이번에는 좀 다르게 이동해볼게요.
설정 아이콘을 한 번 터치하는 것이 아닌,
꾸욱 아이콘을 눌러보세요.
그러며 설정에서 자주 사용하는
메뉴가 바로 화면에 뜨게 됩니다.
여기서 나오는 '배터리'를 클릭해도
동일하게 배터리 세부 메뉴로 들어갈 수 있어요.
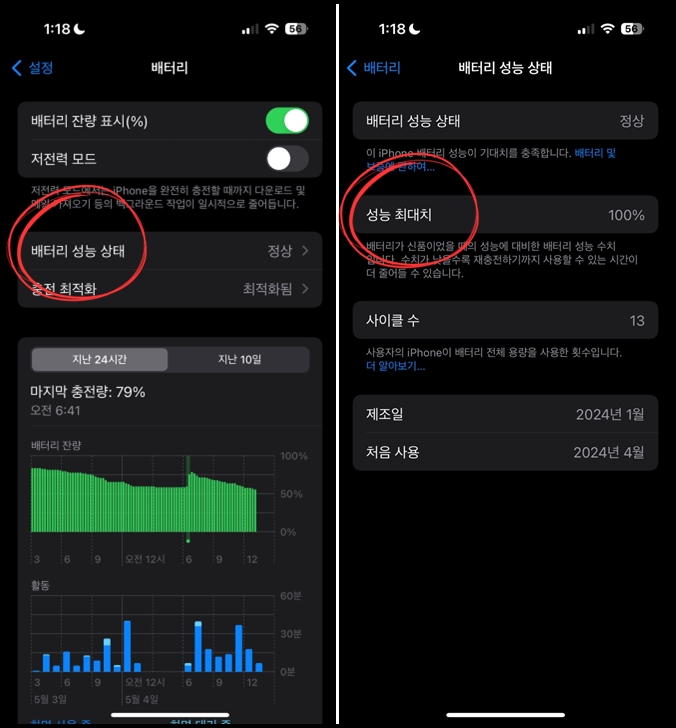
자, 이제 아까 봤던 화면 그대로
또 오게 되었습니다.
이번에는 조금 아래쪽 메뉴를 살펴보겠습니다.
'배터리 성능 상태'가 보이는데요.
클랙해서 들어 주시면
상태, 성능 최대치, 사이클 수 등을
한 눈에 확인 할 수 있습니다.
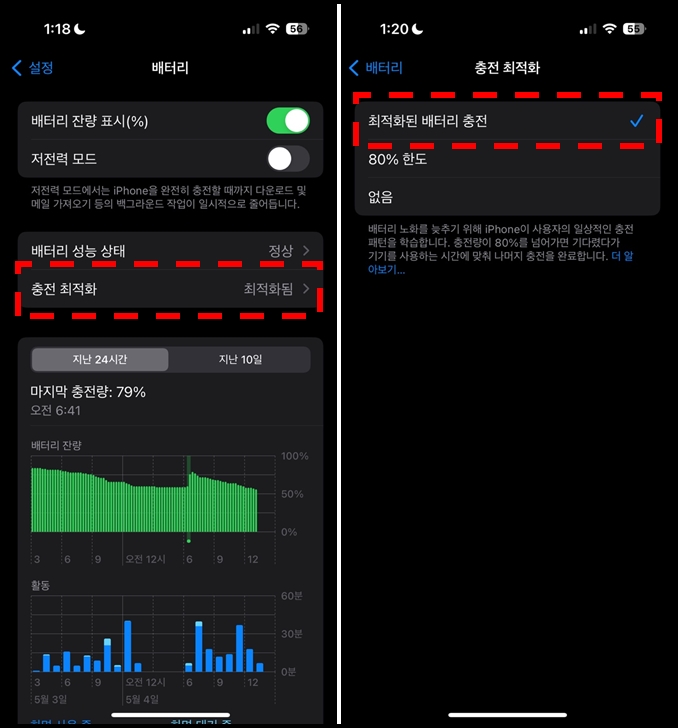
이제 그 전 메뉴로 돌아와서
바로 아래에 놓인 '충전 최적화'를 클릭할게요.
최상단에 '최적화 배터리 충전' 메뉴가 보입니다.
하단에 자세한 설명으론
충천량이 80%를 넘어가면 사용자 이용시간에 맞춰
풀 충전을 해준다고 안내되어 있습니다.
만약, '없음'에 체크 되어 있다면
이 기능을 선택해서 조금이나마
배터리 성능을 오래 유지할 수 있을 것 같습니다.
일상 생활에서 없어서는 안 될 스마트폰.
그래서 필연적으로 충전에
민감하게 반응하게 되는데요.
이 아이폰 배터리 표시 기능으로
제때 스마트폰에게 밥 줄 시간을 놓치지 않고
꼭 필요할 때 사용하지 못하는 일을
막을 수 있겠습니다.
또한, 충전 최적화 기능을 통해서도
최대한 기능 저하를 막아
오래동안 폰 사용을 안정적으로 할 수도 있겠습니다.
단, 몇 번의 이 설정을 통해 말이죠.
갤럭시에 아이폰으로 넘어가셨나요?
또는 천지인 키보드를 사용 중이셨는데
새로산 아이폰에 쿼티 배열이
마음에 들지 않으신가요?
역시 쉽습니다!
이 기능을 통해 순식간에 바꿔 사용해 보세요.
오타 확률이 줄어듭니다.

맥스나 플러스급의 아이폰을 사용하신다면 쿼티 키보드가 크게 불편하지 않으실 텐데요. 하지만 손이 두껍...
blog.korea-iphone.com