아이폰 동영상 편집 기본어플 iMovie 활용법
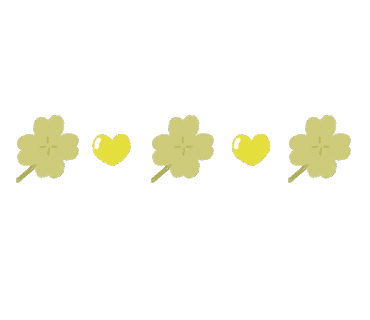
아이폰 아이패드 맥북 등 Apple사 기기 쓰는 분들에겐 iMovie 어플이 있죠.
동영상 만들기에 전혀 관심이 없던 과거에 저는
이 앱을 홈에서 안보이게 숨겨두곤 했습니다.

하지만 최근 블로그를 시작한 블린이로써 이미지 쪽에 관심을 갖게 되어
유료 Edit 프로그램들을 알아봅니다.
저에겐 화려하고 복잡한 기술이 필요하진 않아서 유료로 구독하기에는 아까워
결국 돈 들이지 말고 해보자는 생각을 하게됩니다.
아이폰 아이무비, 영상편집 기본에 충분하다
장면 자르기 자막 넣고 음악 넣고 화면 전환 등의
기초적인 작업은 나름 금세 쉽게 해줍니다.
저와 같은 초보를 위한

아래는 한눈에 보시도록 화면 녹화 한 것
이제부터는 스크린샷 찍은 것입니다.
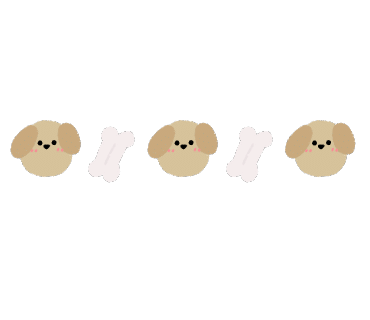
프로젝트 만들기 Upload
앱을 켭니다.
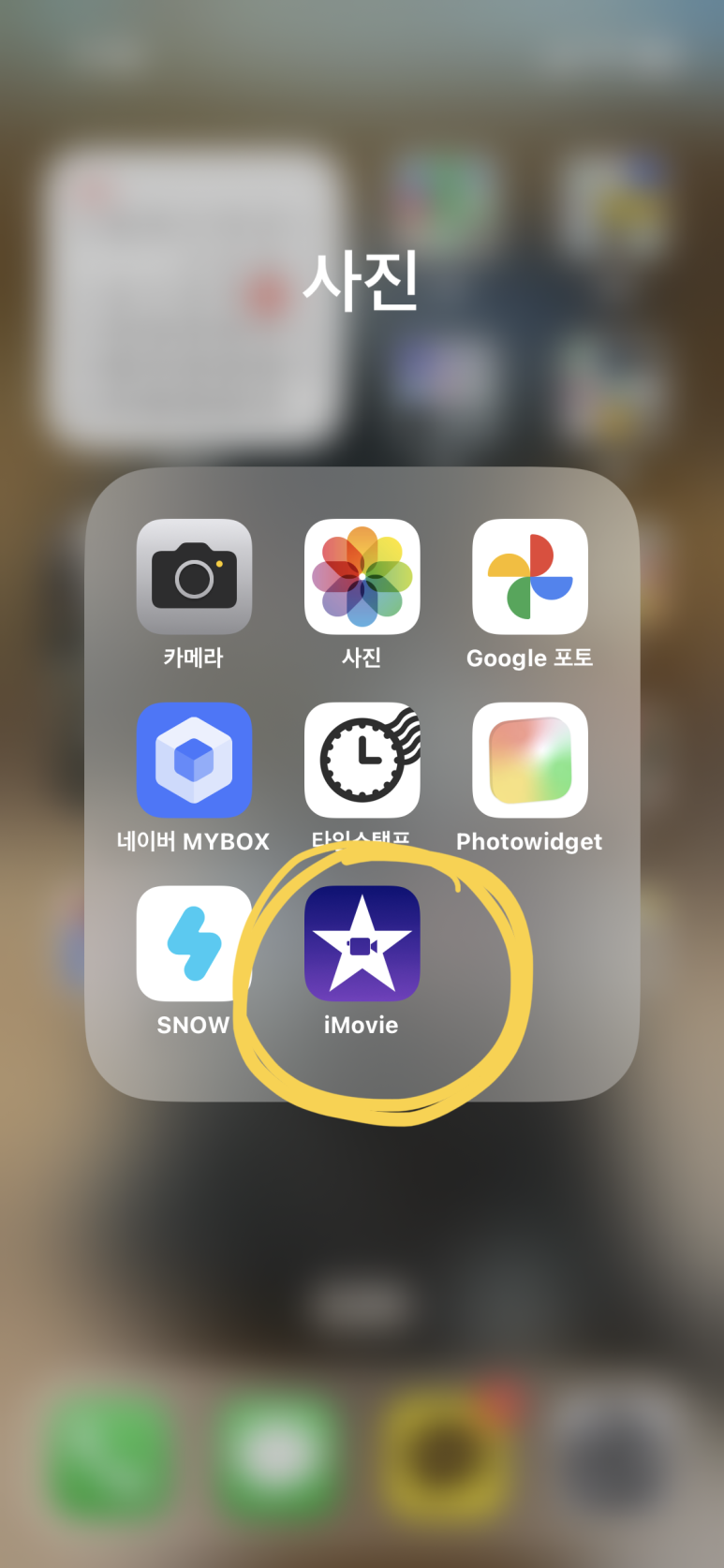
가장 아래꺼 클릭
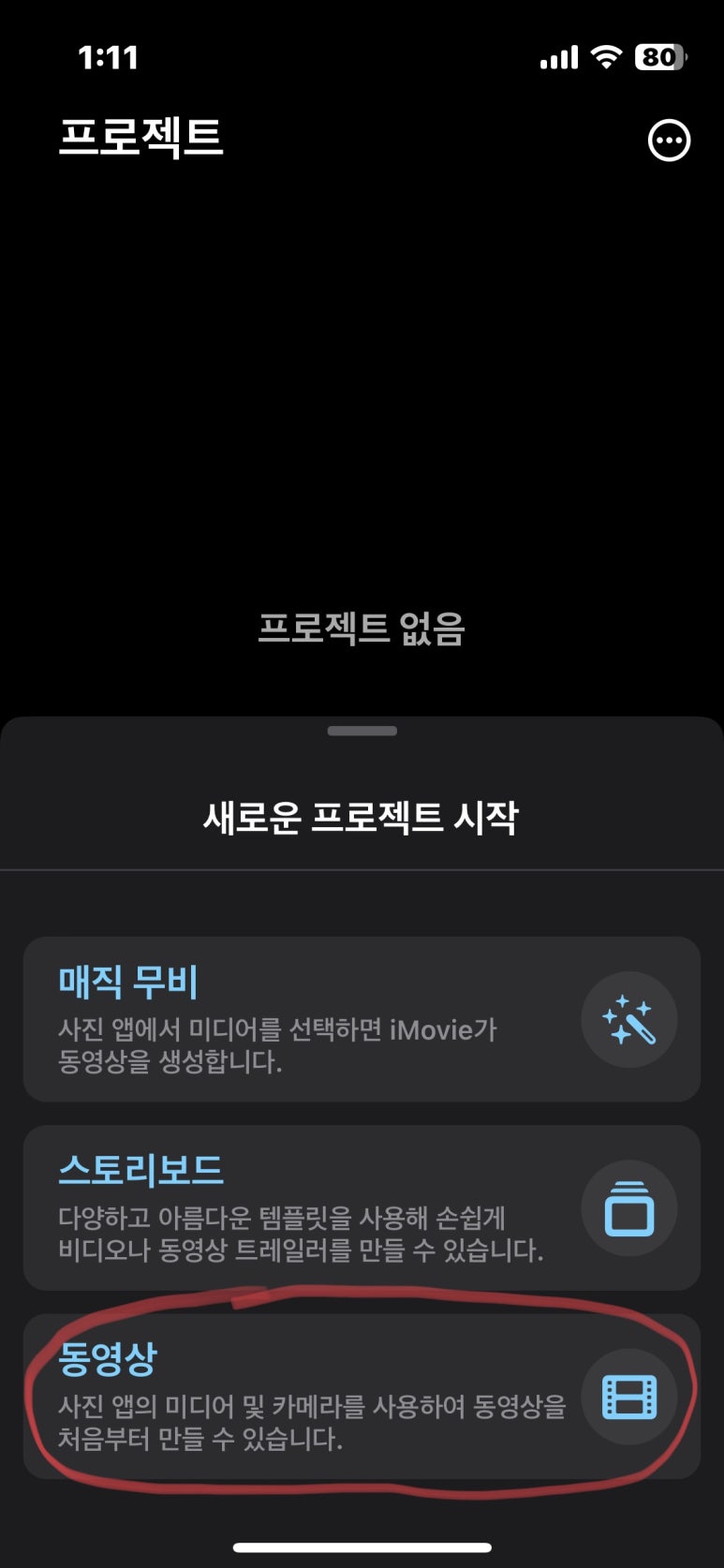
가져올 항목 선택한 후 생성
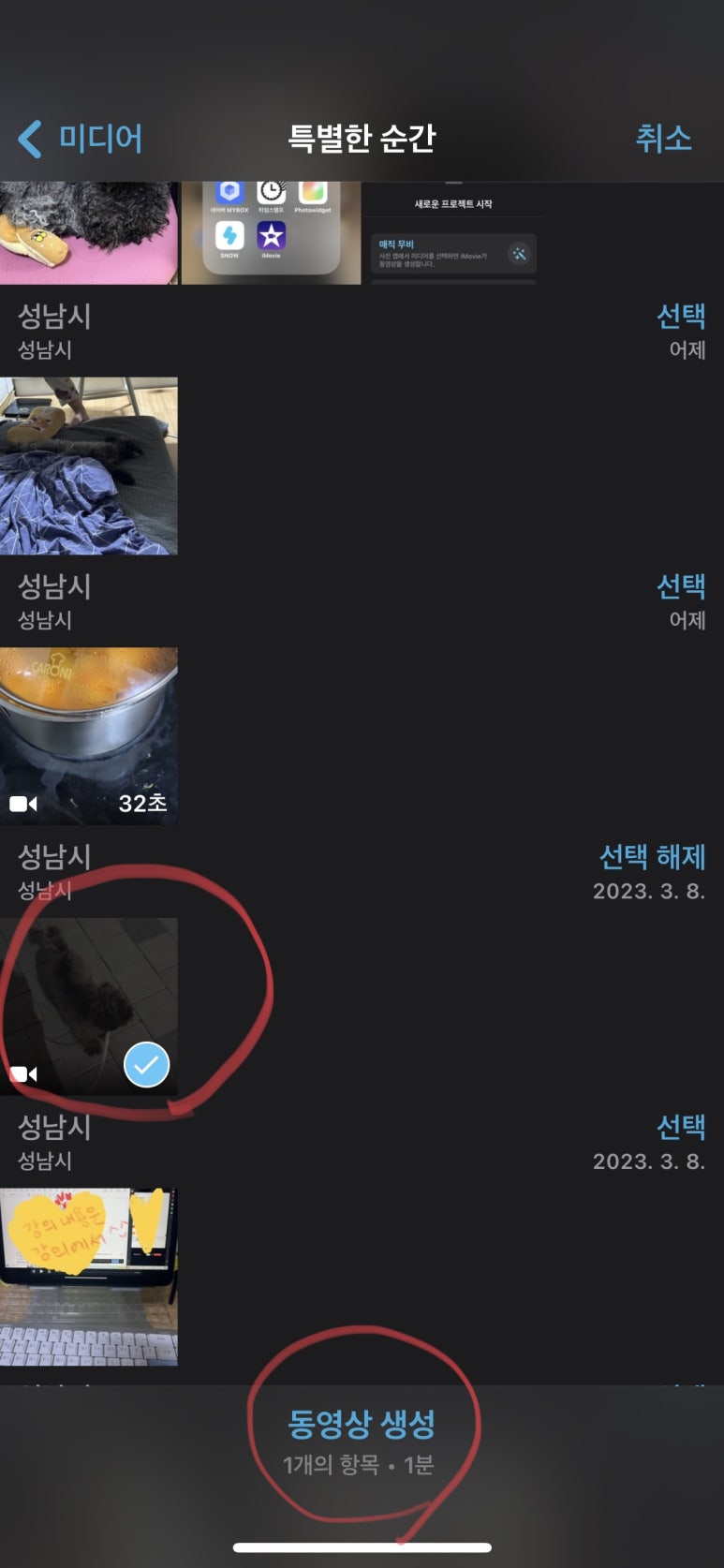
그러면 아래처럼 업로드 됩니다.
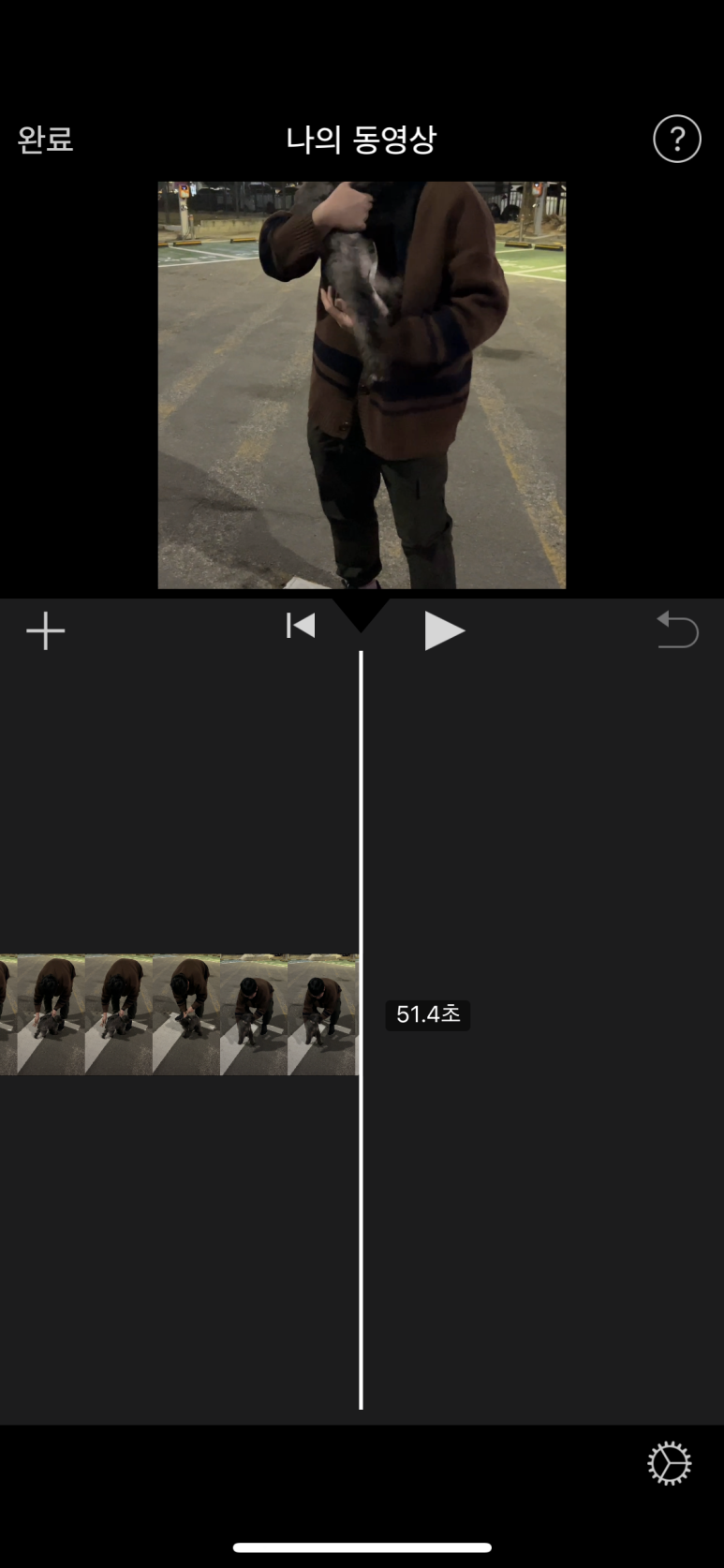
자르기 구분하기
빨간색 동그라미 친 부분이 타임라인인데요
이걸 누르면 조작할 수 있는 하단 도구 아이콘들이 떠요.
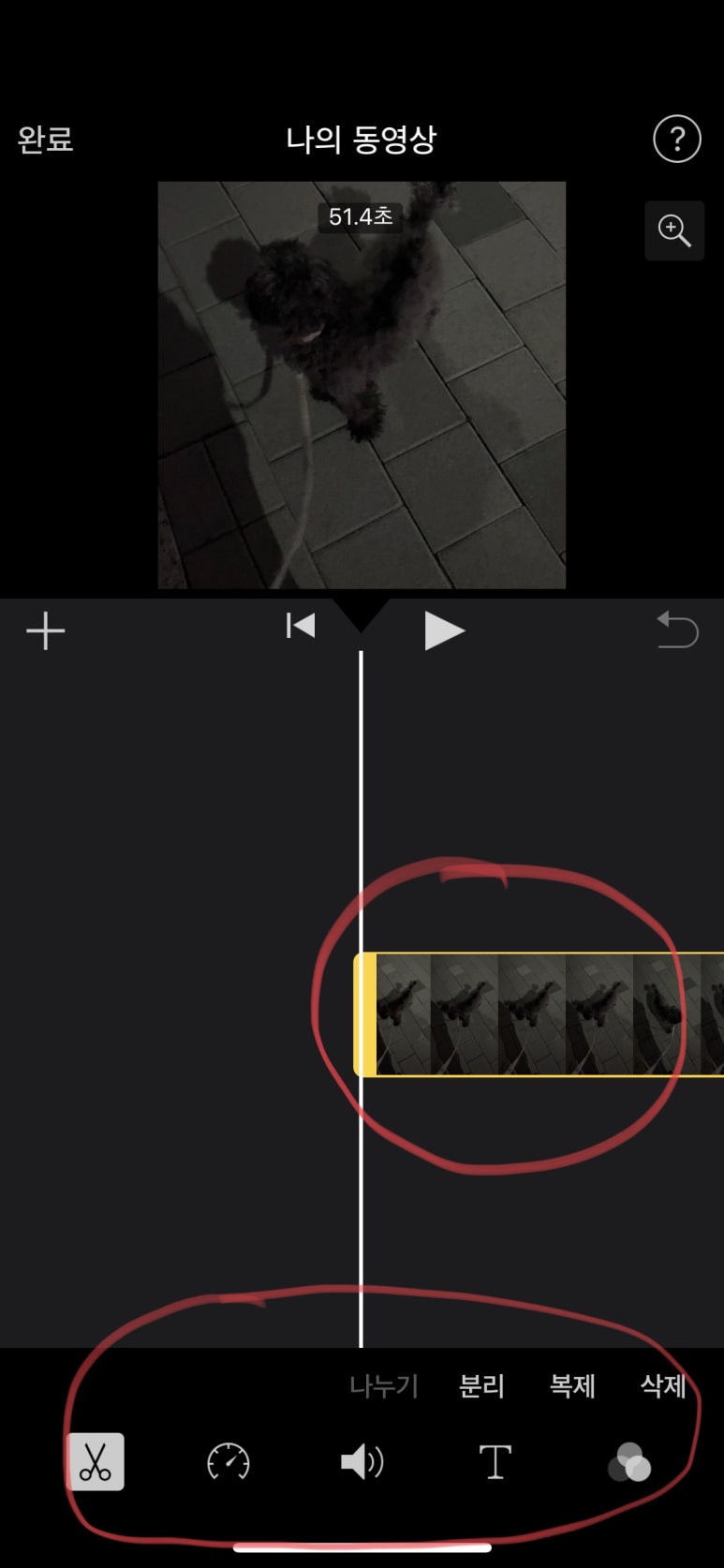
자르고 싶은 부분을 정한 뒤 거기에서 가위 모양 아이콘을 누르면
나뉘어집니다.
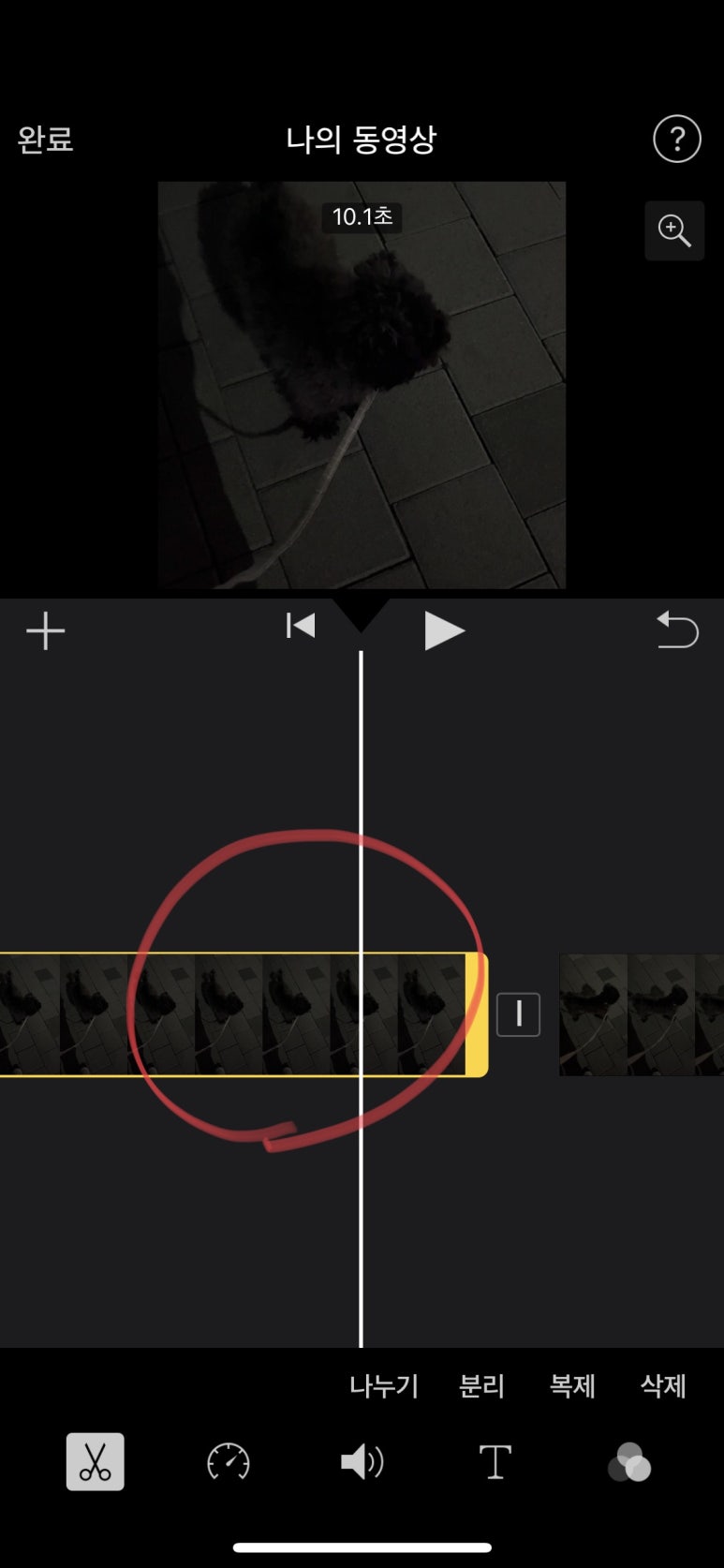
자막
자막을 넣고 싶은 타임라인을 선택한 후 T 아이콘을 눌러
텍스트 애니메이션 스타일을 선택합니다.
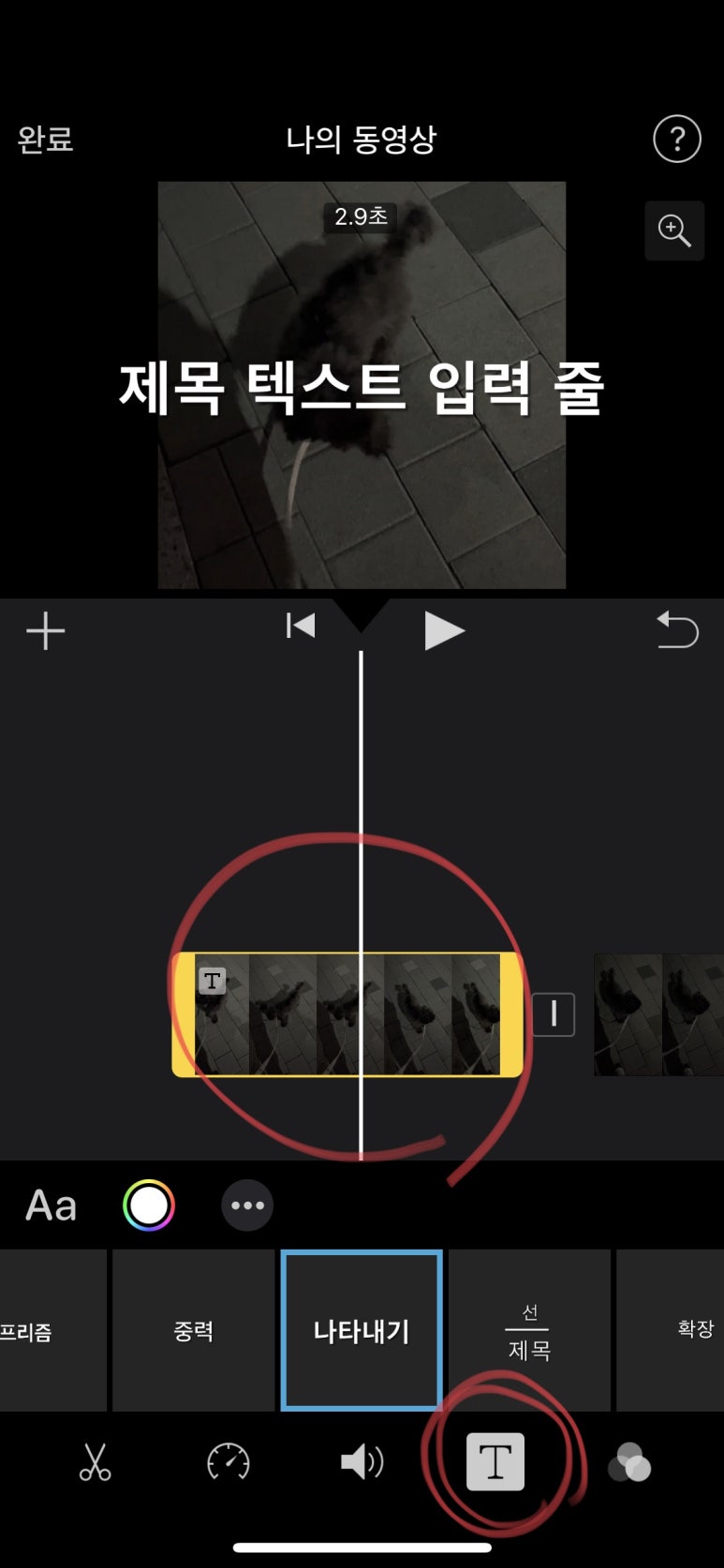
그러면 위 화면처럼 글자가 뜨는데요
그걸 꾸욱 눌러 수정할 수 있습니다.
글씨를 누른채로 옮기면 위치도 이동시킬 수 있어요.
한 가지 참고사항이 있습니다.
다른 프로그램과 달리
구분한 Timeline 별로 1개의 자막만 넣을 수 있어요.
배속 설정
하단에 뜨는 것 중에
두번째에 있는 걸 누르면 배속을 바꿀 수 있어요.
빠르게 혹은 느리게 조절할 수 있습니다.
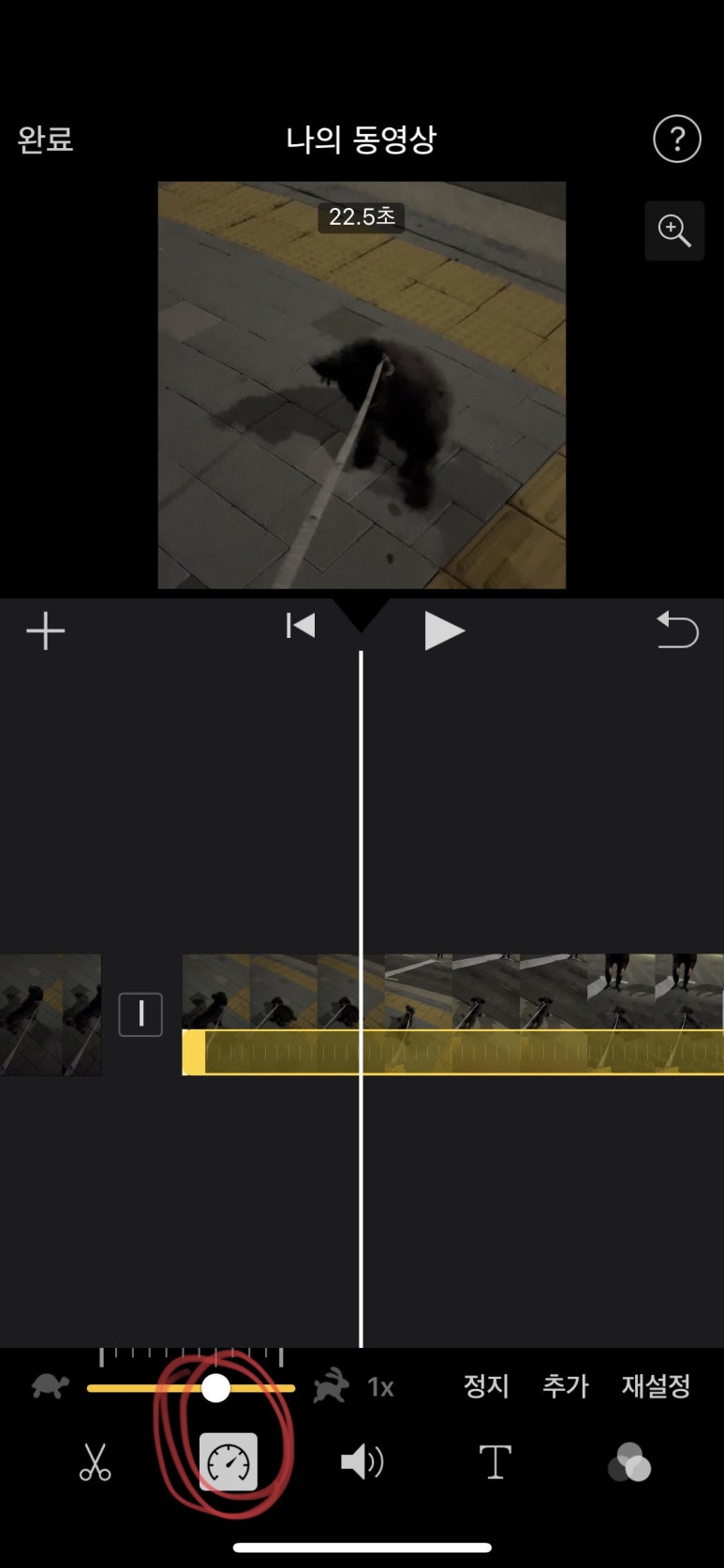
배경 음악
TimeLine 선택을 해제하면 아래와 같이 플러스 버튼이 보여요. 누릅니다.
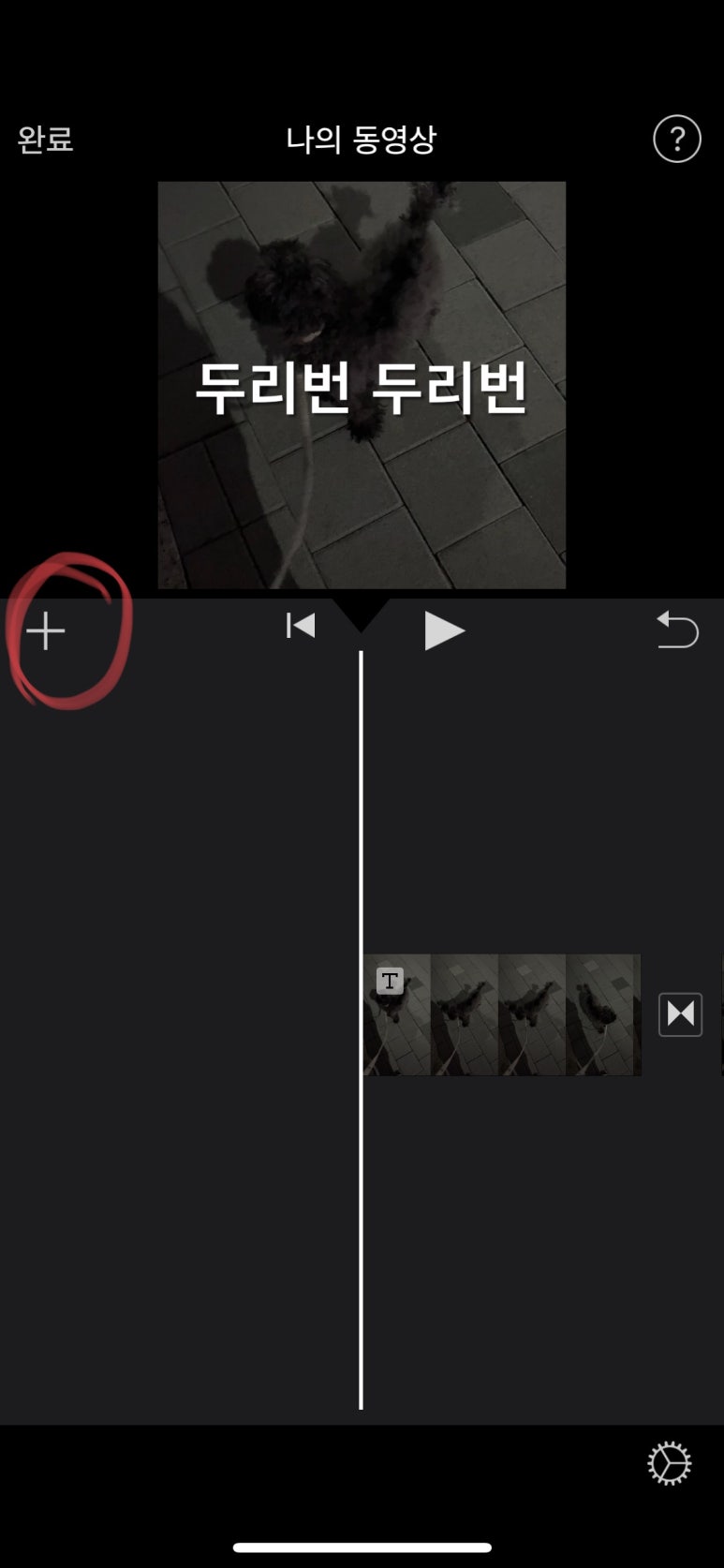
오디오 클릭
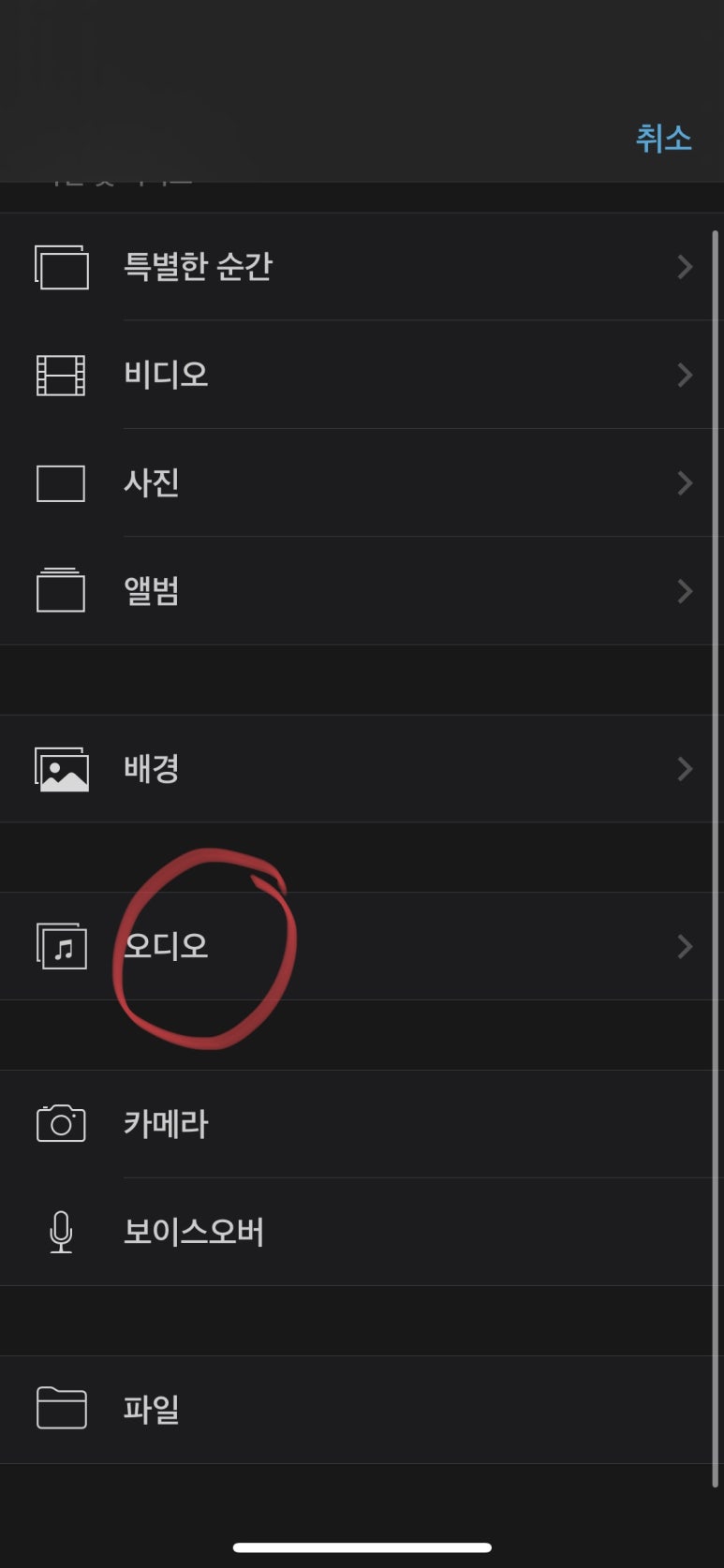
돈 내지 않고 제공해주는 사운드 트랙이 있어요.
들어보고 마음에 드는 걸로 초이스.
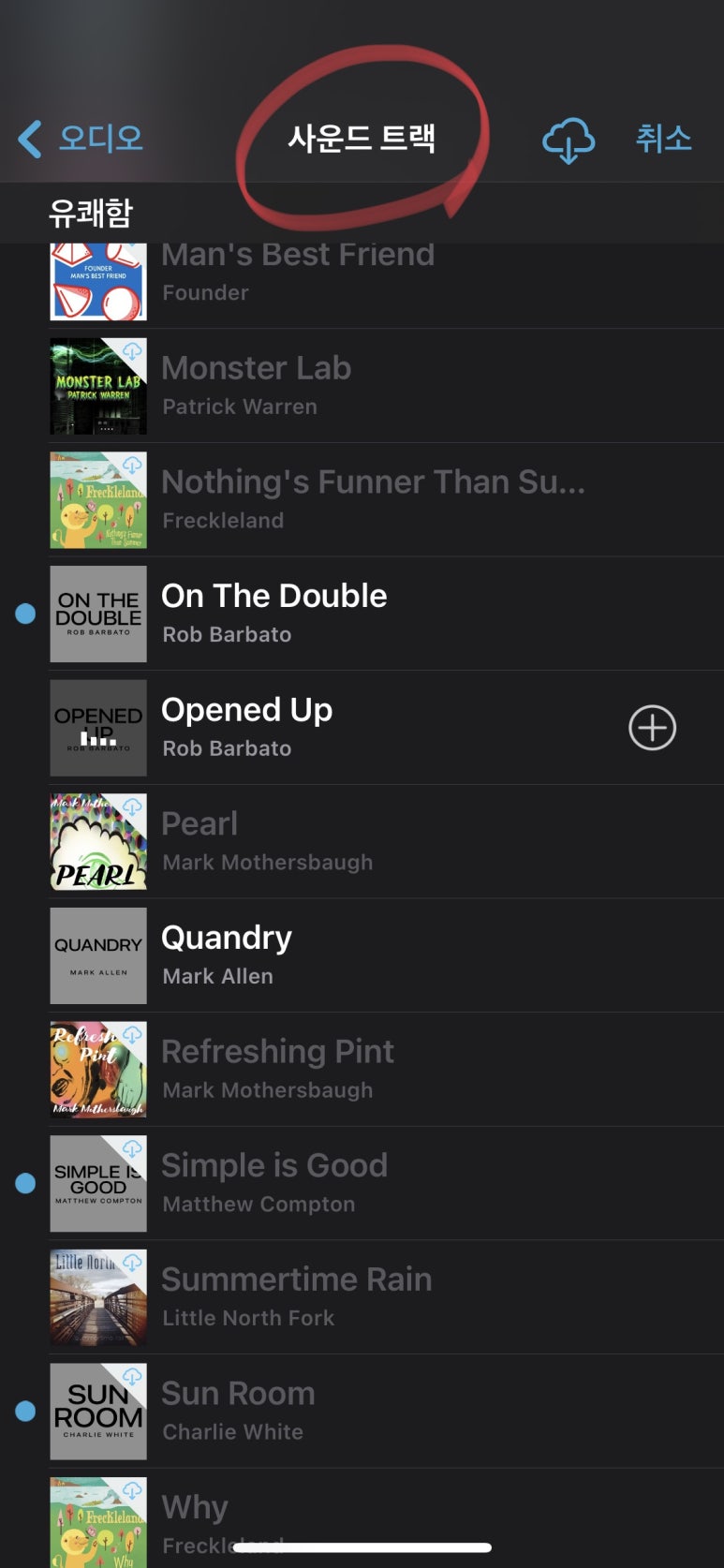
보시면 노래가 깔렸어요.
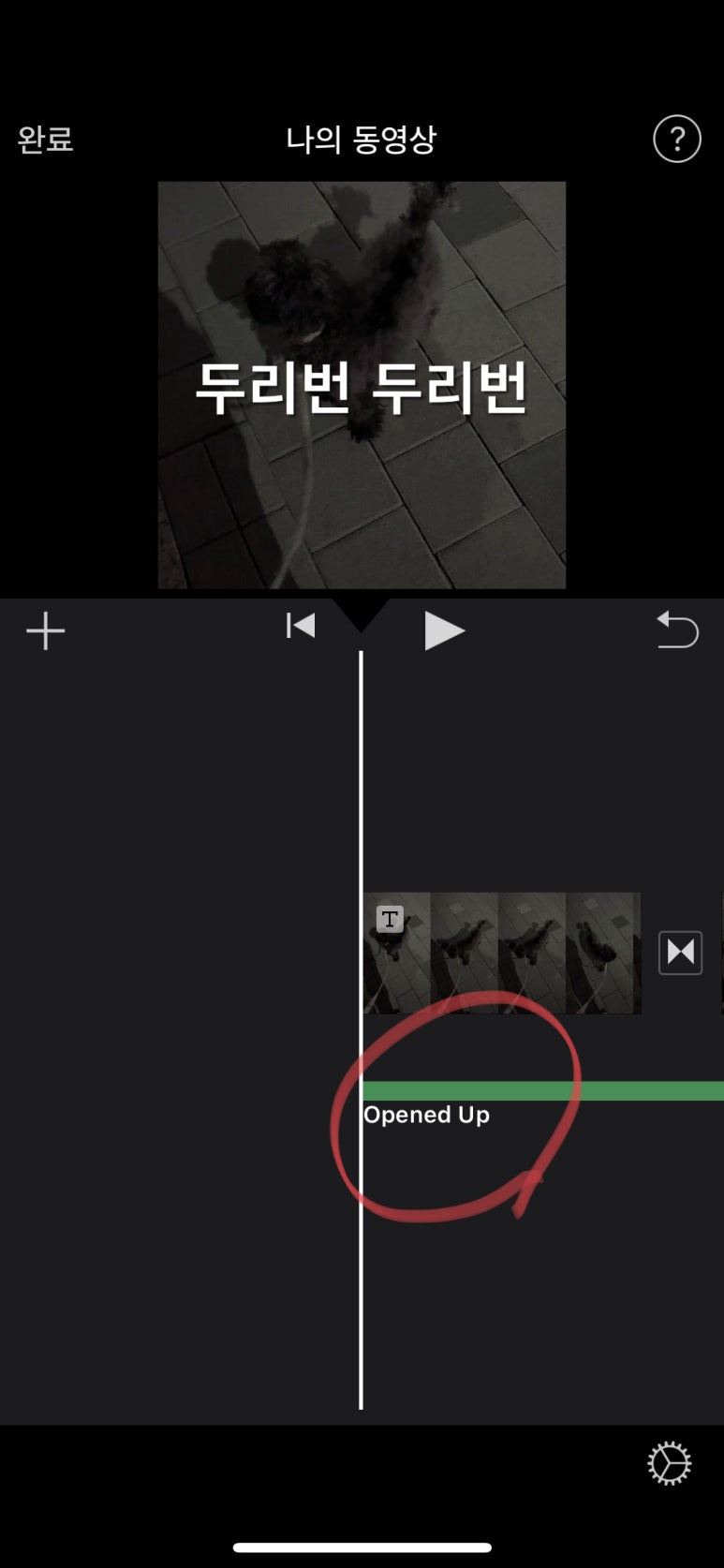
장면전환효과
두 개 사이에 이렇게 생긴 모양이 보이죠.
장면 바뀔 때 부드럽게 해주거나
어떠한 애니메이션 같은 효과를 주는 겁니다.
눌러보신 후 자연스러운 걸로 초이스.
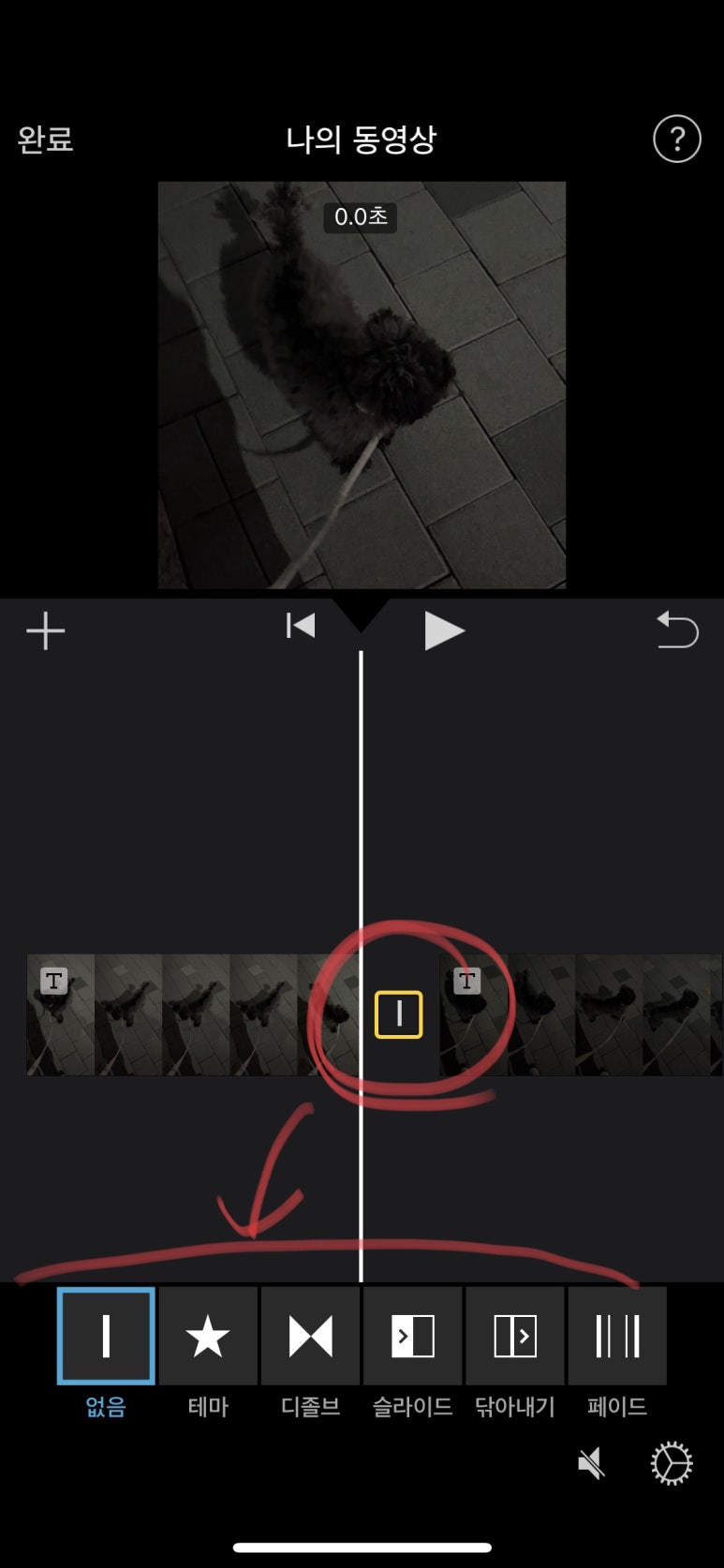
저장 Export
완료를 누르면
이와 같이 저장하거나 반출할 수 있는 옵션이 나와요.
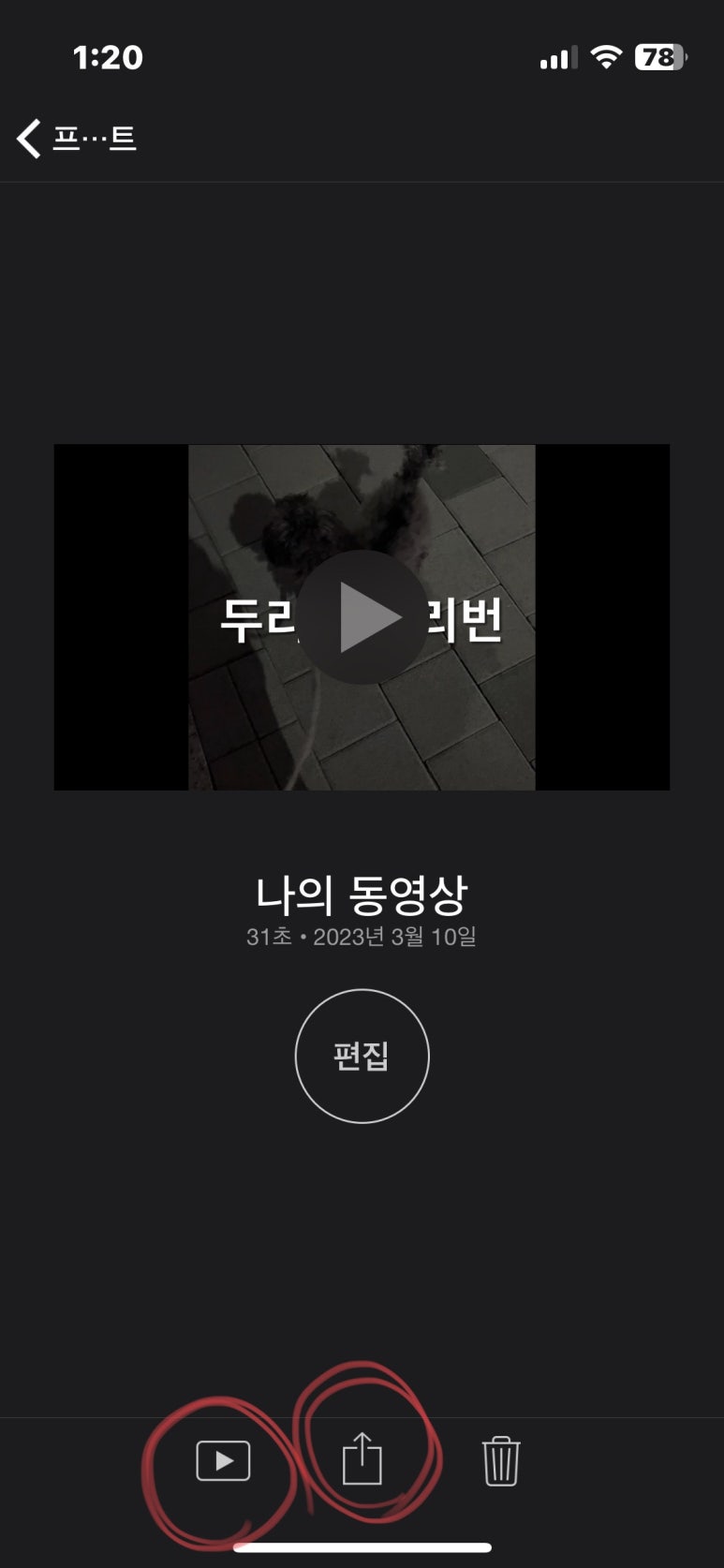
중앙 반출 버튼을 누르면 이렇게 복사 저장 같은 게 뜹니다.
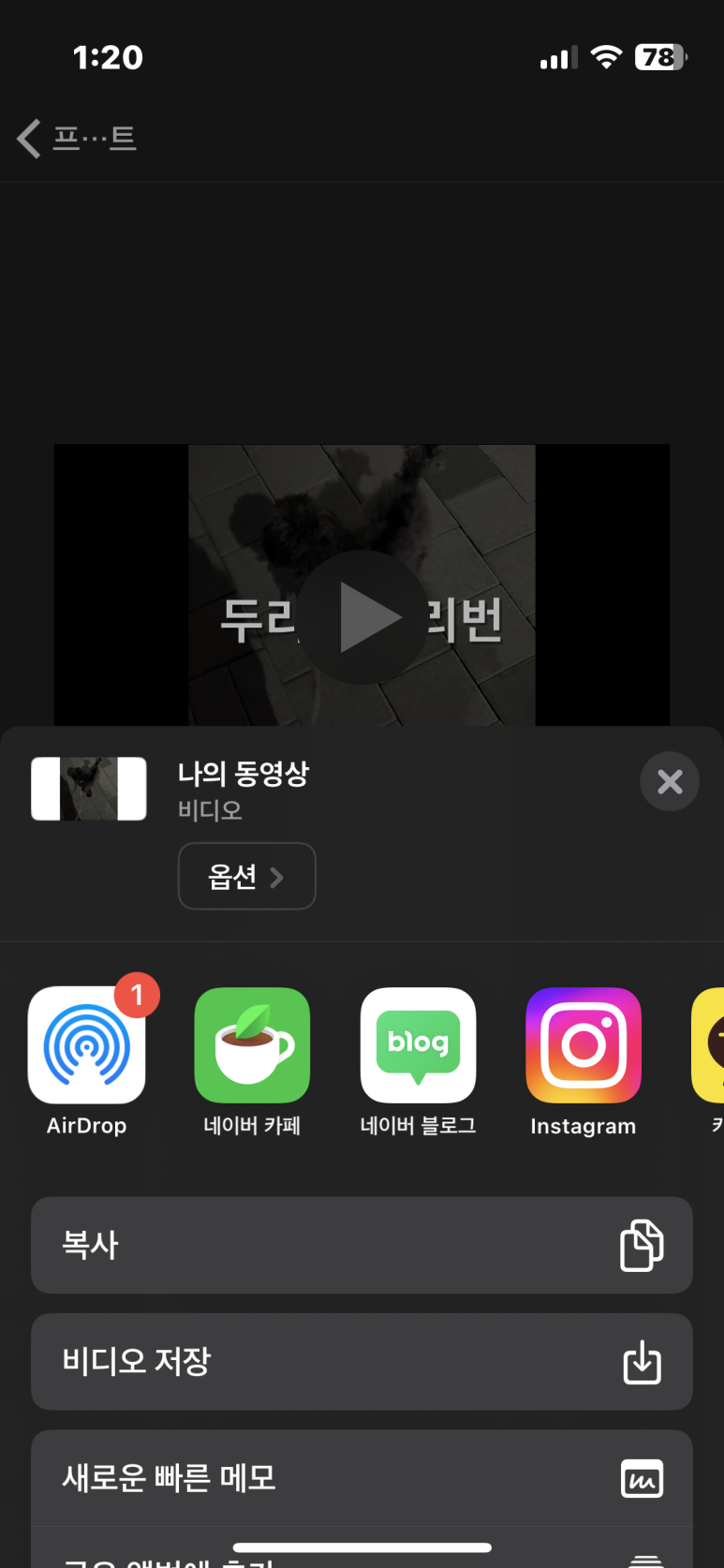
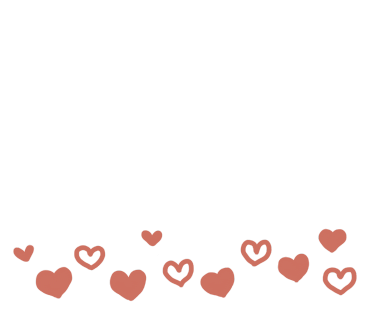
요로케 만든 결과물은 여기 있어요.

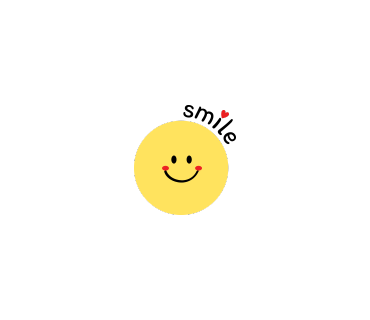
그 외에 Full 시나리오 제작을 도와주거나
자체적인 분석을 통해 자동으로 다듬어주는 기능도 있습니다.
앱 켰을 때 첫 화면에서 볼 수 있어요.
요런걸 잘만 활용하면
돈 안들이고 릴스나 쇼츠 만드는 건 어렵지 않을 듯해요.

물론 화려하게 꾸미려면 money를 쓰셔야.
다음에는
아이패드에서 쓸 수 있는 다빈치 리졸브 사용법을 소개할거에요.
저와 같은 입문자에게 도움이 되길 바라며
포스팅 끝

