아이폰 동영상 빨리감기 배속 빠르게 하는법
아이폰 동영상 빨리감기 배속 빠르게 하는법
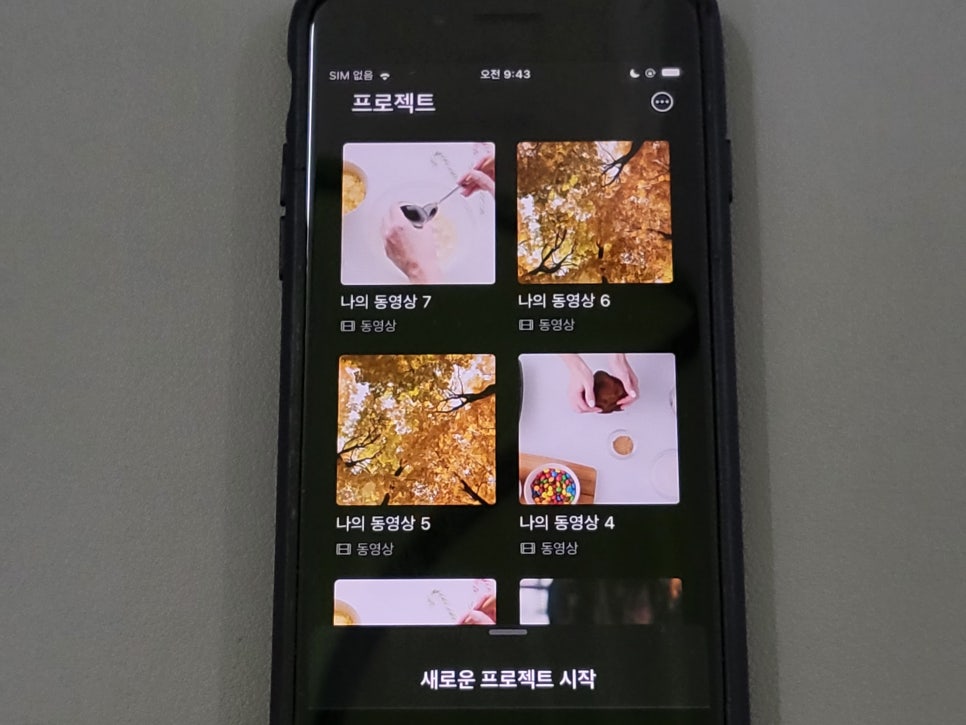
안녕하세요.
초보자도 재밌게 영상 편집을 할 수 있다!
필모라 마케터 써니입니다:)
오늘 주제는
아이폰 동영상 빨리감기입니다.
아이폰 배속 빠르게 설정하는 방법
2가지를 알아보겠습니다.
첫 번째는
아이폰 기본 영상편집 앱
아이무비를 사용한 방법입니다.
두 번째는 아이폰 동영상을
동영상 편집 프로그램 필모라로 가져와서
배속 편집하는 방법입니다.
목차
1. 아이무비로 아이폰 동영상 빨리감기
2. 필모라로 아이폰 동영상 배속 편집하기
1. 아이무비로 아이폰 동영상 빨리감기
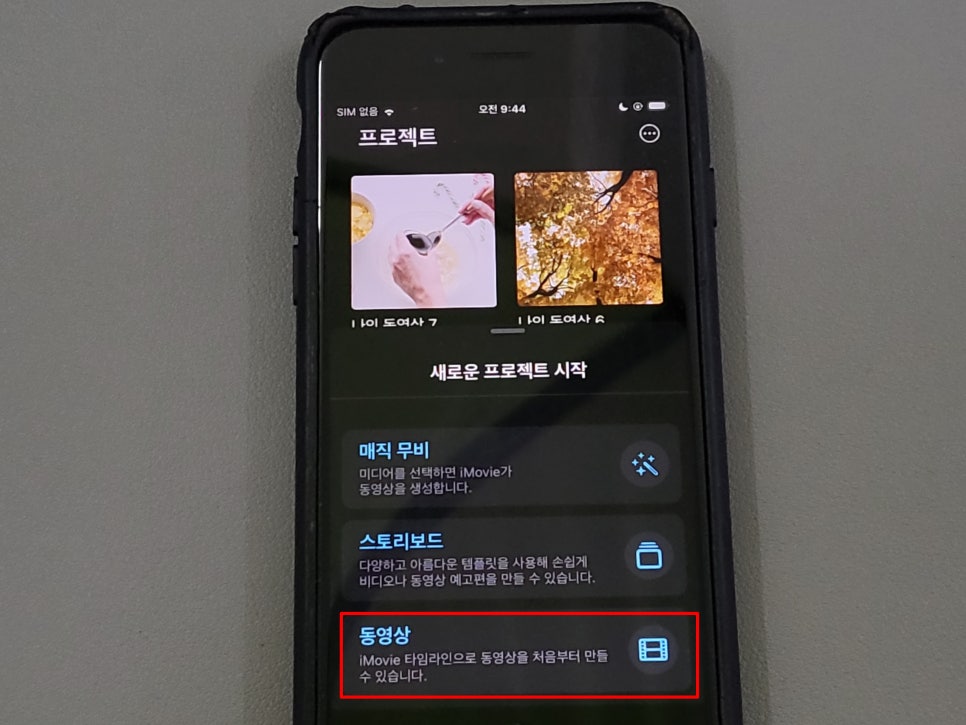
아이무비는 아이폰에서
기본으로 사용할 수 있는
영상 편집 어플입니다.
아이무비를 실행하고
[동영상]을 선택해서
새로운 프로젝트를 시작합니다.
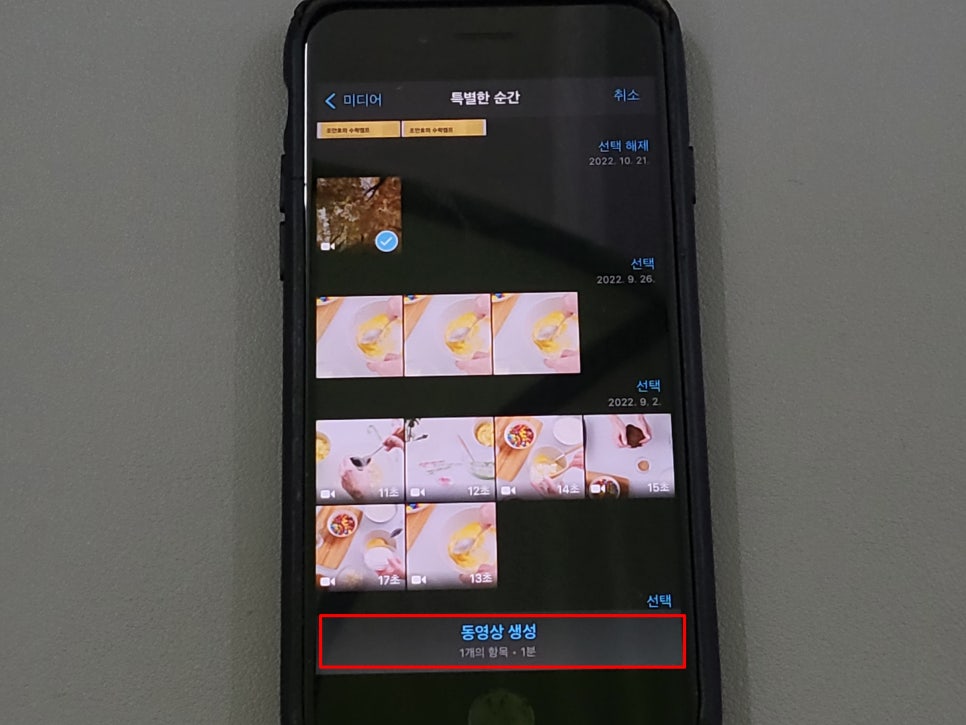
아이폰 앨범 목록에서
편집할 영상을 선택하고
[동영상 생성]을 누릅니다.
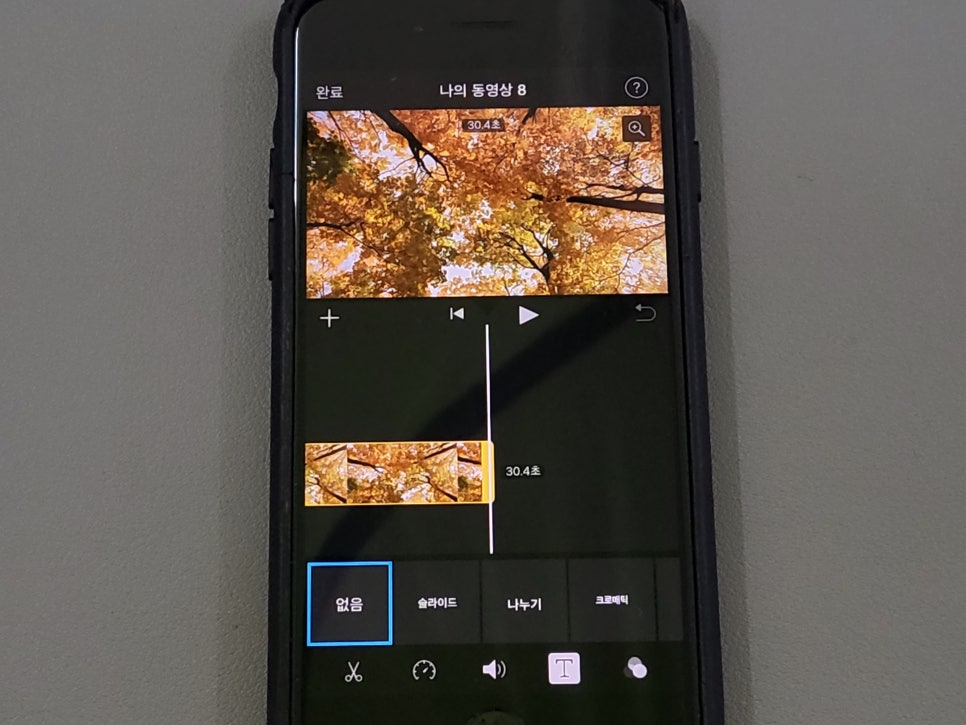
아이무비 편집 화면이 나타나면
아래 편집 기능을 선택해서
사용할 수 있습니다.
타임라인에 필요한 효과를 추가하고
미리보기로 확인하며
추가한 효과가 어떻게 적용됐는지
바로 볼 수 있습니다.
아이폰 동영상 빨리감기 적용전
원본 동영상 길이는 30.4초입니다.
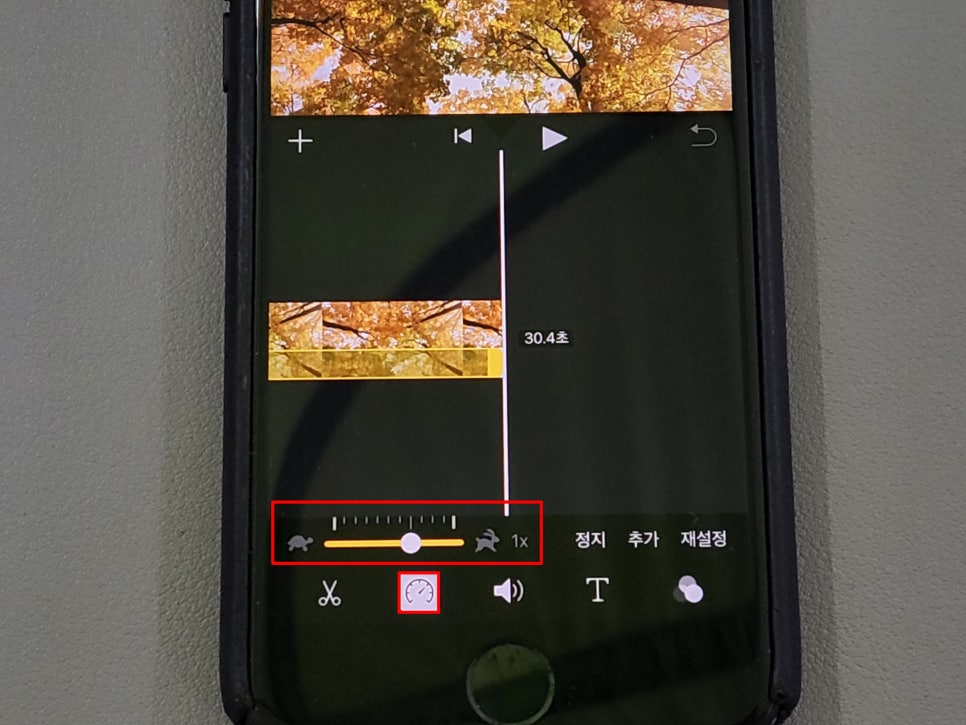
아이무비로 배속을 설정하려면
두 번째 시계 모양이 그려진
아이콘을 선택합니다.
배속 설정 그래프를
오른쪽으로 움직이면
빠르게 설정할 수 있고,
반대로 왼쪽으로 움직이면
느리게 설정할 수 있습니다.
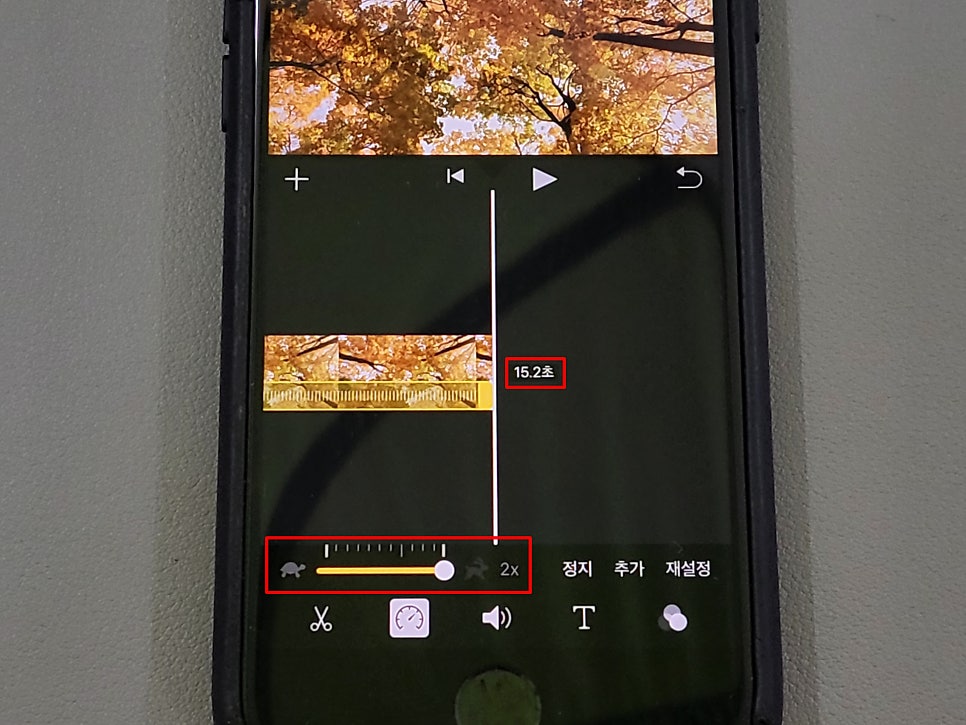
아이무비 배속은 최대
2배속까지 설정할 수 있습니다.
1.25배, 1.5배, 1.75배, 2배속까지
4단계로 빠르게 설정할 수 있습니다.
2배속으로 설정하면
타임라인 동영상 길이가
15.2초까지 줄어든 것을
확인할 수 있습니다.
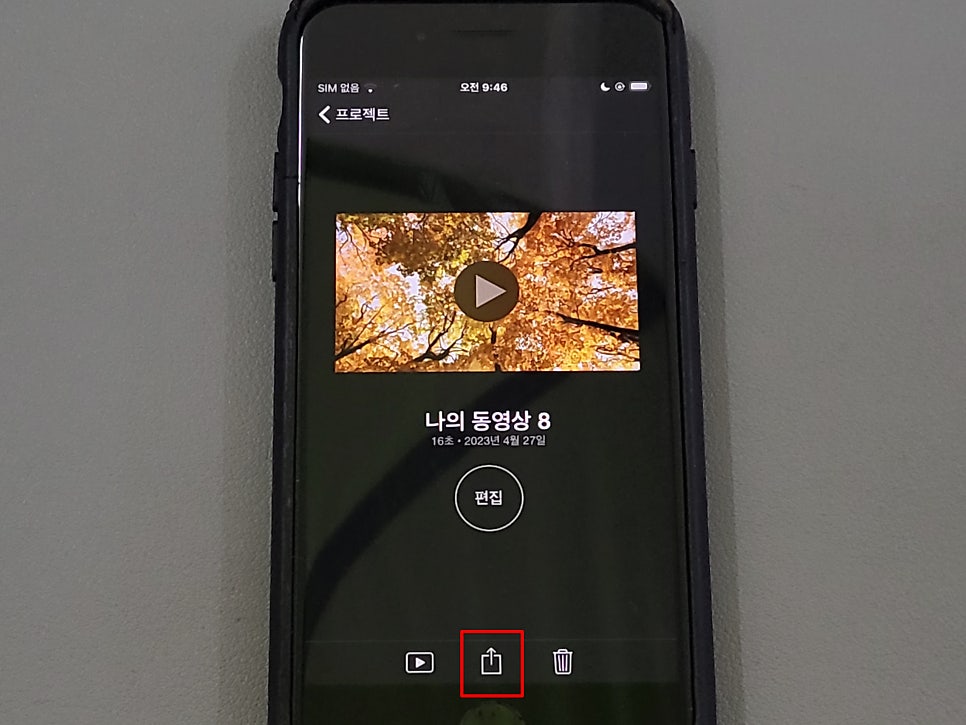
아이폰 동영상 빨리감기를 적용하고
저장하려면 [완료] 버튼을 누르고
프로젝트를 저장합니다.
다음 [내보내기]를 선택하면
앨범에 저장할 수 있습니다.
2. 필모라로 아이폰 동영상 배속 편집하기
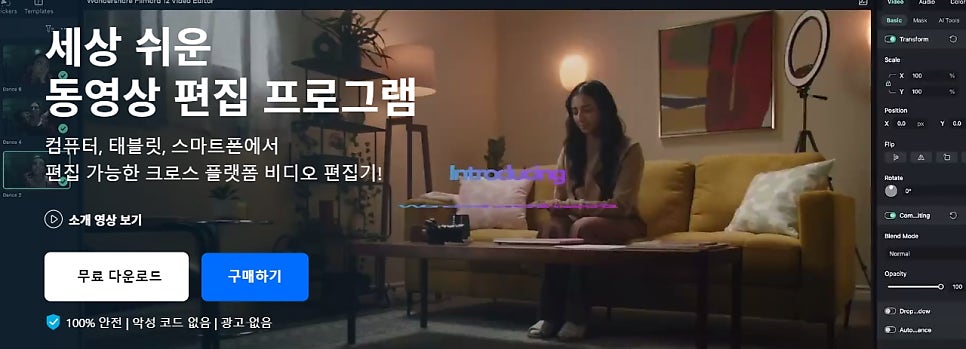
아이무비를 사용하면
아이폰에서 간단하게
빨리감기를 적용할 수 있지만
선택할 수 있는 배속이 제한됩니다.
2배속을 초과하여 설정하거나
디테일한 배속을 설정하고 싶다면
아래 방법을 따라해 보세요.
필모라를 사용하면
아이폰 동영상을 바로 가져와서
최대 100배속까지 원하는 배속을
디테일하게 적용할 수 있습니다.
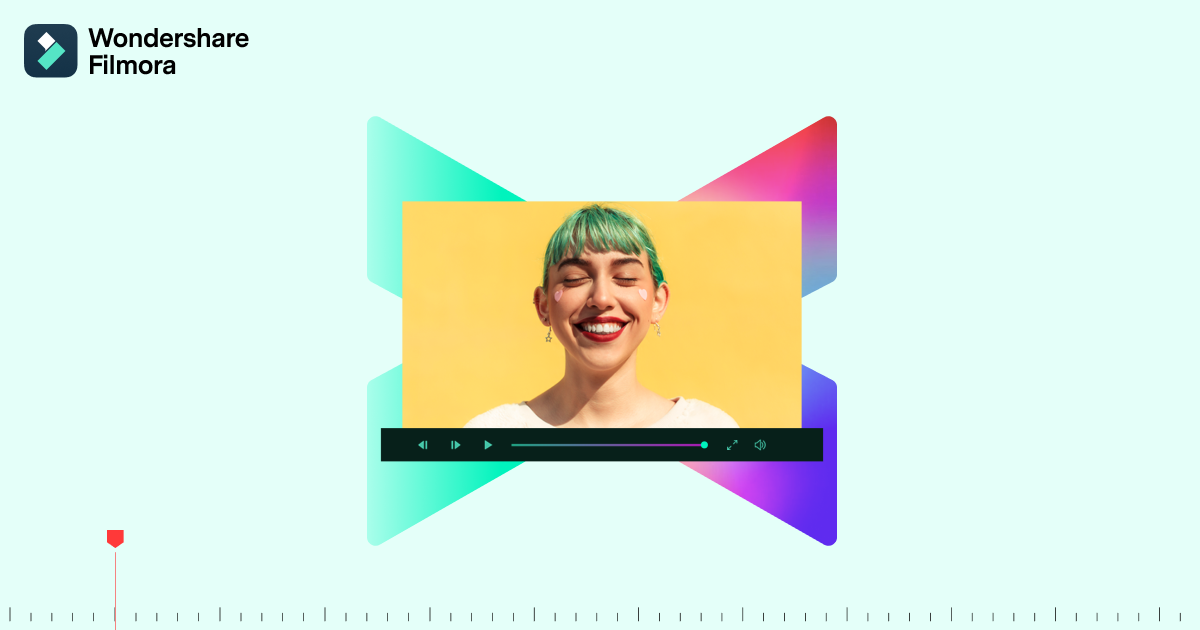
필모라는 초보자도 사용하기 쉬운 동영상 편집 프로그램입니다. 컷편집, 색보정, 자막, 효과 등 다양한 기능을 간편하게 사용할 수 있습니다.
bit.ly
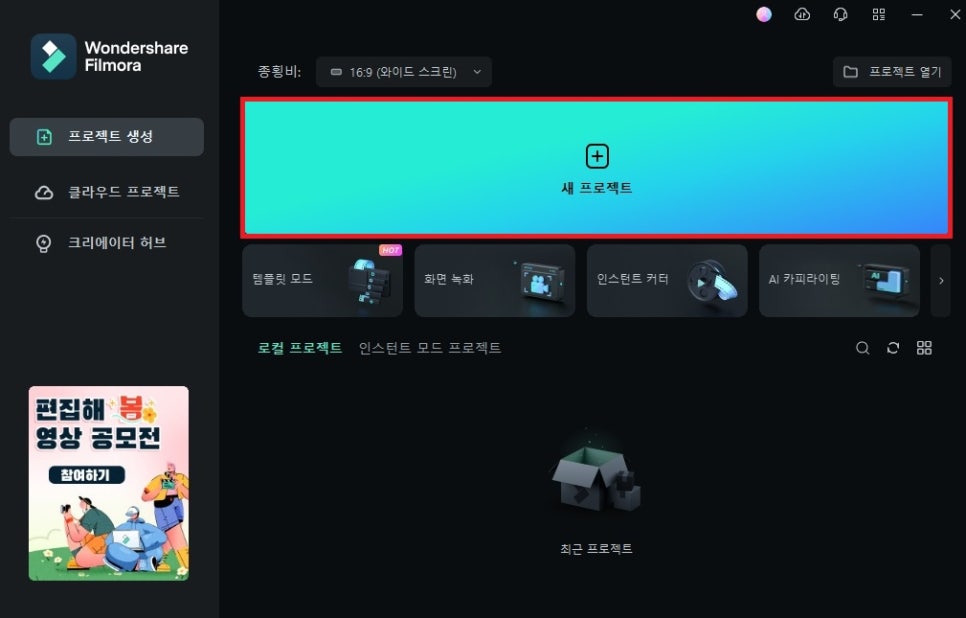
필모라를 실행하면
아이무비와 마찬가지로
프로젝트 생성창이 열립니다.
[종횡비]에서 동영상 비율을 선택하고
[새 프로젝트]를 클릭합니다.
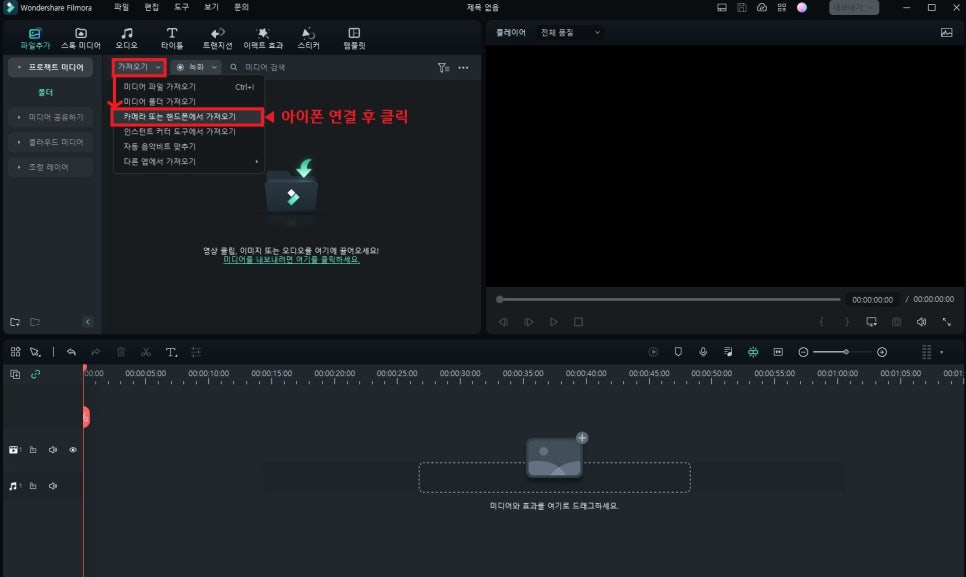
필모라 편집 화면이 나타나면
동영상을 추가해야 합니다.
아이폰을 PC에 연결하고
[가져오기]>[핸드폰에서 가져오기]를 클릭하면
아이폰 앨범을 스캔하여
편집할 영상을 가져올 수 있습니다.
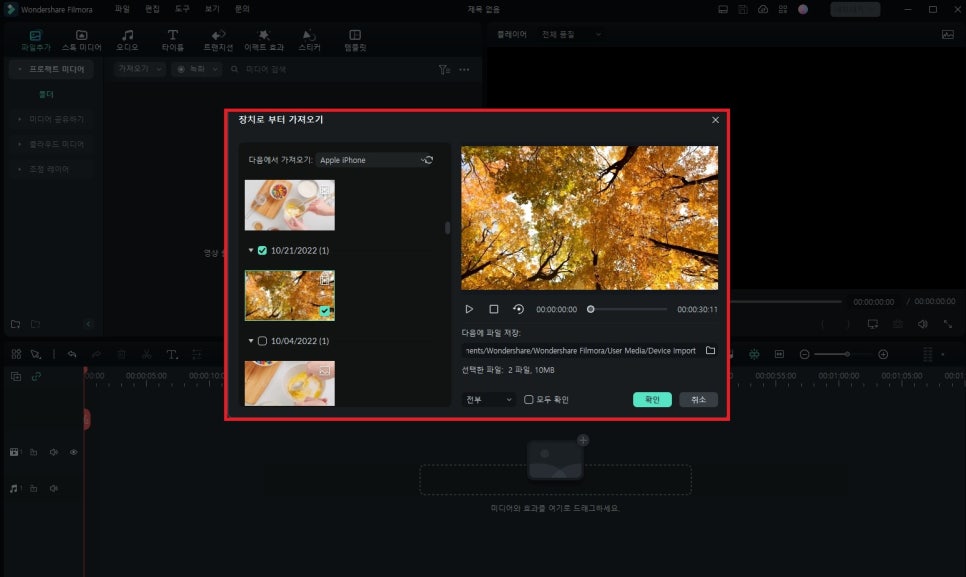
필모라로 스캔한 아이폰 앨범에서
편집할 영상만 체크하고
[확인] 버튼을 누릅니다.
지정한 폴더에 동영상이 저장되고
필모라 프로젝트에 바로 추가됩니다.
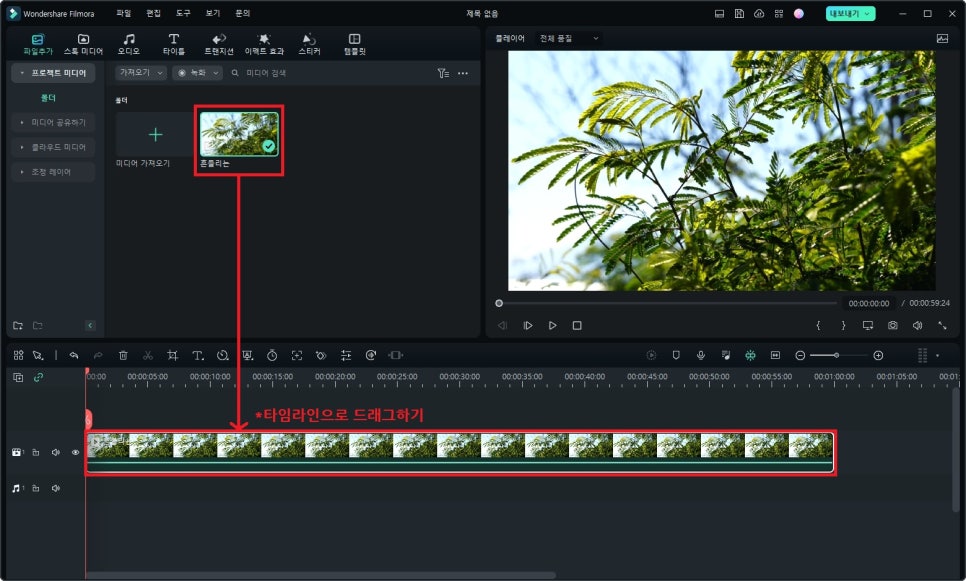
가져온 동영상을 편집하려면
타임라인으로 드래그합니다.
타임라인에 추가한 동영상은
아이무비와 마찬가지로
미리보기로 재생할 수 있습니다.
배속 설정하기 전 원본 영상 길이는
59.24초입니다.
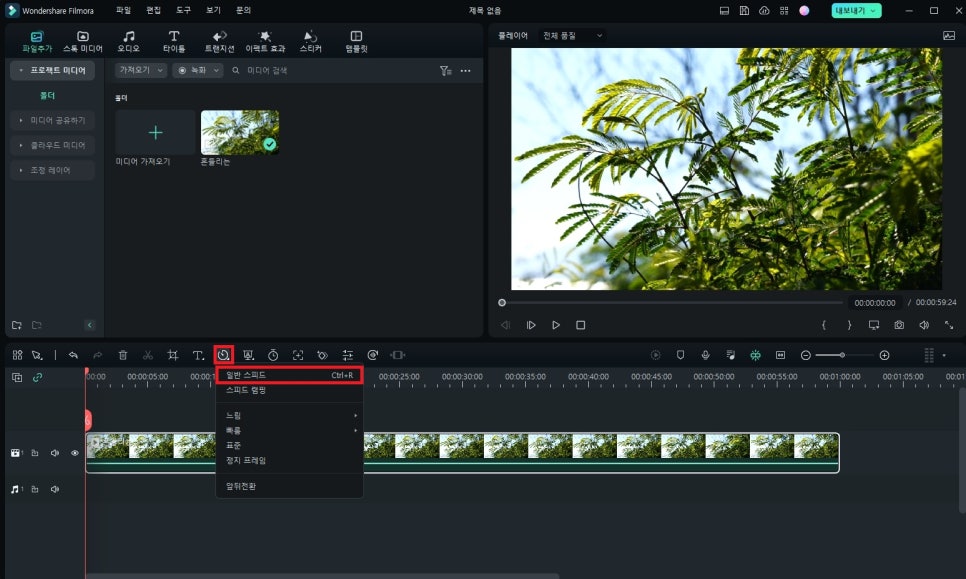
필모라로 배속 설정하려면
위 이미지에 표시된
배속 아이콘을 클릭하고
[일반 스피드]를 선택합니다.
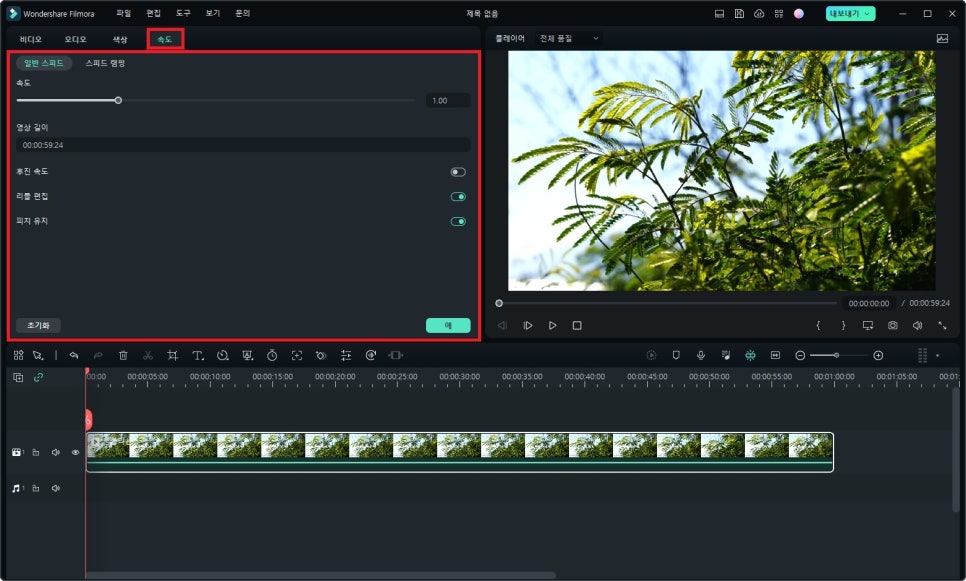
[속도] 탭에서
동영상 배속을 원하는 대로
설정할 수 있습니다.
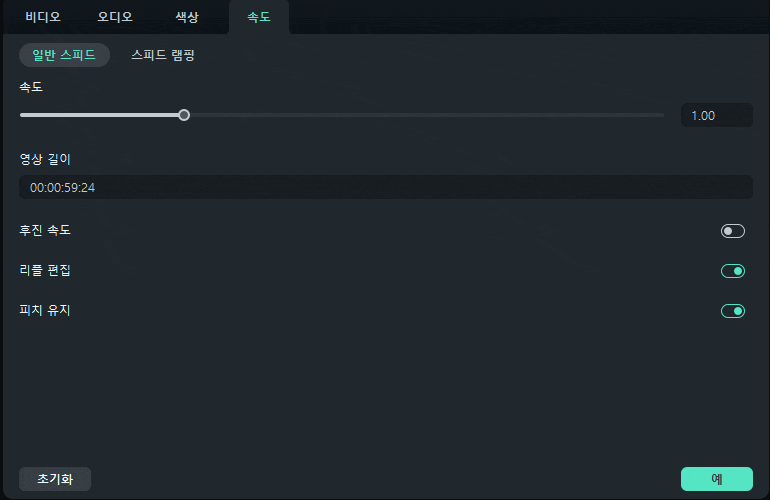
필모라 배속 편집은
빠르게 최대 100배속까지
느리게 최소 0.01배속까지
원하는 배속을 입력하여
지정할 수 있습니다.
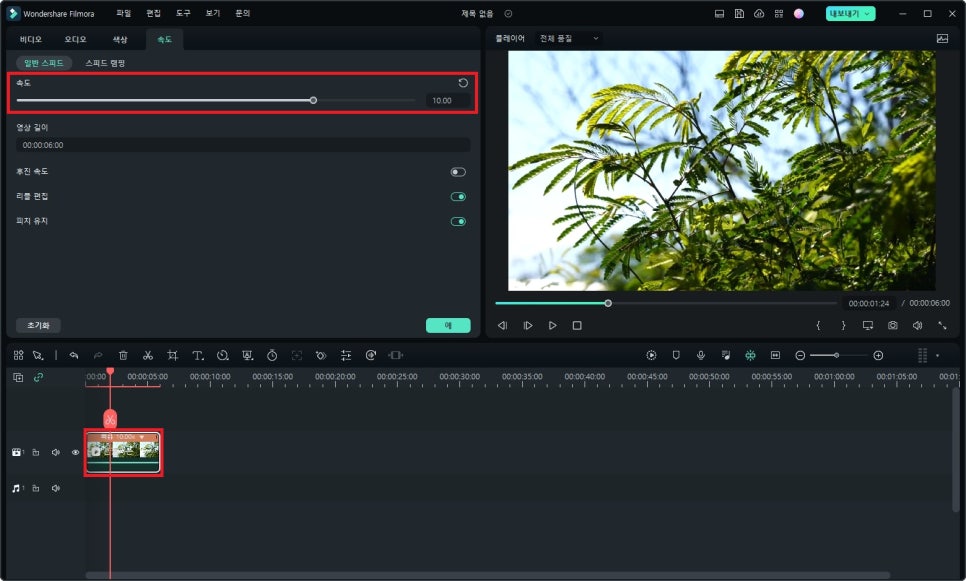
10배속을 설정한 모습입니다.
59.24초 길이의 동영상이
6초대로 줄어든것을 확인할 수 있습니다.
필모라 배속 설정은
100배속까지 원하는 배속을
입력하여 설정할 수 있고,
설정한 배속은 미리보기로 재생하여
바로 확인할 수 있습니다.
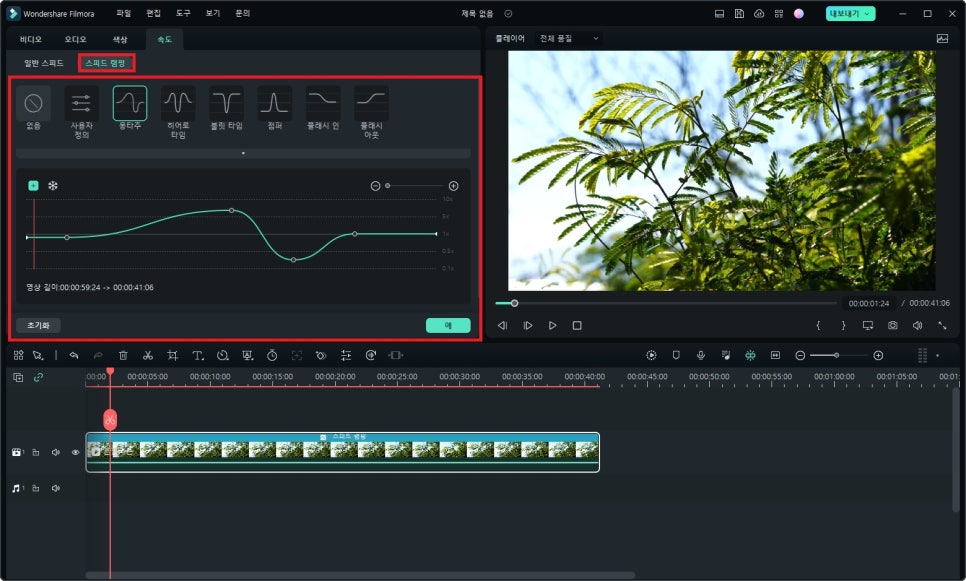
[스피드램핑] 기능을 사용하면
동영상 배속을 구간 별로
다르게 적용할 수 있습니다.
몽타주, 히어로타임, 점퍼, 플래시인 등
기본 제공하는 템플릿을 사용하거나
[사용자 정의]를 통해 구간 별로
배속을 다르게 설정할 수 있습니다.
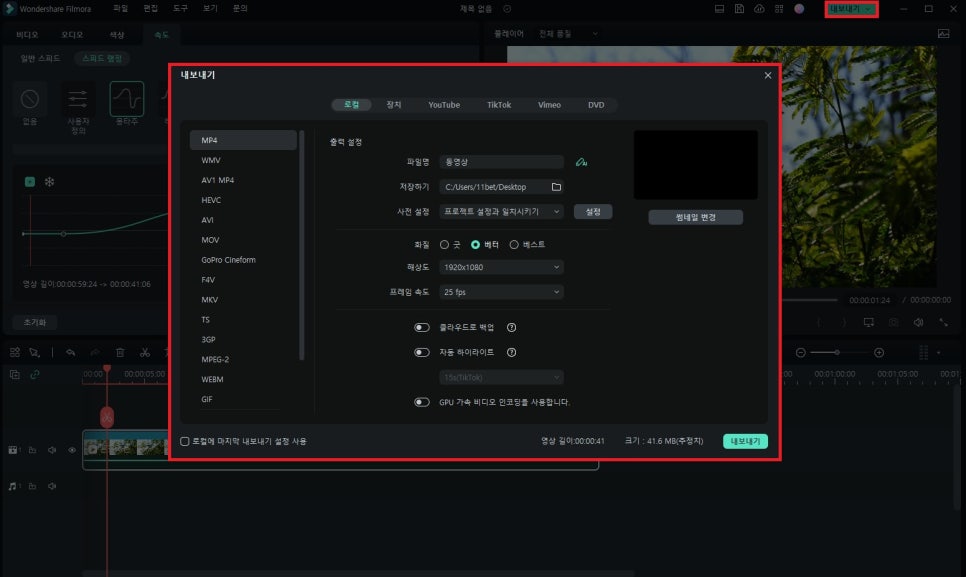
배속 편집이 완료됐다면
[내보내기]를 클릭하고
저장할 수 있습니다.
파일 형식, 이름, 경로를 지정하여
배속 설정한 완료한 영상을 저장합니다.
이상 포스팅을 마치겠습니다.
아이폰 동영상 빨리감기 적용하려면
오늘 알아본 2가지 방법 사용해 보세요!