아이폰 사진 동영상 용량 줄이기 및 중복 이미지 정리 방법
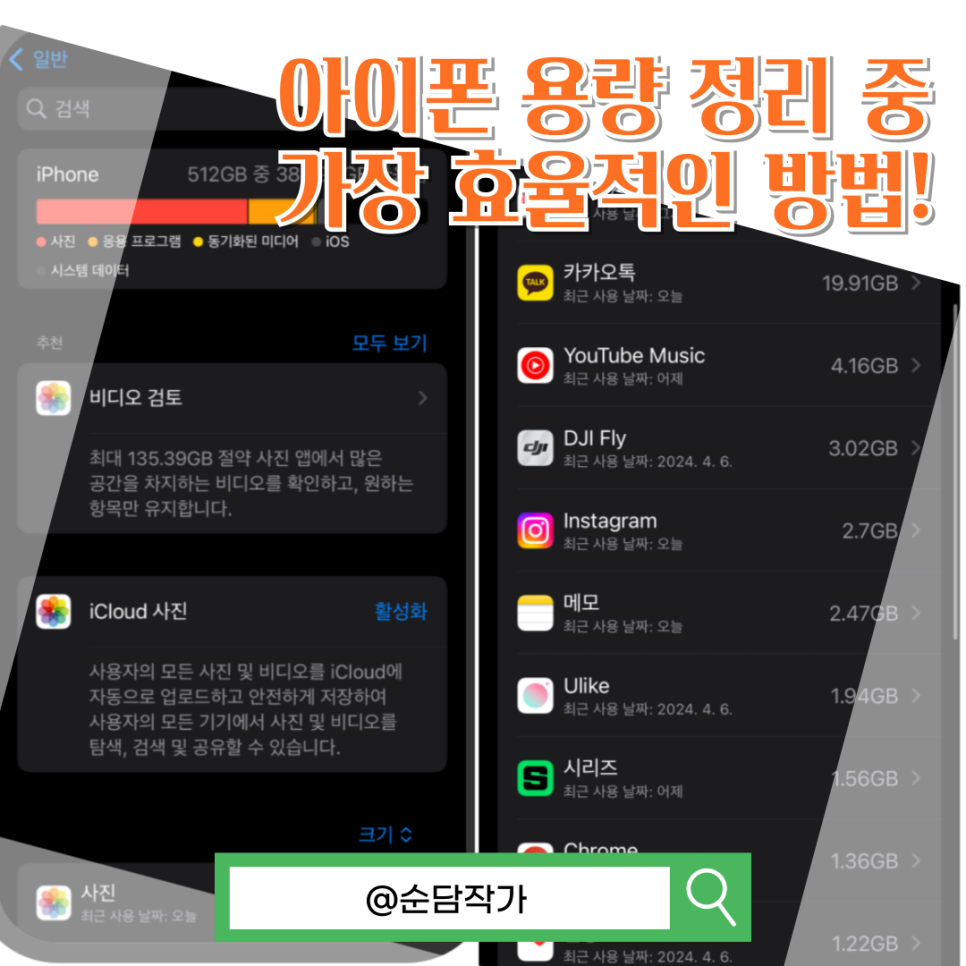
얼마 전에 촬영한 사진과 메이킹 영상 파일을 옮기는데 에어드랍 실패 창이 뜹니다. 그리고 저장 공간이 부족하다는 메세지를 보았죠.
512GB가 나름 큰 용량이라 생각했는데, 그동안 촬영한 이미지나 영상 파일이 많다 보니 어느새 499GB가 차 있더군요. 역시 아이폰 용량 정리가 답이라 생각합니다. 그래도 다음엔 1TB를 구입하겠지만요.
어찌되었든 효율적인 저장공간 정리는 중요합니다. 저도 간단한 과정을 통해 약 100GB 정도 확보를 했어요. 이번엔 아이폰 사진 용량 줄이기 방법과 정리하는 위치에 대해 한번 알아보도록 하겠습니다.
▶ 아이폰 용량 정리는 어디서?
▶ 쉬운 아이폰 사진 용량 줄이기 이렇게!
▶ 아이폰 용량 정리는 어디서?
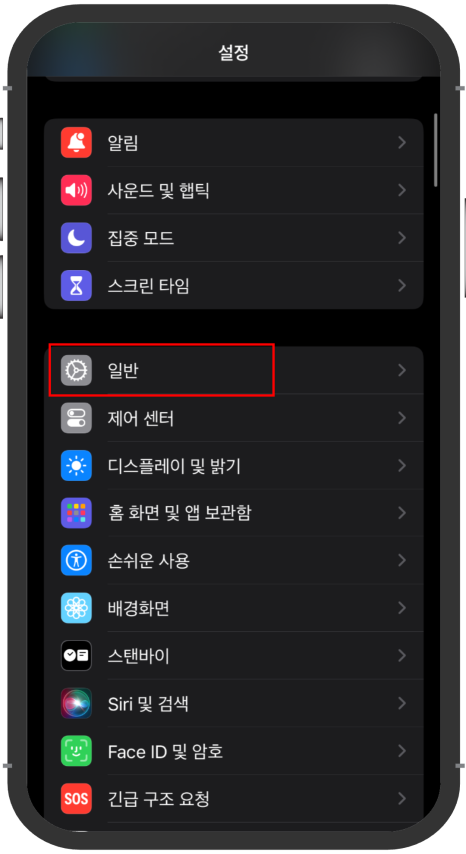
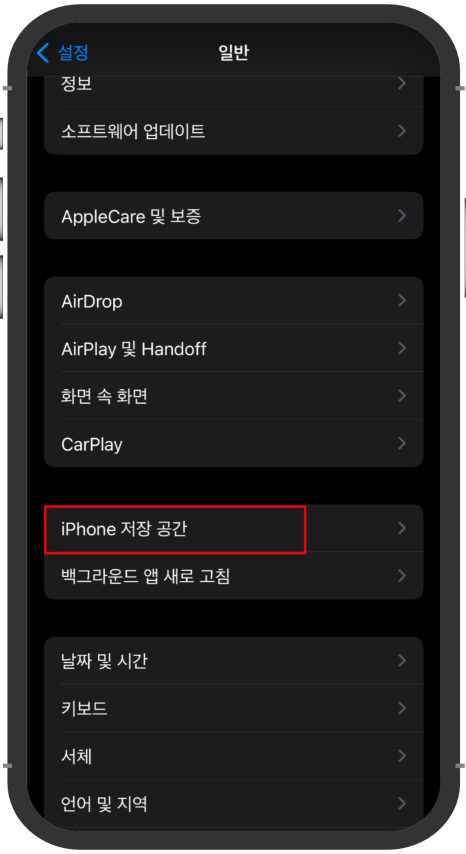
설정 -> 일반 -> iPhone 저장 공간 항목 순으로 들어갑니다. 그러면 아래와 같은 창을 볼 수 있는데요.
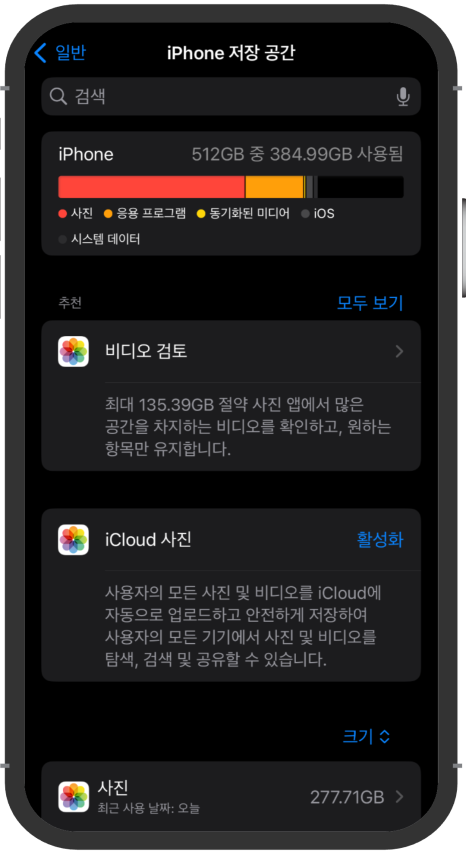
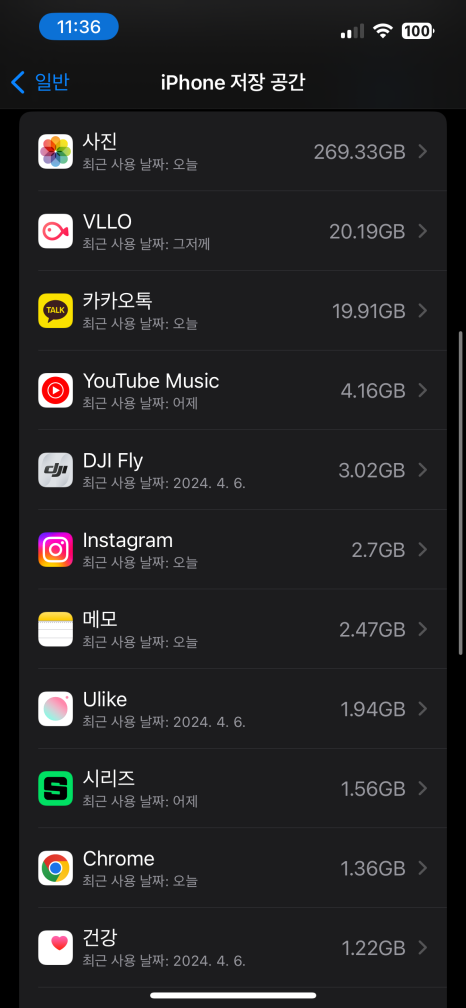
아이폰 용량 정리는 요기서 하시면 됩니다. 주로 불필요한 앱을 삭제하는데요. 그런데 생각보다 어플 자체가 차지하는 비중이 상당히 적습니다.
대부분 사진이나 영상이 많을 거에요. 뭐... 저는 약간 극대화 한 케이스라 보시면 됩니다. 아시다시피 저는 포토그래퍼잖아요? 그래서 사진과 영상 용량을 줄이는 방법을 택했습니다.
▶ 쉬운 아이폰 사진 용량 줄이기 이렇게!
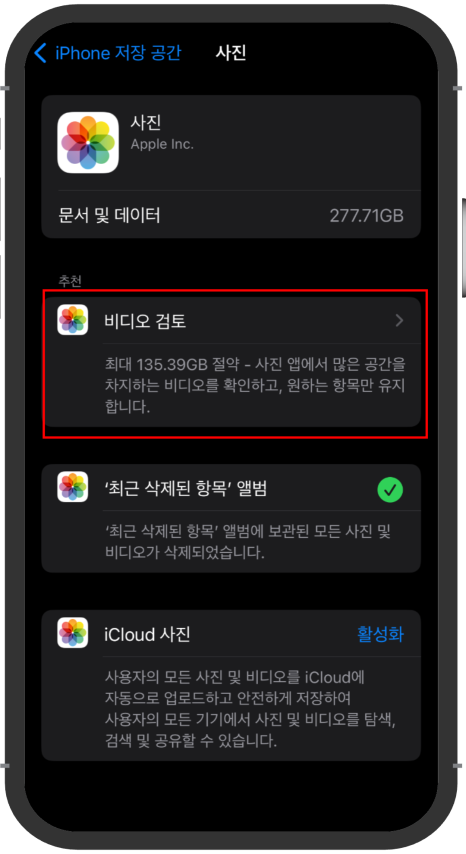
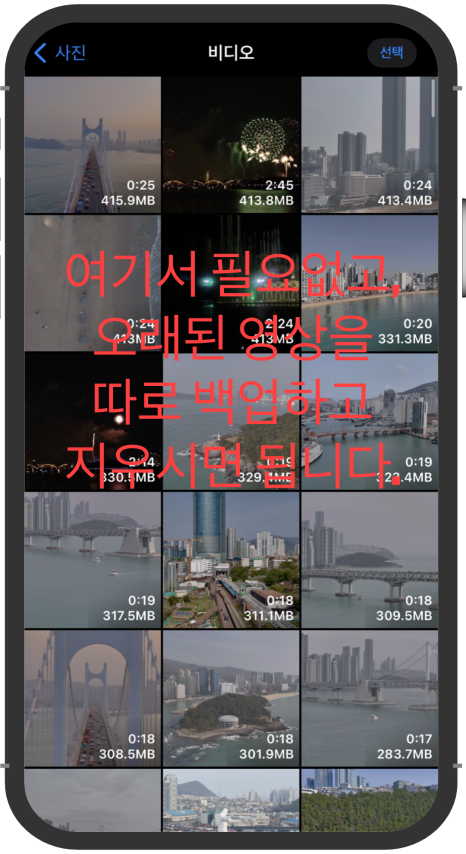
아이폰 사진 용량을 효율적으로 줄이는 방법은 크게 두가지로 나뉩니다. 쓸데 없는 동영상 정리, 그리고 중복된 이미지 삭제가 있어요.
첫번째 방법으로, '비디오 검토' 항목을 통해 오래되고 잘 사용하지 않은 영상 파일을 삭제하면 좋습니다. 생각보다 이거 효율적이에요.
물론 중요한 것은 컴퓨터나 클라우드로 미리 백업하는 것이 좋습니다. 우리에겐 아이클라우드가 있잖아요? 저는 소스로 사용하는 자잘한 동영상 파일이 많았습니다. 그래서 이걸로 약 100GB 이상을 절약했습니다.
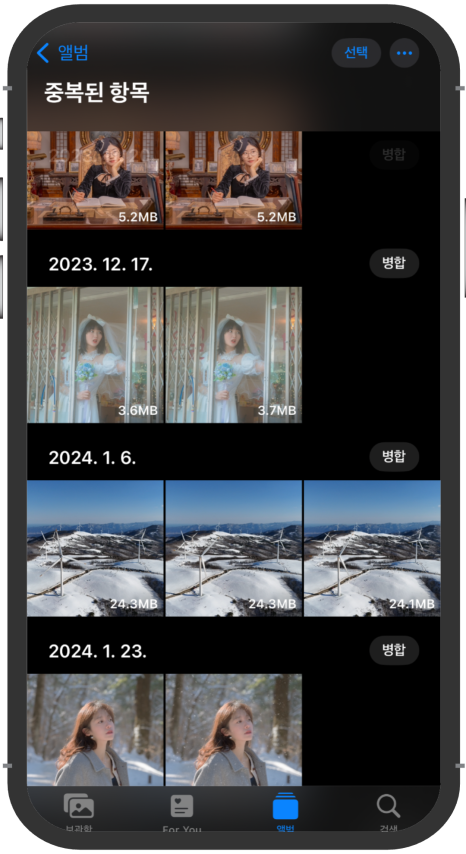
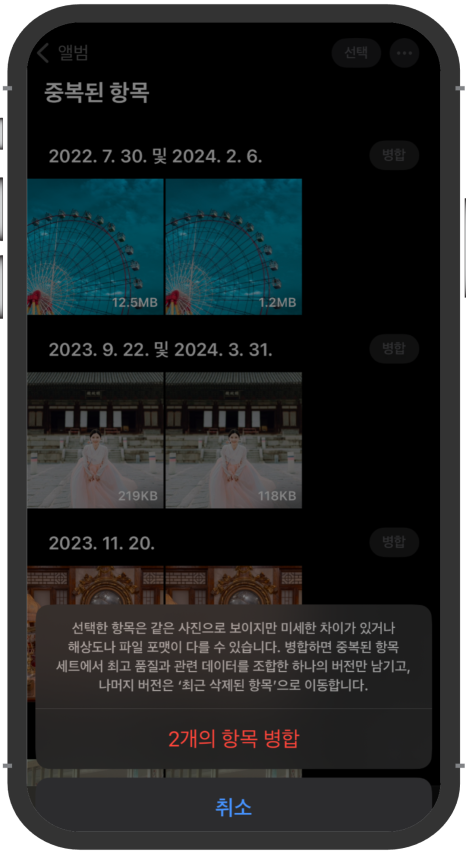
그리고 두번째 방법은 '중복된 항목 병합' 입니다. 분명 동일한 이미지가 있을거에요. 에어드롭으로 파일을 옮기는데 동일한 파일을 옮겼거나, 아니면 비슷한 사진을 여러장 찍었을 경우가 많아요.
이런 경우 하나의 파일로 병합 해주면 좋겠죠?
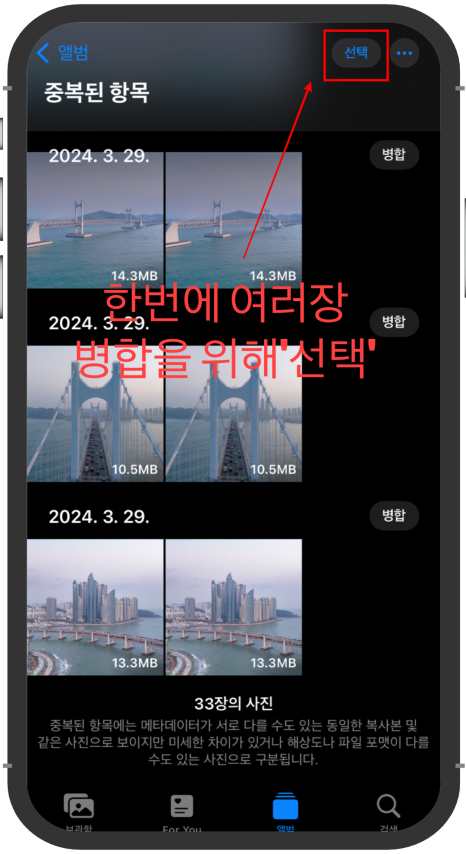
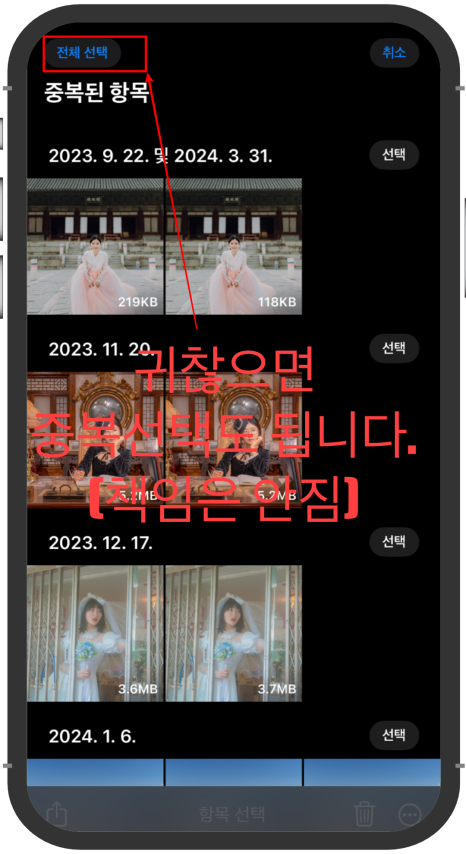
그런데 우리는 한번에 하기 귀찮잖아요? 그래서 우측 상단에 '선택' 아이콘을 눌러 여러장을 선택합니다.
정... 귀찮다면 전체 선택을 누르고 한번에 해결하셔도 됩니다. 다만 이 경우엔 서류 캡쳐 이미지라면 한장의 이미지만 남기고 나머지는 싹 삭제될 수 있으면 이 점은 주의해야겠죠?
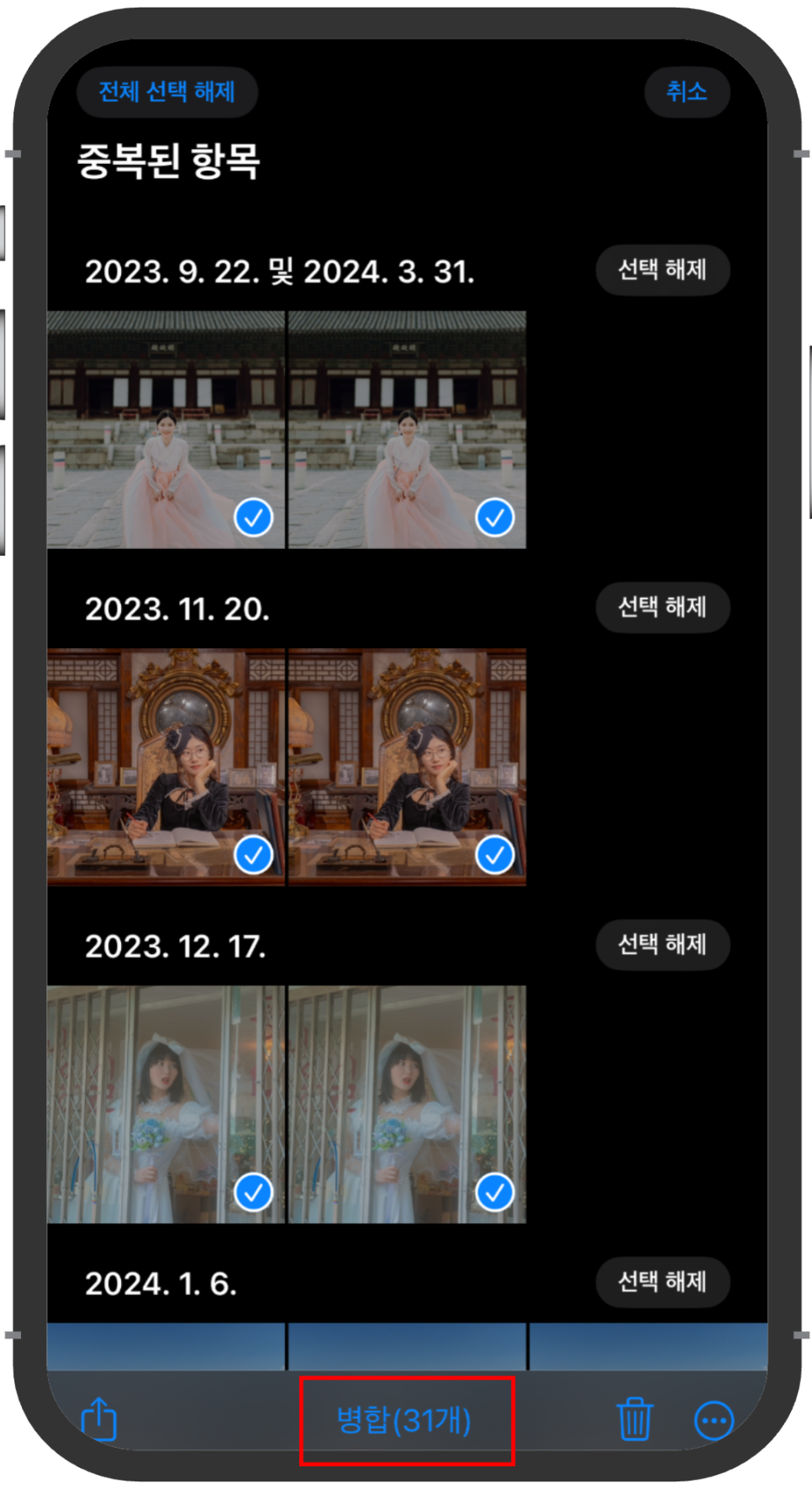
다 선택한 중복된 항목은 하단에 있는 '병합' 버튼을 누르시면 됩니다. 그러면 아래와 같은 창이 나올거에요.
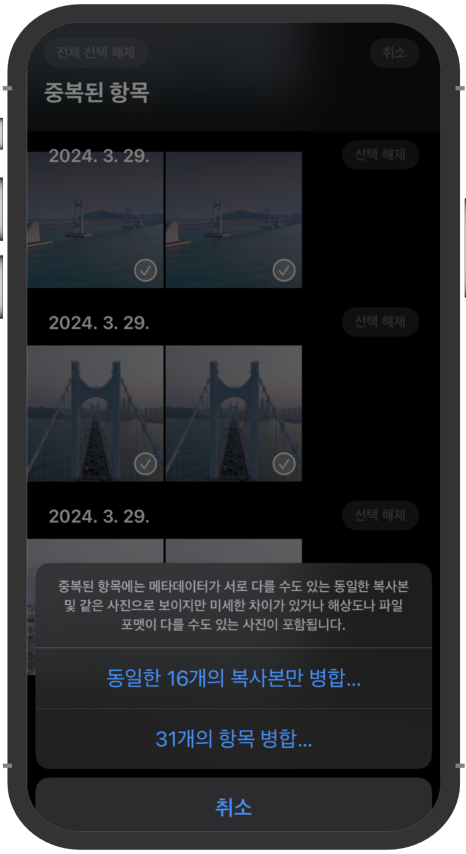
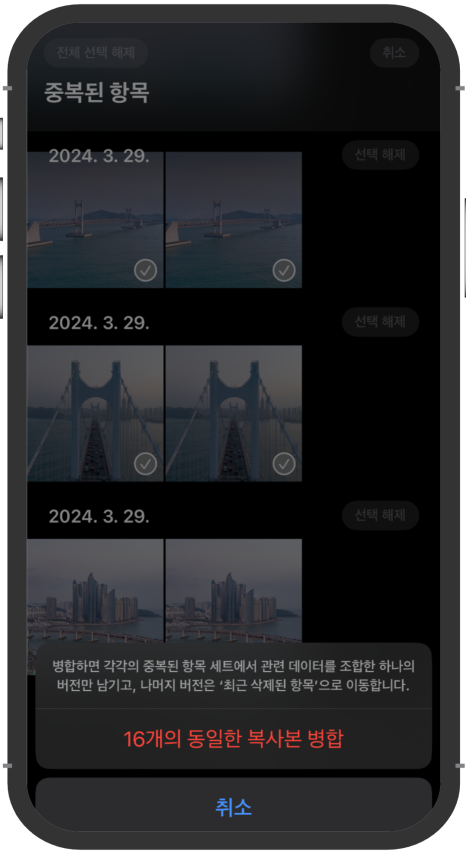
선택지가 있죠? 미세한 차이가 있을 수 있다 보니 애플에서 신중히 선택하라고 이렇게 알려주는 겁니다. 동일한 몇 개의 복사본만 병합할건지, 아니면 모든 항목을 합칠건지 말이죠.
저는 전자를 선택했습니다.
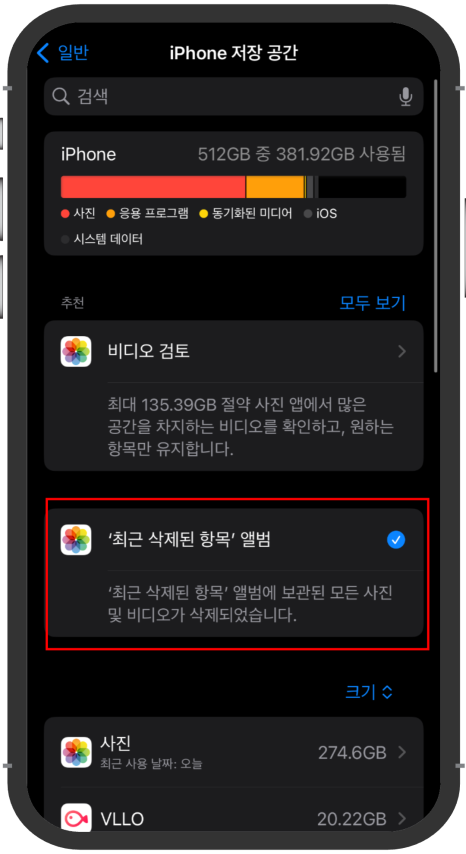
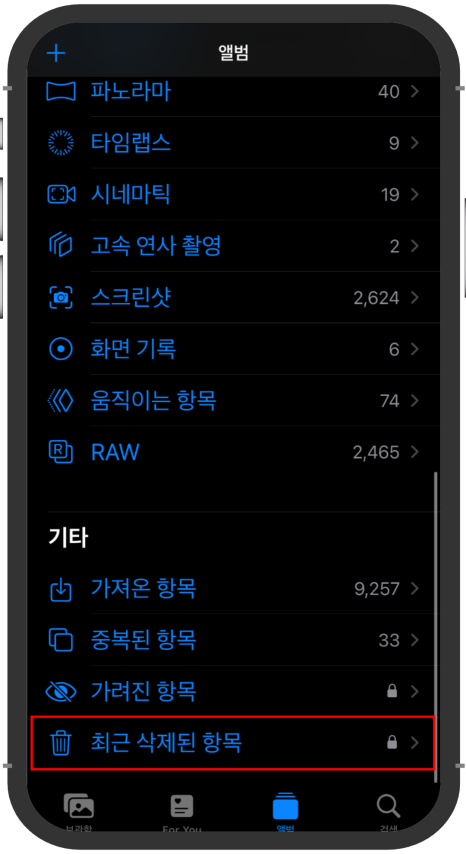
아! 아이폰 사진 용량 줄이기 과정이 모두 끝난 건 아닙니다. 삭제는 했지만 다 휴지통에 있으니까요. 그래서 사진 앱 하단에 있는 '최근 삭제된 항목'에 들어가 비워주셔야 합니다.
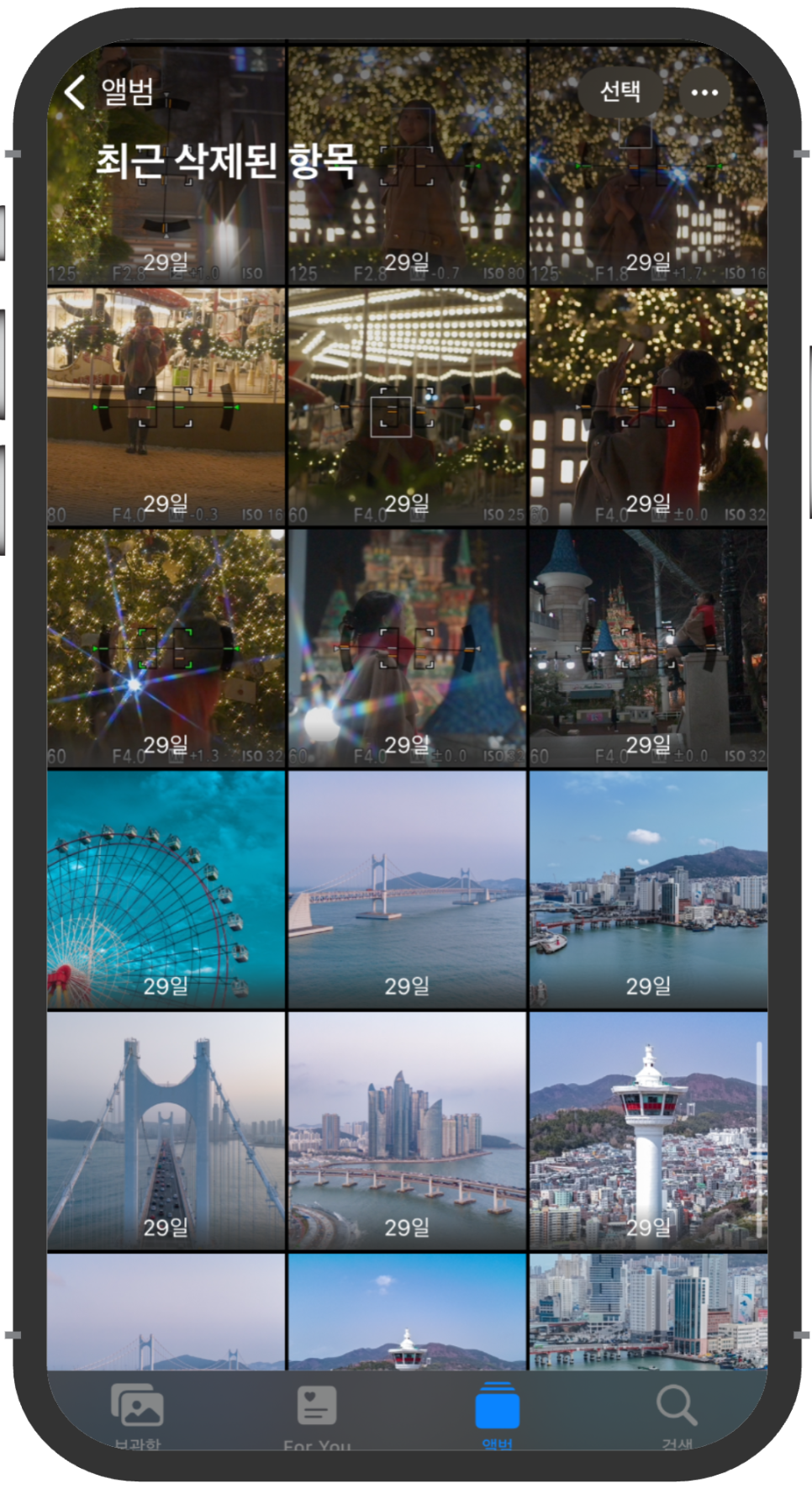
최근 삭제된 항목엔 최대 삭제를 누르고, 최대 30일 까지 이미지나 영상을 보관합니다. 혹여 잘못된 선택을 했을 때 복구가 되도록 말이죠. 여기엔 중복된 이미지도, 또 위에서 지운 영상파일도 포함합니다.
이제 우측 상단에 선택 버튼을 눌러볼게요.
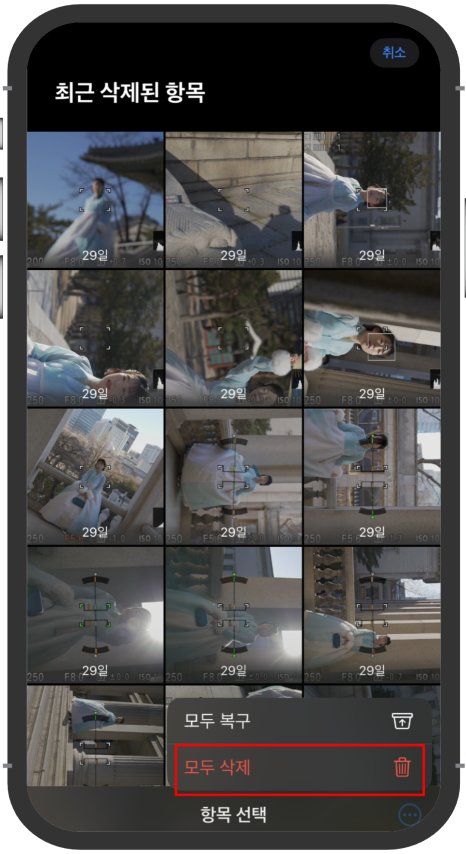
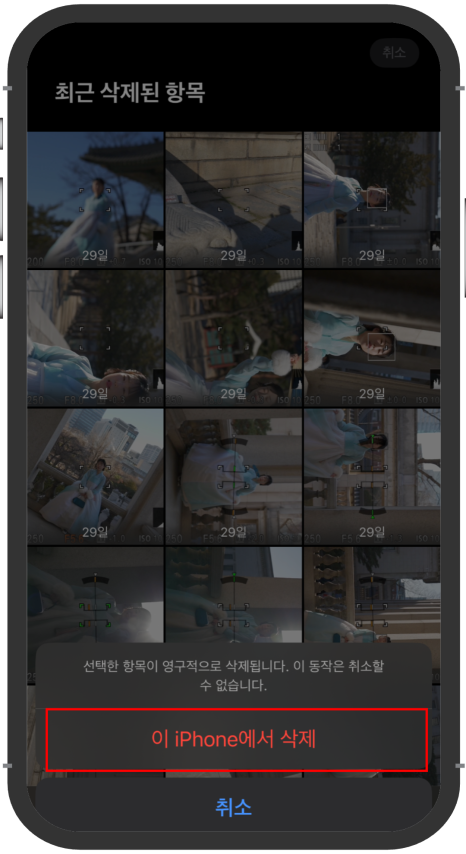
그러면 하단 우측에 점 세개 아이콘이 보일겁니다. 눌러주시면 위와 같은 항목이 나오는데요. '복구와 삭제' 둘 다 있습니다. 당연히 아이폰 사진 용량 줄이기 위해 모두 삭제를 눌러줍니다.
이렇게 하시면 쓸데 없는 사진이나 영상을 정리하는 것은 물론이고, 부족한 용량도 확보할 수 있습니다.
이상 이 내용이 조금이나마 도움이 되었으면 좋겠습니다.

#아이폰사진용량줄이기 #아이폰용량정리