아이폰/아이패드 보조 터치 (Assistive touch) 이용하여 스크린샷/화면잠금 등 활용하는 법
화면 클릭으로 스크린샷, 화면 잠금
본인 설정으로 활용도 무한대
거치 상태일 때 만족도 上
안녕하세요
이번 포스팅은 아이폰 및 아이패드 사용자분들께
활용할 만한 내용 포스팅입니다.
아이폰 홀드키 등을 이용하지 않고도 편리하게 운영할 수 있는 방안들을 소개하겠습니다.
시작하겠습니다.


화면에 동그라미가 무엇인가..
제 글 포스팅 중에는
핸드폰 스크린샷 중에 화면 내 이상한 동그라미를
보신 분들이 꽤 많으실 겁니다.
이 버튼을 눌러서
스마트 기기를 조금 더 스마트하게 쓰는 법을
알려드리겠습니다.
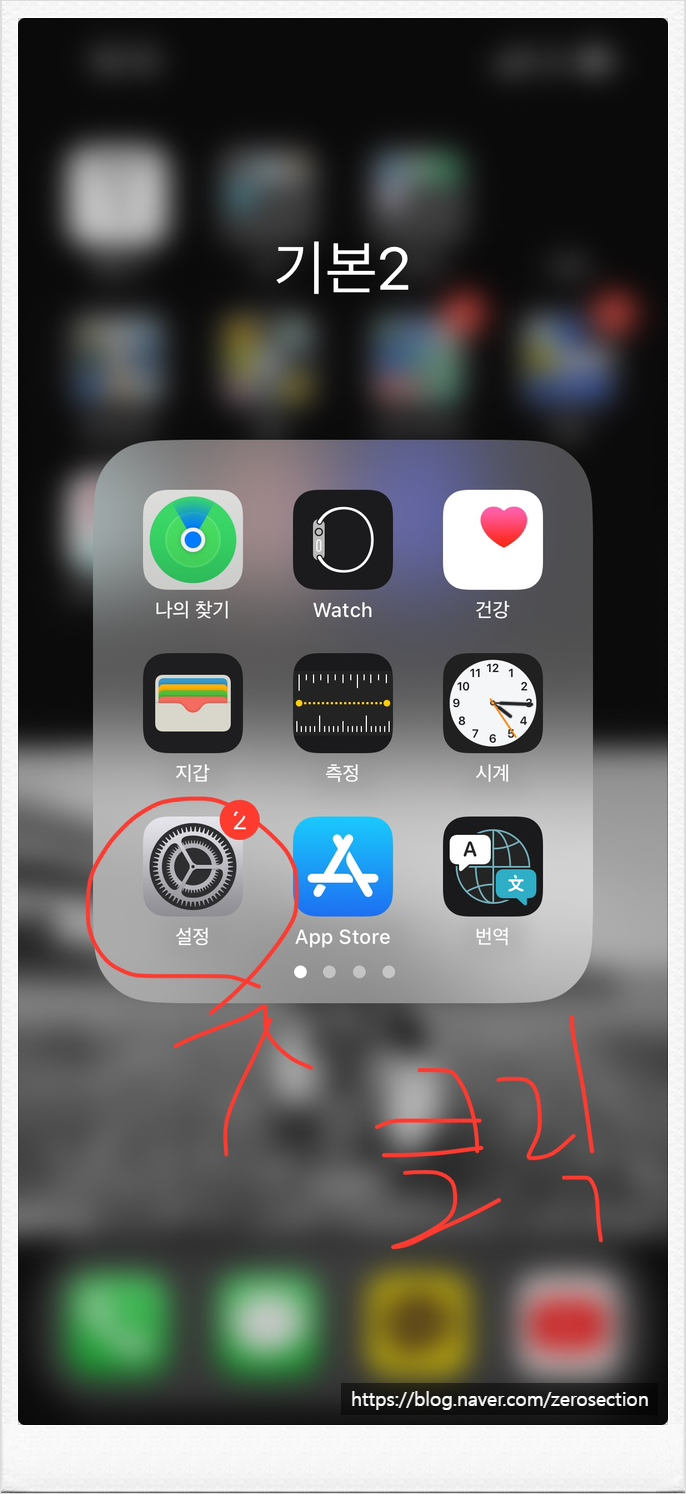
설정 클릭
우선 설정을 클릭하여 주세요

손쉬운 사용
이후 손쉬운 사용을 클릭해 주세요
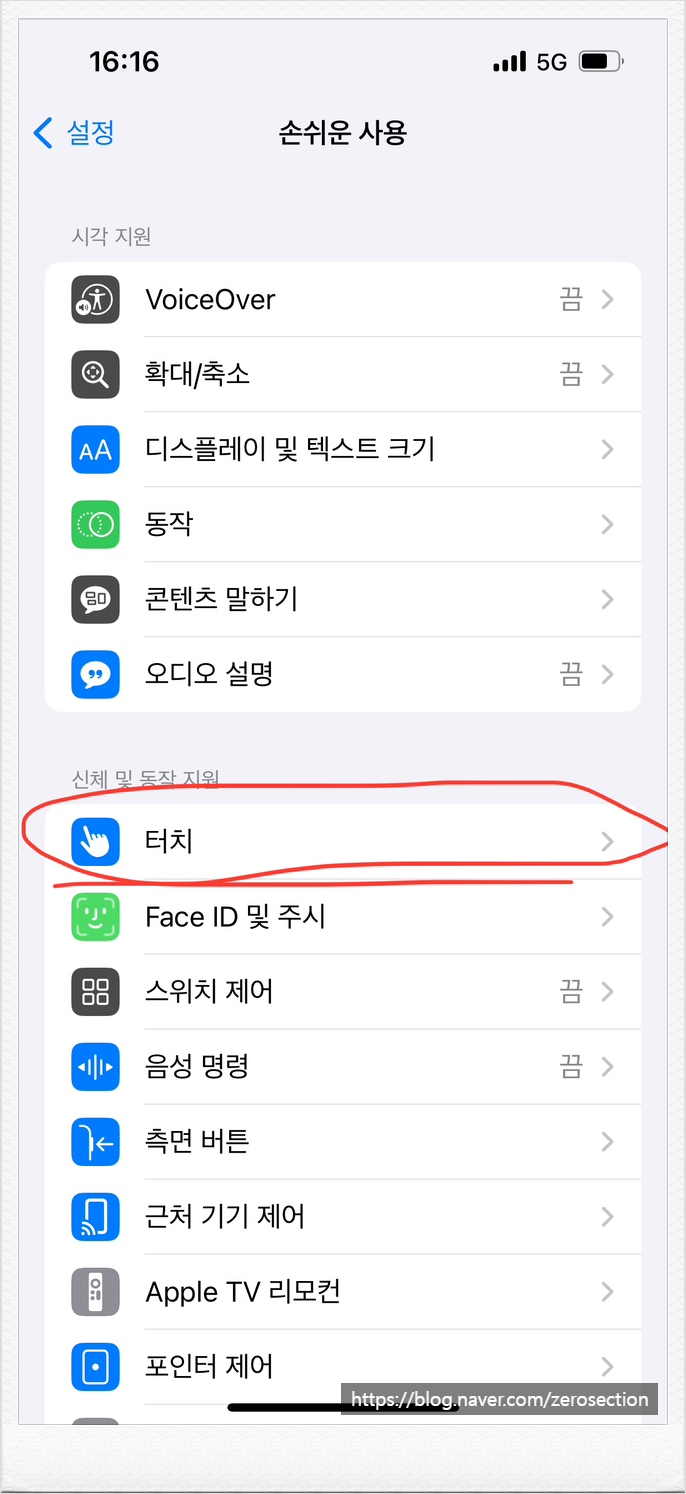
터치 클릭
그리고 터치를 클릭해 줍니다.
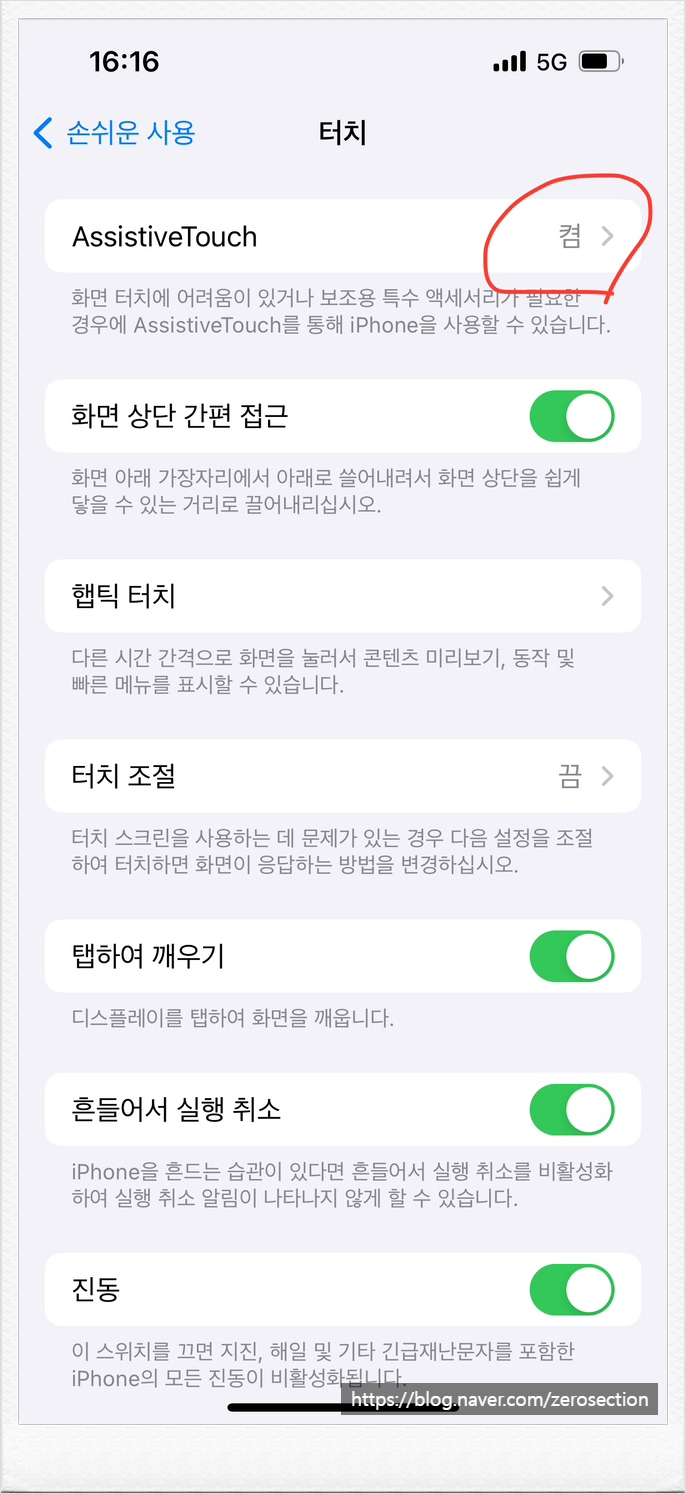
AssistiveTouch 클릭
AssistiveTouch (보조 터치)를
클릭하시면 됩니다.
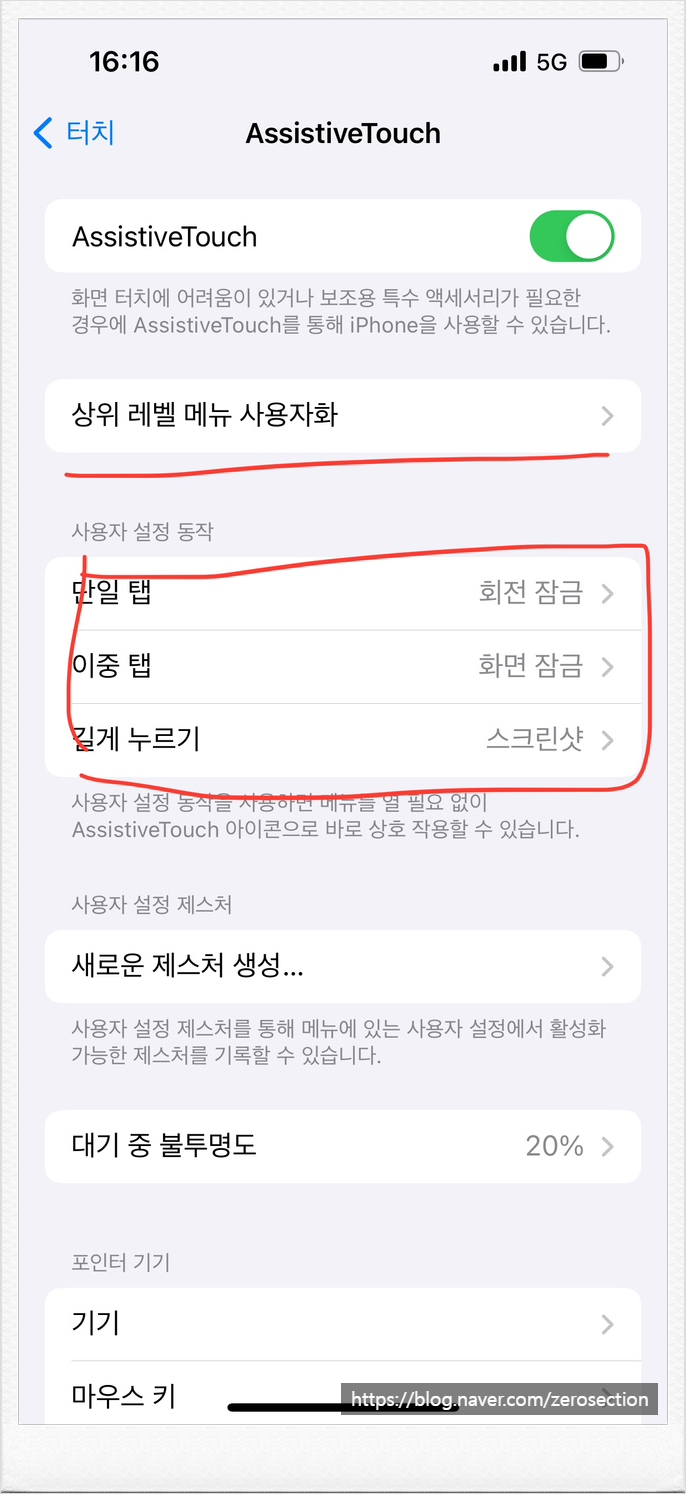
화면 설정
여기서 설정할 수 있는 대분류는 2가지입니다.
① 사용자 설정 동작
: 단일 탭/이중 탭/길게 누르기 사용
② 상위 레벨 메뉴 사용자화로 본인이 설정
우선 첫 번째 방법인 사용자 설정 동작을
설명드리겠습니다.
단일 탭 : 한번 누르기
이중 탭 : 두 번 누르기
길게 누르기 : 누르고 있기
각각의 행동에 따라 본인이 원하는
커맨드를 넣으시면 됩니다.
저의 경우
단일 탭 : 회전 잠금
이중 탭 : 화면 잠금
길게 누르기 : 스크린샷
이렇게 사용하고 있습니다.
각각의 커맨드 입력란은 다양하오니 기호에
맞게 사용하시면 됩니다.
두 번째 방법인 상위 레벨 메뉴 사용자화는
조금 복잡하지만 본인 활용도는 더 높습니다.
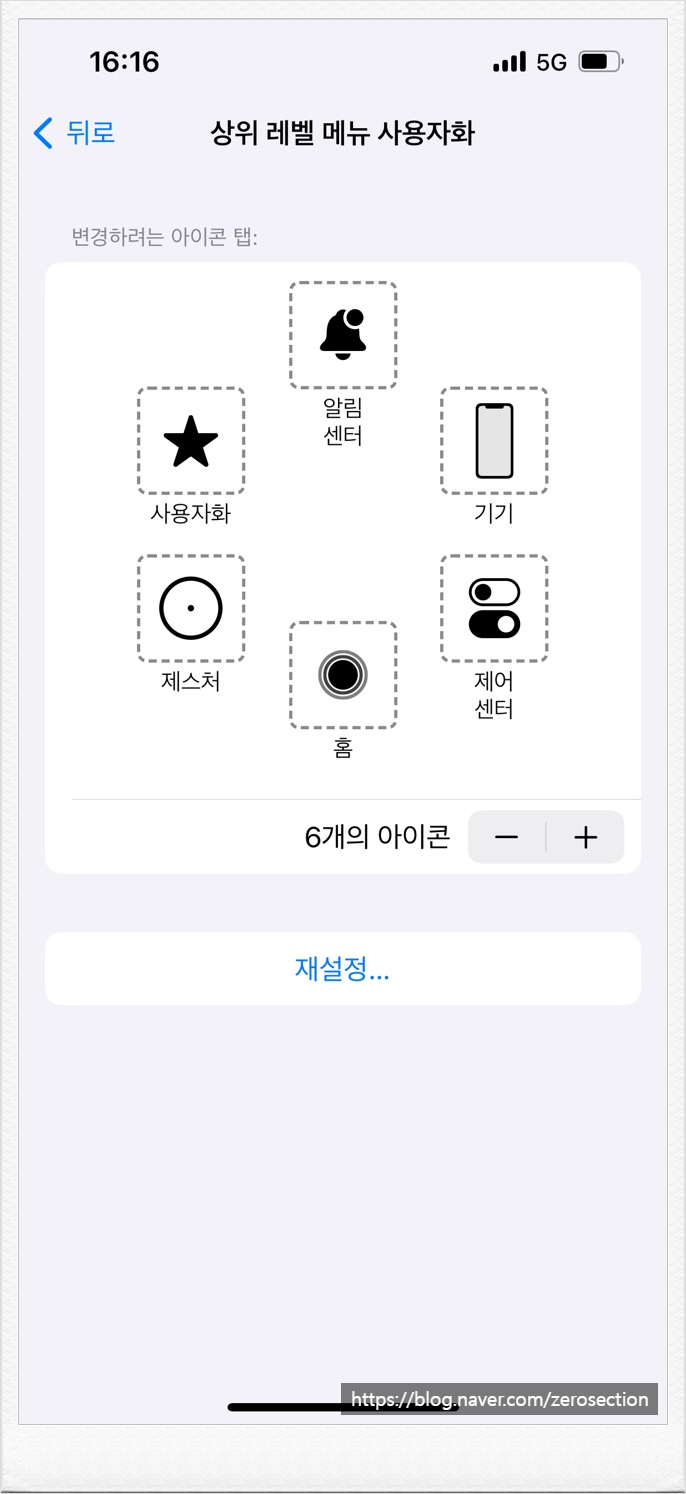
상위 레벨 사용자화
상위 레벨 사용자화를 클릭하시면
클릭 후 6개의 클릭 버튼이 생성됩니다.
(상기 화면 기준)
여기서 6개 화면을
최소 1개 ~ 최대 8개로
줄이거나 늘릴 수 있습니다.
만약 1개로 클릭하게 되면 추가 창이 뜨지 않고
입력한 커맨드만 작동되니 빠르게 되겠죠.
반대로, 8개 창을 다 쓰신다고 하시면
창이 8개가 열리고 그중 원하시는 기능을
작동하시면 됩니다.
거치식 사용 시 활용방안 예시
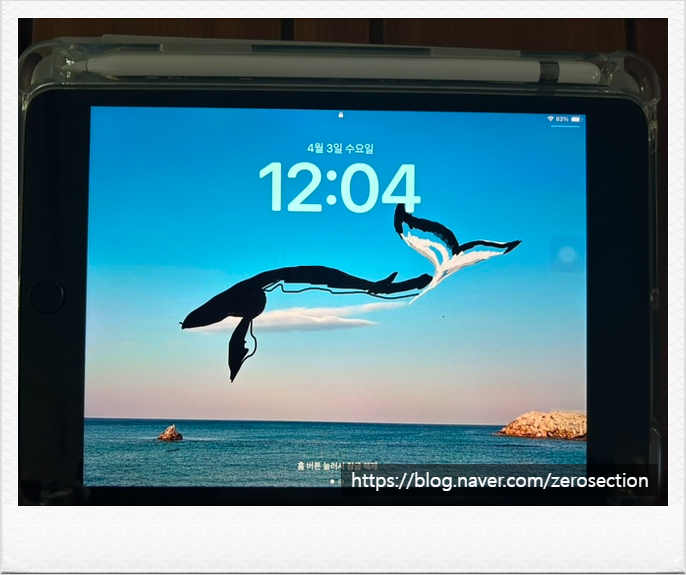
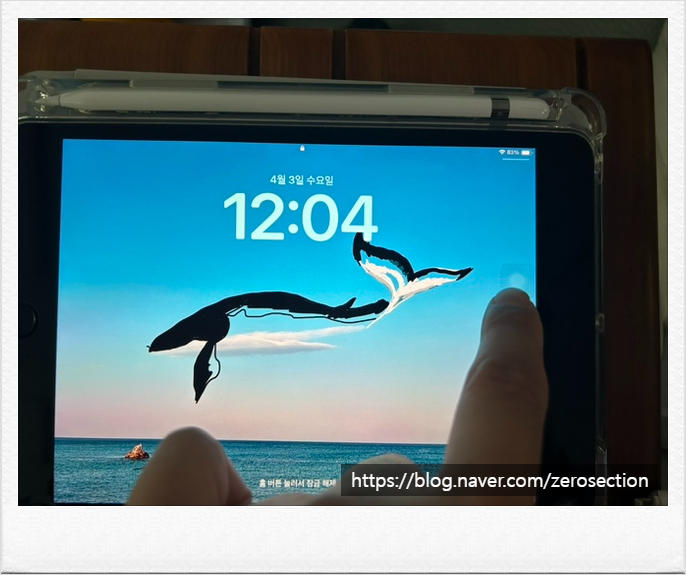
아이패드 거치식일 때 클릭 한 번으로 잠금
거치식으로 아이폰 혹은 아이패드 사용하시는
분들이 많으실 겁니다.
손으로 다 쥐고 있을 때와 달리,
거치식일 때 홀드 버튼으로 화면을 끄려면
양손이 다 필요하거나 한 손으로 다 감싸야 합니다.
저의 경우,
아이패드 거치식 사용 시
단일 탭 → 화면 잠금
이렇게 설정하여서,
사용하다가 화면 잠금 시 그냥 화면을 클릭하면
화면이 꺼지도록 설정해두었습니다.
매우 편리합니다.
하나의 예시지만,
이처럼 활용도는 본인에 맞게 설정하실 수 있습니다.
간단하지만 유용
이번 포스팅 내용은 사실
많은 분들이 알고 계시는 것도 있습니다.
하지만,
아이폰, 아이패드 인터페이스가 생소하고
어떻게 설정을 들어가는지부터 헷갈리는 분들께
유용한 정보가 되시길 바랍니다.
오늘도 긴 글 읽어주셔서 감사합니다.

