아이폰 단축어 설정 및 추천하는 2가지 기능은

오늘은 아이폰 단축어 설정 및 추천하는 2가지 기능에 대해서 알아보려고 합니다. 안드로이드와 다르게 iOS에서 제공되는 단축어는 여러번의 조작을 거쳐야 실행되는 것들을 손쉽게 불러올 수 있습니다. 또한 홈화면에 아이콘으로 만들거나 뒷면 탭 등을 이용하여 호출이 가능하다는 장점도 있죠. 이러한 것들을 직접 하나씩 셋팅하기에는 어려워서, 혹은 잘 알지 못해서 사용하지 않는 경우가 있습니다. 이번 포스팅에서 갤러리를 이용해서 간단하게 등록하고 써보도록 하죠.
설정 방법
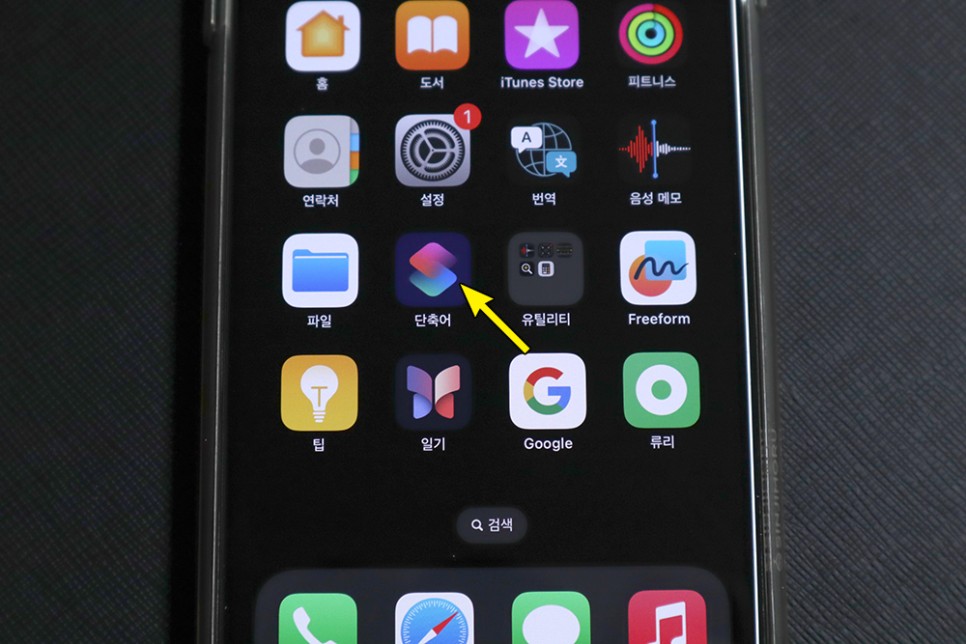
아이폰의 홈 화면에서 보이는 단축어 앱을 터치하여 실행합니다. 해당 페이지에 보이지 않는 경우 검색이나 앱 보관함을 이용하여 찾으시면 됩니다.
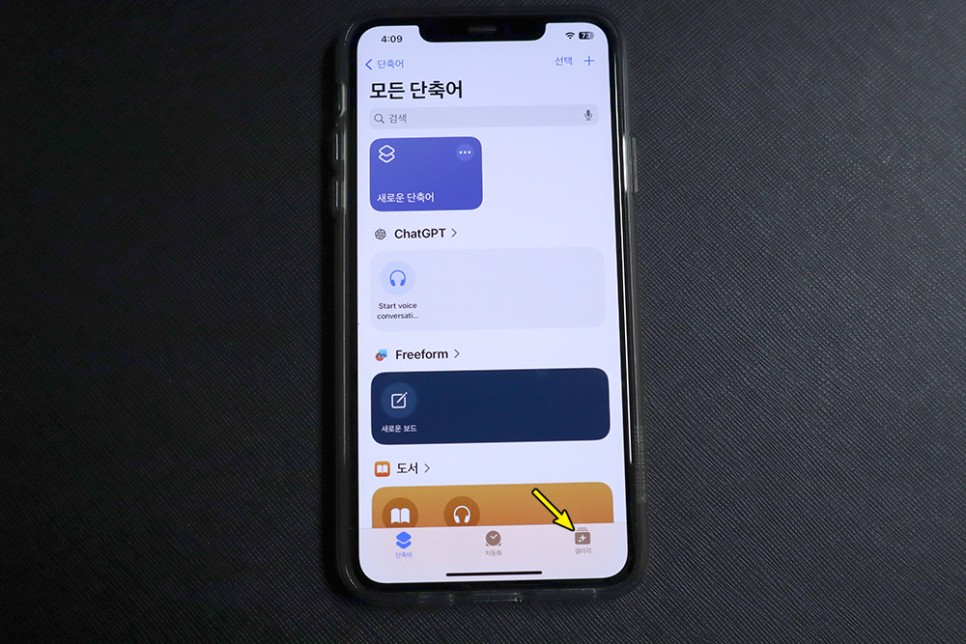
이후 보이는 화면에서 + 아이콘을 눌러 직접 생성 할 수 있습니다. 다만 어떠한 앱을 어떻게 컨트롤 할지, 세부적인 설정이 필요하다보니 처음부터 이것으로 만들기는 어려운 부분이 있습니다. 그렇기에 우리는 우측 하단의 갤러리를 눌러 이미 만들어진 것을 등록하고 사용하는 법 부터 알아보죠.
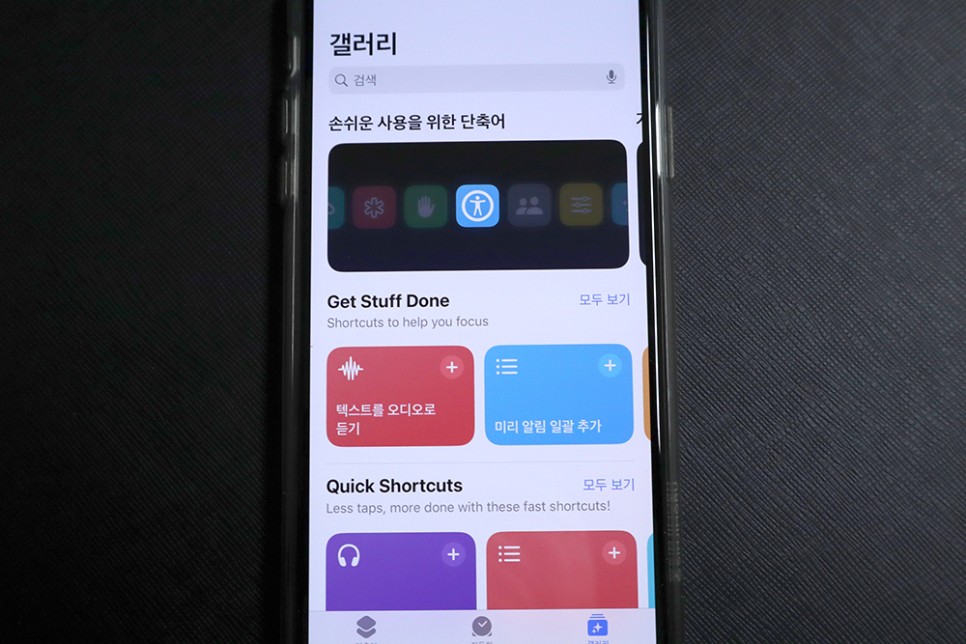
갤러리에서는 이미 만들어진 것들을 찾아 손쉽게 등록 할 수 있습니다. 하단으로 내리면서 내가 원하는 것들을 찾거나 상단의 검색창을 이용하면 보다 편리하게 쓸 수 있습니다. 그럼 밑에서 추천하는 기능 3가지를 알아보겠습니다.
추천 기능 3가지
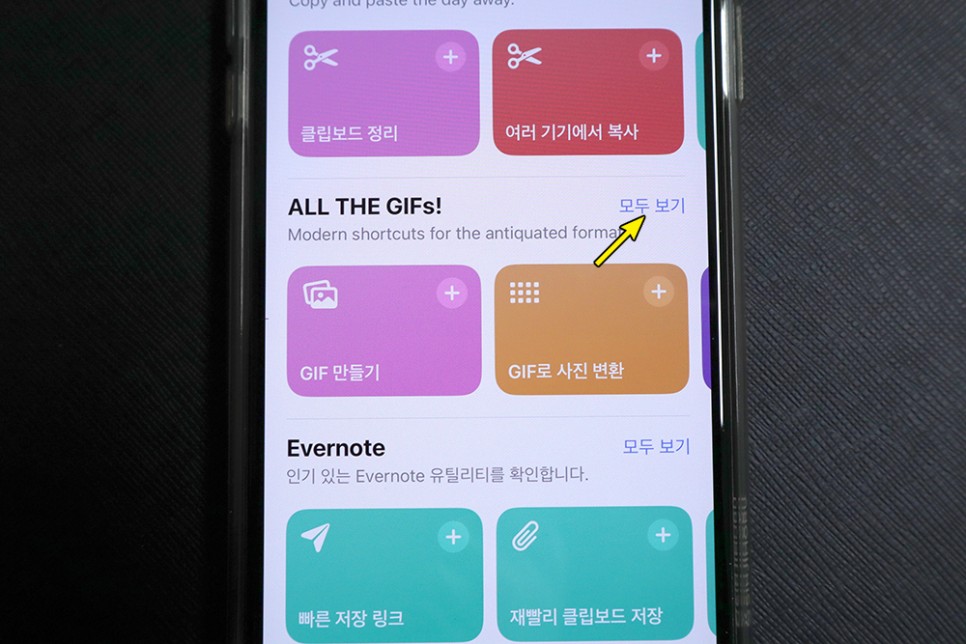
가장 먼저 해볼 것은 GIF 만들기입니다. 주로 움짤만들기로 알려져 있는 이 기능도 갤러리에서 찾을 수 있습니다. All The Gifs 탭을 찾은 뒤 우측의 모두 보기를 눌러줍니다.
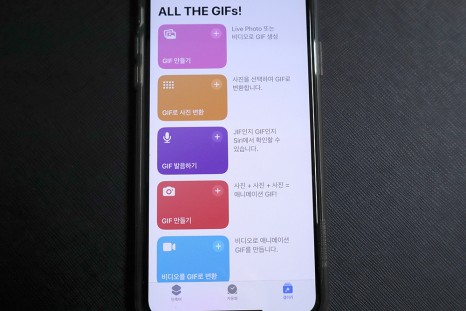
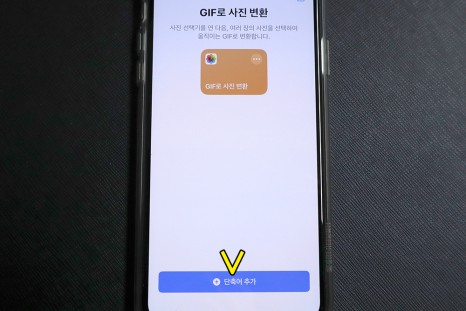
다양한 옵션들이 보이는데 여기에서 나에게 맞는 것을 선택하시면 됩니다. 저는 사진을 선택하고 GIF로 변환하는 것을 추가 및 사용해보도록 하겠습니다.
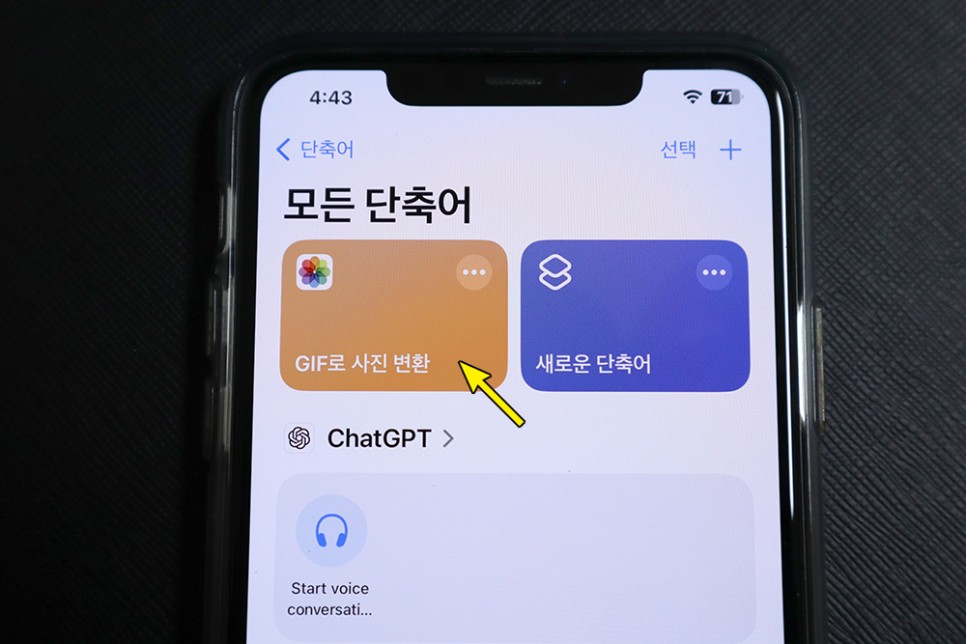
추가한 단축어는 위와 같이 상단에 사각형 아이콘으로 확인 할 수 있습니다. 그럼 터치하여 실행하면 어떤 동작을 하는지 알아보겠습니다.
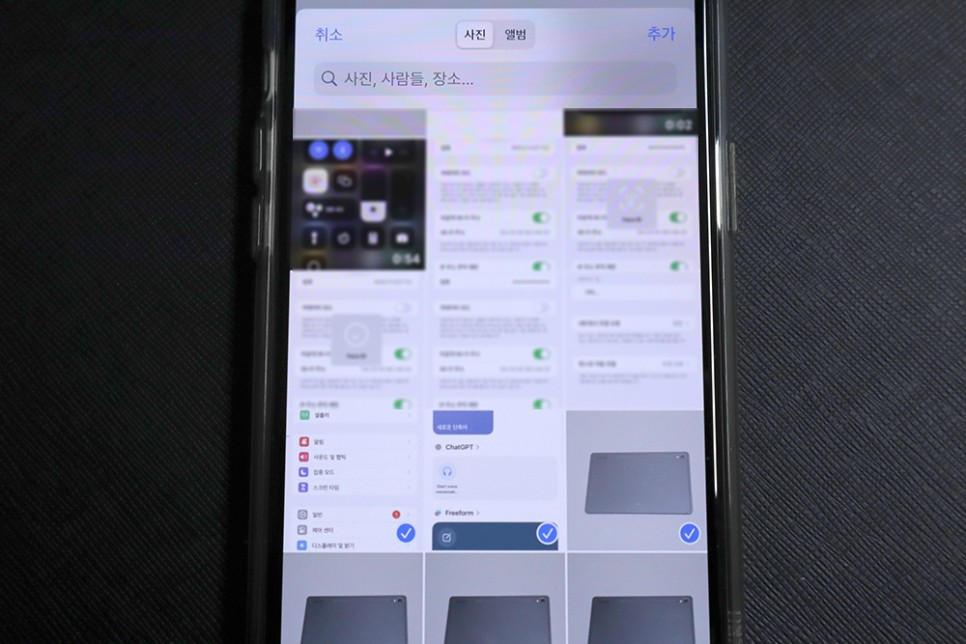
그러면 위와 같이 앨범에서 사진을 선택 할 수 있는 팝업이 나오게 됩니다. 여기에서 움짤로 만들고 싶은 것들을 선택한 뒤 추가 버튼을 눌러줍니다.
완료되면 위와 같은 움짤을 확인 할 수 있고, 저장하기 위해서는 이미지라고 적힌 부분을 터치 한 뒤 사진 앱에 저장을 해주시면 됩니다.
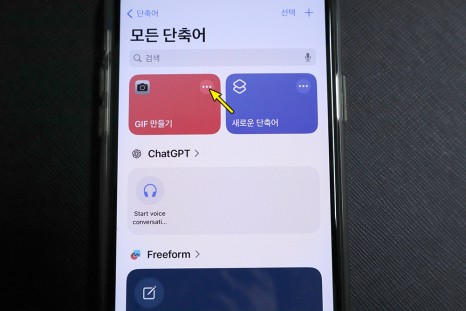
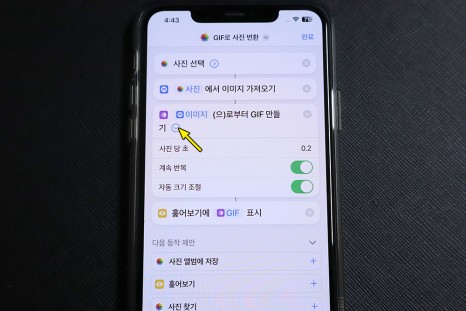
추가적으로 속도나 반복여부 등을 변경하시고 싶다면 좌측 이미지와 같이 3점 버튼을 누르고 원형 방향 아이콘을 터치하여 세부 옵션을 변경 할 수 있습니다.
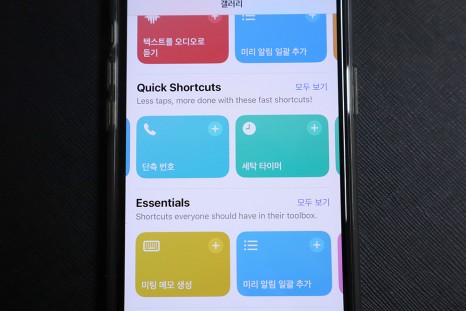
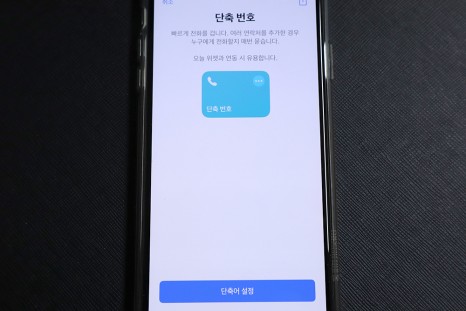
다음은 단축 번호입니다. 아이폰에서는 기본적으로 제공하지 않지만 Quick Shortcuts 탭에서 추가하면 간단하게 가능하죠. 일단 + 버튼을 누르고 설정해보도록 하겠습니다.
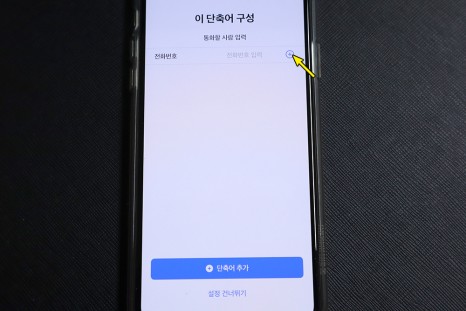
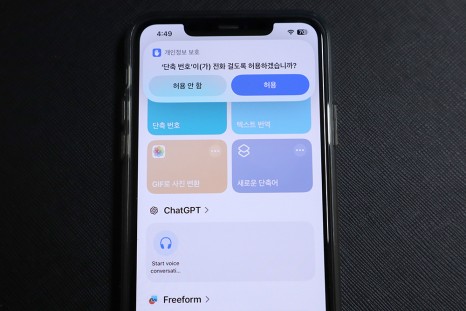
여기에서는 직접 입력하거나 + 버튼을 이용하여 연락처에 있는 번호도 등록 할 수 있습니다. 하나만 추가 할 수도 있지만 여러개를 등록하게되면 호출 시 누구에게 전화를 걸지 묻게 됩니다. 이후 아이콘을 터치하면 권한을 허용하라는 팝업이 나오게되는데 허용을 누르면 완료입니다.
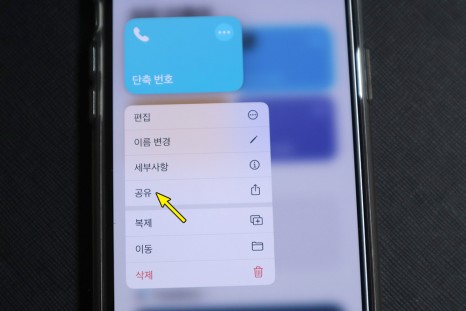
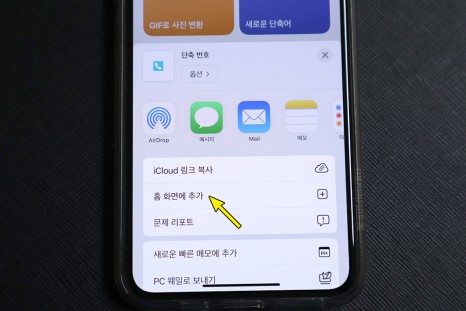
그럼 이렇게 유용한 단축어를 홈 화면으로 꺼내는 법도 알아보겠습니다. 해당 아이콘을 길게 누른 뒤 공유를 누르면 우측과 같은 팝업을 보실 수 있습니다. 여기에서 홈 화면에 추가를 터치합니다.
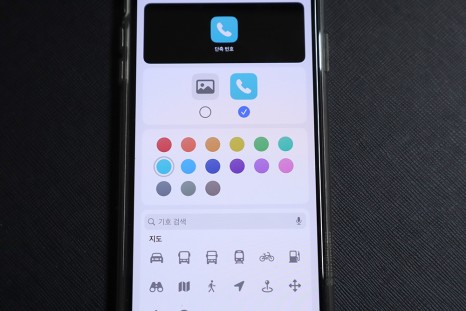
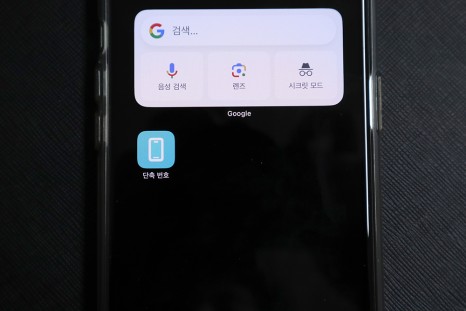
이후 간단하게 꾸미기 및 이름을 변경 할 수 있는 팝업을 보실 수 있습니다. 여기에서 사진이나 기호를 변경하거나 색상을 바꿀 수 있죠. 이렇게 해서 만들어진 아이콘을 터치하면 보다 편리하게 사용 할 수 있습니다.
이번 포스팅에서는 아이폰 단축어 설정 및 추천하는 2가지 기능을 알아보았습니다. 이 외에도 홈페이지 문장 번역이나 플레이리스트 재생 등 유용한 것들이 많으니 직접 갤러리를 찾아보면서 하나씩 추가하는 것도 나만의 아이폰을 꾸미는데에 많은 도움이 될 것입니다.