아이폰 미리알림 활용, 잠금화면 셋팅가이드

살다보면 잊지 않아야하는 중요한 일들이 종종 생기곤 합니다. 예를 들어 가족들이나 지인들의 생일과 같은 기념일이나 약속, 또한 꼭 처리해야하는 회사의 보고서나 학교의 과제 같은 것들 말이에요.
하지만 캘린더나 메모장에 적어두고 꼭 챙겨야겠다는 생각을 해도, 가끔은 바쁜 일상 속에서 까먹어버리는 경우가 생기는데요. 이럴때 아이폰에서 제공하는 미리알림 어플을 이용하면 보다 편리하게 일정을 리마인드 할 수 있습니다.
날짜와 시간을 지정하면 알림까지 해주다보니 사전에 셋팅만 해두면 발생할 수 있는 문제들을 미연에 방지하는 것도 어렵지 않죠. 이번 포스팅에서는 우리의 일상에서 유용하게 쓸 수 있는 아이폰 미리알림을 활용하는 법을 알아보고 잠금화면에 위젯을 만드는 것도 해보도록 하겠습니다.
아이폰 미리알림 사용법
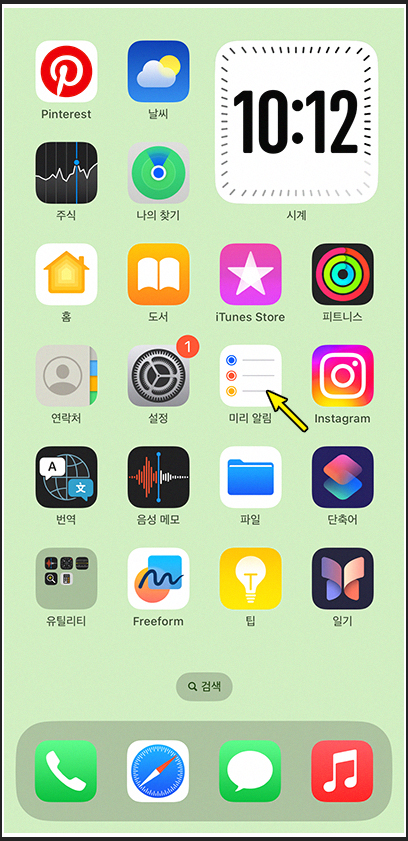
잠금을 해제하고 홈 화면 상태에서 [미리 알림] 앱을 터치합니다. 아이콘이 보이지 않는다면 하단의 [검색] 기능을 활용하여 실행해주시면 됩니다.
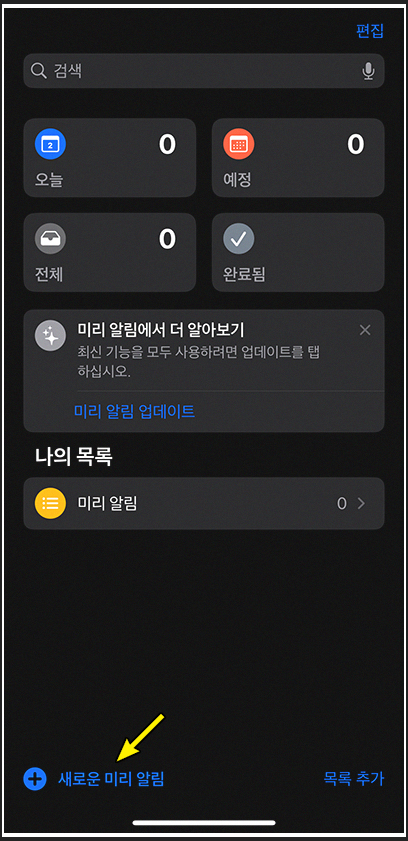

좌측과 같은 상태가 되셨다면 우선 왼쪽 밑의 + 아이콘을 이용하여 새롭게 생성부터 해보도록 하겠습니다. 일반적인 캘린더나 리마인더 앱과 같이 제목을 지정하고 내용을 기입하시면 됩니다.
추가적으로 저처럼 업데이트를 하라는 메시지를 확인하셨다면 꼭 진행해주셔야 여러가지 기능이 활성화 됩니다.
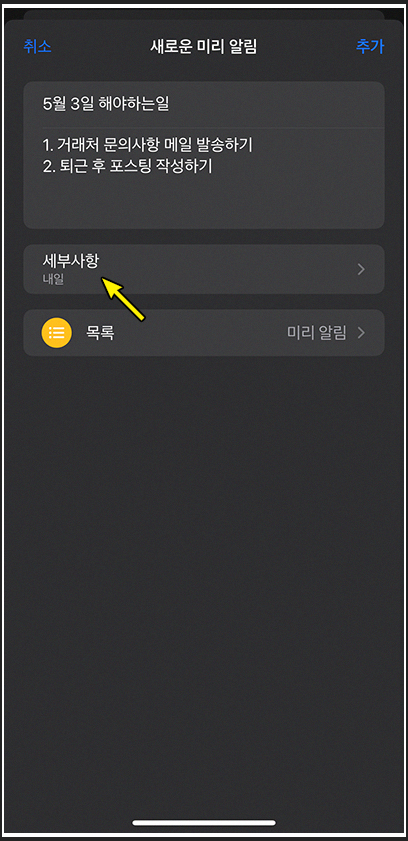
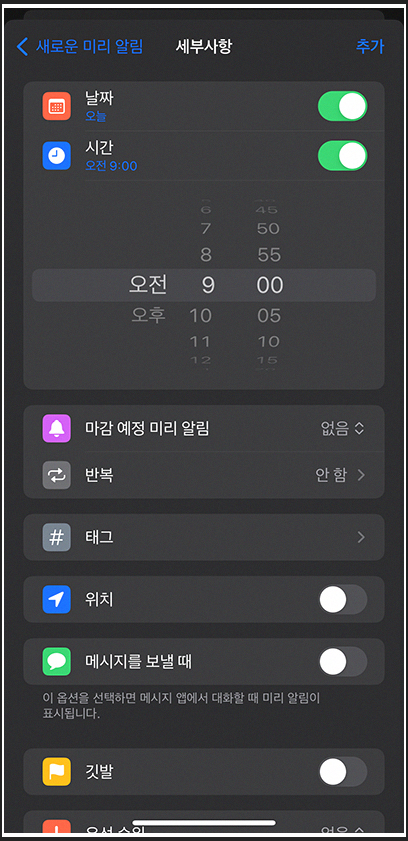
작성을 완료하셨다면 [세부사항]탭을 활용하여 다양한 기능을 이용할 수 있습니다. 가장 기본적인 날짜나 시간을 지정하는 것은 패스하고 밑에서 마감 예정부터 알아보겠습니다.

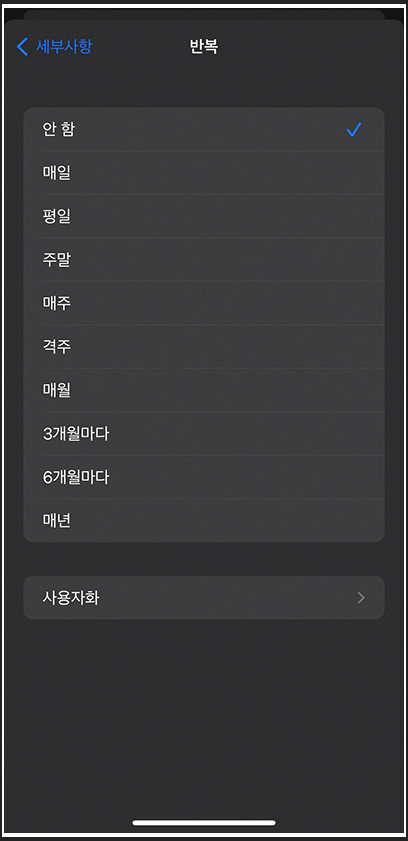
마감 예정의 경우에는 내가 지정한 때가 되기 전에 알려주는 기능으로 말 그대로 데드라인 전에 한 번더 리마인드 할 수 있는 기회를 줍니다. 반복의 경우 주기를 두고 계속해서 알림을 줄지 설정할 수 있습니다. 특히 [매일] 셋팅을 하고 기본적으로 해야할 일들을 리스트로 만들어둔다면 업무나 일상생활에 많은 도움이 되겠네요.



이후에는 메시지를 보낼때를 키면 내가 지정한 사람에게 문자를 할때 미리 알림이 표시된다고 하니, 잊지 말아야하는 기념일을 체크하는데 용이합니다. 끝으로 깃발, 우선순위, 이미지 추가, URL 등은 전부 다 설정해보았는데요. 만들어진 결과물을 보면 간단하게 이해가 되실겁니다.

깃발 같은경우에는 셋팅하면서도 대체 뭘까 싶었는데 우측에 별도의 아이콘이 생성되고, 우선 순위를 셋팅하면 제목 왼쪽에 느낌표 아이콘이 생겨납니다. 저 같은 경우 높음으로 해두었는데 3개가 표시되는 것을 보실 수 있습니다.
이 외에도 이미지가 표기되고 지정한 URL로 바로 이동하는 링크도 생성되었네요. 태그나 위치 같은 경우에는 소개드리지 못하였는데 알림을 분류하거나 특정 장소를 설정한 뒤 동작하게 할 수 있습니다.
잠금화면 위젯 추가

나만의 페이지를 꾸미고 가꾸는 것은 생각보다 즐거운 일입니다. 그래서 요즘 사람들은 SNS에서도 많은 ...
blog.korea-iphone.com
아이폰에서 잠금화면에서 위젯 추가하는 법을 잘 모르겠거나 어려우신 경우 위의 포스팅을 참고하고 밑에서 함께 진행해주시면 되겠습니다.
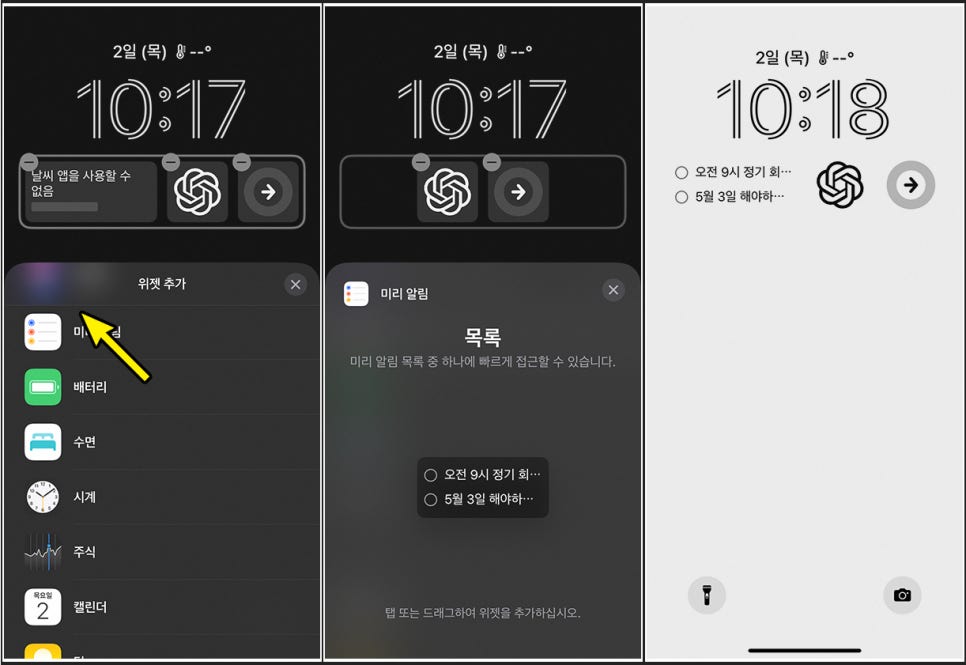
사용자화에서 잠금화면을 선택하고 위젯이 있는 위치를 누르면 좌측의 이미지처럼 여러가지를 추가할 수 있는데, 여기에서 [미리 알림]을 선택합니다. 이후 목록을 드래그하여 배치하게 되면 끝입니다.
다만 잠금화면의 위젯의 공간은 가로4칸이니까 다른 기능을 이용하기 위해서는 적절하게 설정해주셔야 합니다.
오늘은 아이폰 미리알림 사용법을 알아보았습니다. 개인적으로는 다른 스마트폰의 리마인더 앱을 쓸때보다 기능이 많아서 어려울 수가 있을 것 같은데, 숙달되면 나만의 사이클을 만들어서 반복하거나, 주변 지인들의 기념일을 챙기는데 많은 도움이 될 것 같습니다. 시간이 되신다면 여러분들도 직접 테스트하면서 익숙해져보시는 것은 어떨까요.