아이폰 다운로드 파일 저장 위치 : 변경하고 확인하세요
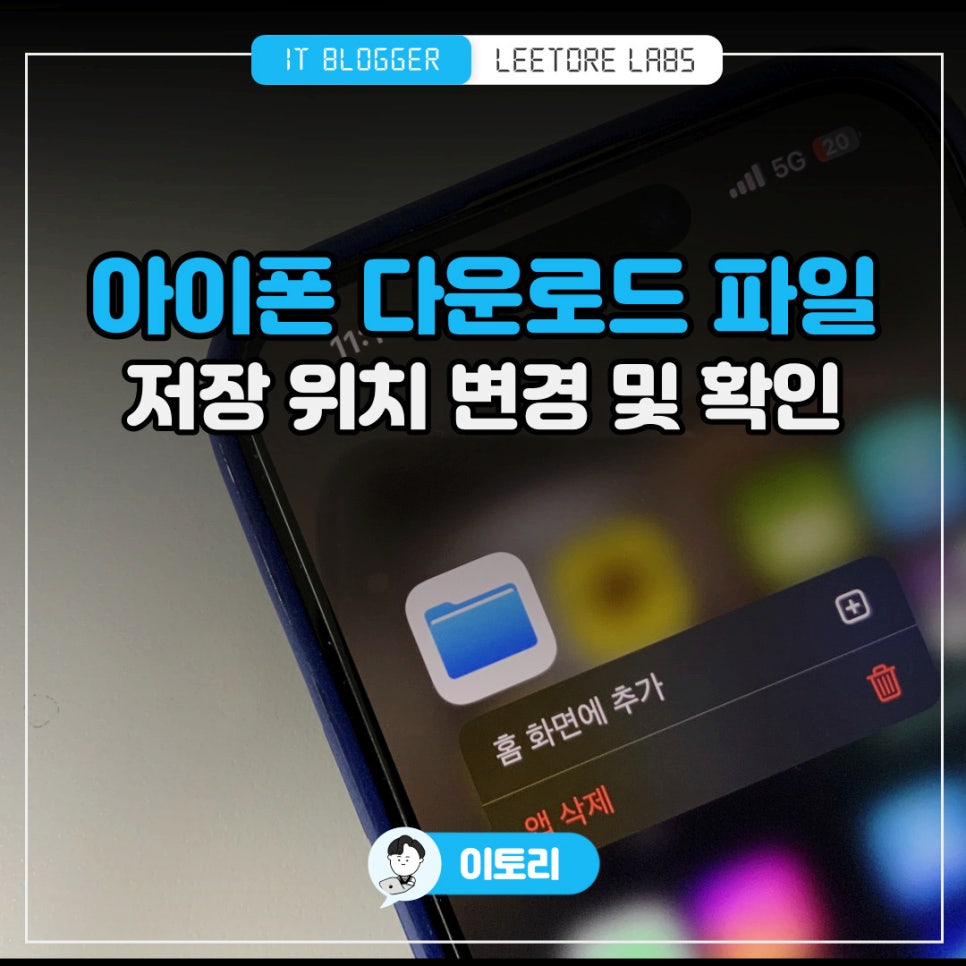
iPhone에서 애플 웹브라우저인 사파리를 통해서 파일을 받으면 생소한 경로로 저장된다는 것을 아실 겁니다. 이번 주제는 아이폰 다운로드 파일 저장 위치를 여러분들이 원하는 경로로 변경하고 확인하는 방법에 대해서 설명을 드리도록 하겠습니다.
원하는 저장 경로를
직접 지정할 수는 없을까?
별도로 지정하기 전까지는 파일이 어디로 다운이 되는지 찾을 수가 없어서 어려워하셨던 분들도 있으실 텐데 이번 콘텐츠가 도움이 되실 거라 생각합니다.
1️⃣ Save 위치 확인하기
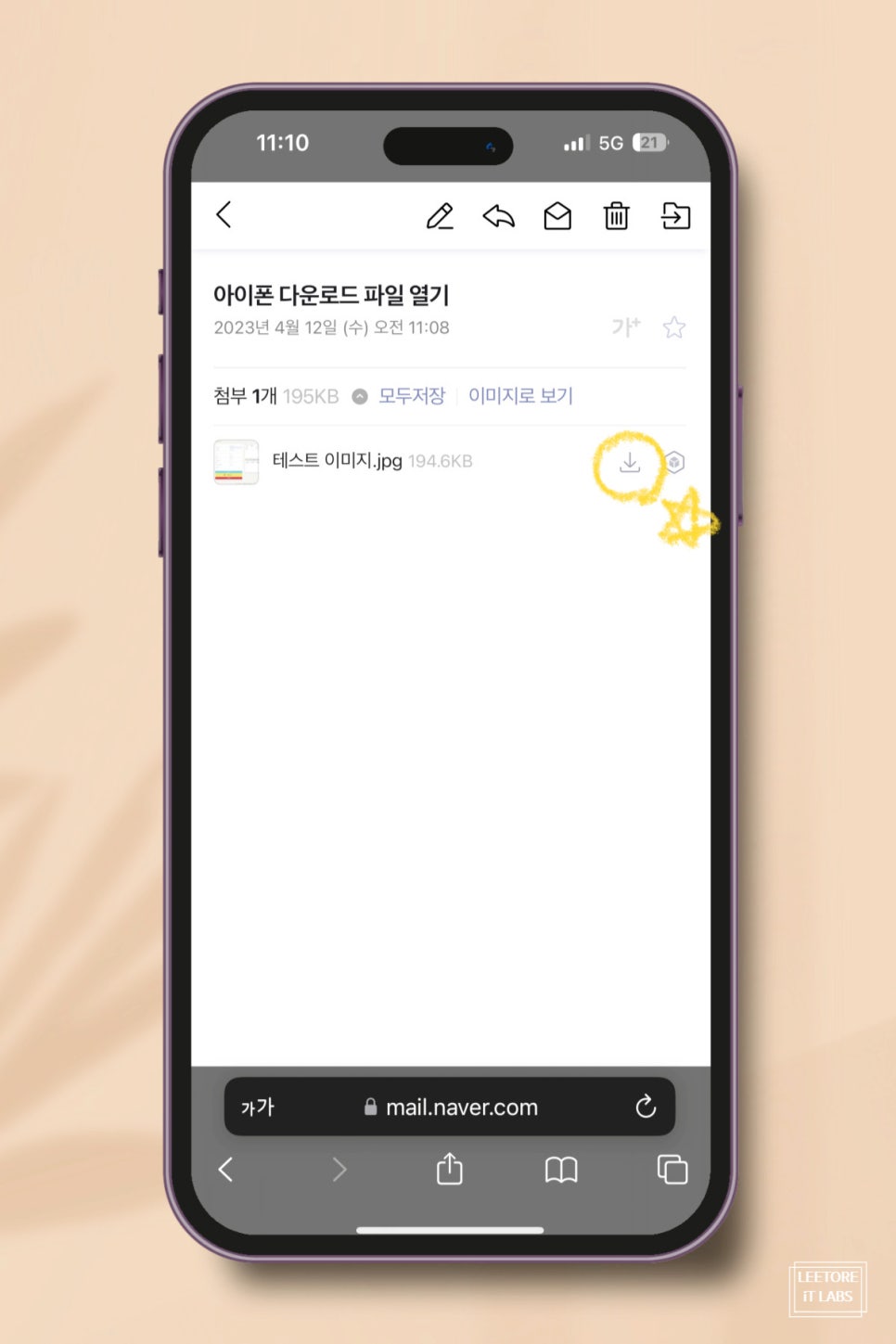
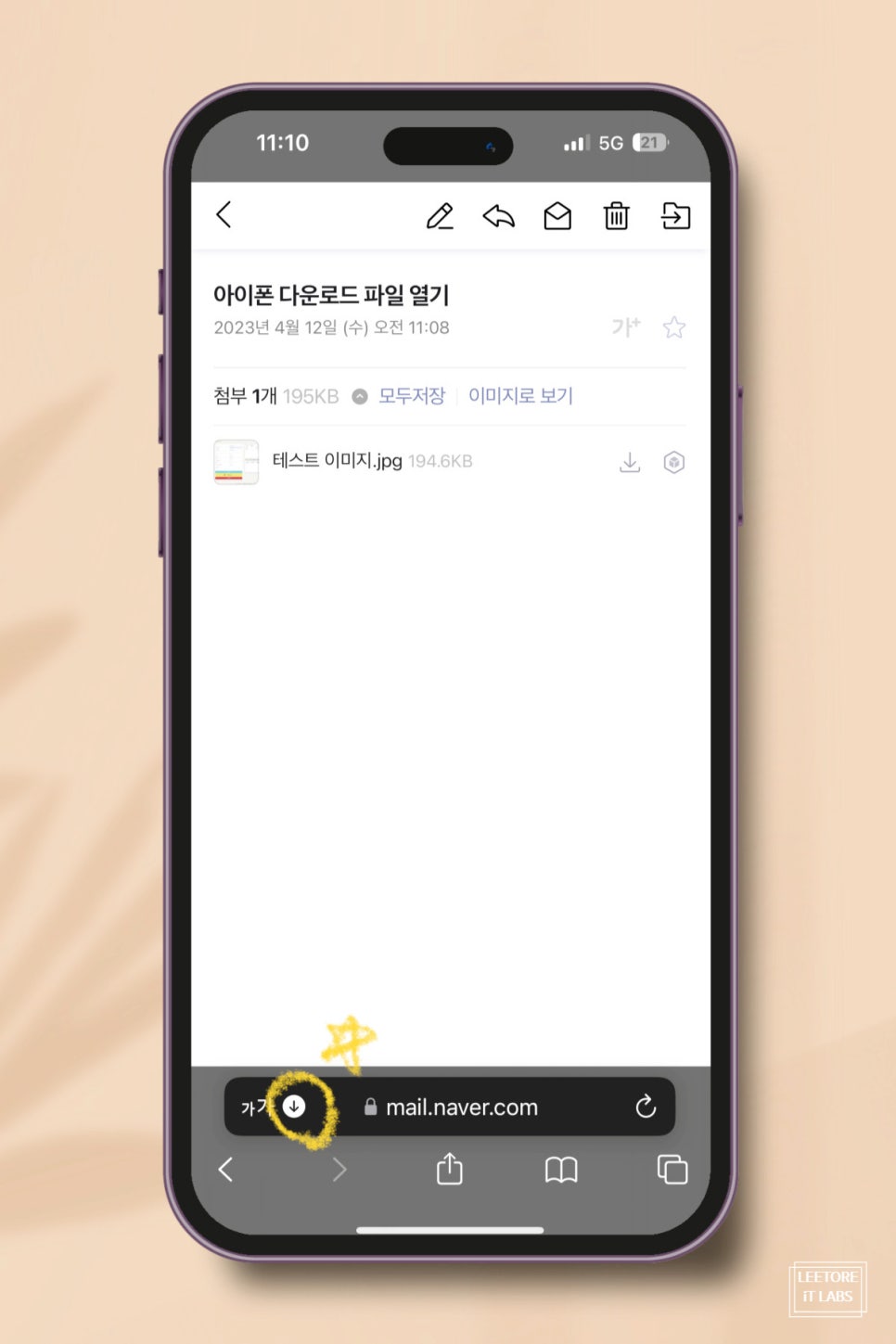
사파리 브라우저를 이용하여 웹상에서 파일을 다운로드한 경우 하단에 주소 표시줄 왼쪽에 아래로 향하는 화살표 ⬇ 아이콘이 나타날 텐데 보이면 눌러보도록 하겠습니다.
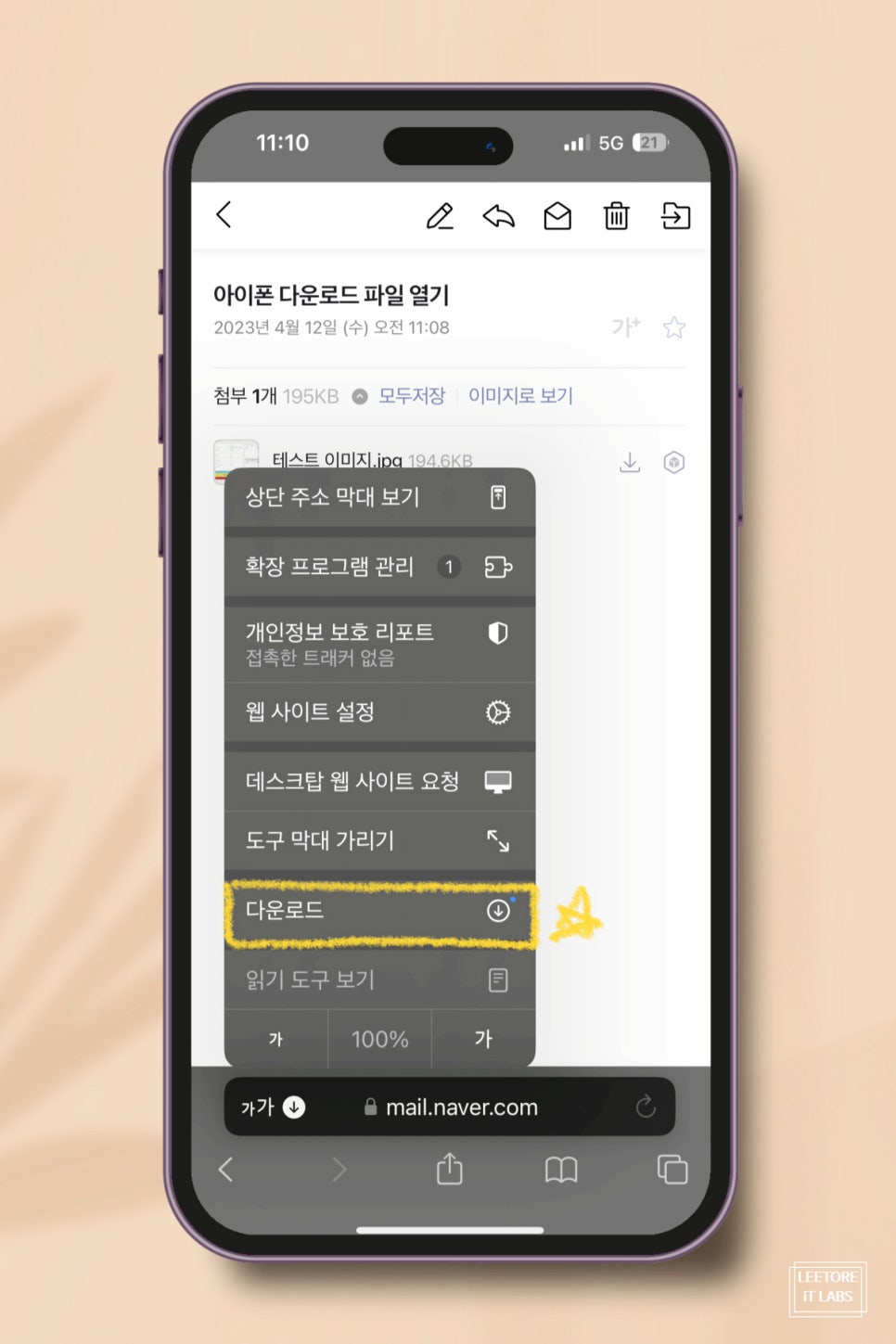
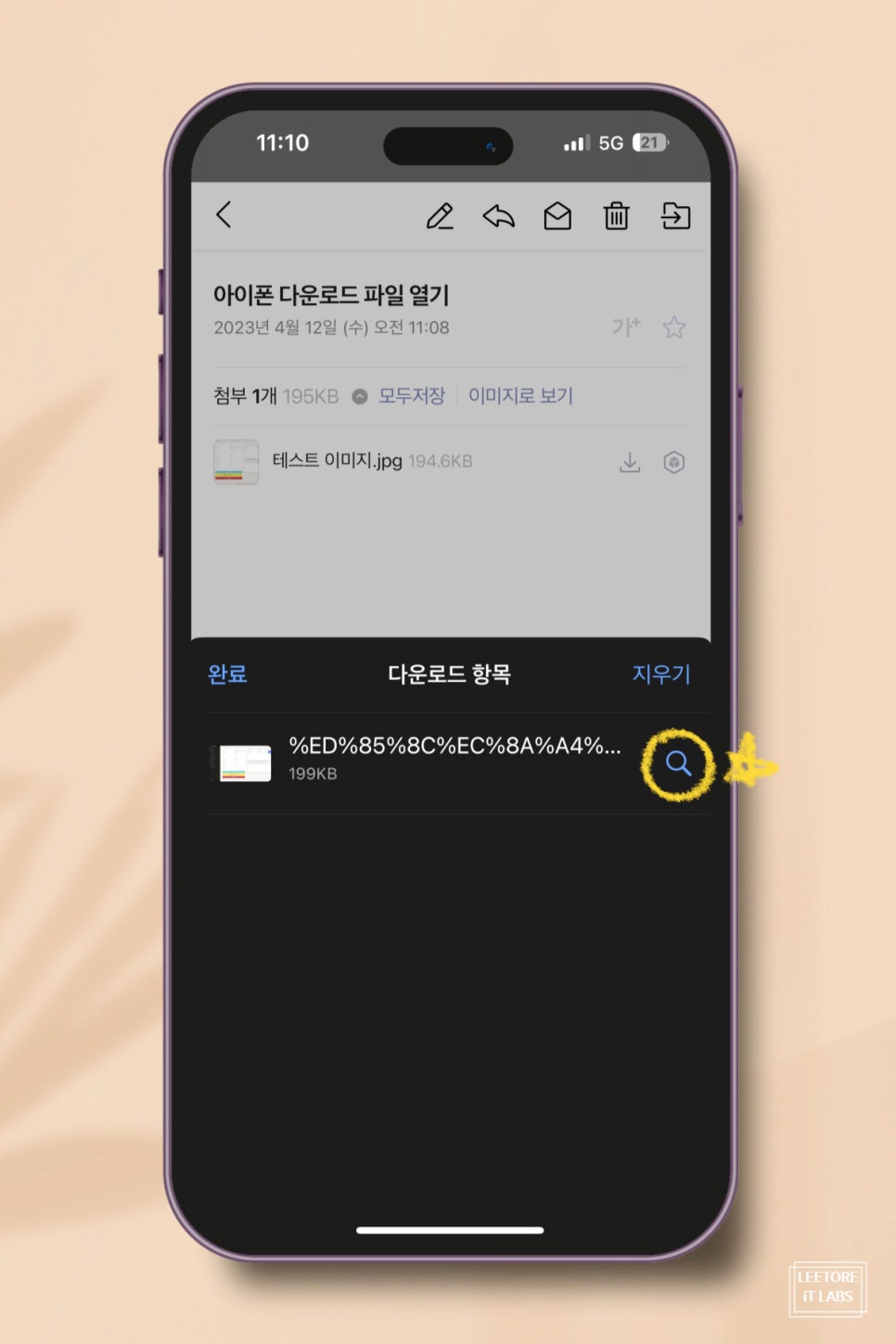
해당 아이콘을 누르게 되면 브라우저 도구 메뉴 리스트가 나타날 겁니다. 그중에서 <다운로드> 메뉴를 눌러보게 되면 여러분들이 받은 파일이 보일 텐데 오른쪽에 돋보기 모양을 눌러주세요.
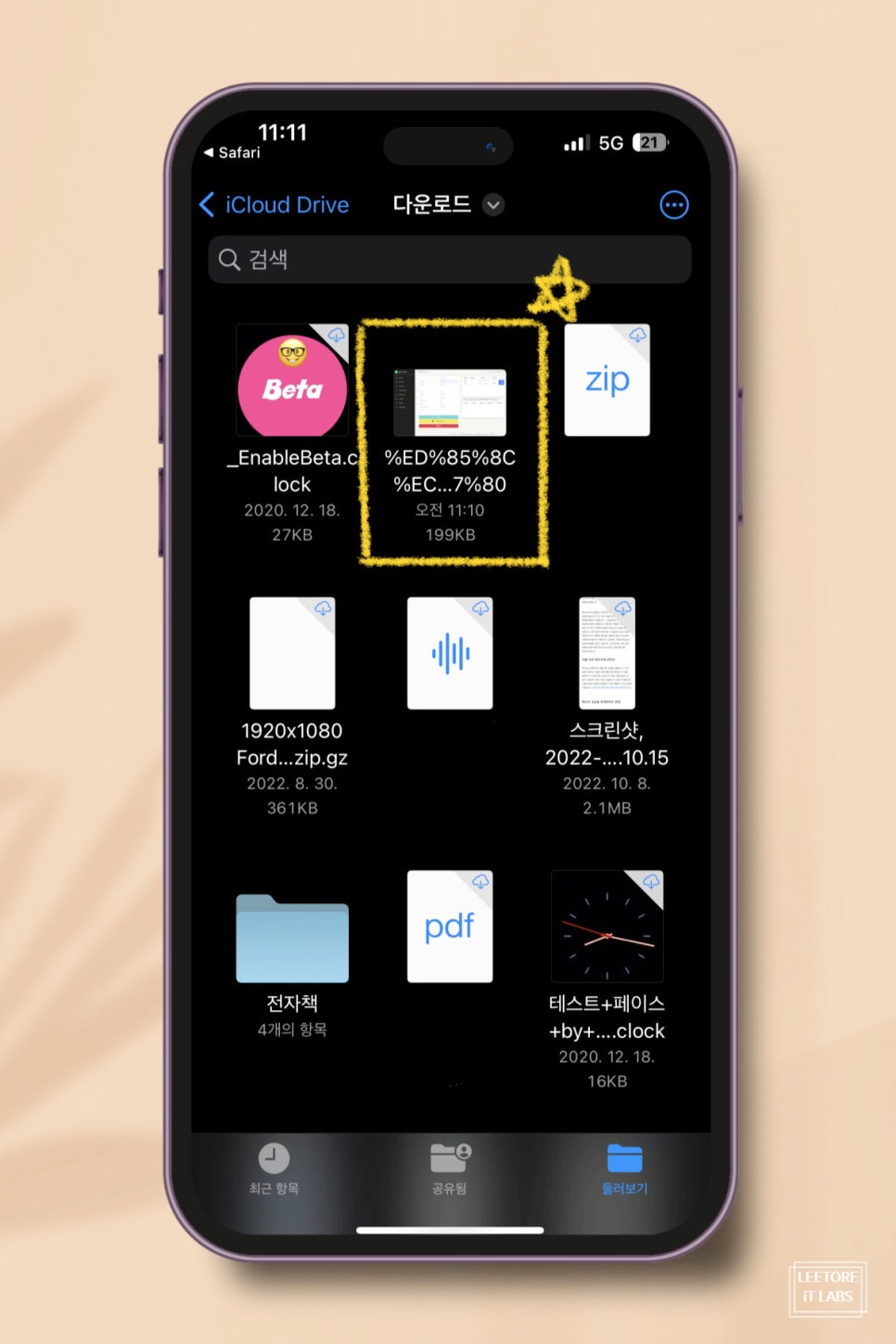
돋보기를 눌러서 확인해 보면 간단하게 지정된 경로에 저장된 File를 찾을 수 있습니다. 브라우저를 저장한 리스트를 통해서 말고 직접 경로를 찾아서 들어가는 방법도 설명드리겠습니다.
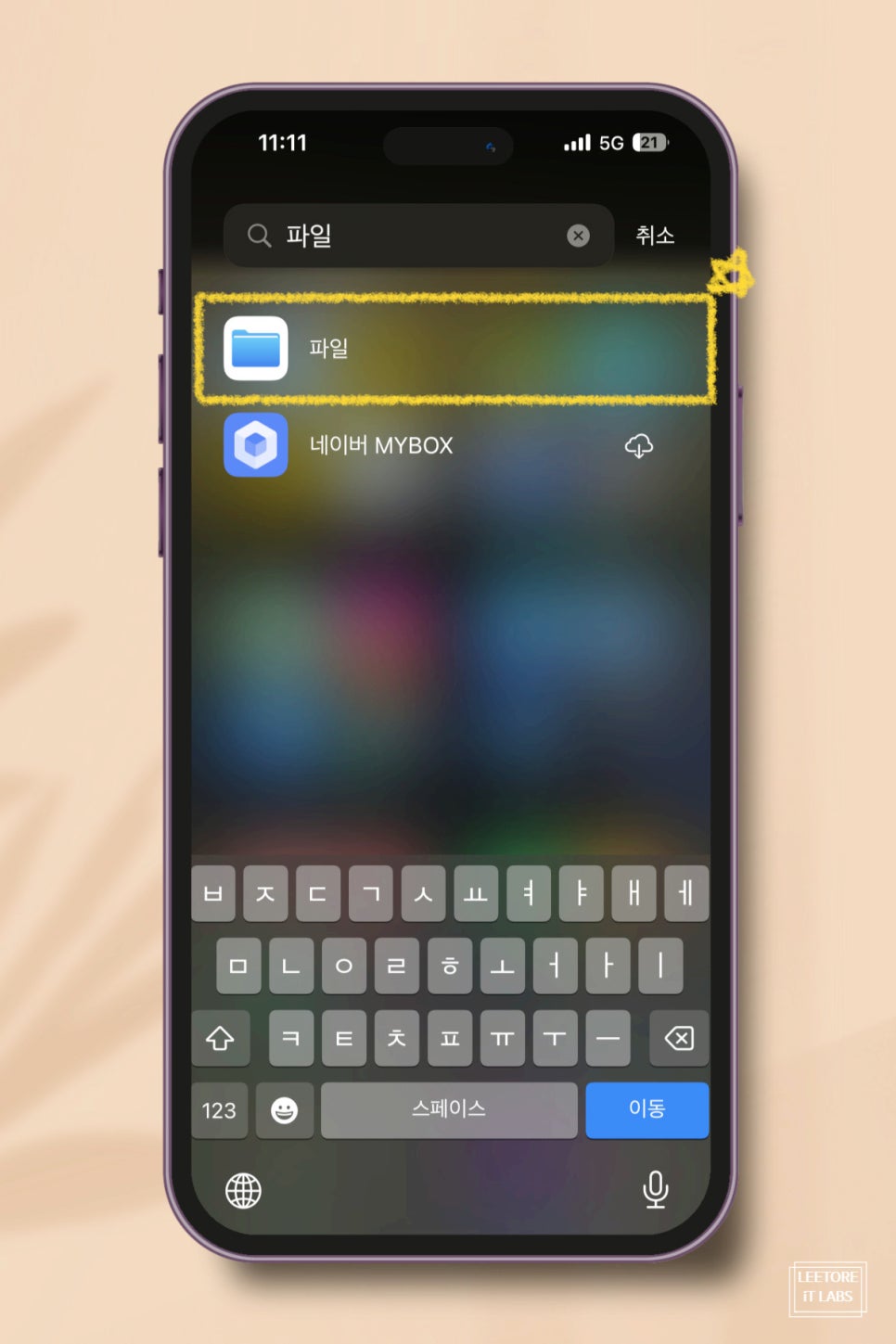
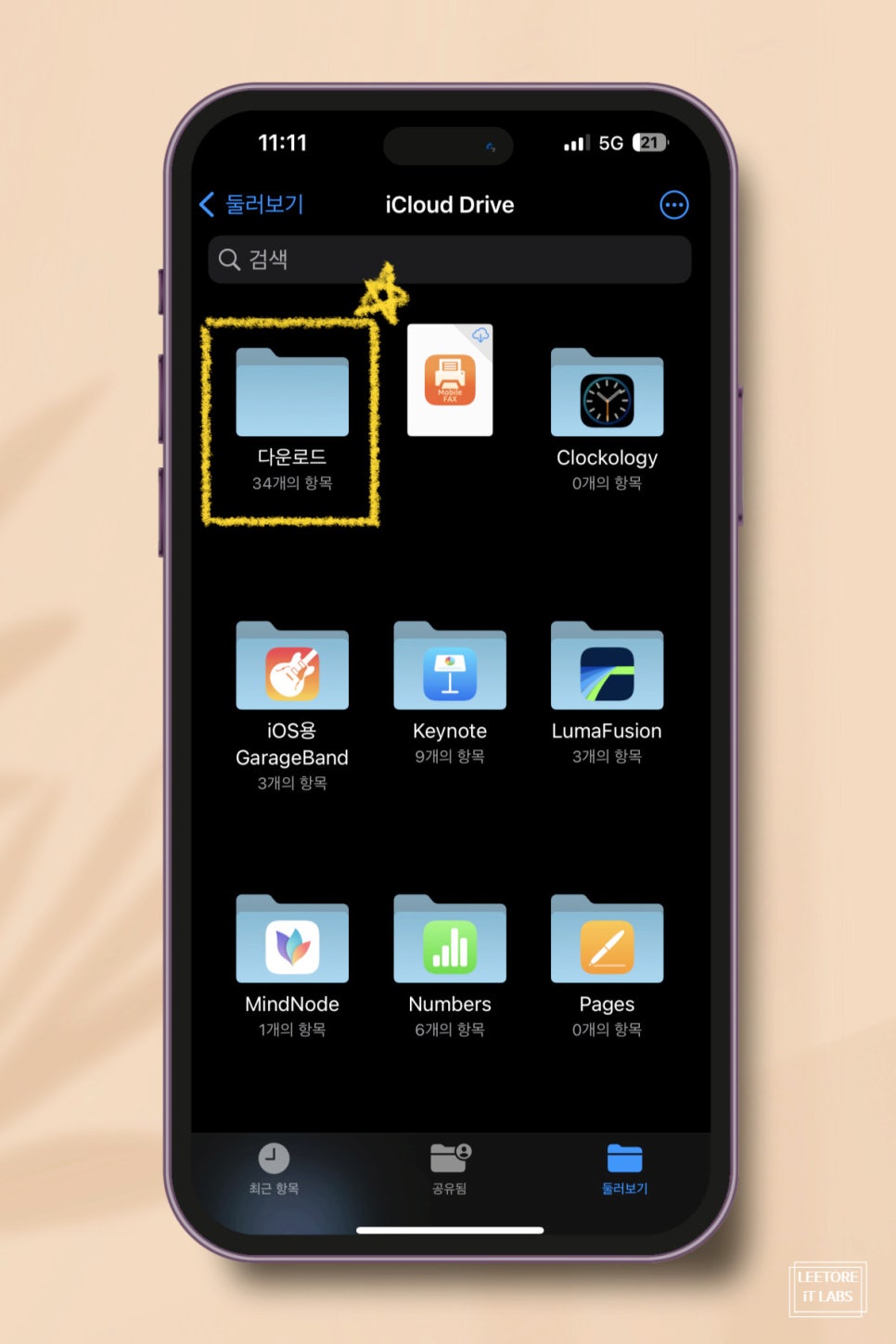
아이폰에 저장된 자료를 찾을 때에는 <파일>이라는 앱을 사용해 주시면 됩니다. 해당 앱을 검색 후 실행하게 되면 여러 가지 폴더들이 나타날 텐데 그중에서 <다운로드>라는 폴더로 들어가 보도록 하겠습니다.
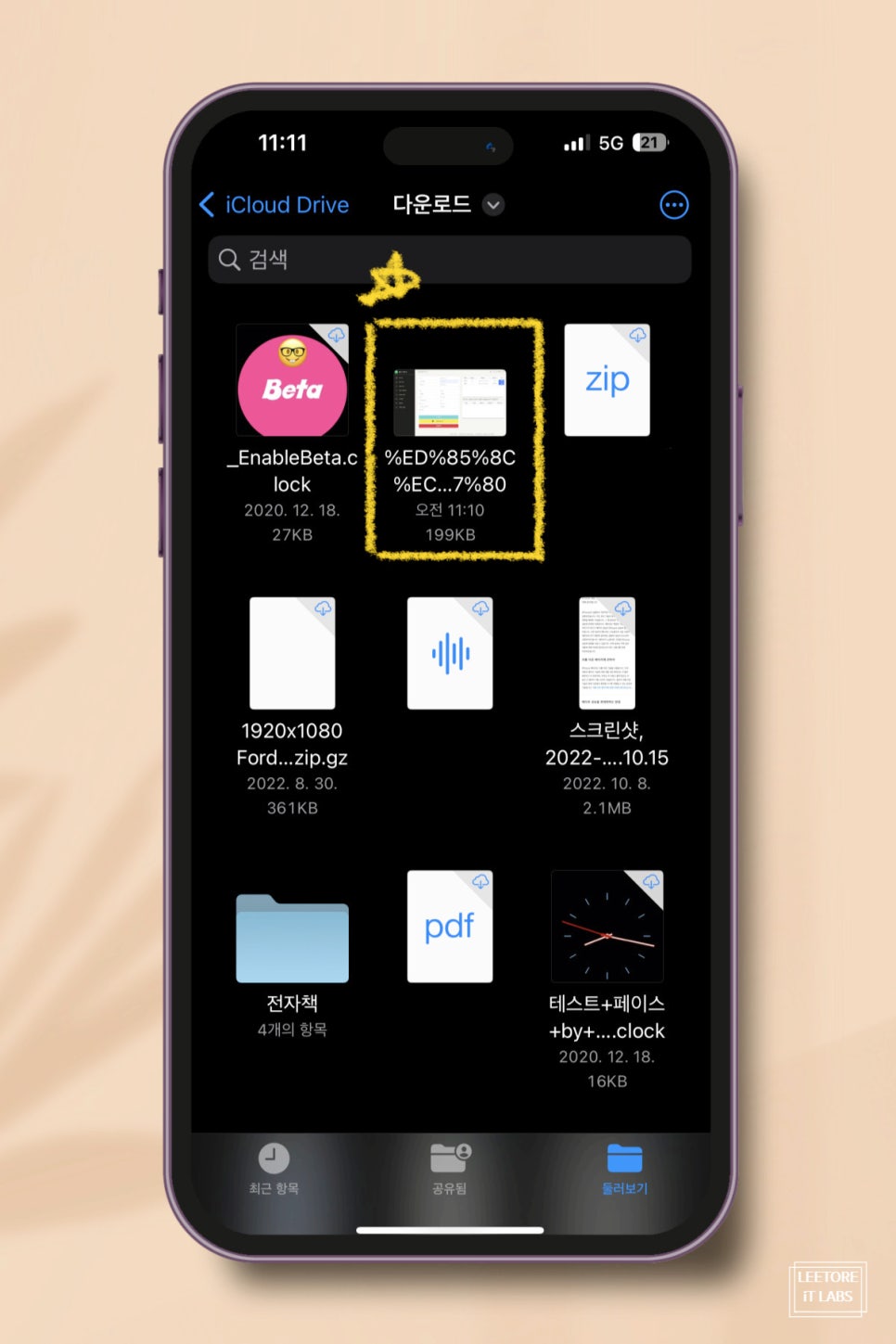
그러면 앞서 보여드렸던 브라우저를 이용한 폴더에서 저장된 자료를 간단하게 확인할 수 있습니다. 그렇다면 애초에 원하는 폴더로 받을 수는 없을까요? 가능한 법이 있습니다.
2️⃣ 저장 경로 직접 지정하기
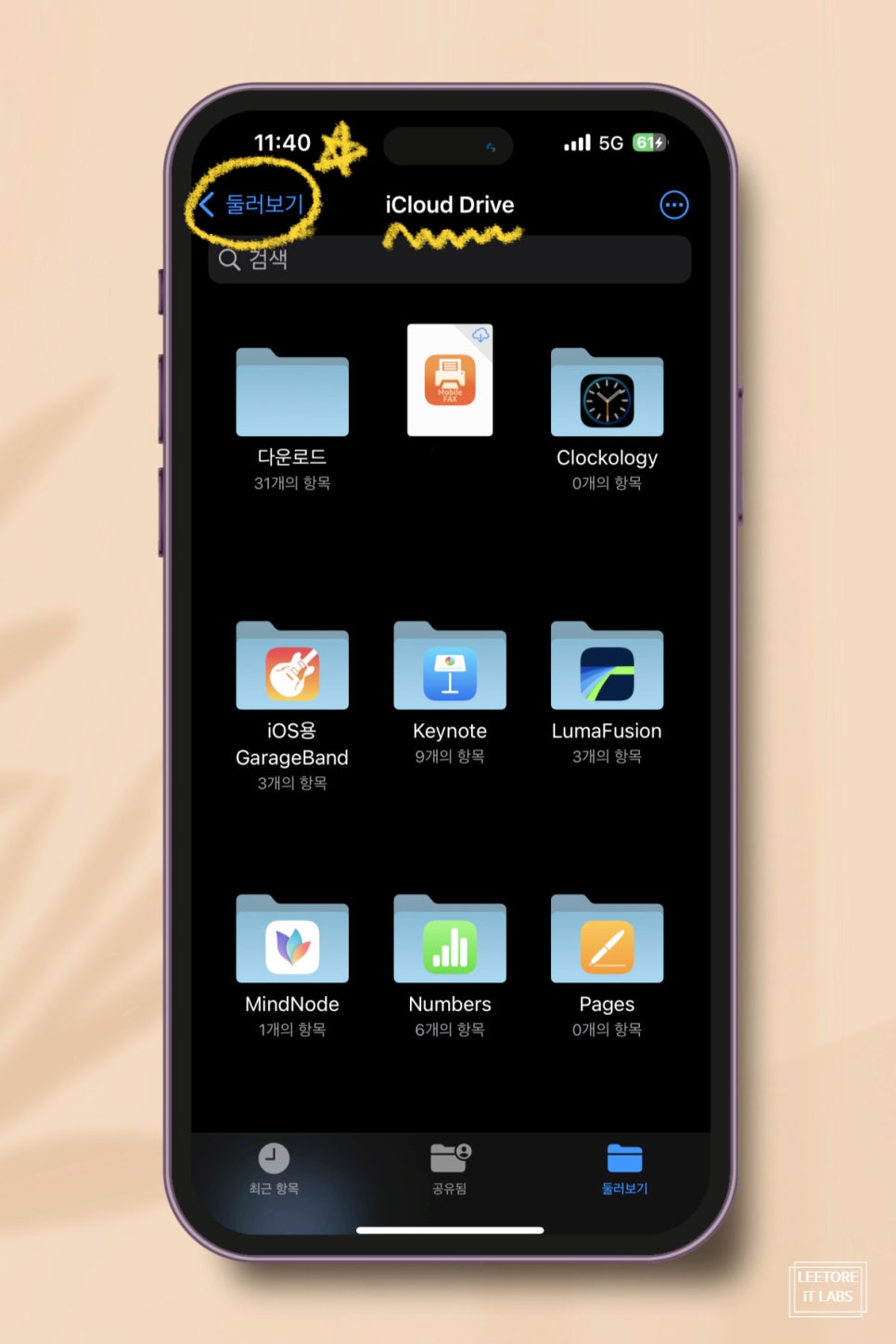
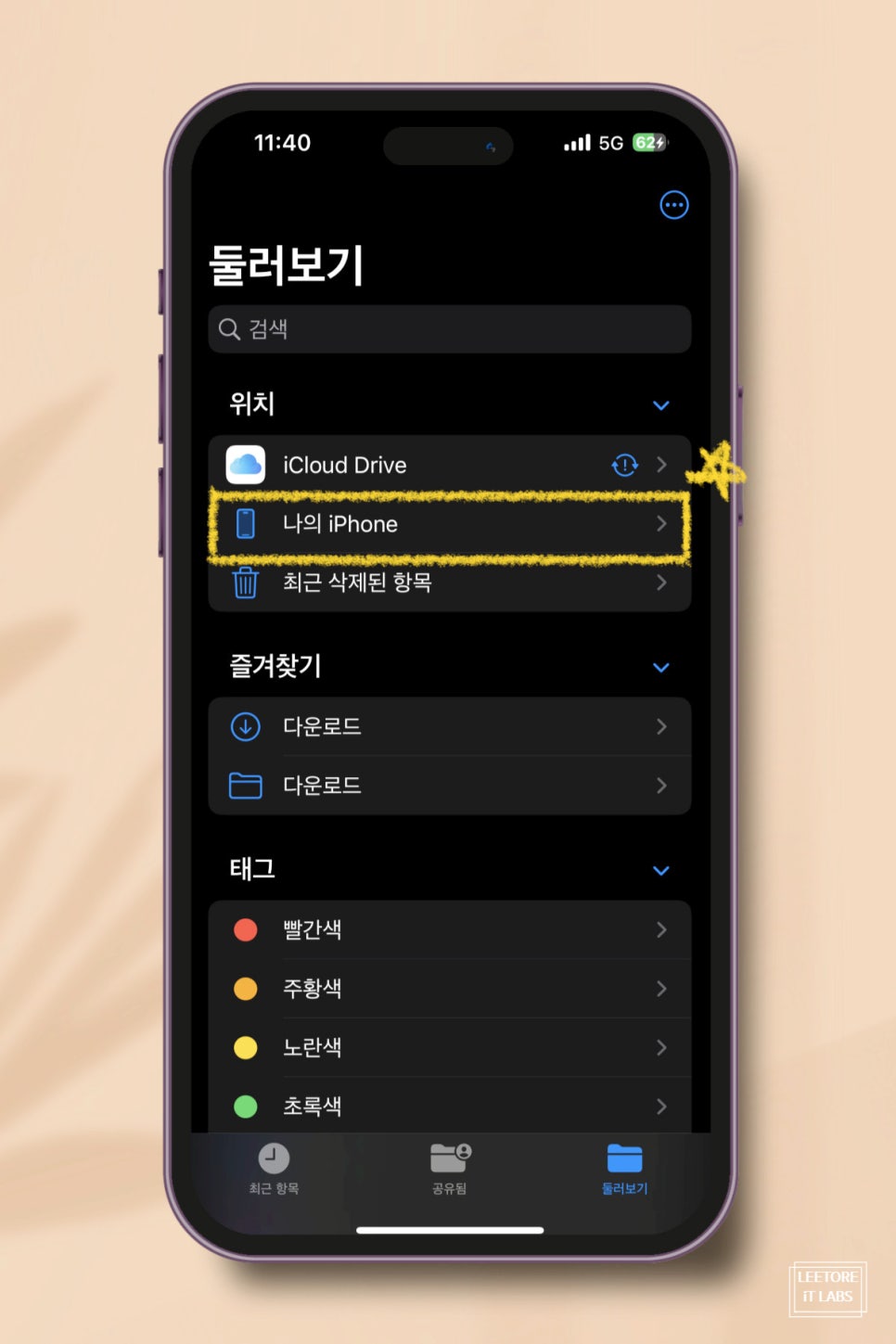
기본적으로 iPhone에서는 자료를 다운로드할 경우 iCluod Drive로 설정이 되어있습니다. 테스트를 위해서 저는 iPhone에 직접 저장되도록 경로를 만들어보도록 하겠습니다.
마찬가지로 <파일> 앱을 실행 후 왼쪽 상단에 <둘러보기>를 눌러보면 <나의 iPhone>로 들어갈 수 있습니다.
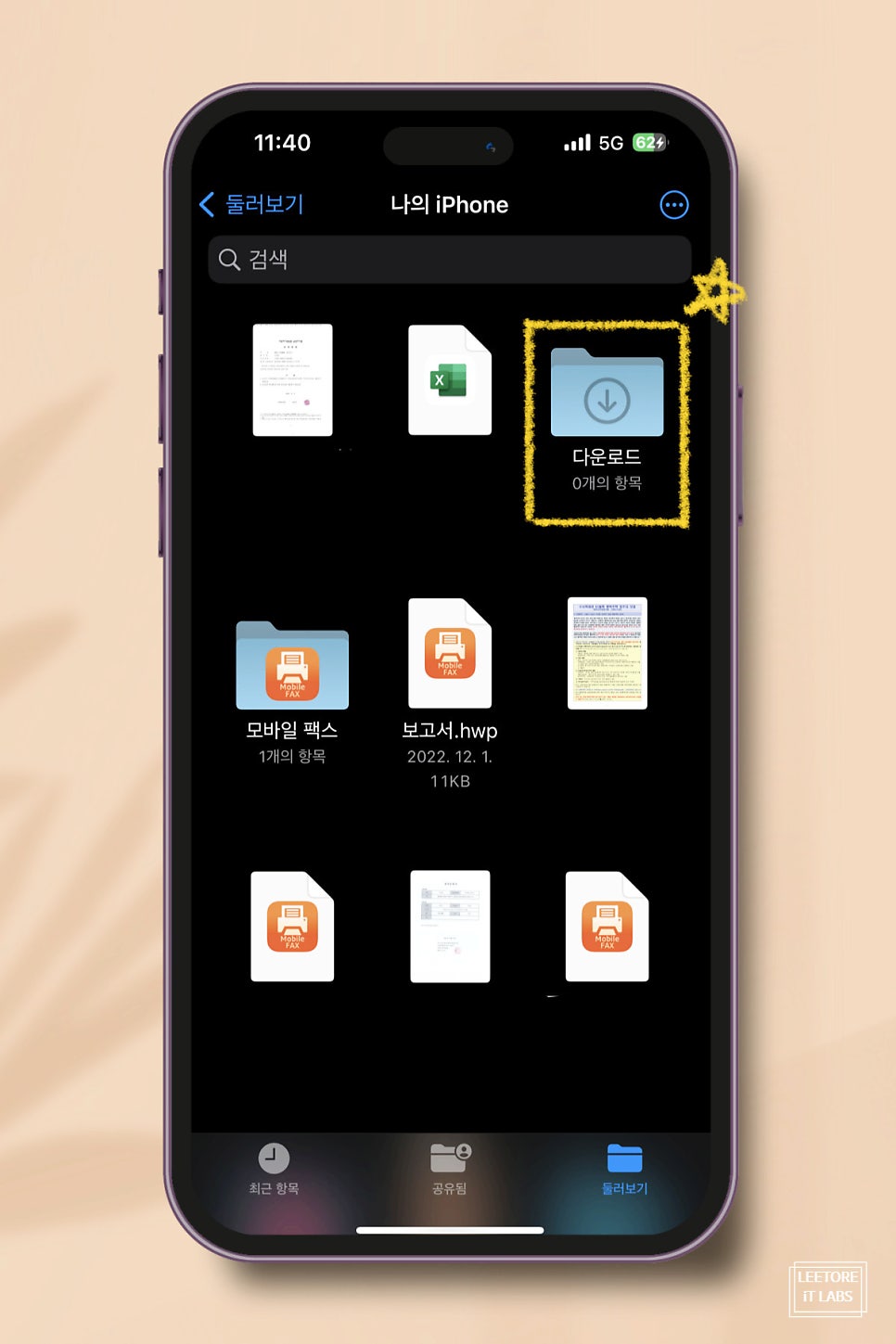
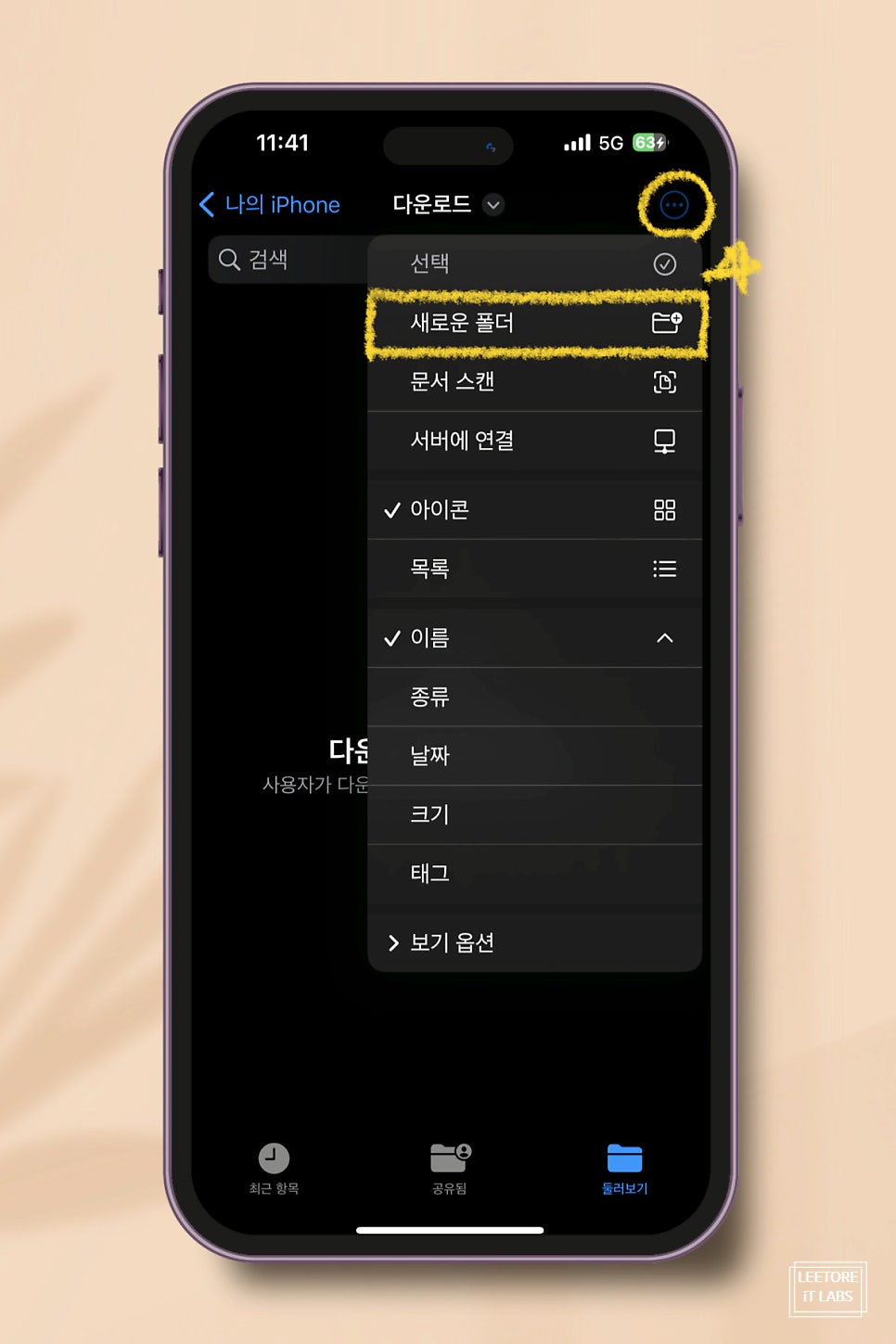
들어가 보면 여러분들이 폰에 저장해둔 자료들이 보이고 그중에서 <다운로드> 폴더가 보일 텐데 눌러서 들어가 보도록 하겠습니다. 여기에 새로운 Folder를 만들어서 사용할 건데 오른쪽 상단에 점 세 개로 되어있는 <더 보기> 버튼을 눌러보시면 신규로 생성이 가능합니다.
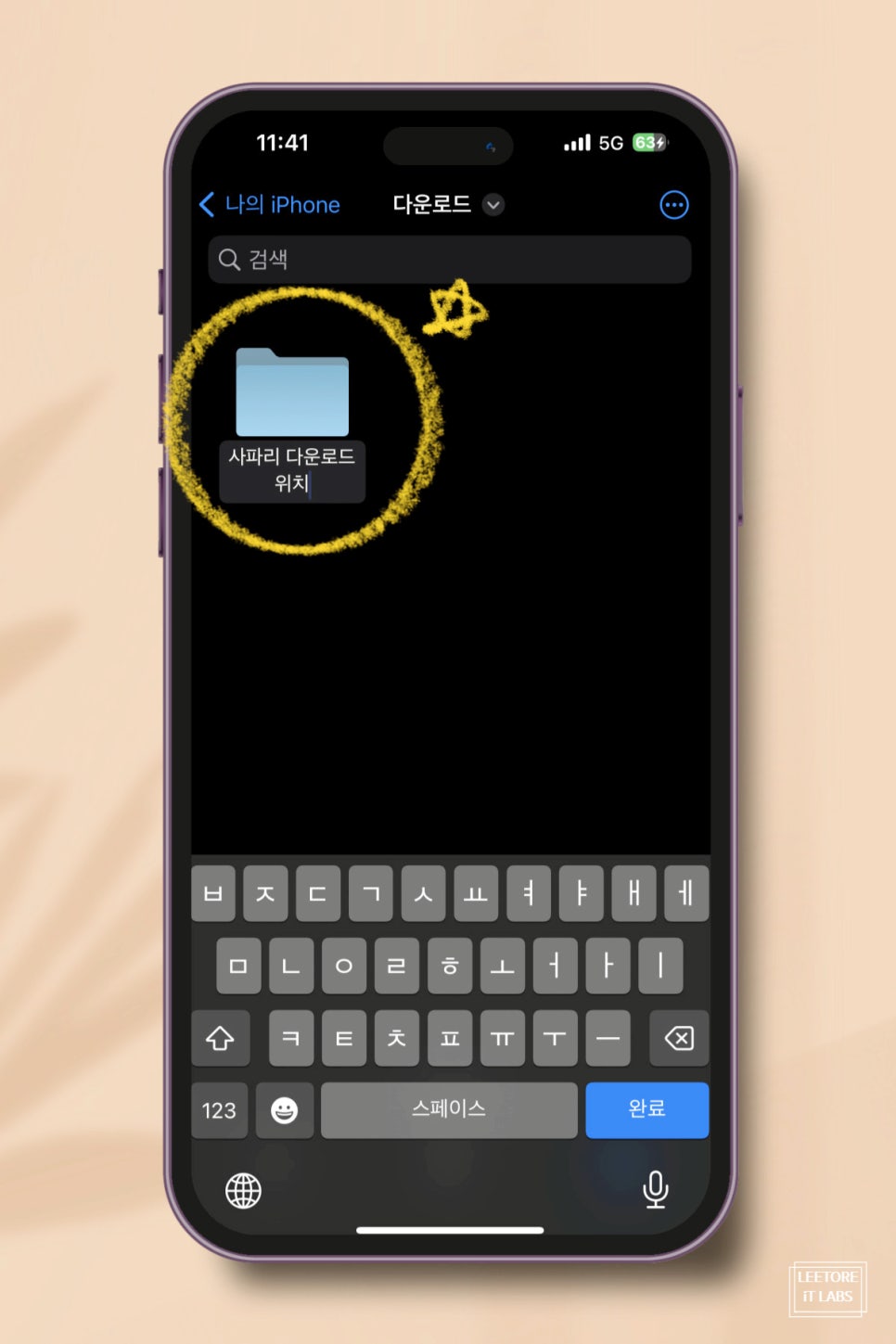
생성 후 원하는 이름으로 변경해 주시면 준비는 끝났습니다. 이제 사파리 설정으로 가서 아이폰 다운로드 파일 저장 위치를 설정해 보도록 하겠습니다.
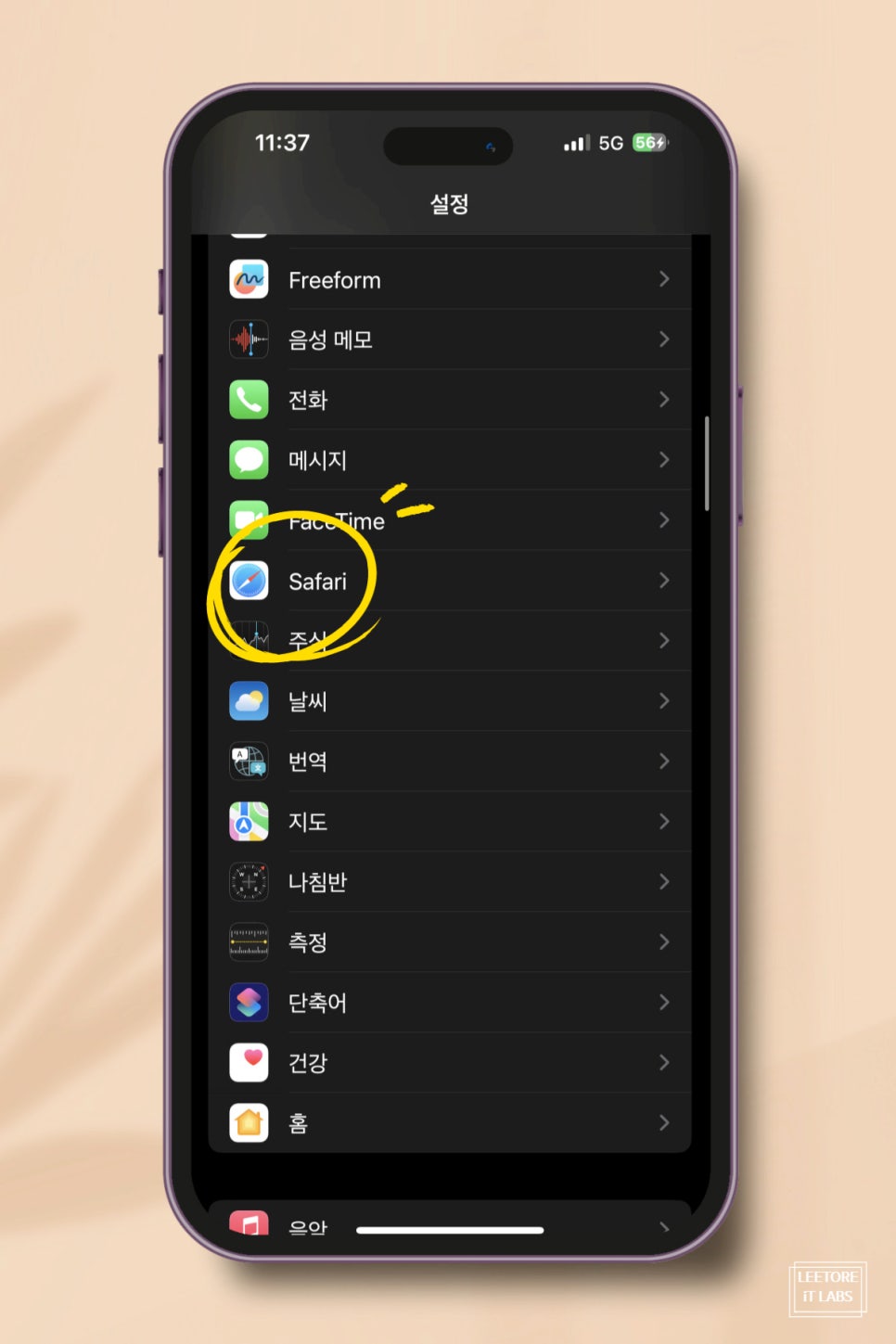
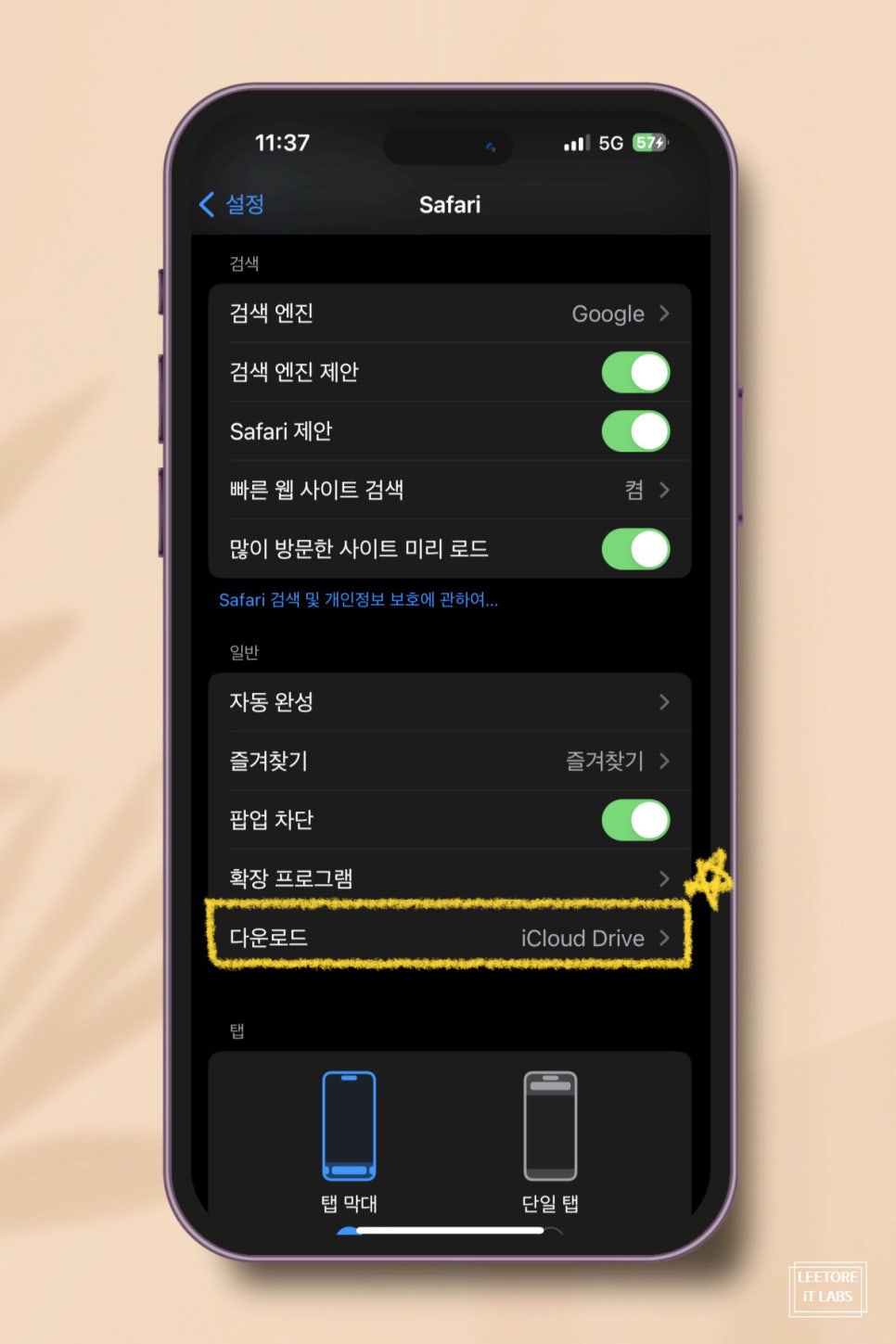
이제 폰에서 <설정> 앱을 실행 후 아래로 스크롤 하여 <Safari>를 눌러주신 다음 <Download> 항목으로 들어가 보도록 하겠습니다.
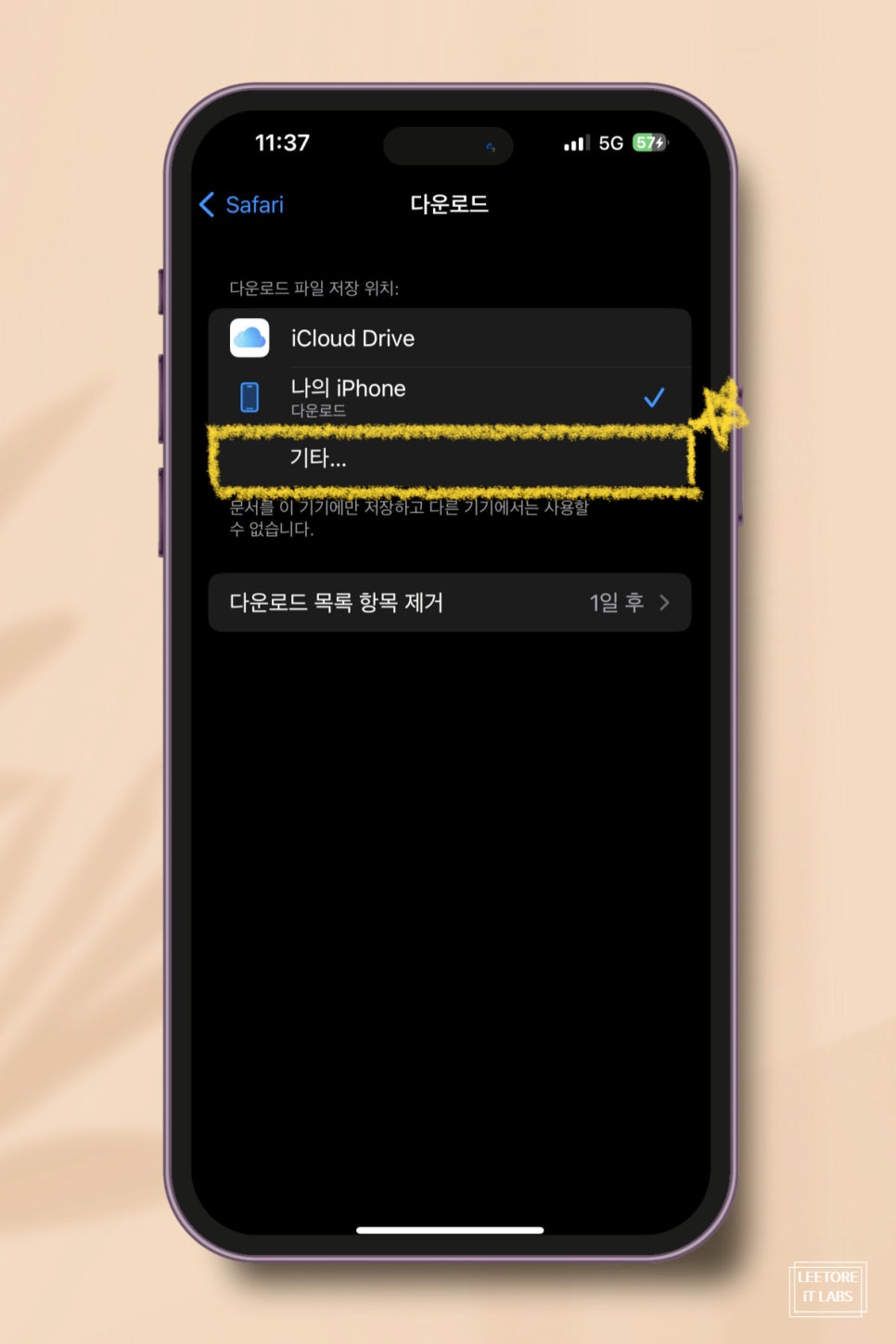
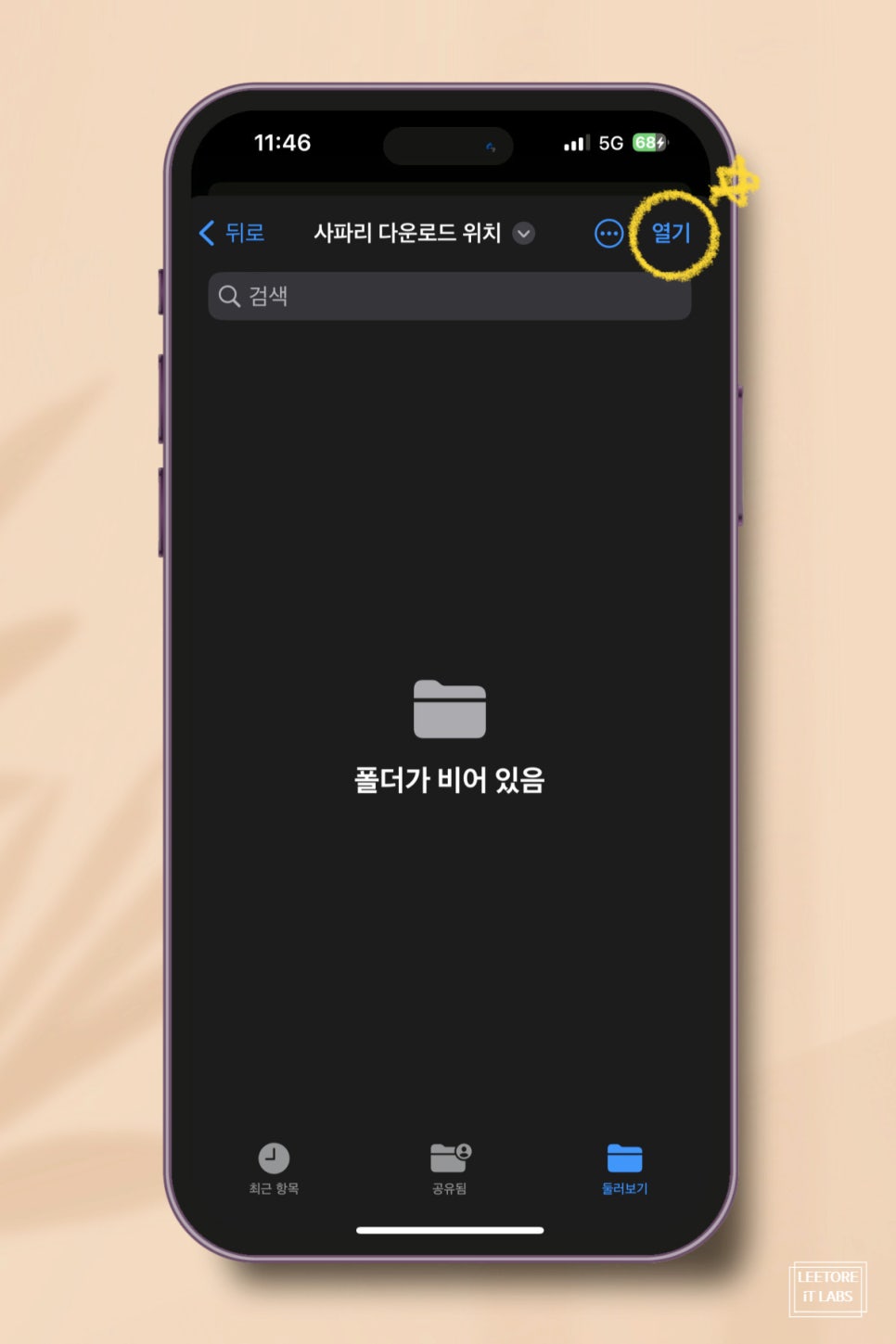
기본 위치는 아이클라우드 드라이브로 설정이 되어있을 텐데 하단에 <기타>를 눌러서 새로 만든 폴더를 선택 후 오른쪽 상단에 <열기>를 눌러주시면 설정이 완료됩니다.
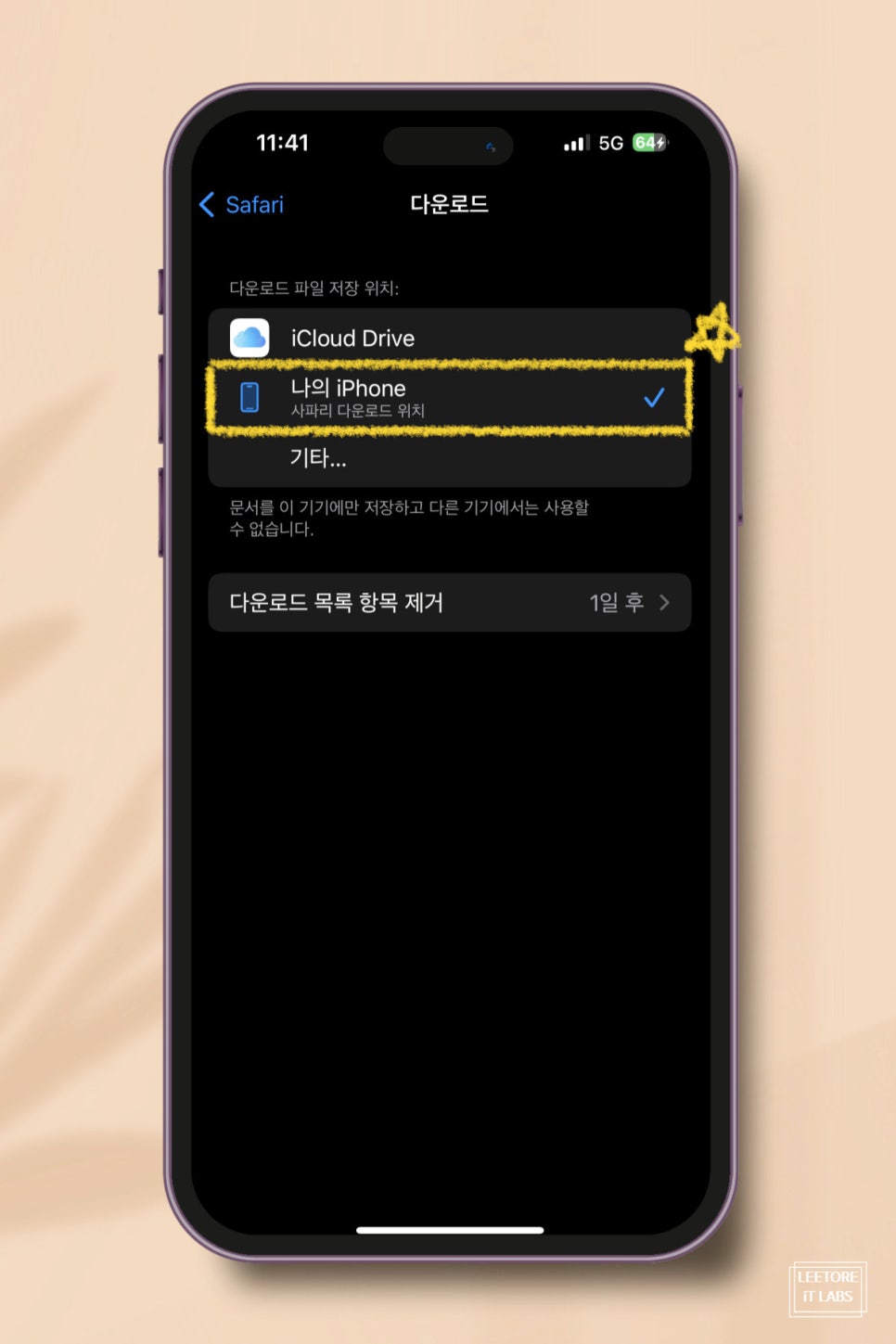
설정이 끝나면 <나의 아이폰> 이름 밑에 경로가 표시되는 것을 확인해 보시면 됩니다. 더 자세한 설명을 위해서 영상 자료도 준비해두었으니 참고하시면 도움이 되실 겁니다.
이번 포스팅에서는 아이폰 다운로드 파일 저장 위치를 확인하고 변경하는 방법에 대해서 설명을 드렸는데요. 한 번만 설정해두면 편하게 사용하실 수 있으니 여러분들도 직접 따라 해보시고 어려운 점을 말씀해 주시면 설명드리도록 하겠습니다.
그럼 다음 콘텐츠에서도 실생활에 도움이 될 수 있는 IT 소식을 가지고 찾아뵙도록 하겠습니다. 이토리랩스였습니다. 감사합니다 : )
관련된 콘텐츠
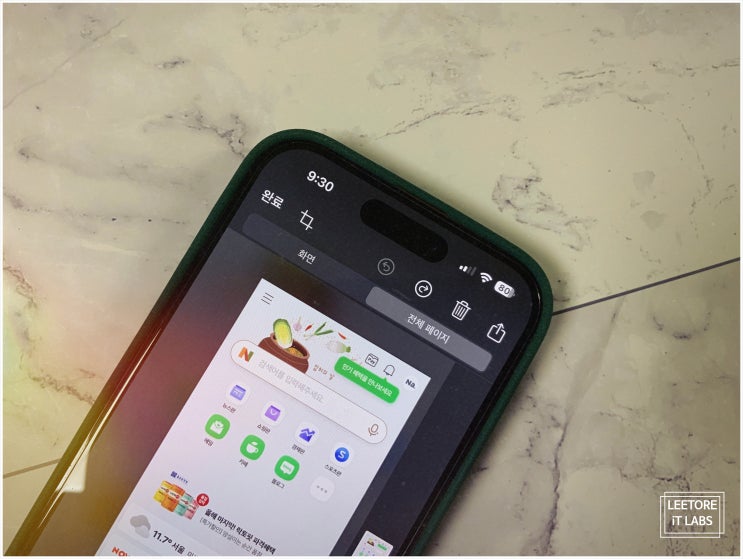
폰으로 여러 자료를 보다 보면 디자인이 길쭉하게 이어지는 웹페이지들이 있습니다. 이런 경우 스크린샷을 ...
m.blog.korea-iphone.com