아이폰 사진 컴퓨터로 옮기기 네이버킵 아이폰 사진 옮기기 NAVERKEEP 손쉽게 뚝딱

안녕하세요 왕별입니다. 오늘은 아이폰 사진 컴퓨터로 옮기기 킵을 이용해보겠습니다. 아이폰 사진 옮기기 NAVERKEEP 궁금하신 분들께서는 아래 내용을 참고하시길 바랍니다.
사용방법
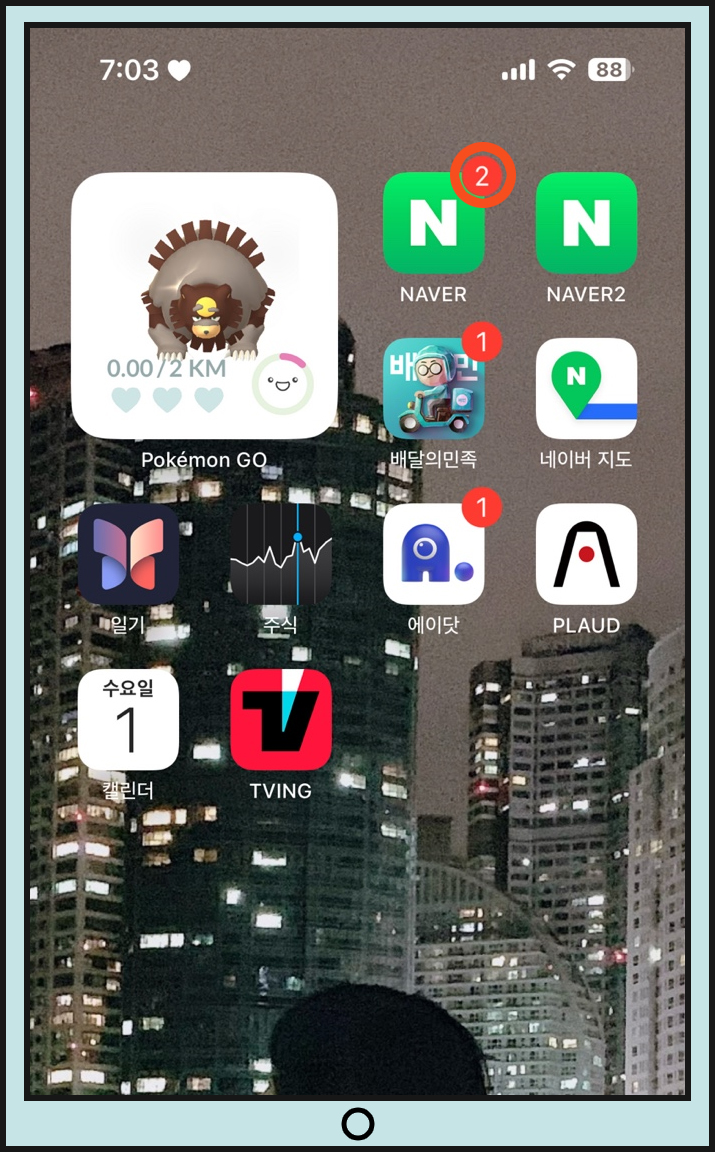
- 모바일 접속하기 : 먼저 자신의 (1) 아이폰에서 (2) 앱을 다운받아주시고 실행을 해주시면 됩니다. (로그인이 되어있는 상태여야 된다는 점을 참고하시면 되실 것 같습니다.)

위와 같은 화면이 나오시는 것을 아실 수가 있으시며 여기에서 왼쪽 상단의 리스트 모양의 아이콘을 선택해주시면 됩니다. (전체적으로 디자인이 심플함이 있습니다.)

그럼 이곳에서 Keep라고 적혀져있는 아이콘을 선택해주시면 됩니다. (킵을 선택하시면 저장을 하실 수 있으며 이전과는 조금 다른 아이콘으로 깔끔하게 더 정리정돈 된 것 같습니다.)

다양한 카테고리가 나오는 것을 아실 수가 있으시며 여기에서 전체라는 화면이 나오시는 것을 아실 수가 있습니다. 여기에서 맨 하단 오른쪽에 위치한 녹색 +모양 아이콘을 골라주시면 됩니다.

그럼 3가지 메뉴가 나오시는 것을 아실 수가 있으시며 여기에서 이미지를 컴퓨터로 옮기기 위해서 사진, 동영상, 파일 이라고 적혀져있는 버튼을 눌러주시면 됩니다.

그럼 오른쪽 상단에 위치한 버튼 세가지가 나오시는 것을 아실 수가 있으며 여기에서 사진 보관함이라고 적혀져있는 것을 선택해주시면 됩니다. (다음 화면으로 넘어가보겠습니다.)
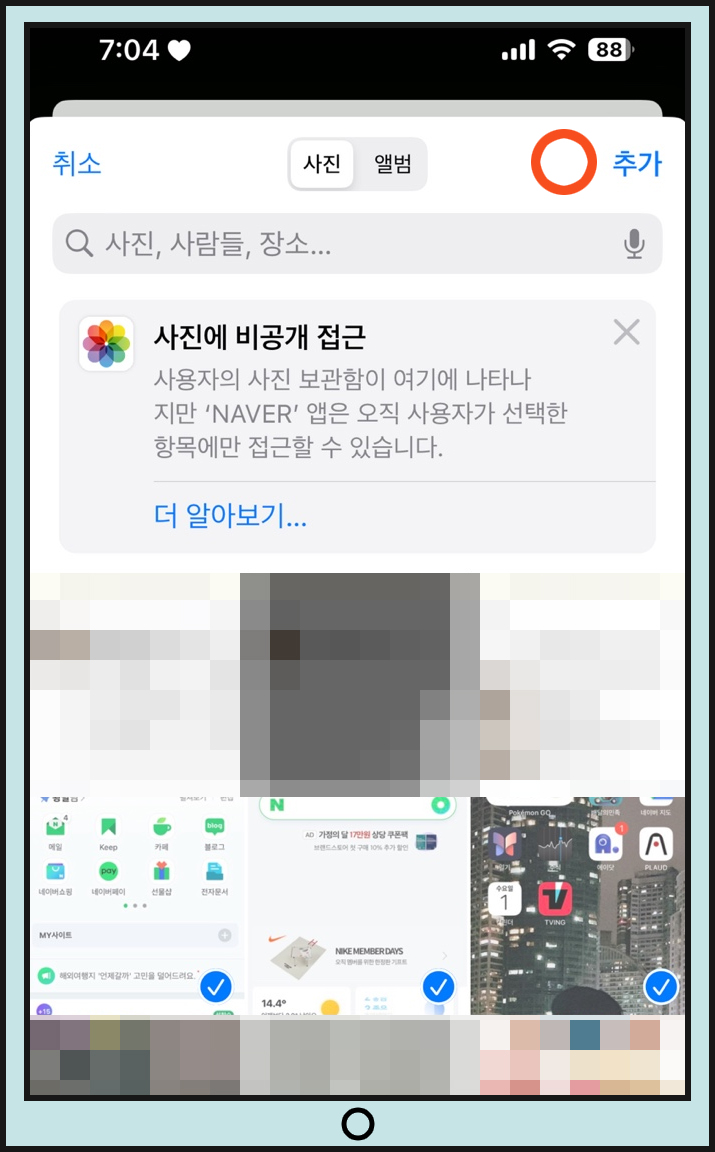
그럼 위와 같은 화면이 나오시는 것을 아실 수가 있습니다. 여기에서 자신이 (1) 컴퓨터로 옮기고 싶은 사진을 차례대로 체크를 해주시고 나신뒤에 (2) 오른쪽 상단의 추가 버튼을 눌러주시면 됩니다.
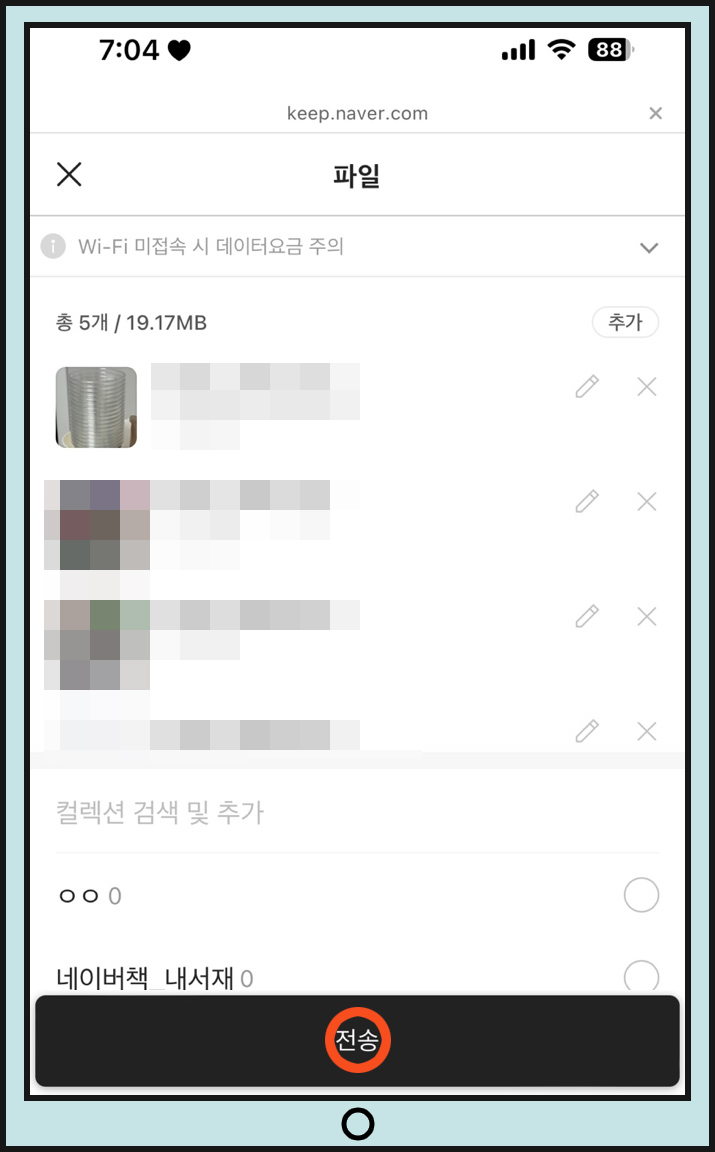
총 파일이 어느정도 있는지 용량을 확인하실 수가 있으며 이미지 리스트도 직관적으로 알 수 있어서 괜찮은 것 같습니다. 맨 하단의 전송 버튼을 눌러주시면 됩니다.

- 컴퓨터로 접속하기 : 인터넷창이 켜진 상태에서 로그인을 해주시면 됩니다. 이후에 킵을 검색해주시고 나신뒤에 바로 선택을 해주시면 됩니다.
끝맺음
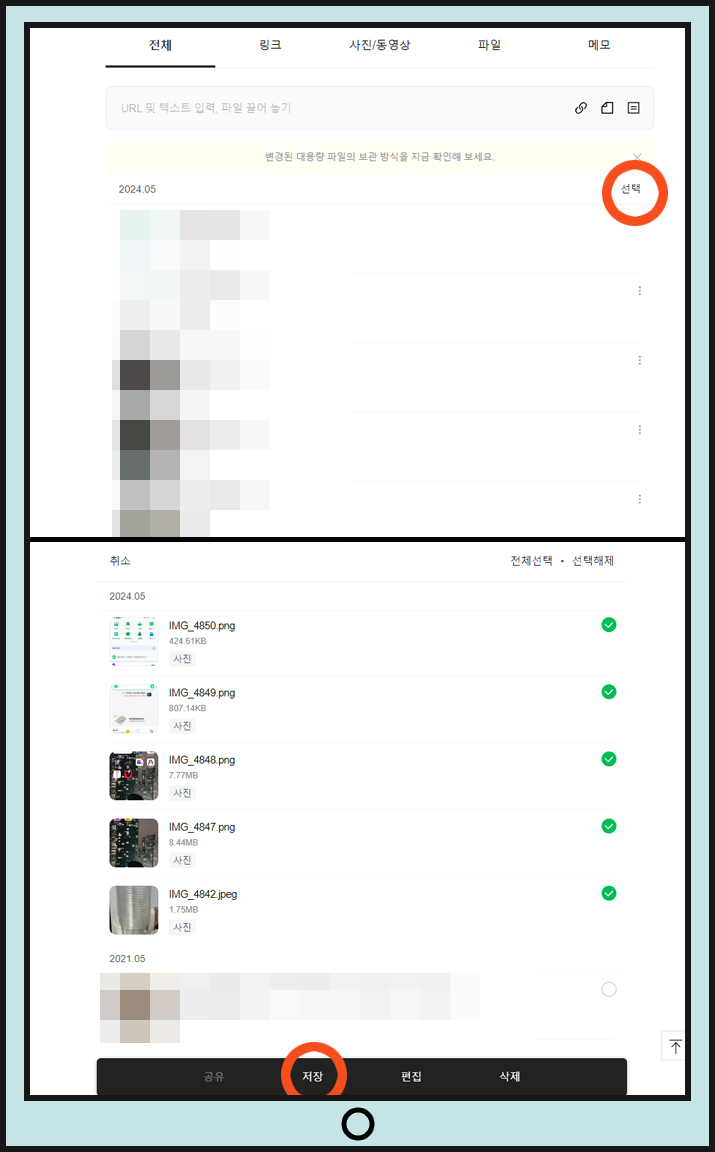
그럼 오른쪽에 편집이라고 적혀져있는 것을 (1) 선택해주시고 나신뒤에 (2) 전체선택을 고르신후 (3) 저장 버튼을 눌러주시고 아이폰 사진 컴퓨터로 옮기기를 실행해주시면 됩니다. 오늘은 아이폰 사진 옮기기 NAVERKEEP을 이용해보았으며, 조금이라도 도움이 되시길 바라시며 제가 준비한 내용은 여기까지 즐거운 하루 보내세요.