아이폰 단축어를 이용해 여러 장의 사진 회전하기

아이폰은 자이로센서가 있어서 어떠한 방향에서 사진을 찍어도 사용자가 원하는 방향의 사진을 저장해 줍니다. 그런데 자이로센서는 정면에서 사용할 때는 올바르게 작동하지만 주로 음식이나 바닥에 있는 사진을 찍을 때는 정상적으로 작동하지 않는 경우가 많습니다.
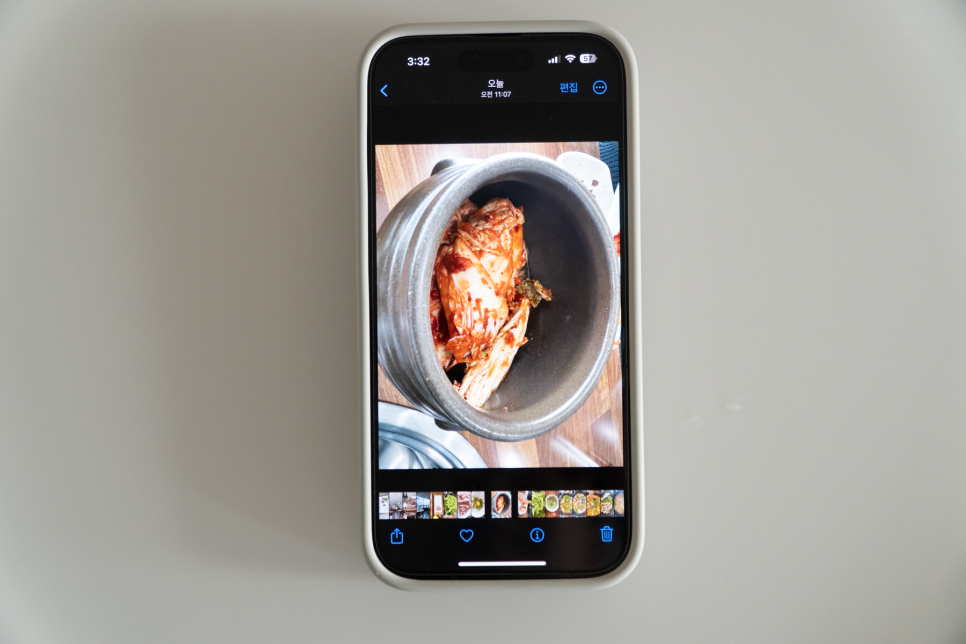
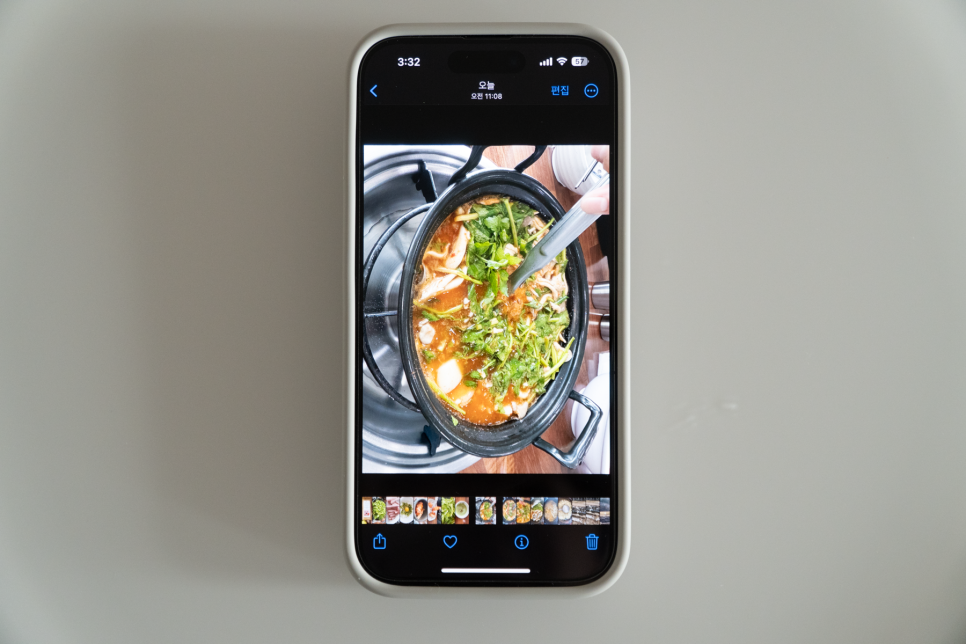
가로 사진의 잘못된 예
그래서 음식점에서 찍은 가로 사진들은 막상 저장된 결과물을 보면 원하는 각도나 방향이 아닌 경우가 많습니다.
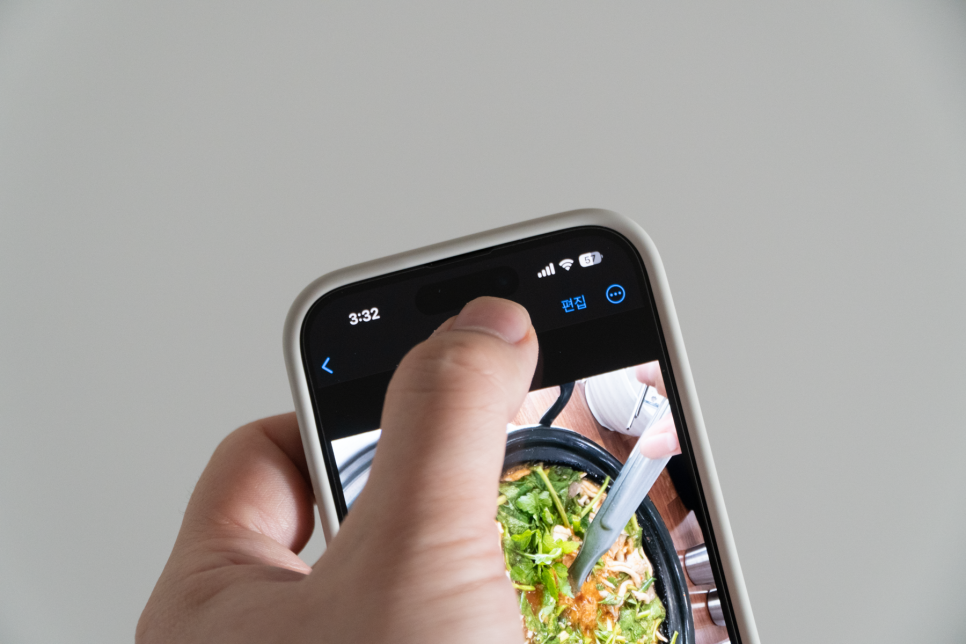
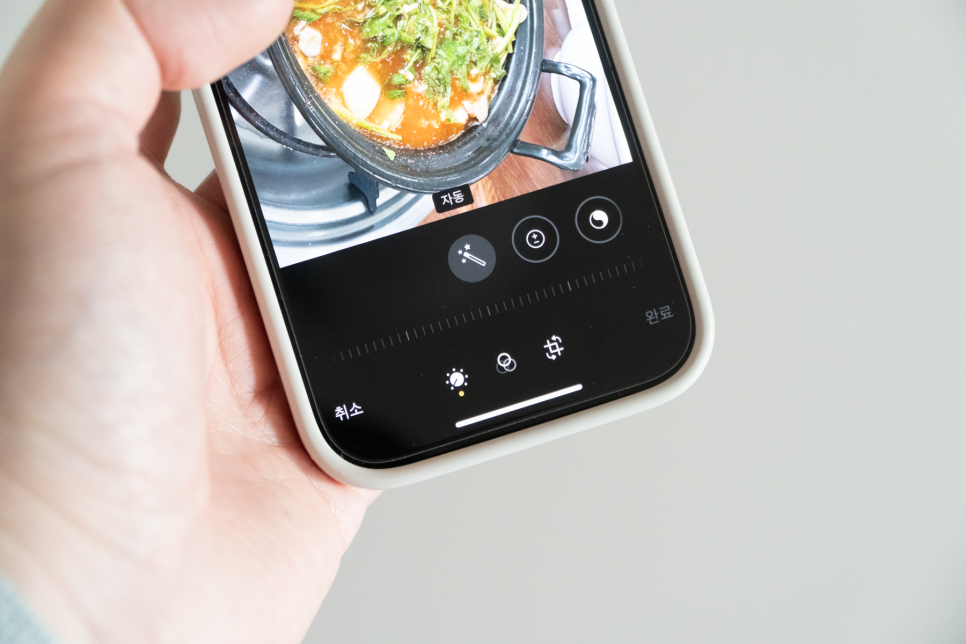
편집 - 회전
이런 경우 편집 - 회전을 통해 쉽게 사진의 방향을 조절할 수 있지만 많은 사진의 경우 일일이 편집을 하기가 어렵습니다. 오늘은 단축어를 통해 잘못된 방향으로 저장된 사진을 올바르게 변경하는 방법을 알아봅니다.
사진 촬영 시 자이로센서 확인
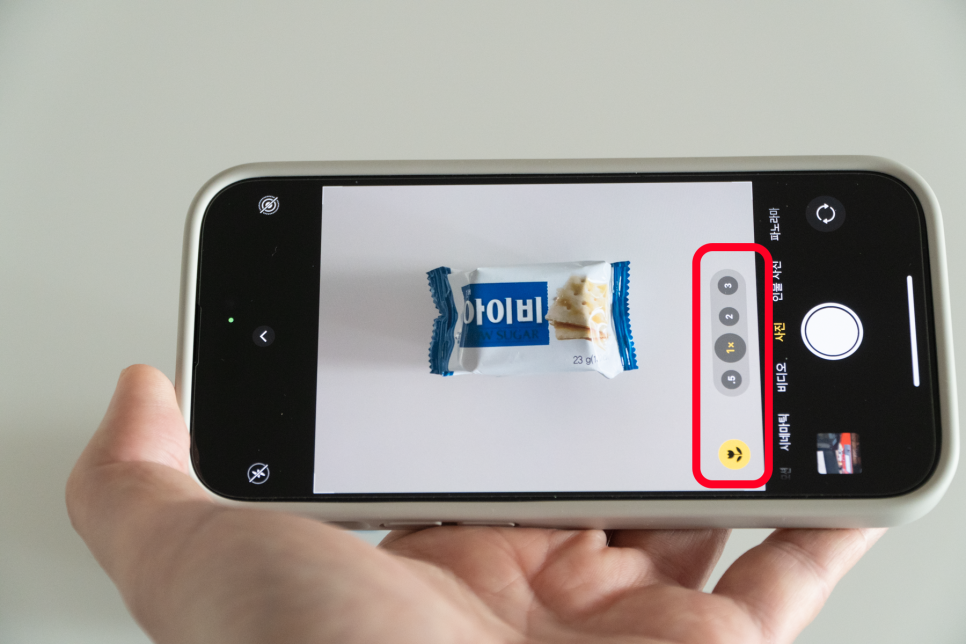
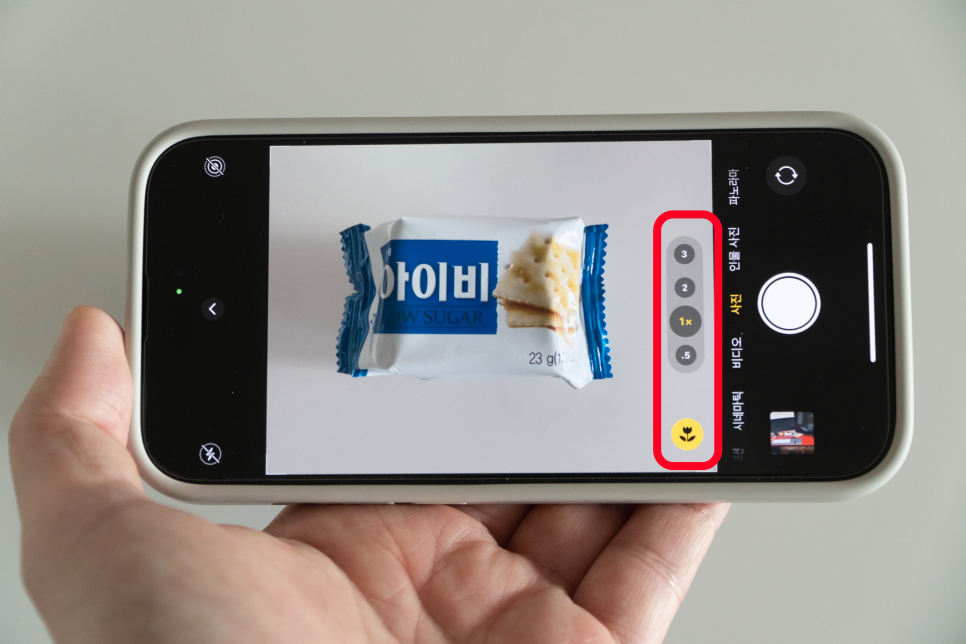
아이폰 사진 세로 모드와 가로모드 확인 방법
아이폰으로 촬영을 할 때 사진의 저장 방향은 사진 촬영을 할 때 디스플레이에 나타나는 아이콘의 모양이나 미리 보기 항목을 통해 확인할 수 있습니다.
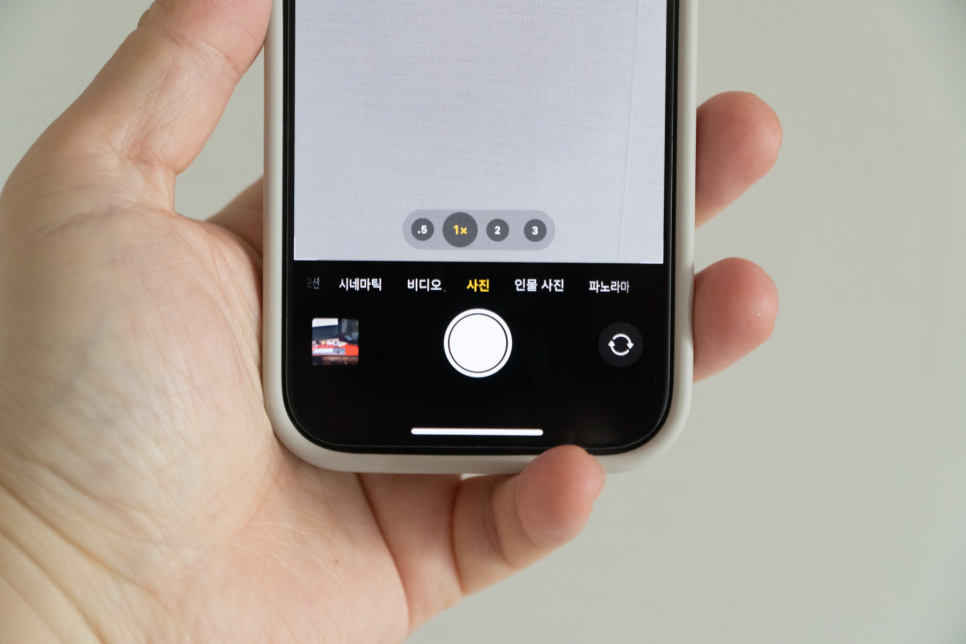
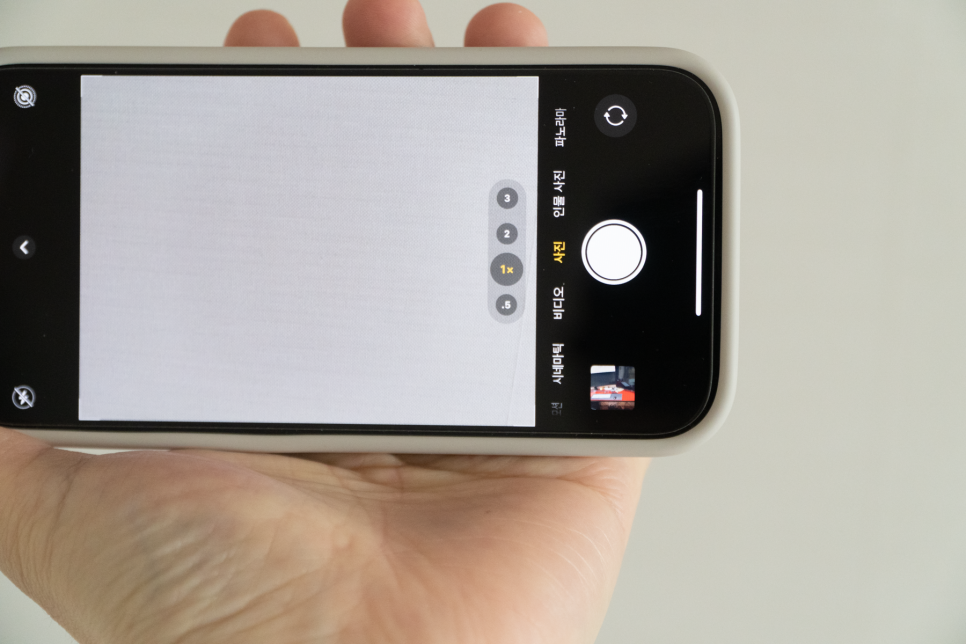
아이폰 가로 촬영
이는 정면을 향해 사진을 찍을 때는 빠르게 변경이 되지만 위에서 아래로 찍는 일명 항공샷 등의 촬영 시에는 자동으로 변경되지 않을 수 있습니다. 그럴 때는 먼저 정면을 향해 카메라가 가로로 향하게 한 뒤에 촬영을 하면 가로로 저장이 됩니다.
단축어를 활용해 저장된 사진을 선택하고 가로로 회전하는 방법
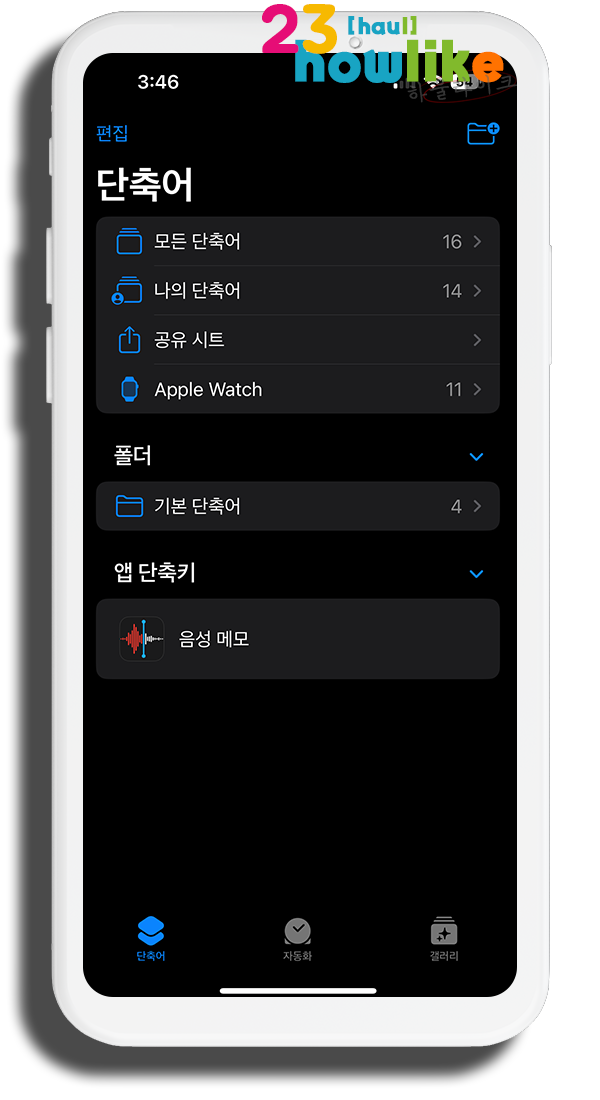
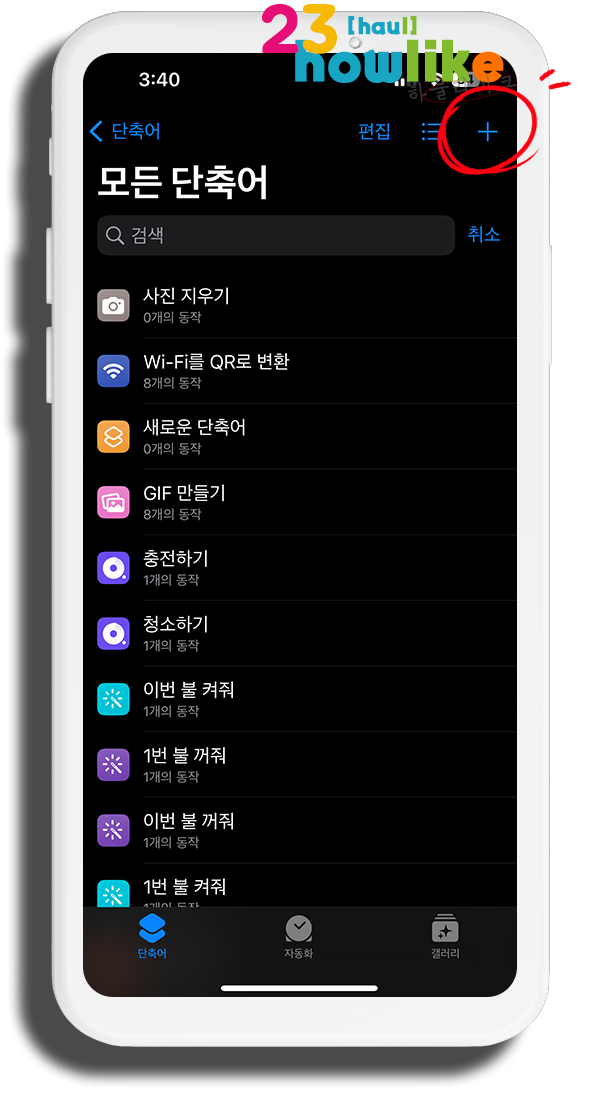
아이폰 단축어
아이폰의 단축어 앱을 실행합니다. 추가할 폴더를 선택하고 오른쪽 상단의 + 버튼을 눌러 단축어를 추가해 봅시다.
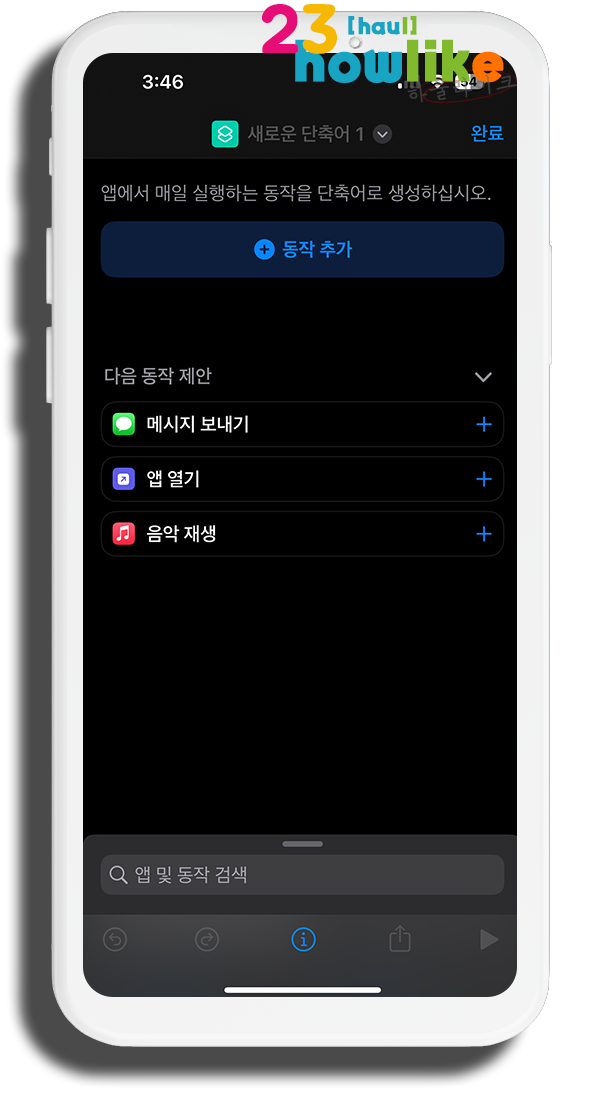
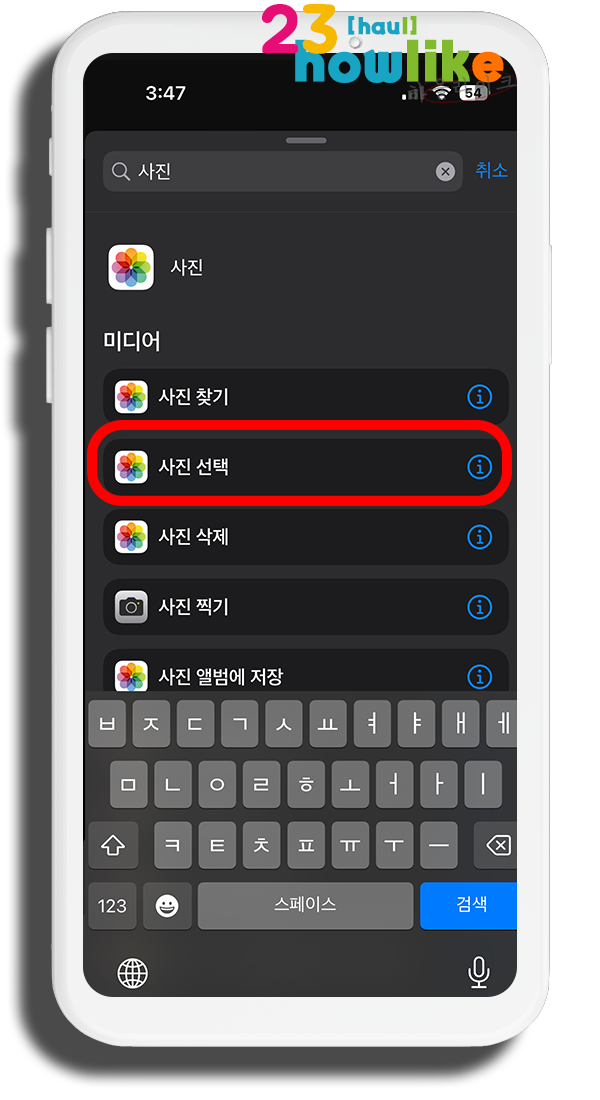
새로운 단축어
동작 추가를 누르고 사진을 검색한 후에 사진 선택을 추가합니다.
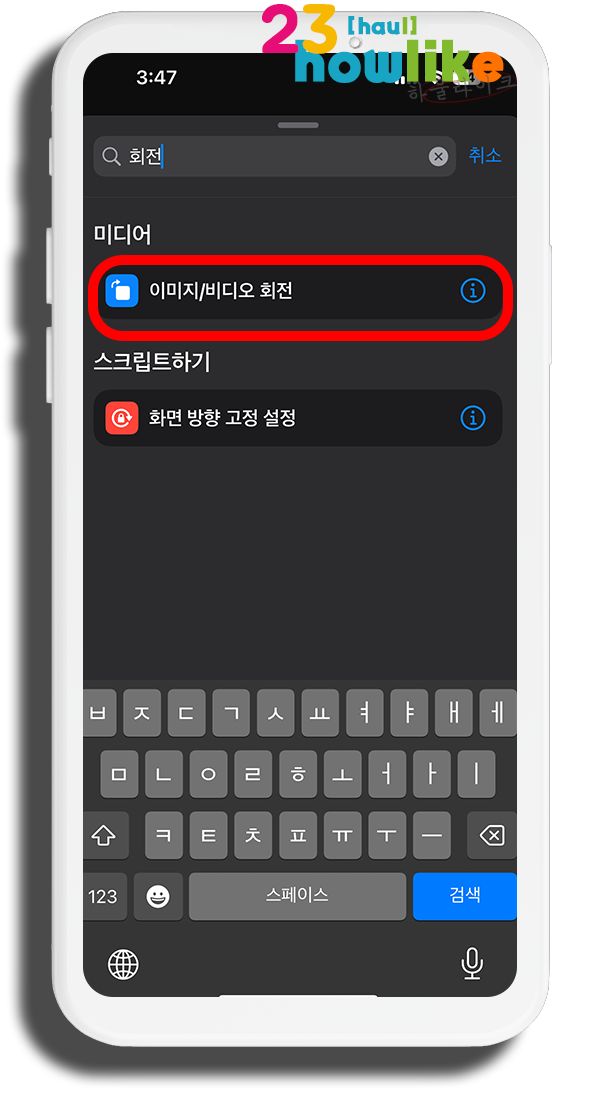
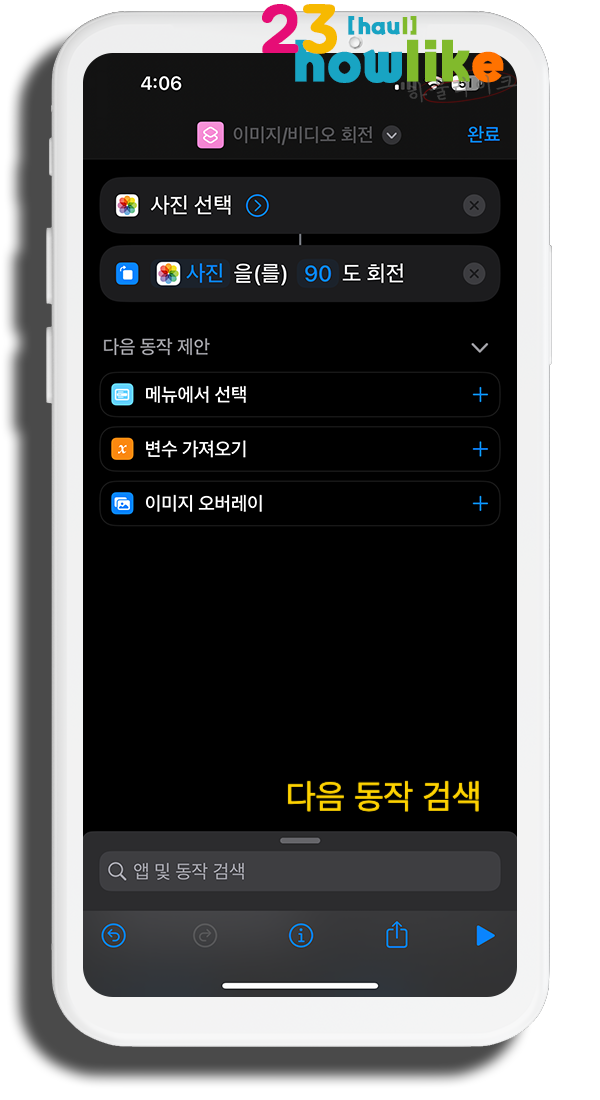
사진 선택의 동작이 추가되면 하단에 있는 앱 및 동작 검색에 회전을 입력하고 이미지/비디오 회전 동작을 선택합니다.
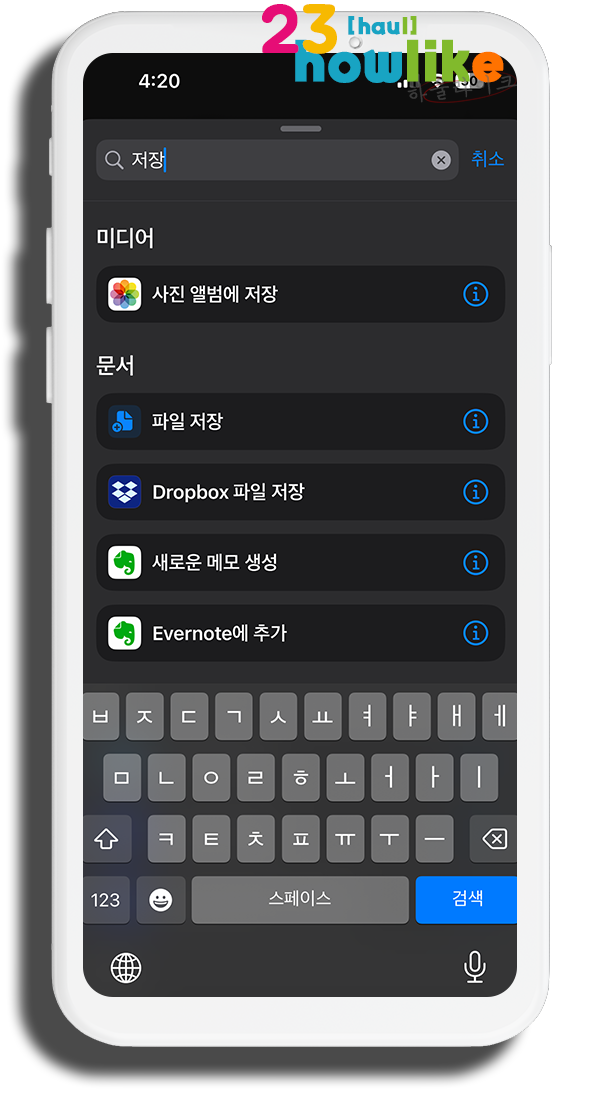
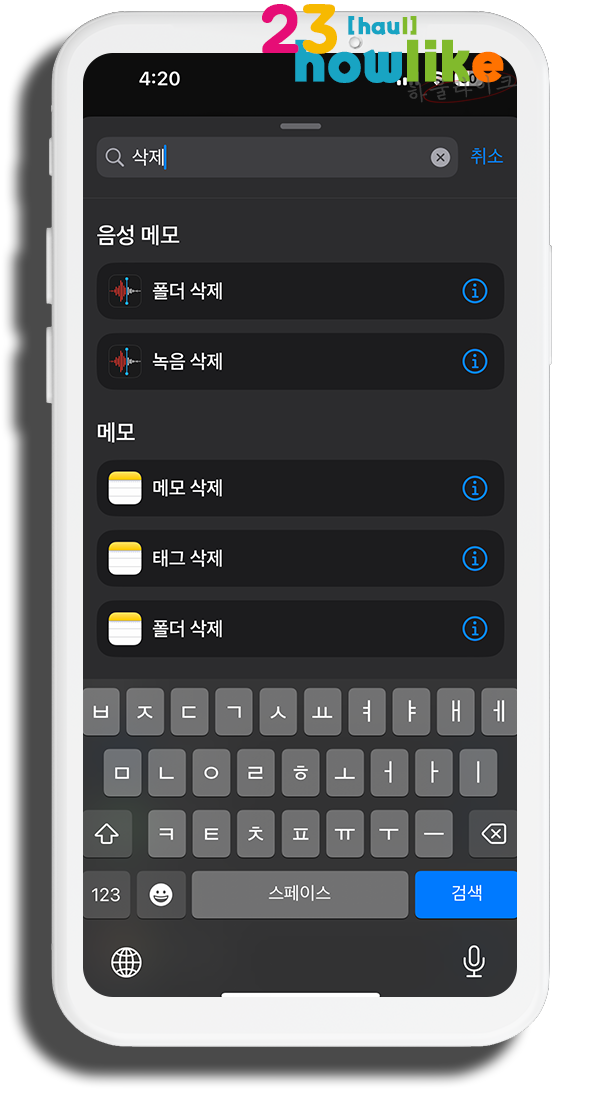
사진 앨범에 저장과 사진 삭제
다시 앱 및 동작 검색 창에 저장을 입력하고 사진 앨범에 저장, 그리고 다음은 삭제를 검색하고 사진 삭제를 선택해 동작을 추가합니다.
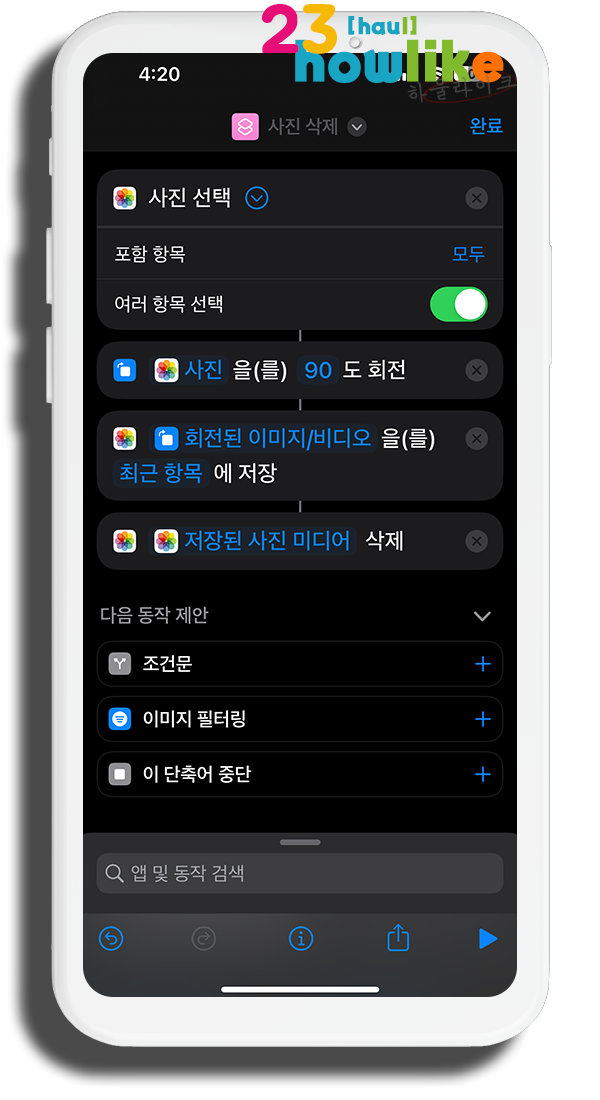
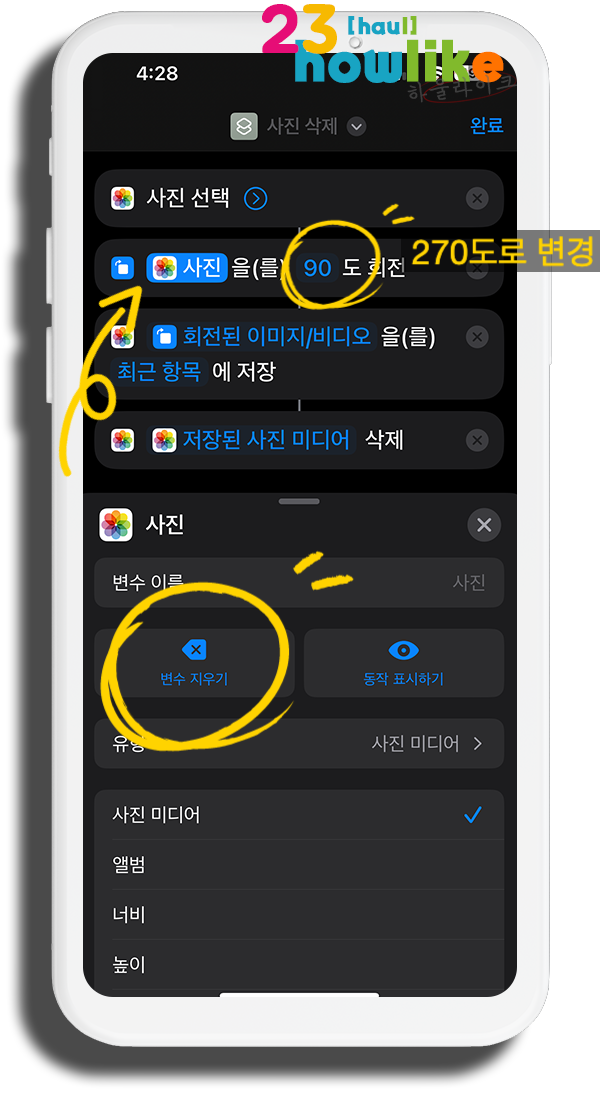
위의 이미지에 보이는 동작들이 완료된 상태입니다. 처음 추가한 사진 선택을 누르고 여러 항목 선택을 체크해 줍니다. 이제 변수들을 체크해 봅니다. 두 번째 동작에서 사진 항목을 선택하고 변수를 지워줍니다. 회전의 각도는 270도로 변경해 줍니다. 이는 사용자가 원하는 각도가 있다면 별도로 지정해도 됩니다.
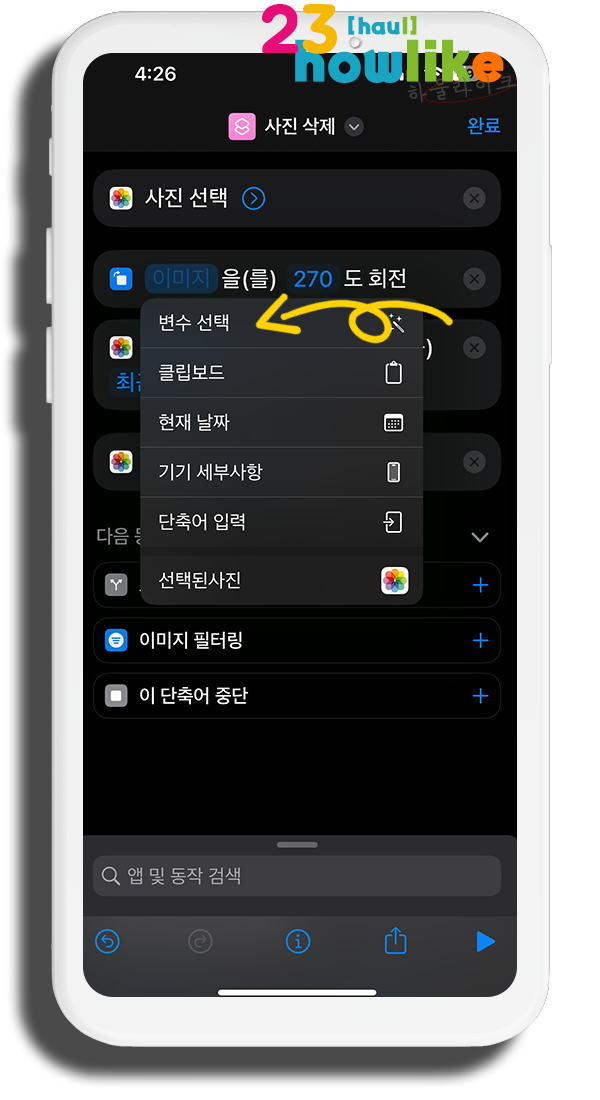
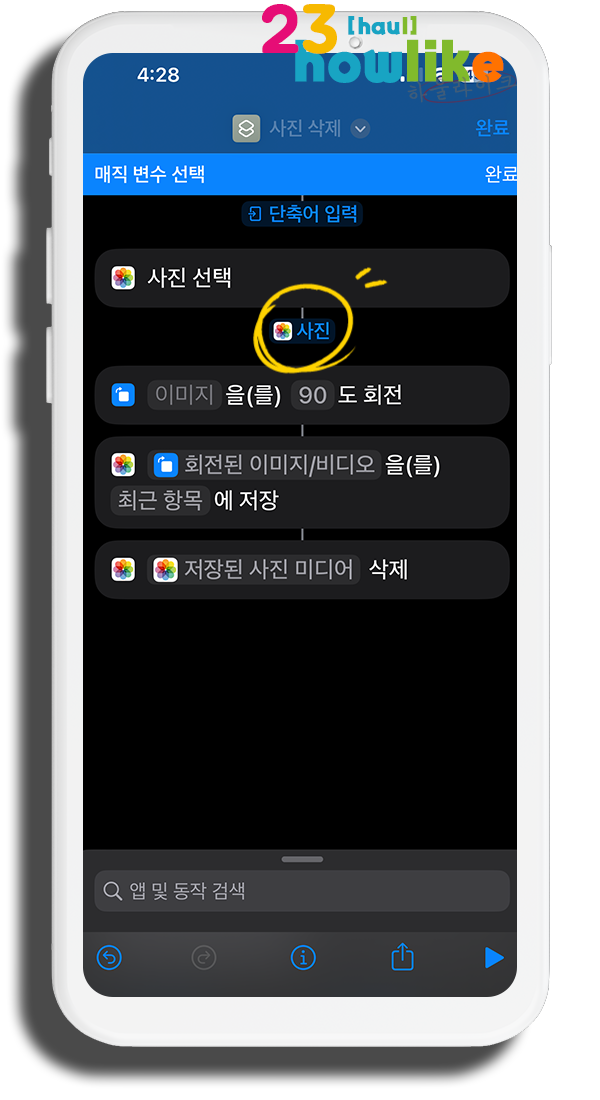
변수 선택
이미지 항목에서 변수 선택을 누르고 첫 번째 동작과 두 번째 동작 사이에 표시된 사진을 선택합니다. 쉽게 구분하기 위해 이 사진 항목의 이름을 선택된 사진 또는 기존사진 등으로 이름을 변경해 줍니다.
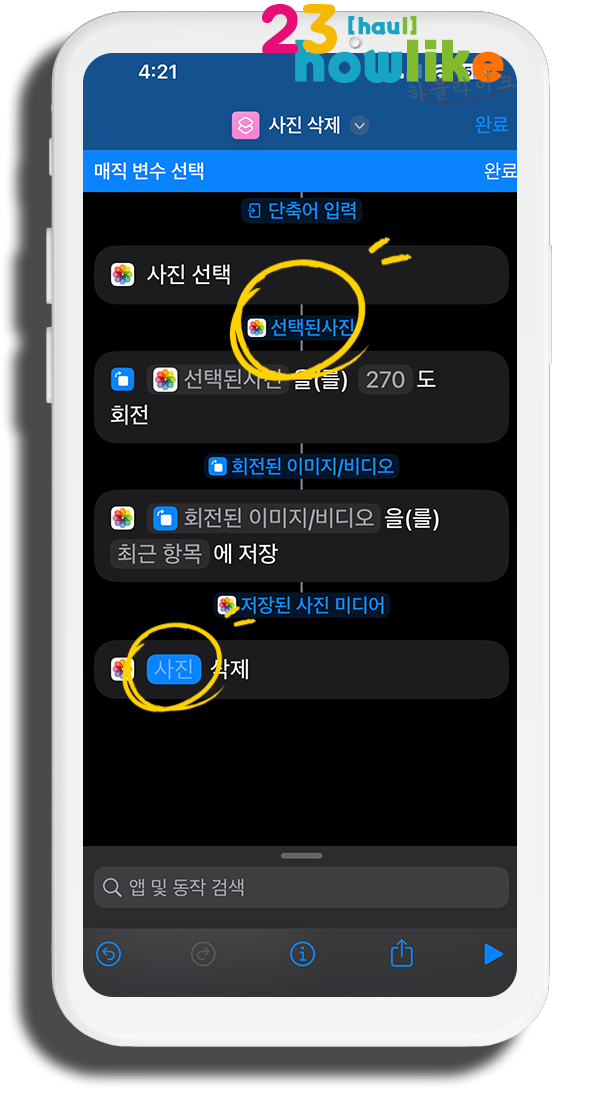
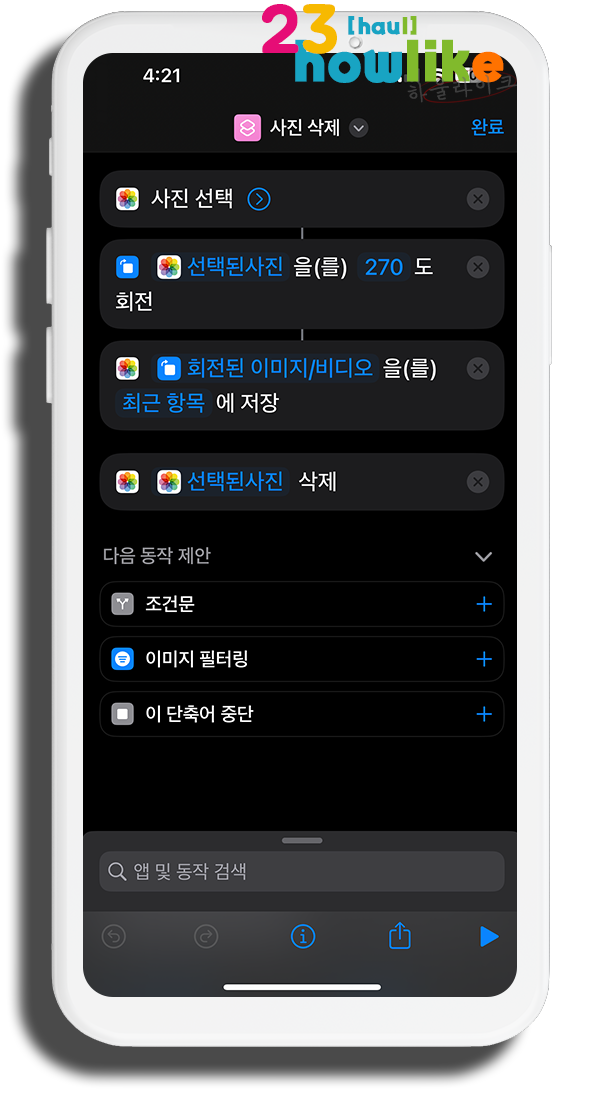
마지막 동작인 저장된 미디어 삭제도 변수를 지우고 이전에 선택한 선택된사진을 선택합니다. 위의 오른쪽 이미지가 완성된 단축어입니다. 이미지를 선택한 후에 270도로 회전하고 회전된 이미지는 사진 앨범에 새롭게 저장합니다. 그다음 기존에 선택된 원본 이미지는 삭제하는 단축어입니다.
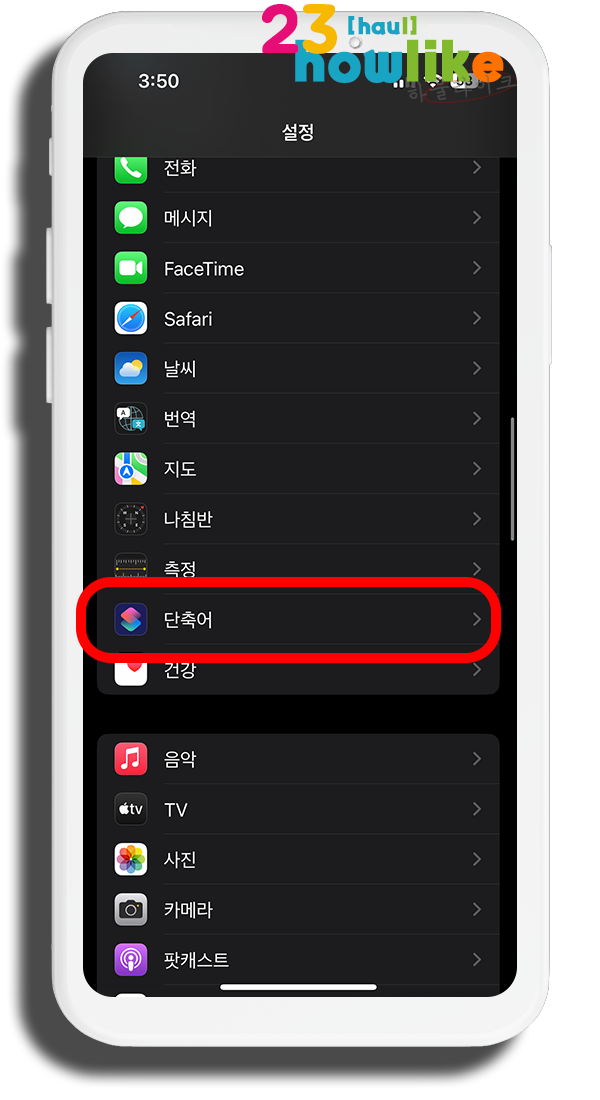
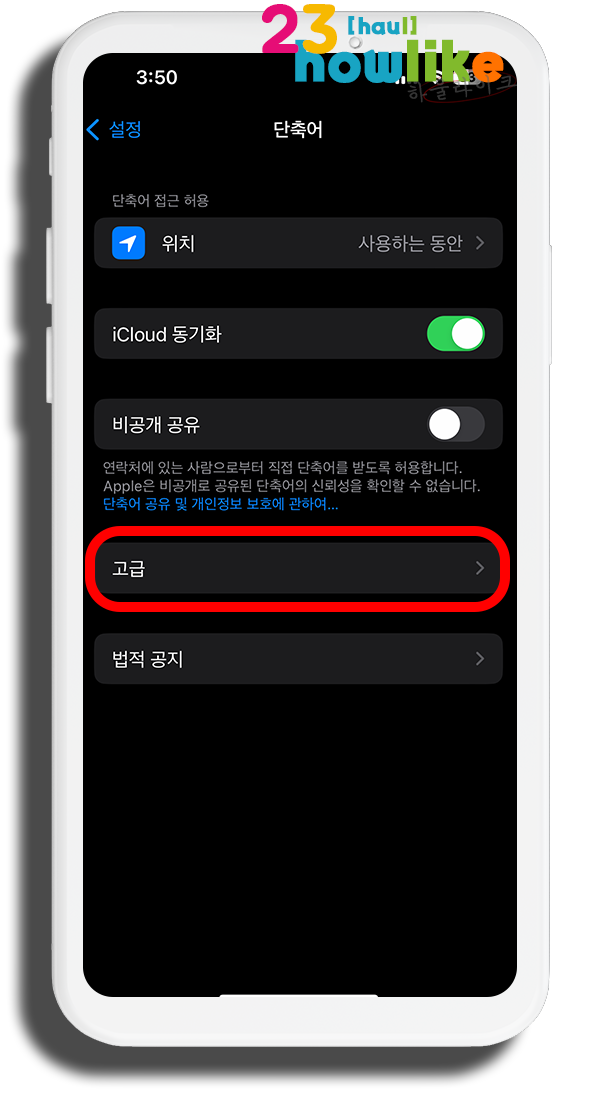

단축어 설정
단축어는 완성되었고 실행 전에 단축어의 삭제 허용 설정을 해줍니다. 아이폰의 설정 - 단축어 - 고급 항목에서 확인 없이 삭제 허용과 많은 양의 데이터 삭제 허용을 체크해 줍니다.
단축어 실행하기
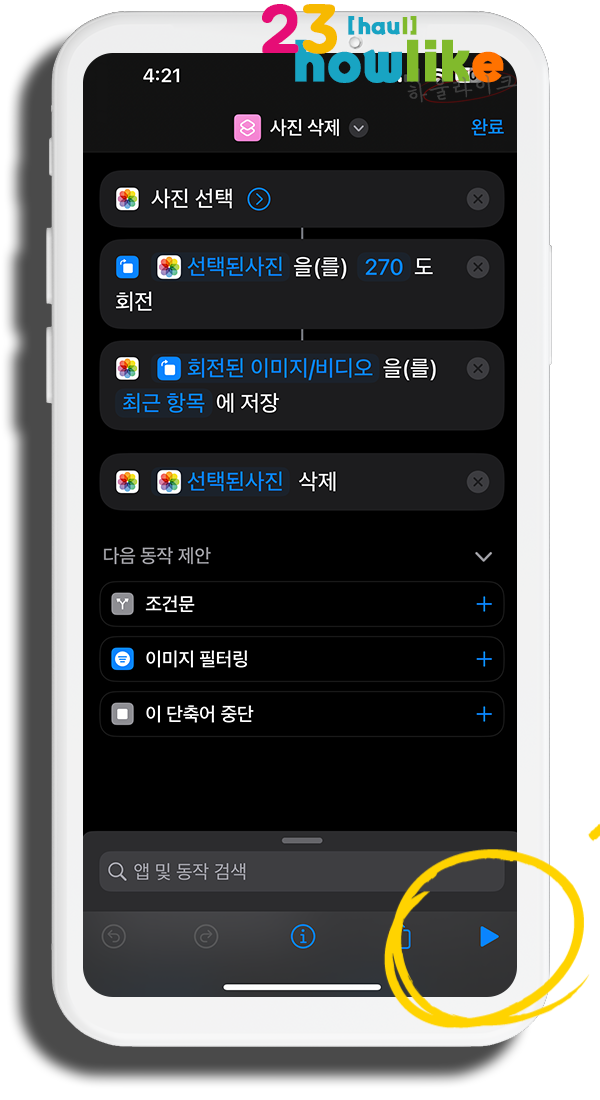
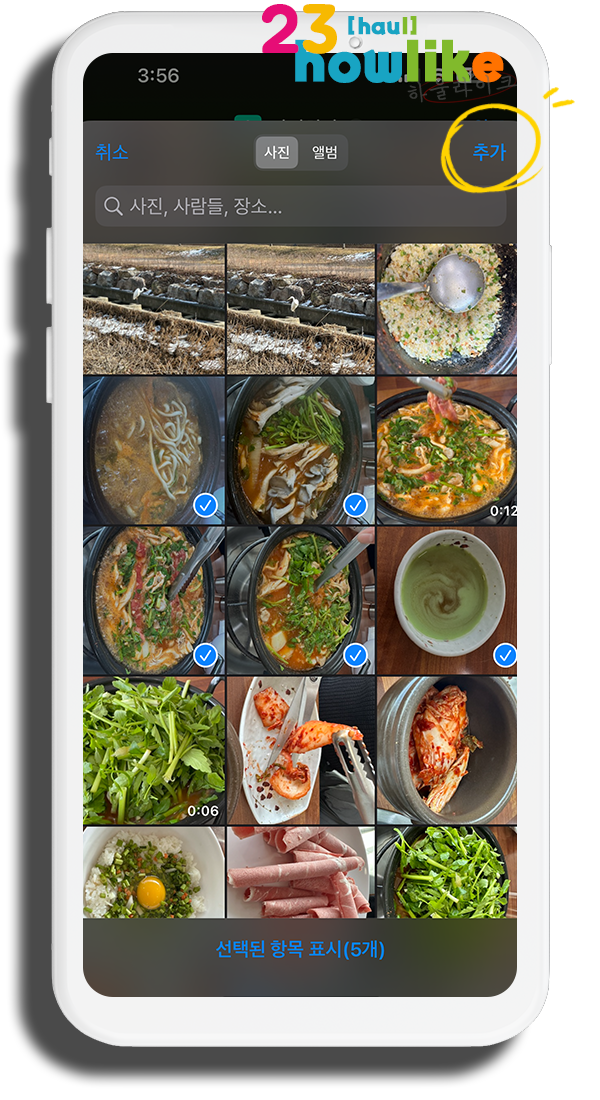
단축어 실행
이제 생성된 단축어를 실행해 봅니다. 오른쪽 하단에 있는 재생 버튼을 클릭하면 해당 단축어를 바로 실행합니다. 회전할 이미지를 선택하고 추가 버튼을 누릅니다.
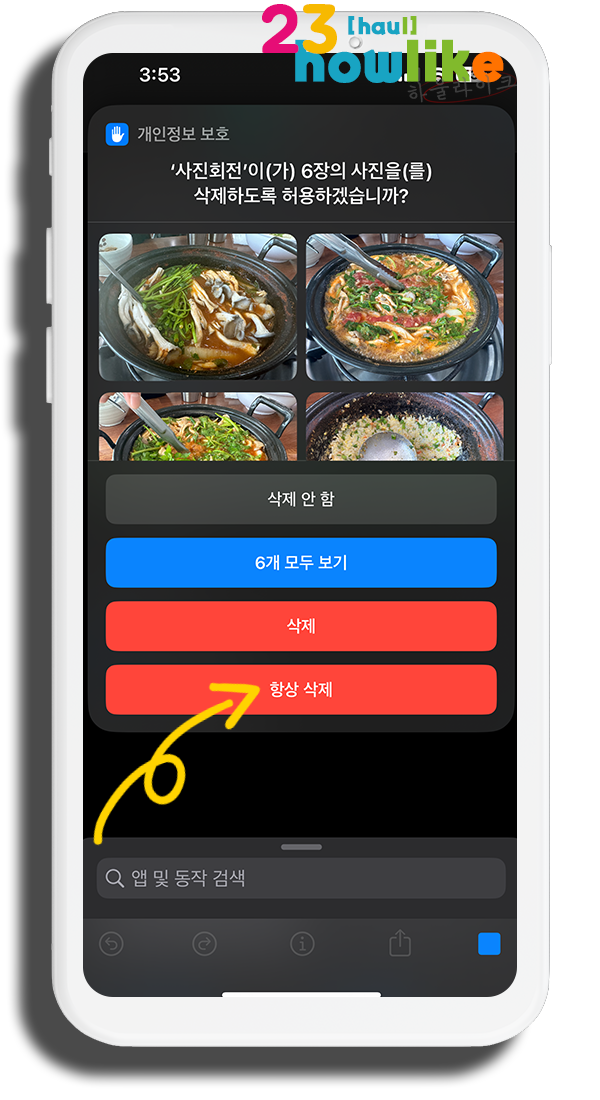
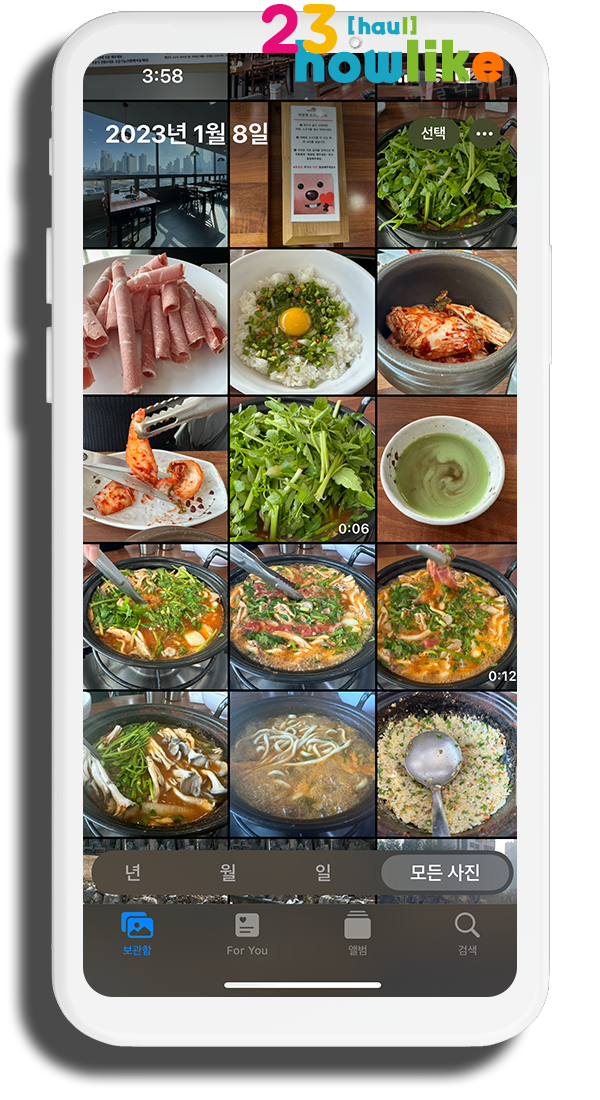
단축어 실행과 삭제 허용
단축어가 실행되면 이미지를 삭제를 허용할지 묻는 창이 표시됩니다. 이는 사용자의 편의에 따라 선택하면 됩니다. 항상 삭제를 누르면 알림창없이 빠르게 단축어를 실행할 수 있습니다. 이미지 회전이 정상적으로 진행되었는지는 사진 앱을 열고 확인할 수 있습니다.

단축어는 상당히 어려워 보이지만 실제로 몇 번 생성하고 활용하다 보면 굉장히 편리한 기능입니다. 이 밖에도 굉장히 다양한 단축어가 있으니 적극적으로 활용해 보시기 바랍니다.