아이폰 배경화면 삭제 및 사용자화 위젯 설정 방법(iOS 16)

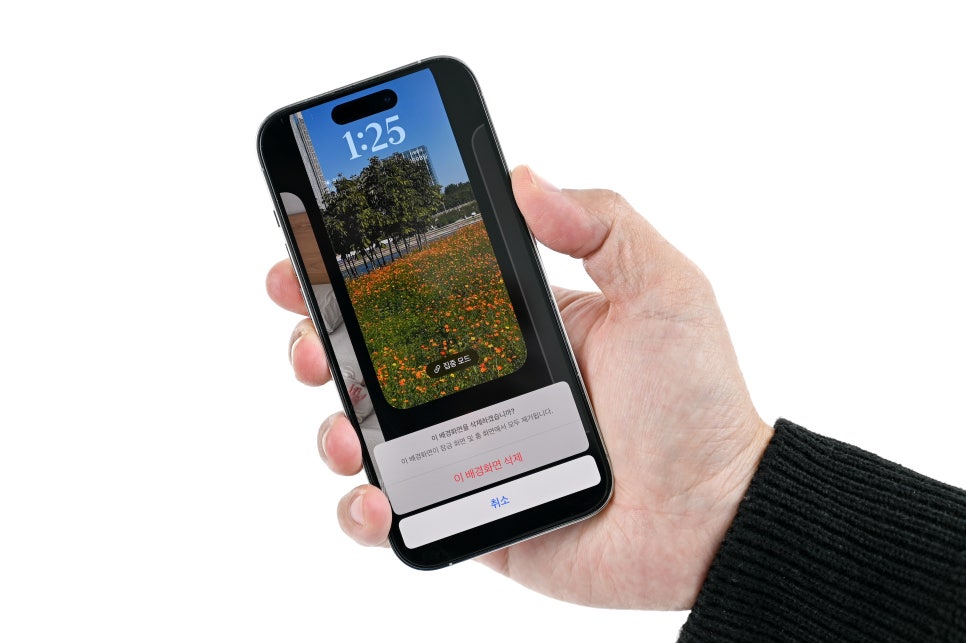
iOS16 버전에서 기존과 달라진 점들이 있는데, 그중에 하나가 바로 배경화면 사용자화 설정입니다. 잠금화면 배경화면에 위젯도 추가할 수 있고, 다양한 배경화면을 설정해서 간편하게 바꿔가며 사용할 수도 있죠. 오늘은 아이폰 배경화면 사용자화 설정하는 방법부터 삭제 방법까지 간단히 정리해 보겠습니다.

배경화면 사용자화 위젯 설정
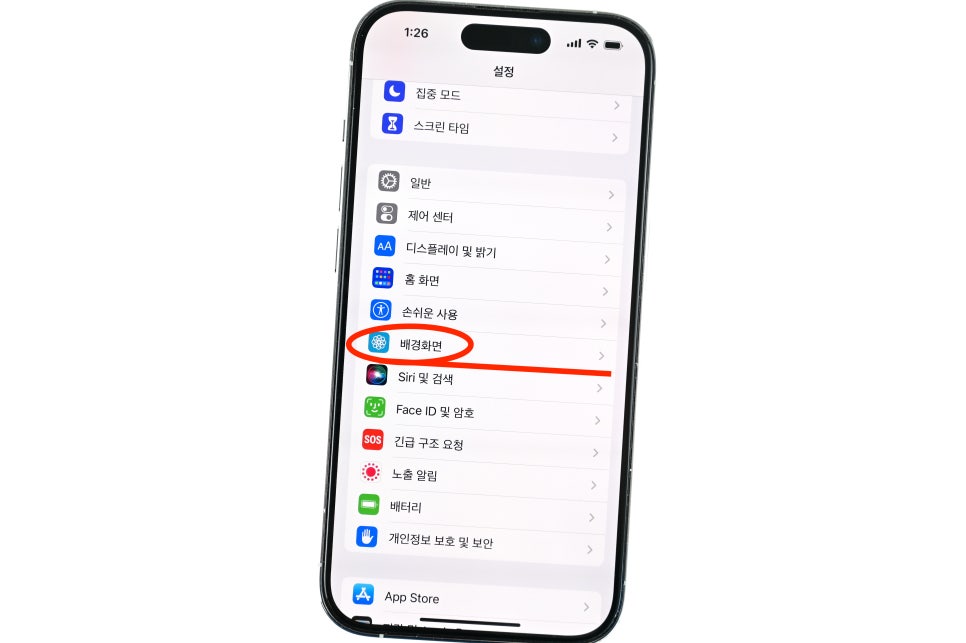
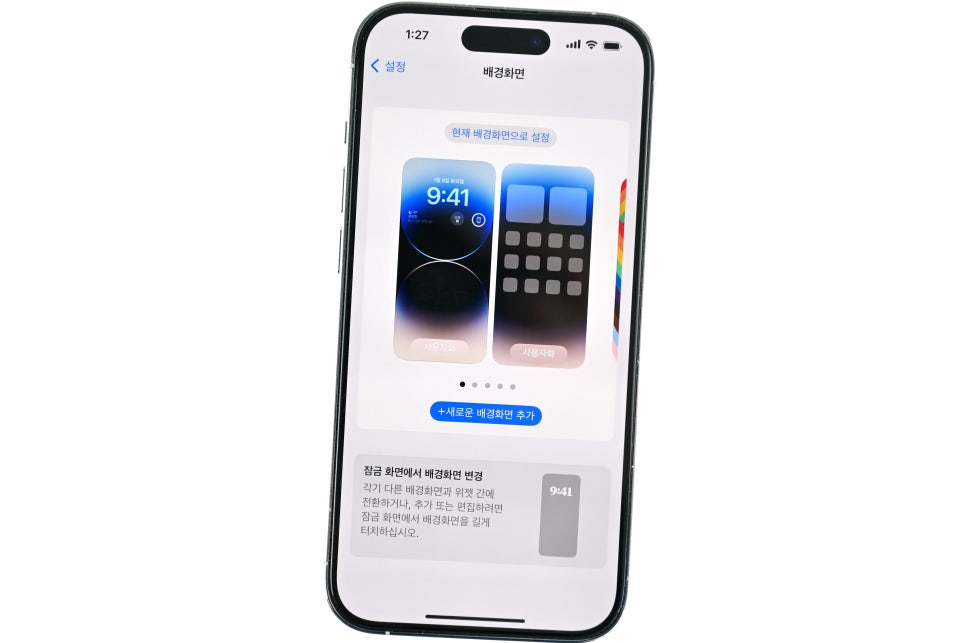
1. 우선 아이폰 iOS16 버전 잠금화면 및 홈화면 배경화면 변경하는 방법부터 살펴보겠습니다. 배경화면 변경 및 위젯 설정을 하려면 [설정 > 배경화면]으로 들어갑니다.
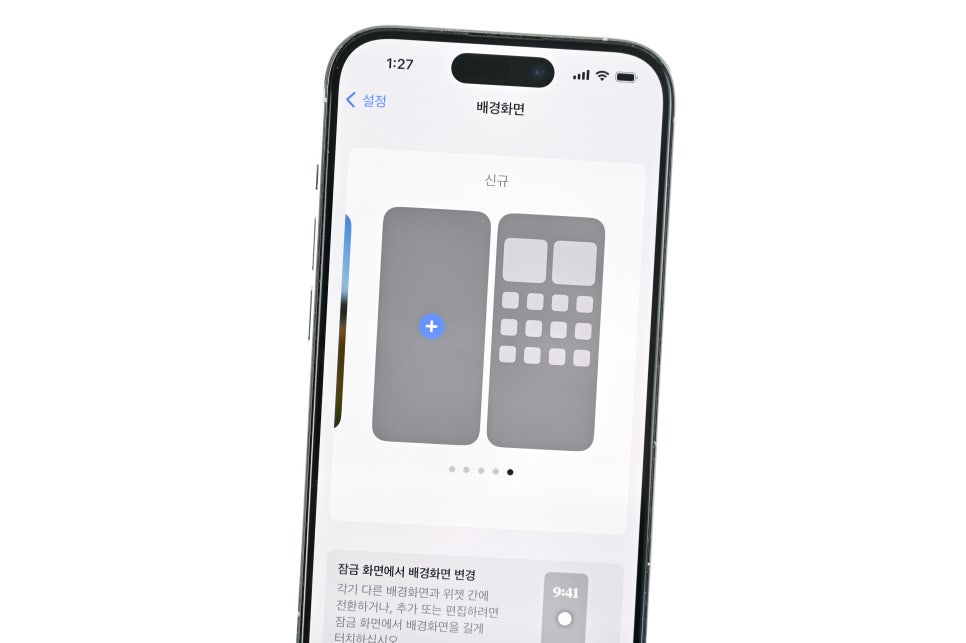

2. 배경화면 설정 화면에서 오른쪽으로 스와이프해서 새로운 배경화면을 설정합니다. 설정 화면 상단에는 사진, 사람, 사진 셔플, 이모티콘, 날씨 등의 메뉴들이 등장하고 아래쪽으로는 해당 메뉴들의 미리보기를 볼 수 있어서 한결 편하게 본인 스타일로 꾸미기 좋습니다.
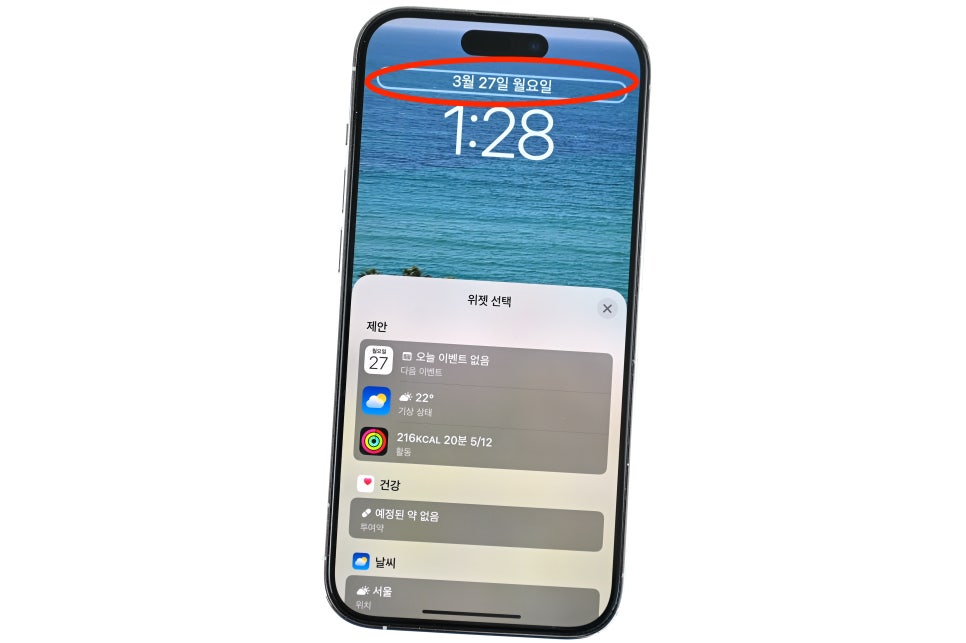

3. 배경화면 변경 외에도 이번 iOS16에서는 잠금화면 상단에 표시되는 날짜와 시계도 커스터마이징이 가능합니다. 날짜 표시의 경우 캘린더 일정이나 활동, 건강, 날씨, 시계 등 다양하게 변경이 가능하며, 시계는 서체와 색상을 바꿀 수 있습니다.
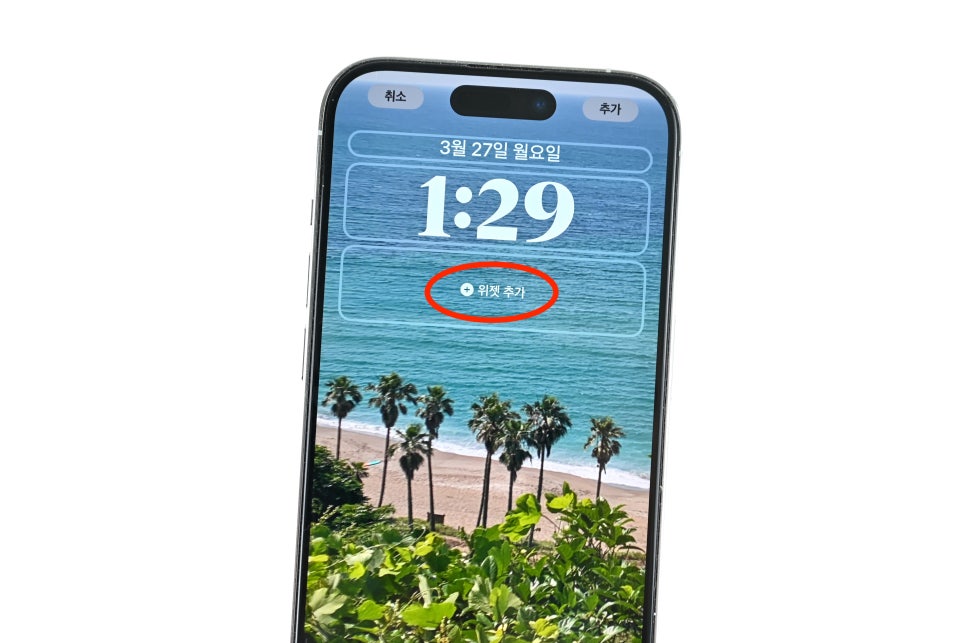
4. 다음은 잠금화면에서 활용할 위젯을 설정할 차례입니다. 위젯은 시계 아래 있는 네모칸 안에 [+위젯추가]를 눌러서 진행합니다.

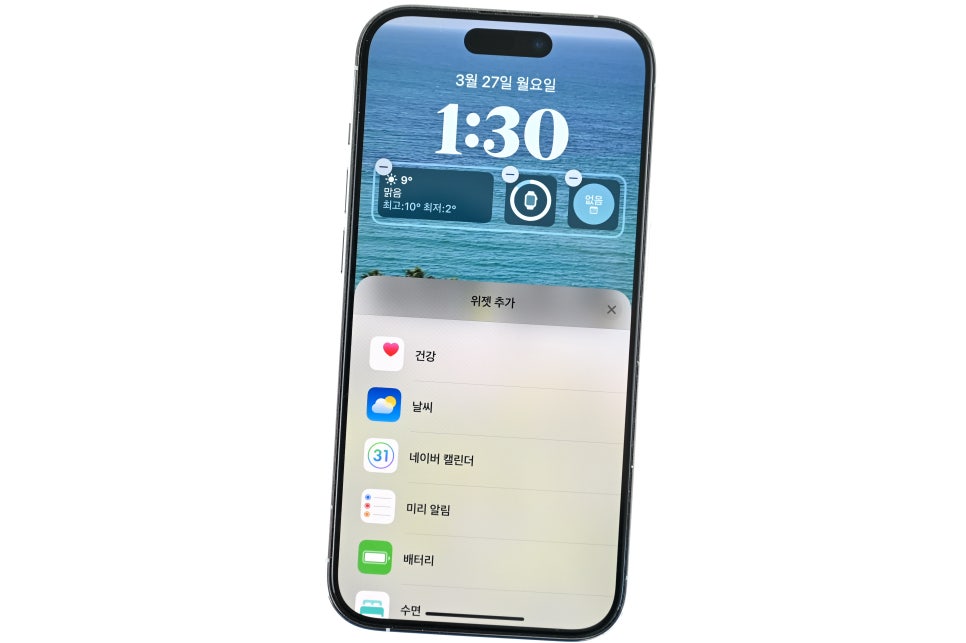
5. 필요한 위젯을 선택해서 잠금화면에 추가하면 됩니다. 위젯을 배치할 수 있는 공간이 한정적이다 보니, 1x1 사이즈 기준 최대 4개까지만 설정할 수 있습니다.
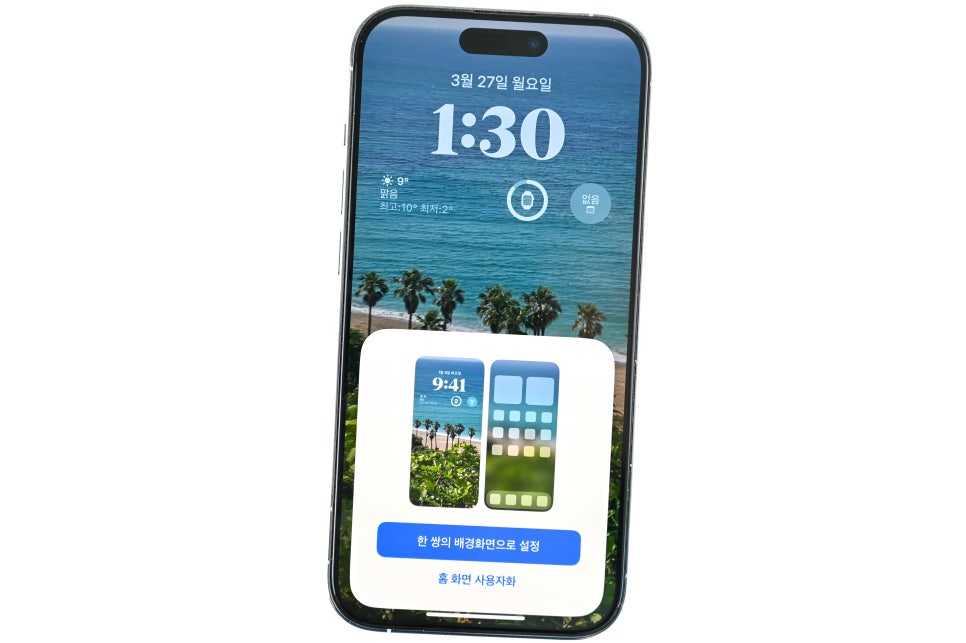
6. 모든 설정을 마치면 오른쪽 상단에 '추가'를 누르고, 잠금화면과 홈화면 배경을 동일하게 사용하려면 '한 쌍의 배경화면으로 설정'을, 홈화면 배경을 따로 지정하고 싶다면 '홈 화면 사용자화'를 선택하면 됩니다.

배경화면 삭제
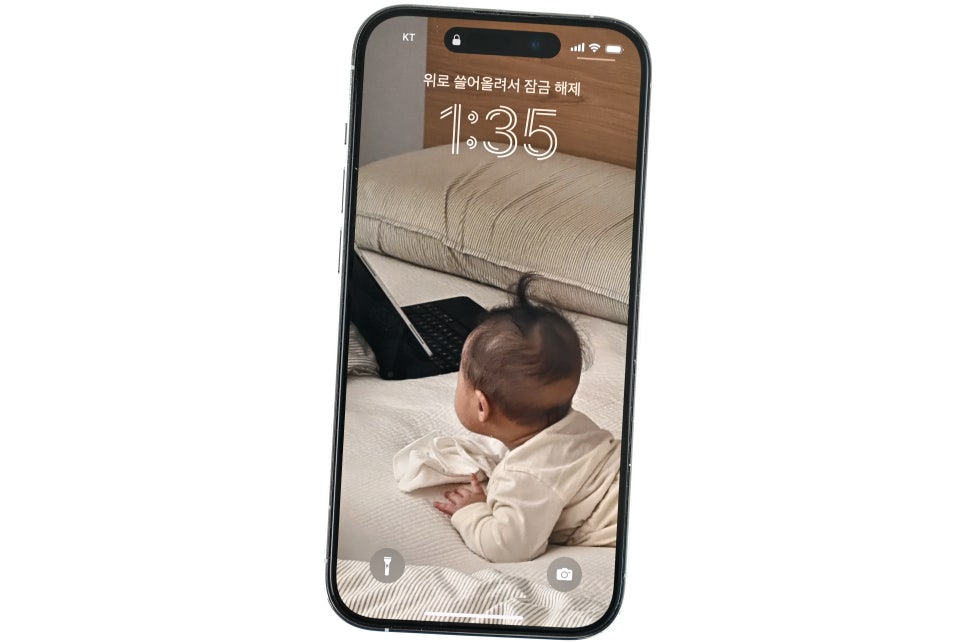
1. 열심히 배경화면 사용자화 해서 꾸미다 보면 계속해서 옆으로 늘어나서 정리가 필요한데요, 배경화면 삭제는 [설정 > 배경화면]이 아니라 잠금화면 상태에서 가능합니다.
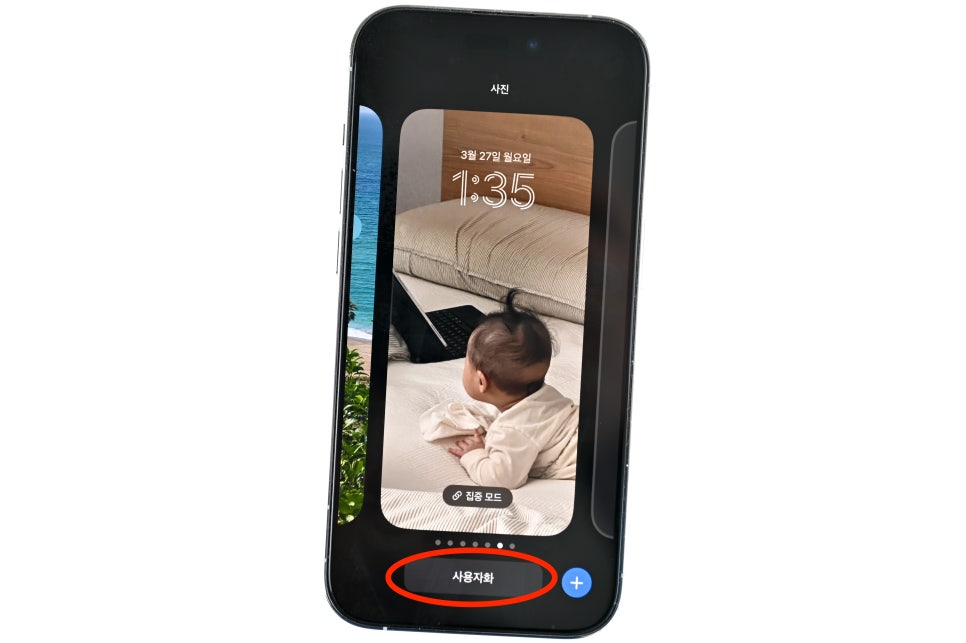

2. 잠금화면에서 페이스아이디나 비밀번호로 잠금을 해지하고, 배경화면을 꾹 누르고 있으면 '사용자화'모드로 진입합니다. 여기서 옆으로 넘기면 기존에 설정한 배경화면들이 등장하며, 아래 '사용자화'를 눌러서 앞서 배경화면 설정하는 것과 동일하게 편집이 가능합니다.

3. 지우고 싶은 배경화면을 위로 스와이프하면 휴지통 아이콘이 표시됩니다. 휴지통을 누르고 다시 한번 현재 배경화면을 삭제할 것인지 물어보는 창이 뜨는데, 여기서 삭제를 누르면 배경화면 삭제가 완료됩니다.

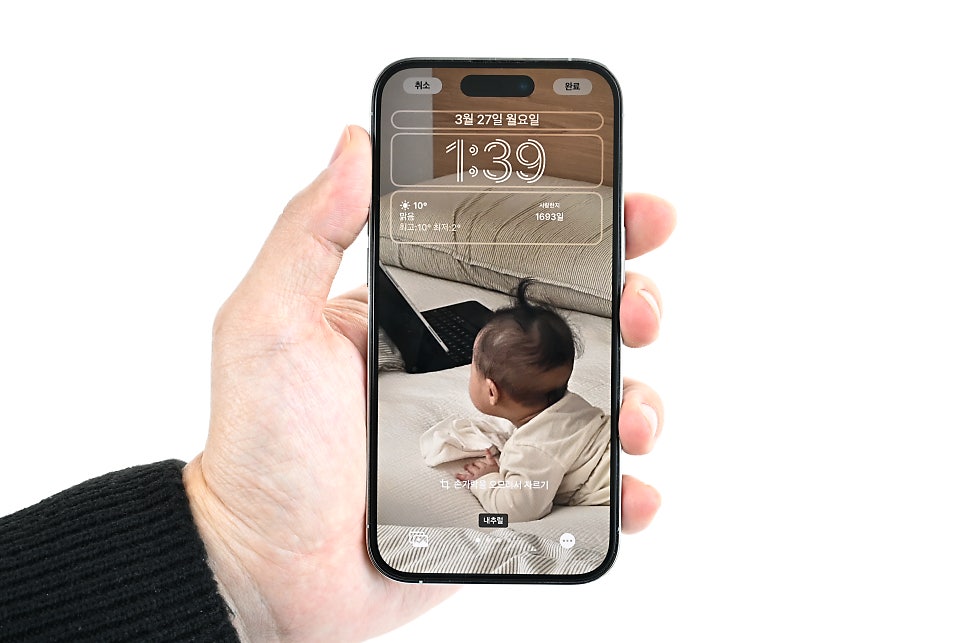
오늘은 아이폰 배경화면 설정부터 삭제하는 방법까지 간단히 정리해 봤습니다. 사용자화를 통해 시계 폰트 및 색상 변경, 위젯 추가까지 다양하게 꾸미는 묘미가 있는데요, 삭제는 잠금화면에서 가능하다는 점만 기억해두면 좋을 것 같습니다. 혹시 잠금화면에서 비밀번호 4자리로 설정하는 방법이 궁금하신 분들은 이전 포스팅을 참고해 주세요. 그럼 이만, 모두 모두 행복하세요:)

6자리는 좀 길지 스마트폰에는 사진이나 동영상, 연락처, 인증서 등 중요한 개인 정보들이 많이 들어있다 ...
blog.korea-iphone.com