아이폰 동영상 배속 편집하는 방법 필모라로 간단하게
아이폰 동영상 배속 편집하는 방법 필모라로 간단하게
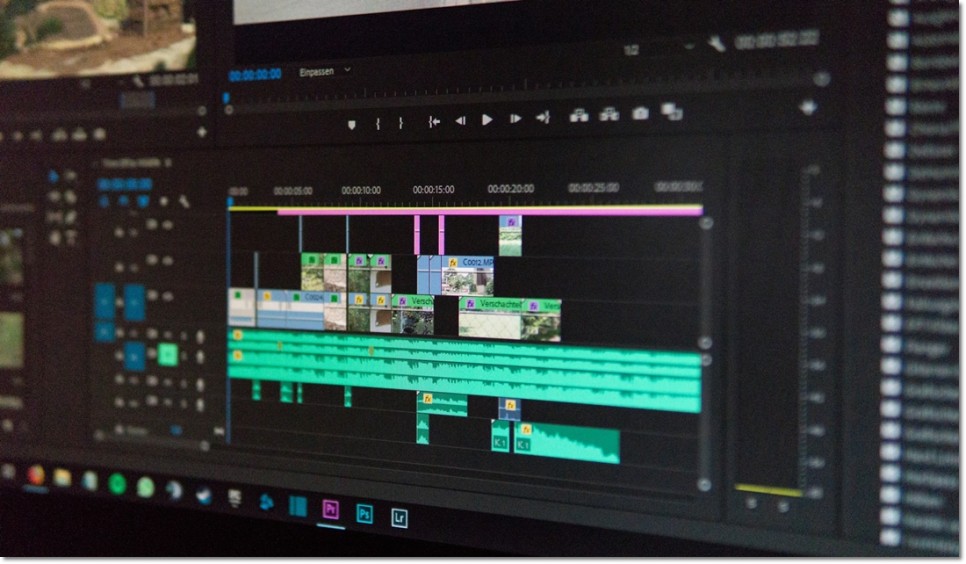
안녕하세요.
쉽고 재미있는 영상 편집 프로그램
필모라(Filmora) 입니다.
요즘 쇼츠나 릴스 등의 숏폼용 플랫폼이
긴 영상보다 인기 있는 시대인데요.
시간 내 많은 영상을 볼 수 있으면서
쓱 내리기만 하면 새로운 내용들이
쏟아져 나오는 만큼 이용하는 사람들은
더욱 늘어날 걸로 예상되고 있습니다.
숏폼용 영상들을 보면 재미를 위해
혹은 단시간 내 많은 이야기를 하기 위해
빨리 감기한 영상들이 많은데요.
오늘은 동영상 배속 편집 방법을
아이폰으로 만들어보는 방법과
필모라라는 프로그램으로 만드는
두 가지로 알려드리도록 하겠습니다!
아이폰 동영상 배속 편집 방법
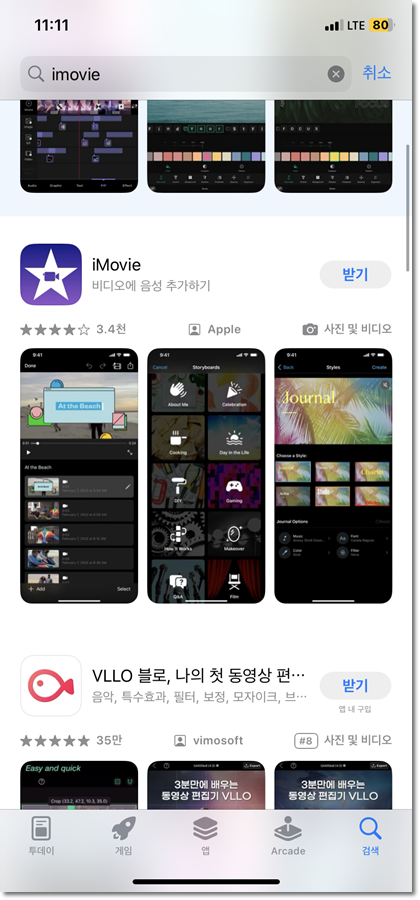
우선 아이폰의 동영상 편집 어플로
간단하게 진행해 보도록 하겠습니다.
애플은 아이폰 사용자를 위해서
간단한 영상 편집을 도와주는 기본적인
앱을 제작해서 지원하고 있는데요.
핸드폰 화면 내 설치되지 않은 경우
앱스토어에서 아이무비(iMovie)를
검색하시면 다운받아보실 수 있어요.
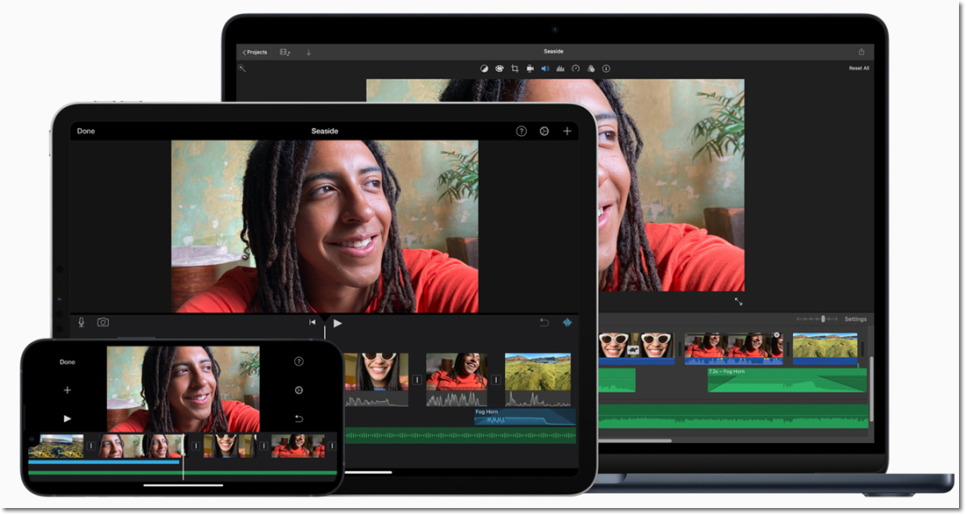
실행하시게 되면 프로젝트를 만드는
시작 페이지가 나타나는데요.
스토리보드 형태도 있고 미디어 선택으로
동영상을 자동으로 생성해 주는 방식도 있지만
동영상 배속 편집을 위해서는 [동영상]
프로젝트를 사용해서 제작해야 합니다.
편집할 영상을 앨범 내에서 선택 후
[동영상 생성]을 누르면 기본적인
아이무비용 편집화면이 나타납니다.
영상을 한 번 쭉 재생하신 이후
어디서 컷편집을 하고 배속을 할 지
생각하신 이후에 재생헤드를 멈춰주세요.
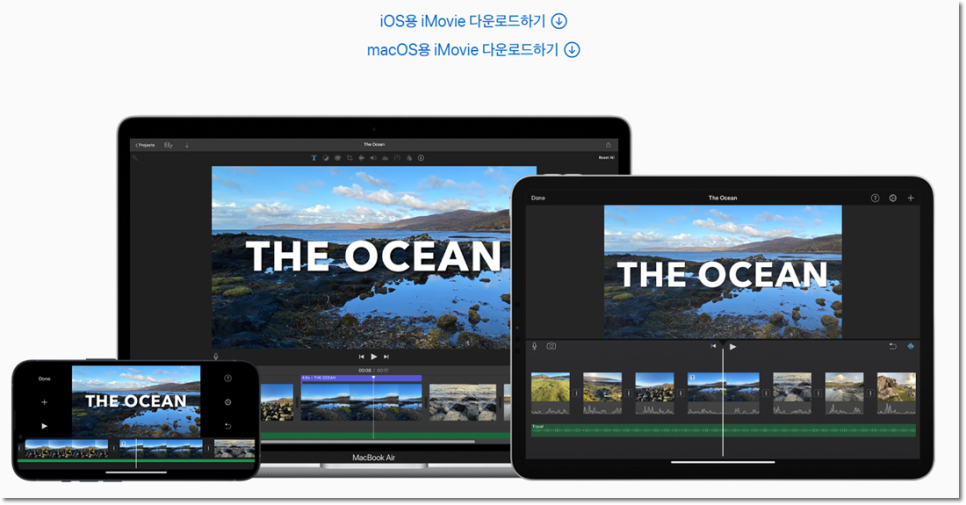
컷 편집은 재생헤드를 올려놓은 뒤
가위 버튼을 누르시면 진행할 수 있으며
그렇게 자른 편집 대상용 영상 속도는
시계 아이콘을 누르면 조절할 수 있어요.
조절 바에서는 눈금에 맞추어서
배속을 조절해 보실 수가 있는데요.
총 4단계로 조절이 가능하며
1.25배, 1.5배, 1.75배, 2배 단계로
진행해 보실 수가 있습니다.
만일 느리게 진행하고 싶다 하시면
총 7단계의 단계 중에서 선택해서
진행해 주시면 되는데요.
최고 느린 속도는 0.125 배속이랍니다.
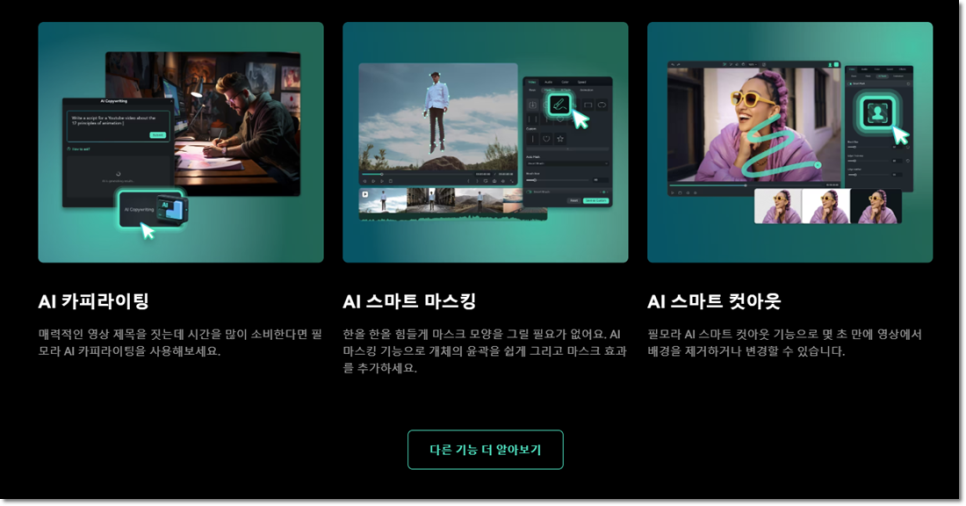
동영상 배속 편집 설정을 마친 이후
[완료] 버튼을 누르신 후 프로젝트를
저장해주시면 원본이 완성됩니다.
여기서 영상을 저장하기 위해선
내보내기를 눌러서 앨범으로
이동시켜 주시면 끝입니다.
물론 애플사에서 지원해 주는 방식이라
편하게 편집을 진행할 수는 있지만
말씀드린 것처럼 배속의 경우에는
2배속이 최고 속도라는 제한이 있는데요.
더욱 빠른 속도로 배속을 걸고 싶다면
무료 편집 프로그램인 필모라로
진행하시는 걸 추천해 드립니다.
필모라로 동영상 배속 편집하는 방법
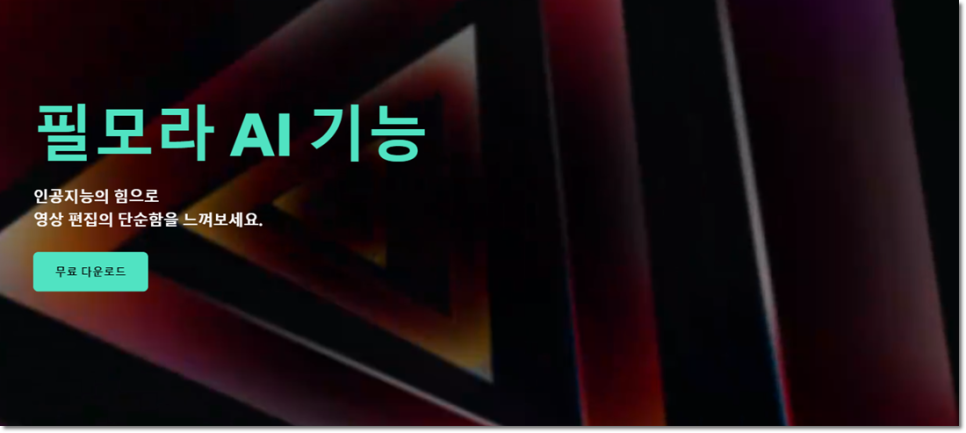
필모라는 원더쉐어에서 제공하고 있는
올인원 영상편집 프로그램인데요.
동영상 배속 편집은 물론 초보자도
사용하기 쉬울 정도의 다양한 편집툴을
제공해주는 만큼 브이로그와 같이
복잡한 편집도 쉽게 가능하답니다.
아래 바로가기 페이지를 누르신다면
무료로 다운받아 보실 수 있어요.
▼원더쉐어 필모라 바로가기
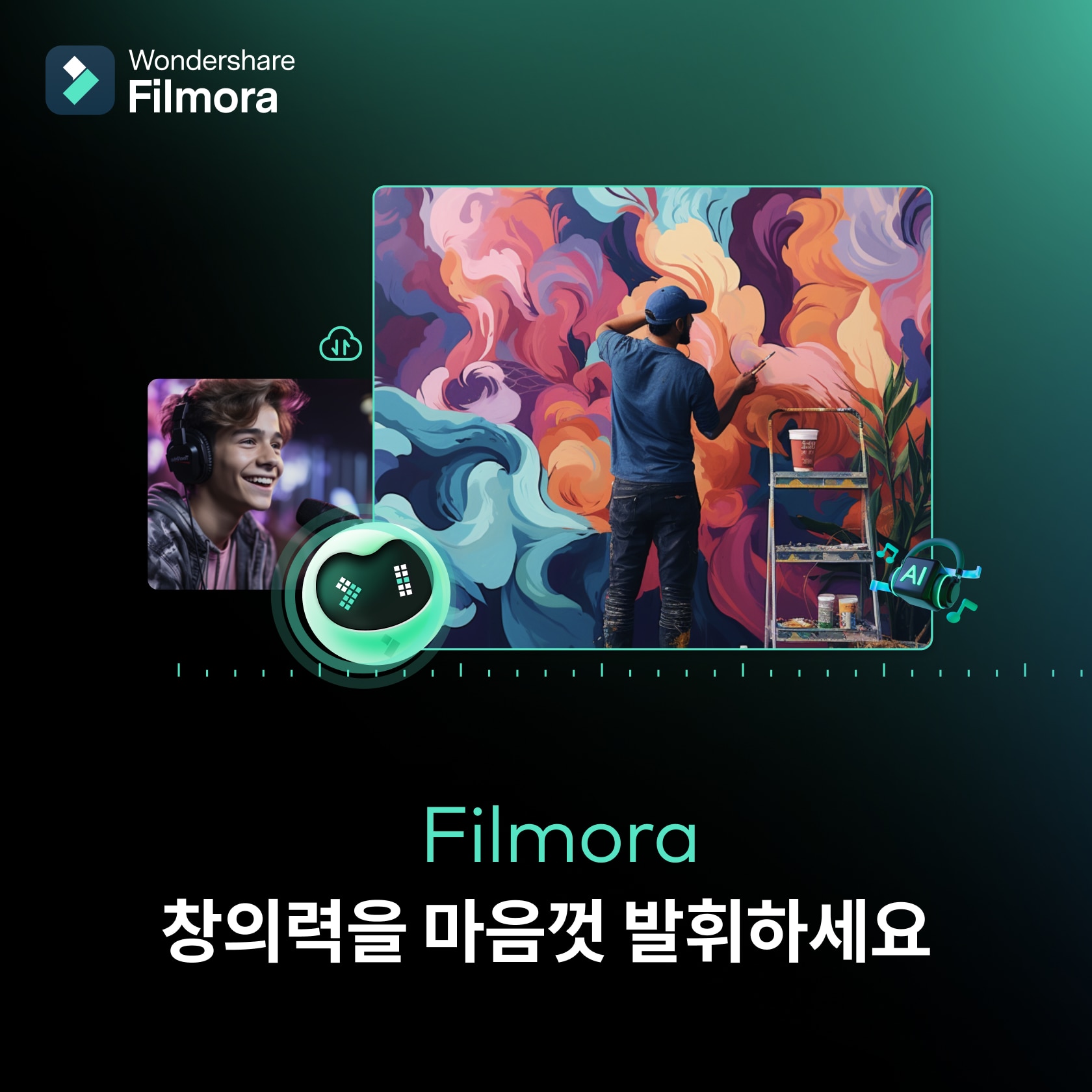
필모라는 초보자도 사용하기 쉬운 영상 편집 프로그램입니다. 컷편집, 색보정, 자막, 효과 등 다양한 기능을 간편하게 사용할 수 있습니다.
bit.ly
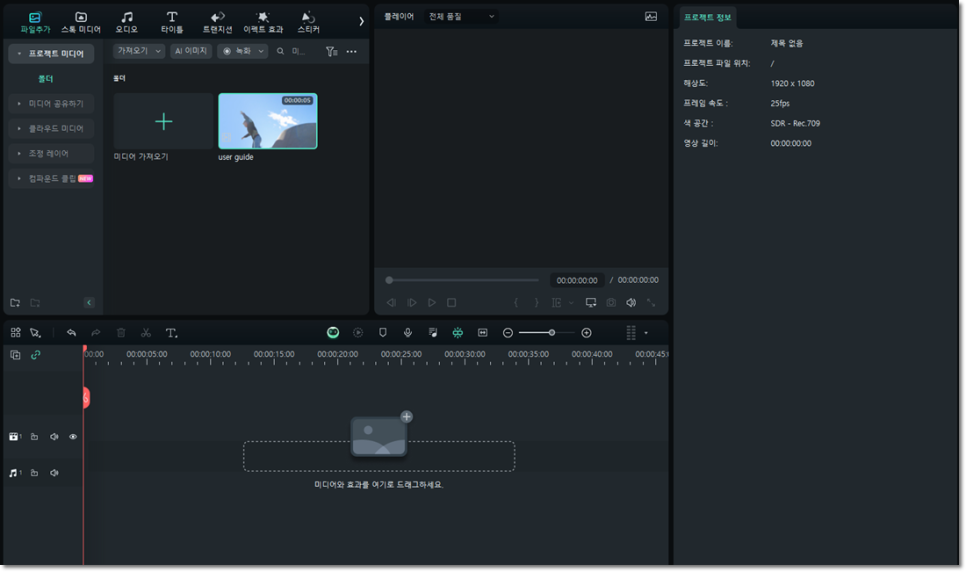
다운로드 받으신 필모라를 실행하면
다음과 같이 동영상을 추가할 수 있는
첫 페이지가 오픈됩니다.
가져오는 방식은 드래그 앤 드롭이나
혹은 파일 추가의 가져오기를 통해
가져와 주시면 되는데요.
원본 영상을 가져온 이후에는 편집을 위해
아래의 타임라인으로 옮기셔야 합니다.
타임라인에 영상을 옮겨 놓으면
이때부터 편집이 가능해집니다.
동영상 배속 편집을 진행할 거기 때문에
위에 있는 시계 아이콘을 클릭해서
속도 조절을 해주시면 되는데요.
느림, 빠름 중에서 선택해도 되지만
더 섬세하고 내 마음에 드는 배속으로
조정하기 위해서는 [일반 스피드]에서
디테일하게 만져주시는 게 더 좋아요.
원하는 배속을 입력할 수도 있고
드래그로도 속도 편집이 가능합니다.
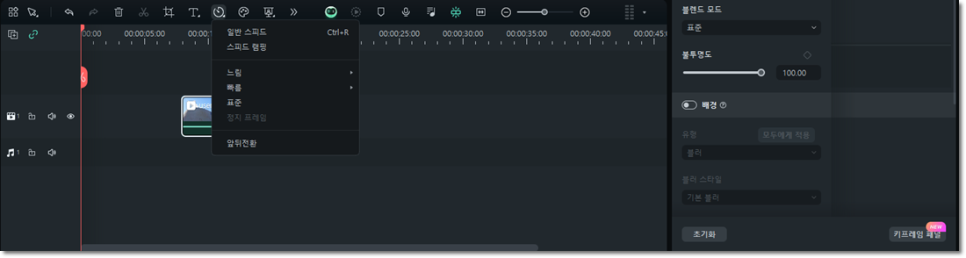
앞서 아이폰으로 조절했던 것과는
차원이 다르게 0.01배부터 시작해
100배속까지도 만져볼 수 있는데요.
조절을 한 뒤 설정하고
미리보기로 재생을 해서 배속이
반영된 결과물을 보실 수 있어요.
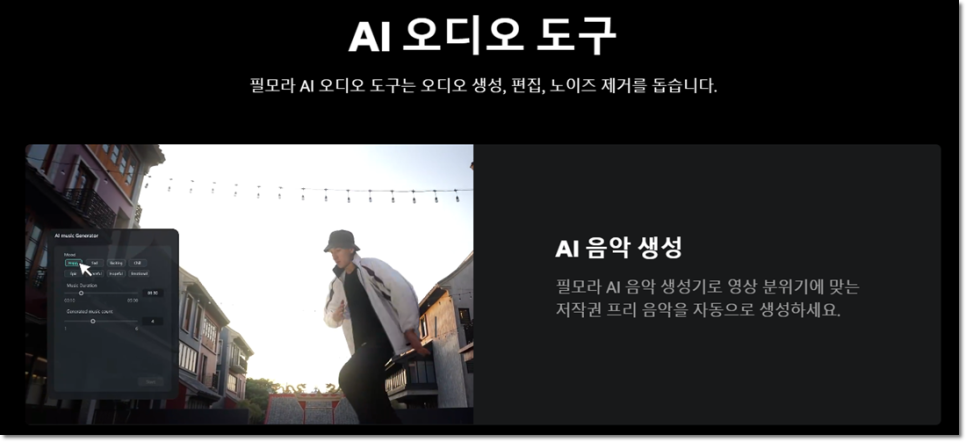
오늘은 이렇게 아이폰을 통해
조절하는 방법과 필모라를 써서
조절하는 방법을 알아봤는데요.
편하신 방법대로 속도를 조절해
원하는 영상을 만드시길 바랍니다!