핸드폰 클립보드 보는법 고정 사진, 아이폰은 네이버 스마트보드로.
갤럭시 쓰면서 유용한 기능은 바로 핸드폰 클립보드입니다. 클립보드는 복사 붙여넣기를 더욱 편리하게 만들어주는데요. 아이폰 클립보드의 경우 기본적으로는 제공되지 않기 때문에 스마트보드 키보드를 별도로 이용해야 합니다. 오늘은 갤럭시 클립보드 보는법과 아이폰에서 사용하는 방법까지 알아보겠습니다.
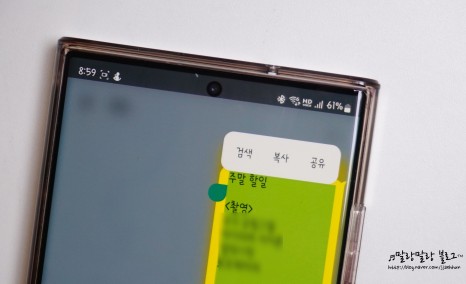
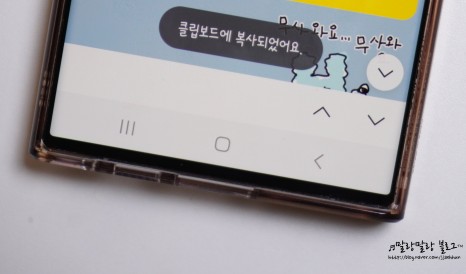
먼저 텍스트나 사진 등을 복사하는 방법은 다들 알고 계실 것 같은데요. 복사하고 싶은 부분을 꾹 눌러서 선택한 뒤 "복사"를 눌러주면 갤럭시의 경우 클립보드에 복사되었다고 표시됩니다.
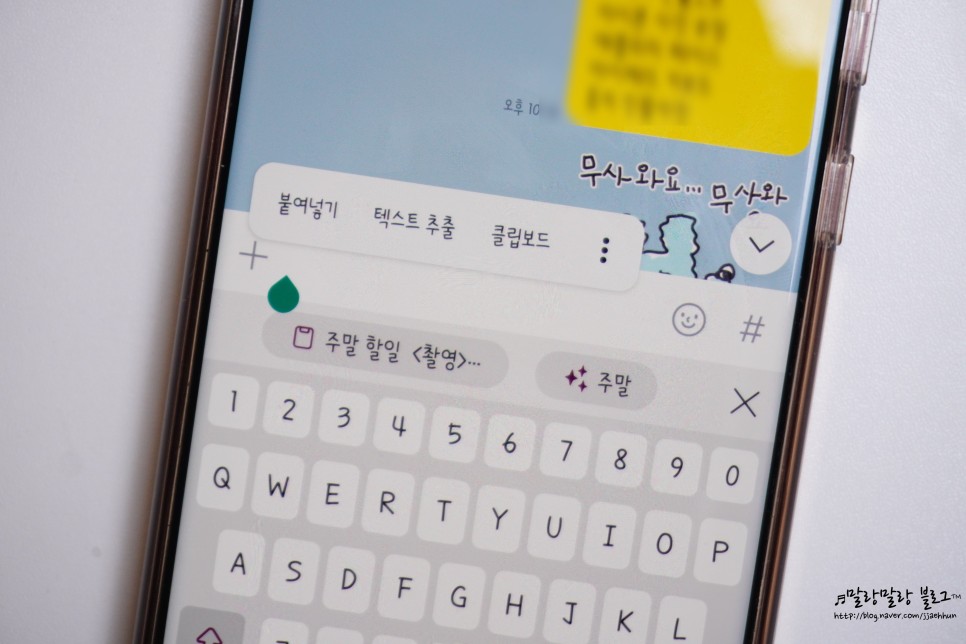
그리고 붙여넣고 싶은 입력창을 꾹 눌러서 "붙여넣기"를 해 주면 바로 아까 복사한 텍스트가 입력되는데요. 이때 옆에 있는 "클립보드"를 눌러 주면 간단하게 갤럭시 클립보드 보는법 입니다.
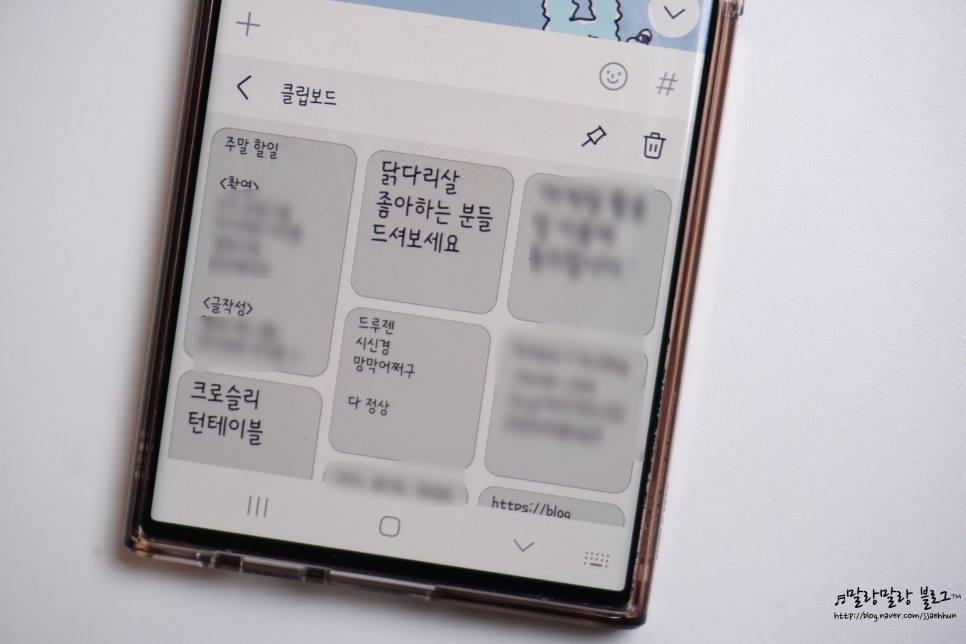
핸드폰 클립보드에는 이렇게 기존에 복사했던 내용들이 기록되어 있습니다!

갤럭시 클립보드의 경우 사진도 저장됩니다. 사진을 "클립보드에 복사"해 보세요.
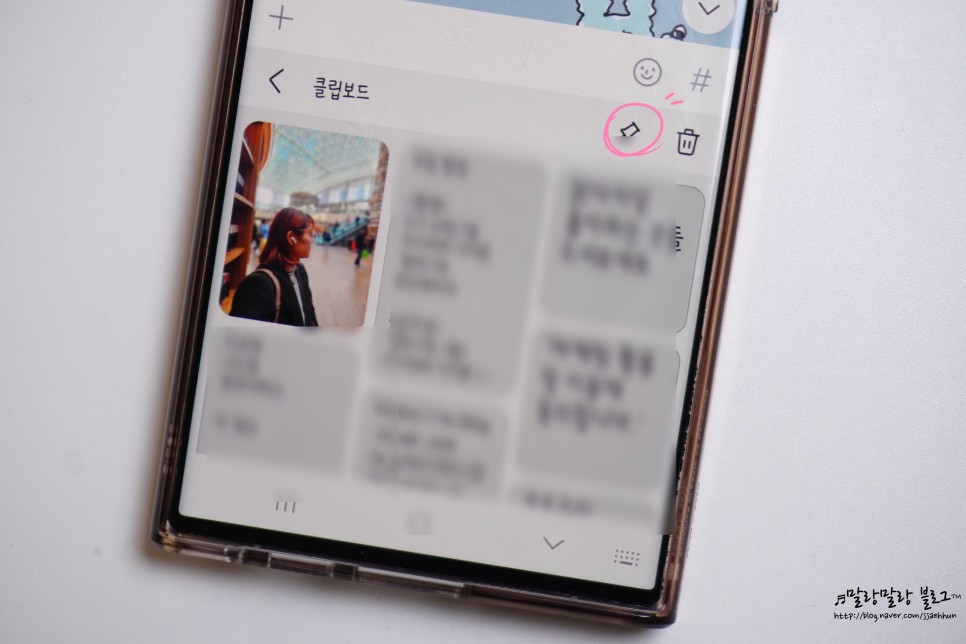
이렇게 클립보드에 사진도 들어가게 되며 물론 붙여넣기도 가능합니다. 위의 핀 아이콘을 눌러서 특정한 보드를 고정할 수도 있는데요.
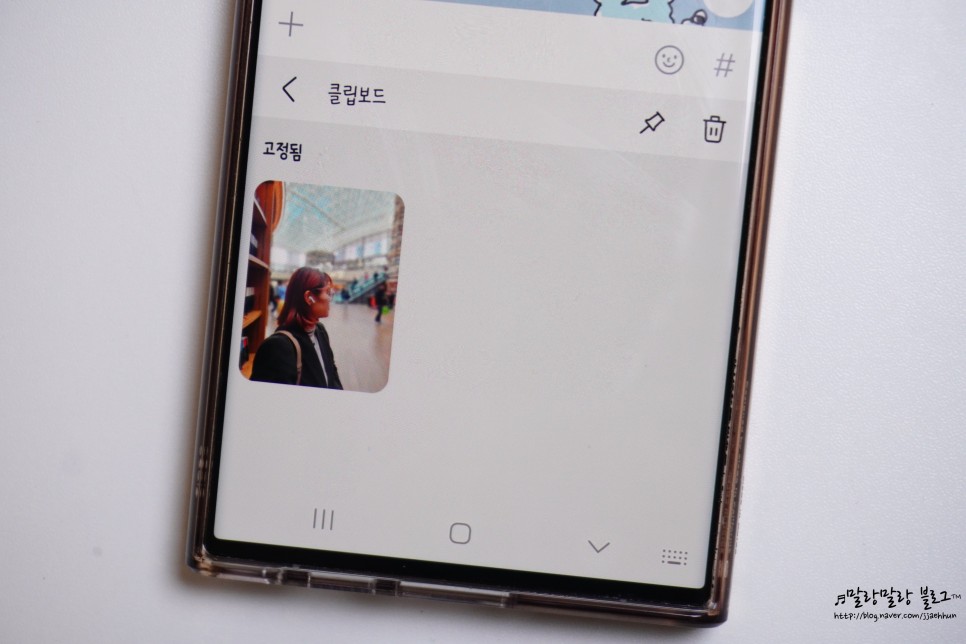
원하는 보드를 선택하면 이렇게 고정된 항목을 모아서 볼 수도 있습니다. 그리고 위의 휴지통 아이콘을 눌러서 삭제를 할 수 있는데요.
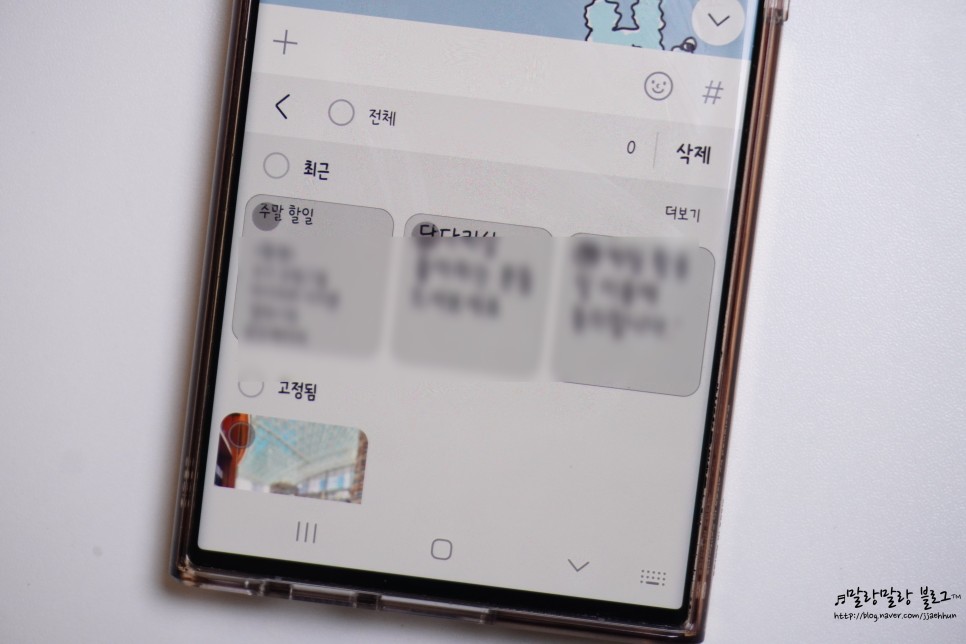
이때 고정된 항목을 제외하고 전체선택한 뒤 삭제를 하면 편리해요. 자주 붙여넣기하는 사진이나 텍스트 등은 이렇게 핸드폰 클립보드에 고정해 두기! 알아두세요.
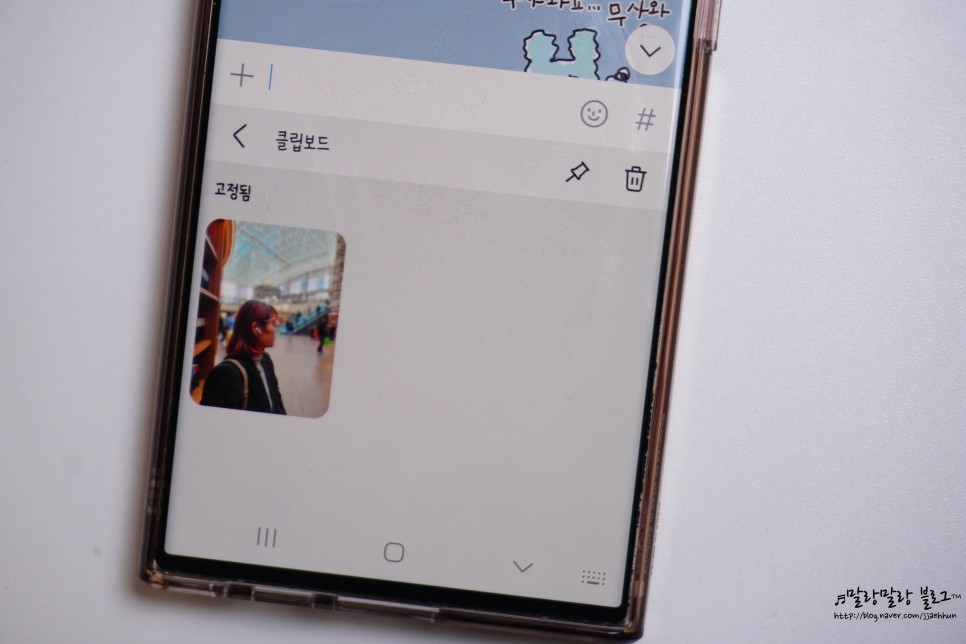
종종 클립보드 전체삭제해 주면 이렇게 깔끔하게 관리할 수 있습니다. 이렇게 갤럭시 클립보드 보는법이었는데요. 아이폰에는 이러한 기능은 없습니다.
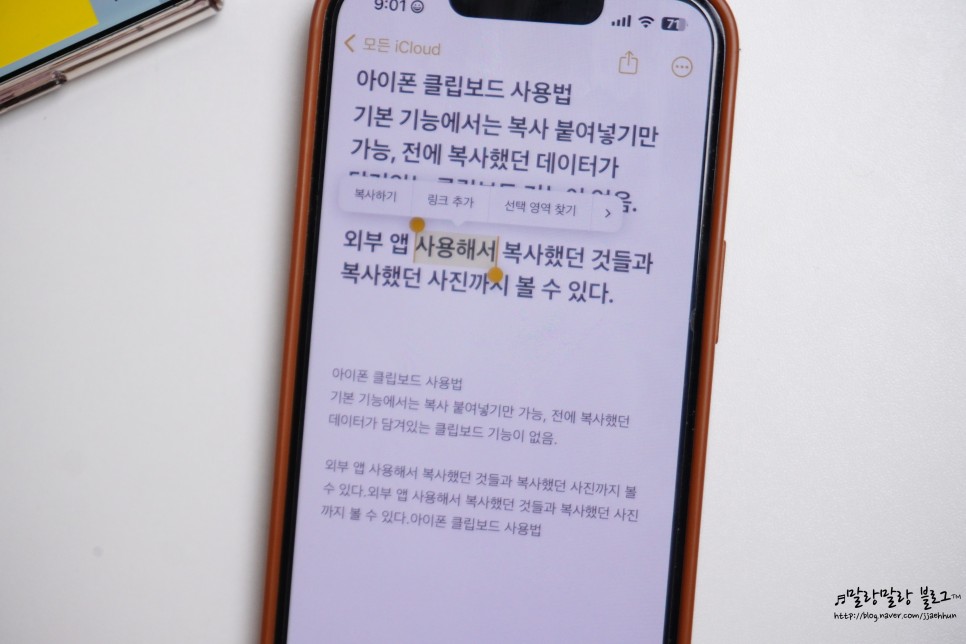
대안으로 아이폰 클립보드 사용법은 바로 스마트보드를 이용하는 건데요. 먼저 복사하기와 붙여넣기까지의 기능은 기본적으로 같습니다.
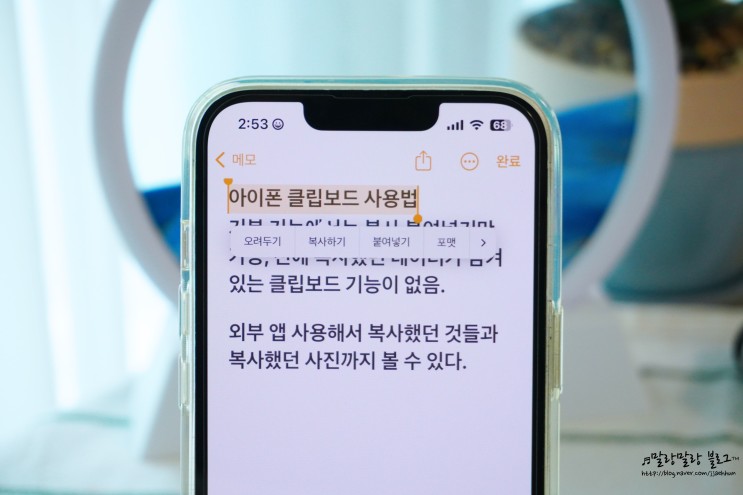
아이폰을 사용하다 보면 갤럭시와는 달리 없어서 불편한 기능이 종종 있는데요. 그중 하나가 바로 핸드폰 ...
blog.korea-iphone.com
스마트보드 앱을 설치해서 키보드에 적용하고 아이폰에서 사용하는 방법은 이전 포스팅에 더욱 자세하게 작성해 두었습니다.
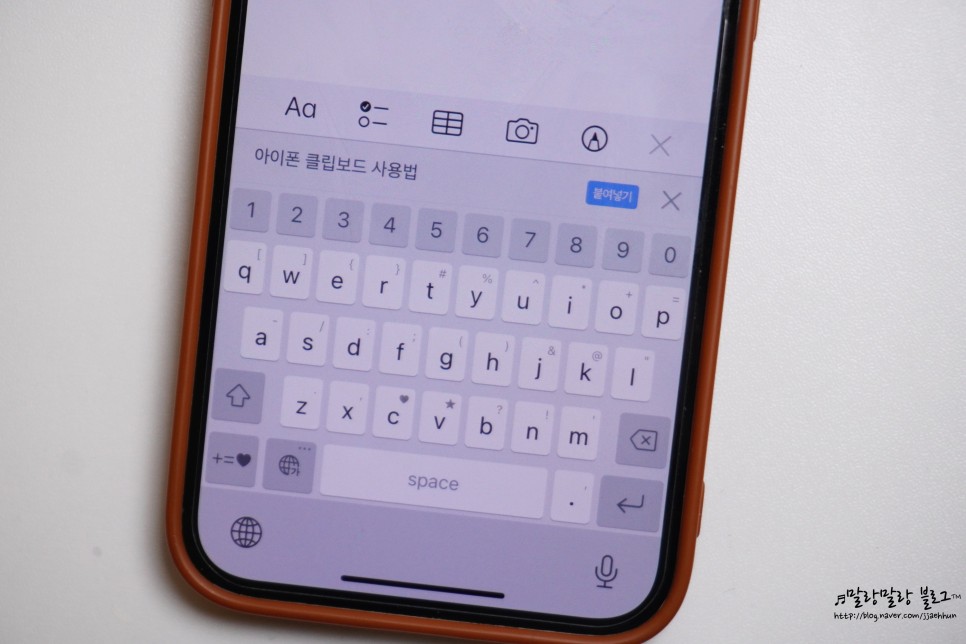
이렇게 지구본 버튼을 눌러서 스마트보드 키보드가 나오게 하면 클립보드에 복사되어 있는 항목이 들어갑니다.
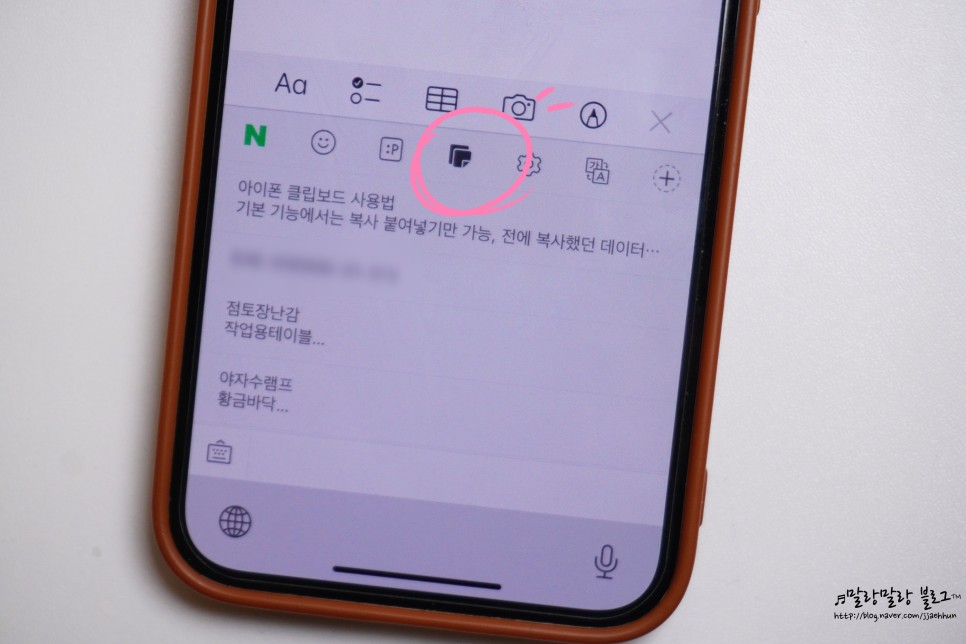
스마트보드 키보드 상단의 클립보드 아이콘을 눌러서 클립보드에 저장된 항목을 볼 수 있는데요. 아쉬운 점은 평소 일반 키보드를 사용할 때 복사한 것들이 자동으로 저장되지는 않고, 스마트보드로 전환했을 때에 복사한 항목이 클립보드로 들어간다는 겁니다. 그리고 사진은 저장되지 않더라고요. 아이폰 클립보드를 자주 사용하는 분들은 평소에도 스마트보드 키보드를 사용하는 습관을 들여놓아도 좋을 것 같습니다.
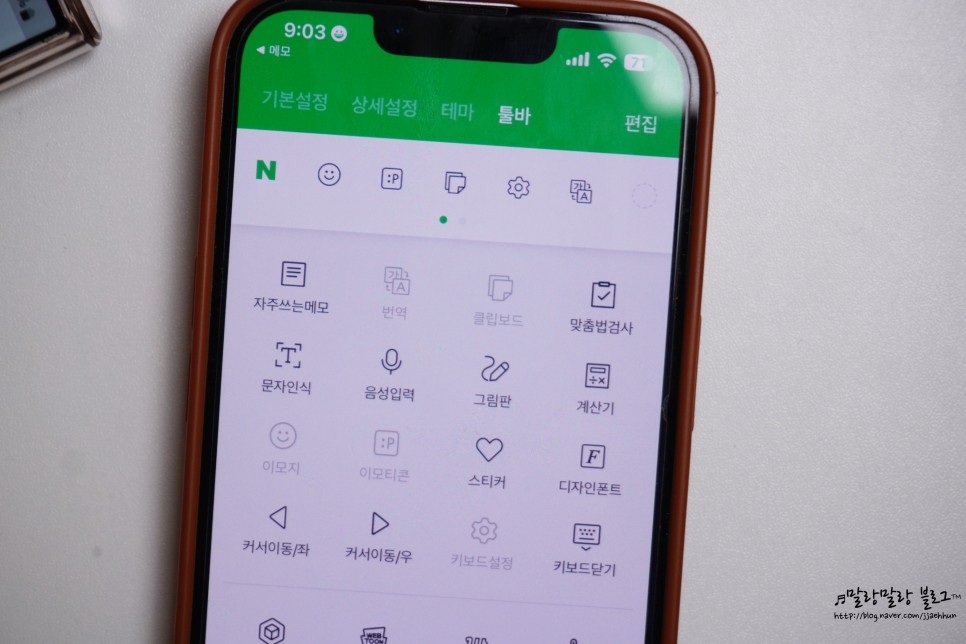
클립보드는 스마트보드 앱에서 툴바 설정으로 들어가 툴바에 넣어놓을 수 있는데요. 이렇게 설정해 두면 보다 편리하겠죠. 그외에도 스마트보드를 이용하면 이모지 등 다양한 기능을 쉽게 쓸 수 있어서 편리하기도 해요.
이렇게 핸드폰 클립보드 보는법 알아봤는데요. 참고해서 더욱 편리하게 쉽게 붙여넣기 입력해 보세요.