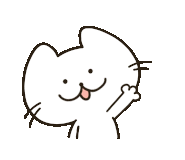핸드폰, 휴대폰, 스마트폰 문자 메시지로 이메일 보내는 법 (feat.첨부파일 가능 / 갤럭시, 아이폰)
혹시, 스마트폰 문자 메시지로 이메일을 보낼 수 있다는 걸 아시나요?
오늘은 긴급하게 이메일을 보내야 할 때, 간단하게 문자 메시지로 이메일을 보내는 법을 알려드리겠습니다.
그닥 방법이랄 것도 없네요.
그냥 메시지에서도 이메일이 보내진다는 사실을 알았다는 것이 팁입니다 .^^

(사진출처 : Unsplash.com)
문자 메시지로 이메일 보내는 법
문자 메시지로 이메일 보내는 법은 갤럭시와 아이폰 둘 다 지원이 되는 기능입니다.
(내용은 거의 동일하니, 갤럭시 스마트폰을 기준으로 알려드리겠습니다.)
1. 먼저 문자메시지 앱을 실행합니다.
2. 오른쪽 하단에 '채팅 아이콘'을 누른 후 '1:1 대화'를 선택해 줍다.
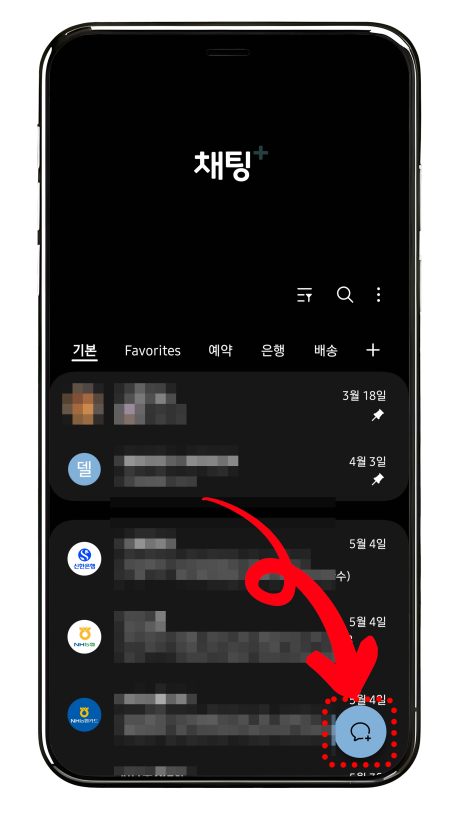

3. 대화 멤버 칸(전화번호나 연락처를 넣는 칸)에 이메일 주소를 적은 후(①), 아래 '000@000 님과 대화'를 눌러줍니다.(②)
4. 메시지 입력창에 보낼 이메일 내용을 적어서 발송하면 메일이 전송됩니다.


그럼, 메일이 정말 보내졌는지 확인해 보겠습니다.
메일박스에 들어가 보니 정말 메일이 왔네요!! ⸜(♡'ᗜ'♡)⸝

그런데 자세히 보니 조금 이상하죠???
이렇게 보내게 되면, 메일 제목은 메시지 본문 내용 중 첫 일부분이 보여집니다.

추가 팁 1 (이메일 제목 넣기 / 갤럭시 & 아이폰)
그럼, 이메일처럼 제목 따로 본문 내용 따로 보내는 법을 알아보겠습니다.
메시지에서 보내는 이메일에 제목과 본문을 구분하기 위해서는 메시지에서 '제목란'을 띄워서 제목을 따로 적어주면 됩니다.
메시지 제목란을 띄우는 방법입니다.
[갤럭시]
1. 메시지 입력란 옆에 '+' 단추를 누룹니다.
2. 첨부할 수 있는 다양한 메뉴가 나타나는데, '제목'을 선택해 줍니다.


3. 제목란이 생겼습니다. 이 제목란에 이메일의 제목을 적어주고, 메세지창에는 본문의 내용을 적어줍니다.


[아이폰]
1. 설정 앱을 실행한 후 '메시지'를 찾아 들어갑니다.
2. 메시지 설정 기능이 나오며, 중간 쯤 '제목 필드 보기'를 활성화 해줍니다.
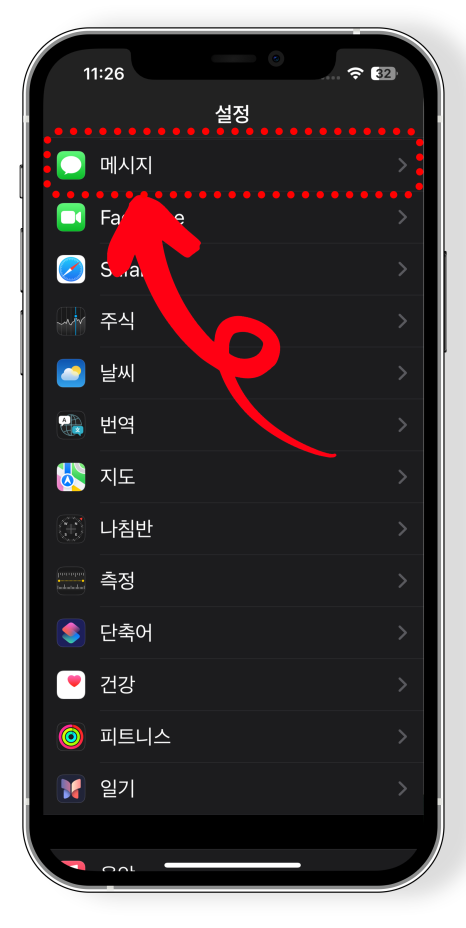

3. 메시지 입력창에 제목란이 생겼습니다. 이 제목란에 이메일의 제목을 적어주고, 문자 메시지창에는 본문의 내용을 적어줍니다.
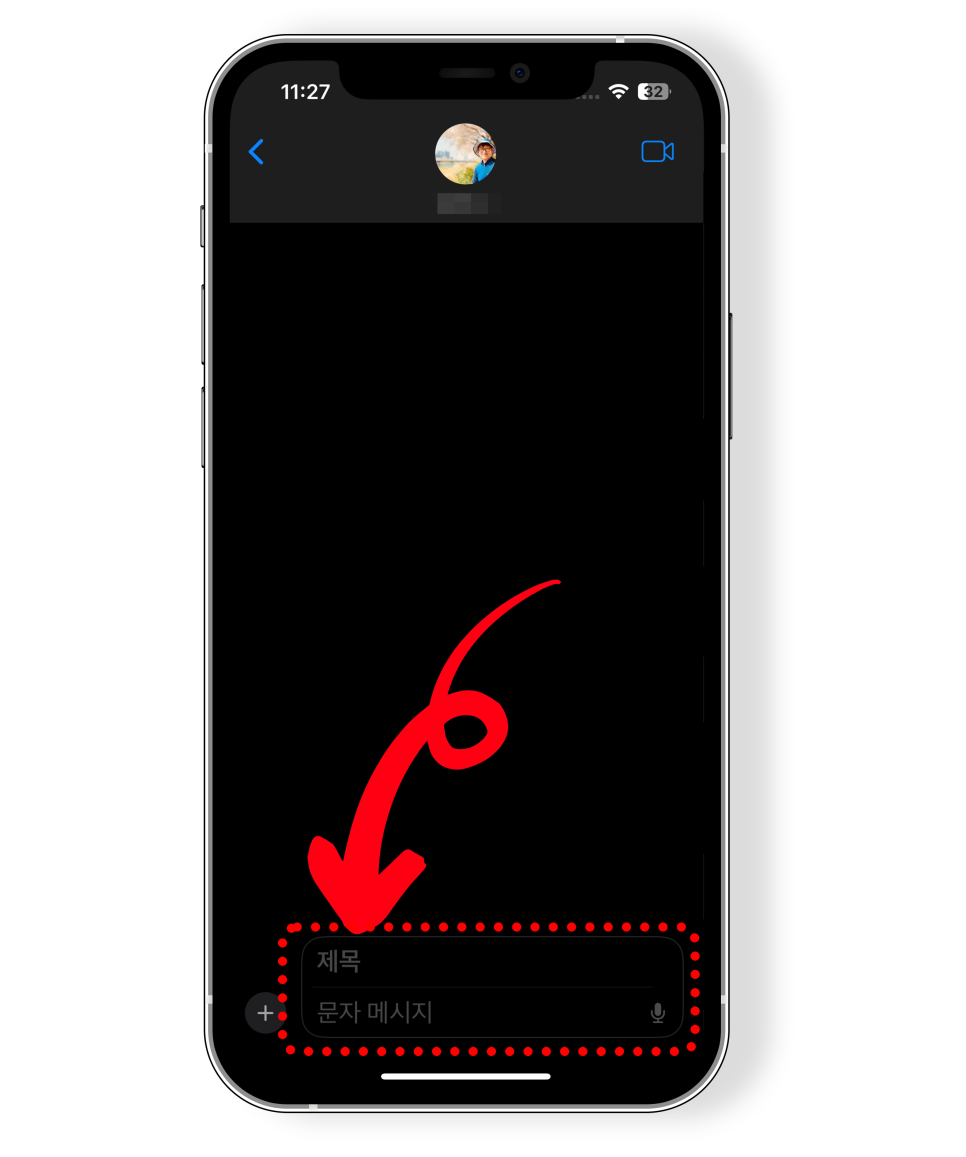
이제 메일이 정상적으로 들어왔는지 확인해 보겠습니다.
오~~ 이메일 수신함에 제목이 제대로 달려서 메일이 들어왔네요!! ٩( *˙0˙*)۶
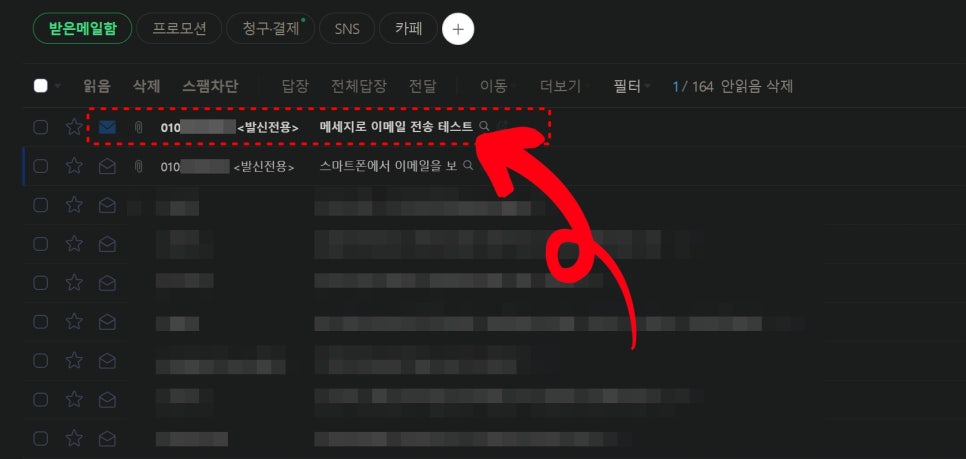
추가 팁 2 (사진 등 첨부파일 넣기)
메시지로 보내는 이메일에도 사진과 같은 파일을 첨부할 수 있습니다.
1. 메시지 입력란 옆에 '사진' 아이콘을 누룹니다.
2. 갤러리에서 첨부할 사진을 선택한 후 '완료' 버튼을 눌러줍니다.

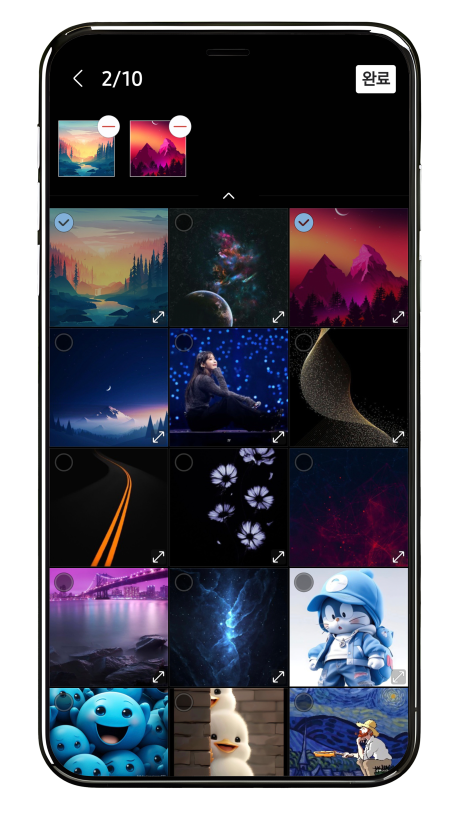
3. 선택한 파일이 첨부된 것을 확인할 수 있습니다. 전송 버튼을 누르면 메일이 발송됩니다.
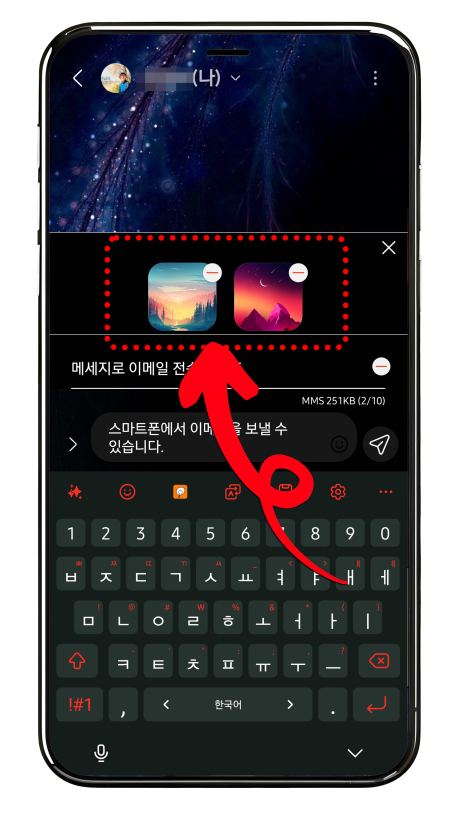

첨부한 사진이 같이 왔는지 확인해 보겠습니다.
메일에 첨부한 사진이 잘 전송되었네요~~!! ♡⸜(˶˃ ᵕ ˂˶)⸝♡

주의사항
이렇게 메시지에서 보내는 이메일은 발신 전용으로 보내지게 돼서 바로 회신이 불가합니다.
(음.. 당연한 것이 내 이메일 계정으로 발송한 것이 아니라, 내 전화번호로 발신했으니 회신할 이메일 주소가 없겠죠)
그래서 긴급하게 메시지로 이메일을 보내면서 회신이 필요할 경우에는 본문에 회신 받을 본인의 이메일 주소도 같이 기재해 주시면 될 것 같습니다.
이렇게 긴급하게 메일을 보내야 할 상황에서, 메시지로 쉽게 빠르게 이메일을 보내는 법을 알아봤습니다.
필요할 때 유용하게 사용해 보시기 바랍니다.
그럼 오늘도 세상에 조금 더 넓어지셨길 바랄게요~