아이폰끼리 데이터 옮기기 이 정도면 거울 아니야?
안녕하세요. 아이티 일병 구하기입니다^^
어제 아이폰 14가 공개되면서 크기와 성능이 발표됐습니다. 새로 출시되는 아이폰 14를 구매하실 분들은 슬슬 아이폰 사전예약은 언제부터인가, 국내 출시일은 언제인가 하고 궁금하시겠죠?
일단 아이폰 14 1차 출시국은 미국, 캐나다, 중국, 영국, 프랑스, 독일, 인도, 싱가포르 등이 선정되었습니다. 이렇게 선정된 1차 출시국들은 9일인 오늘부터 사전 주문이 가능합니다. 중국과 일본도 1차 출시국인데 우리나라는 왜 아직도 찬밥 대우를 하는지 알 수 없네요ㅠ
그래서 아직 국내 출시 계획은 발표된 사실은 없어서 저의 뇌피셜로는 이달 말 즈음 국내 출시가 되지 않을까 조심스레 예상해 봅니다.
이런 앞 이야기들이 나온 것은 오늘 해 드릴 포스팅 때문입니다. 내가 원래 전작 아이폰을 쓰다가 큰맘 먹고 아이폰 14를 구매했을 때 아이튠즈나 기타 백업 방법 없이 폰에서 바로 데이터를 옮기는 방법에 대해 설명해 보려고 합니다.
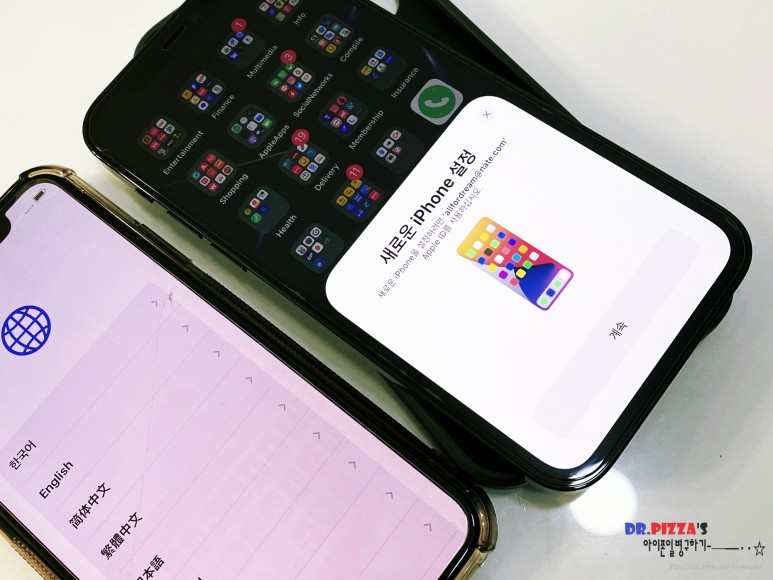
오늘 소개 드리는 방법으로 아이폰과 아이폰끼리 데이터 옮기기를 해도, 컴퓨터를 이용하여 아이튠즈로 백업했을 때와 마찬가지로 모든 데이터가 동일하게 새로운 폰으로 #아이폰복원 이 됩니다. 이제 한 번 시작해 볼까요?^^
아이폰끼리 데이터 옮기기
시작에 앞서 저는 아이폰 14가 출시되기까지 물욕을 내려놓고, 보유 중에 있던 아이폰 11 프로와 아이폰 12 프로를 모두 정리하고, 잠시 C급 아이폰 XS를 사용하기로 했습니다. 그러한 관계로 인해 예시로 나오는 아이폰이 깔끔하지 못한 점 양해 부탁드립니다^^;

아이폰에서 아이폰으로 데이터를 옮기는 방법 시작하겠습니다.
새로운 아이폰을 구매하고 전원을 켜시면 가장 처음 우리를 선택에 들게 하는 '사용 언어 설정' 화면이 나옵니다. 여기서 기다리시고 원래 사용하던 아이폰을 근처에서 켜시면 '새로운 iPhone 설정'이라는 팝업이 나타납니다.
'계속'을 누르세요.


그럼 새로운 아이폰의 화면이 좌측 사진처럼 변하고, 사용하던 아이폰에 뜬 동그란 영역 안에 새로운 아이폰 화면을 맞춰 주세요.

화면을 맞춰주시면 잠시 후 새로운 화면이 나옵니다. 여기서 원래 사용하던 아이폰에 설정하셨던 4자리 혹은 6자리 암호를 입력해 주세요.
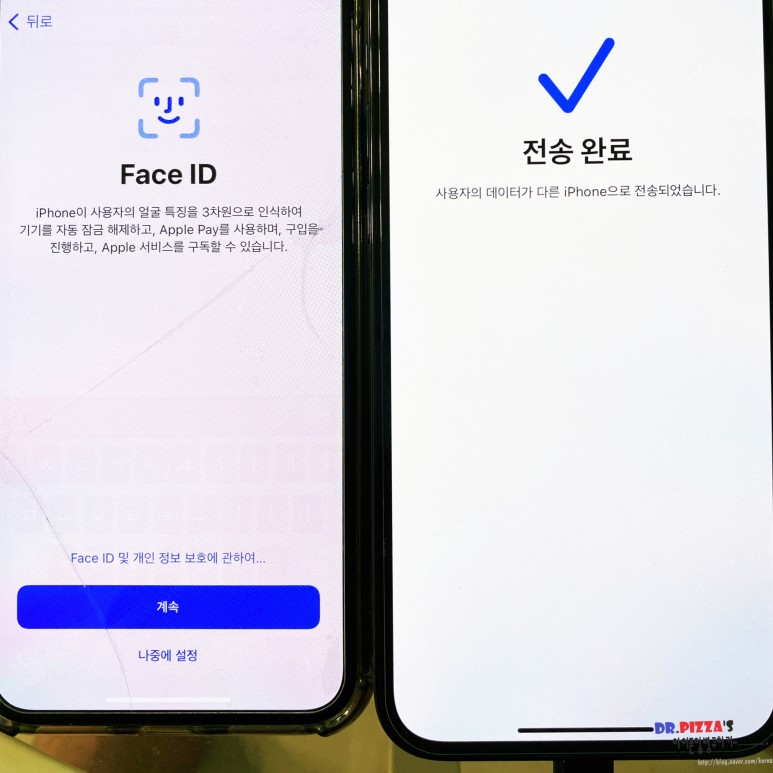
일단 저는 '나중에 설정'을 눌렀지만, '계속'을 선택하시고 Face ID 먼저 설정하고 진행하셔도 됩니다.
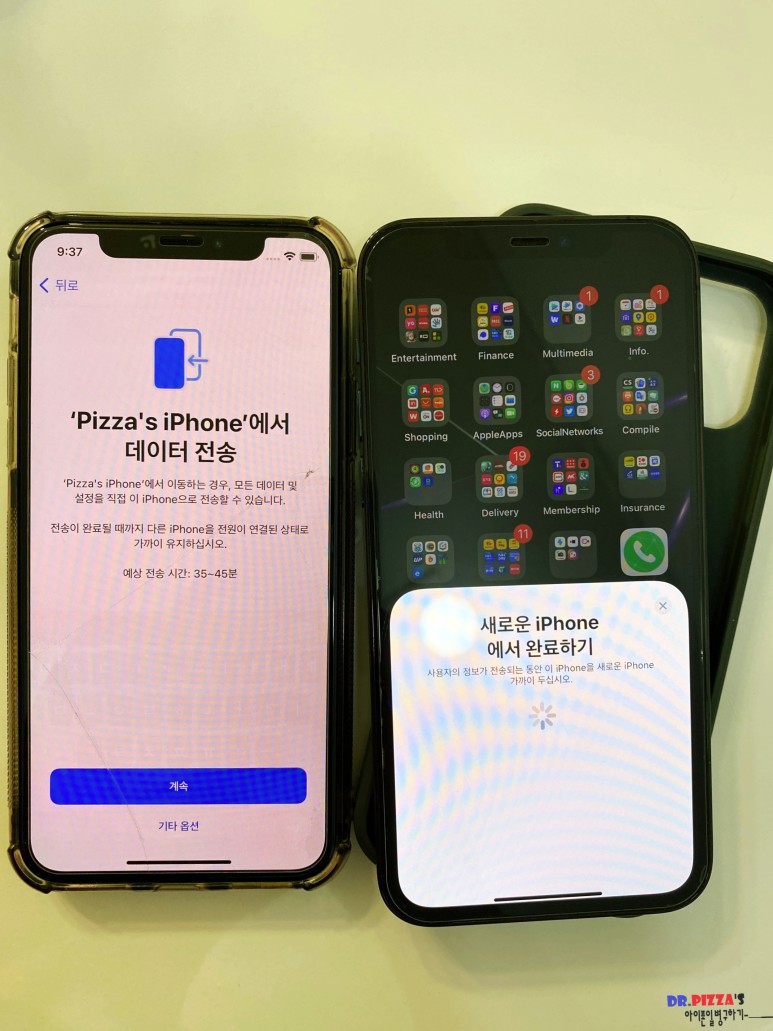
데이터를 옮겨야 할 원래 사용하시던 아이폰 화면은 건들지 마시고 그냥 가까이에 두시면 됩니다. 그리고 좌측에 있던 새로 데이터를 옮길 아이폰 화면에 '계속'을 눌러주세요.
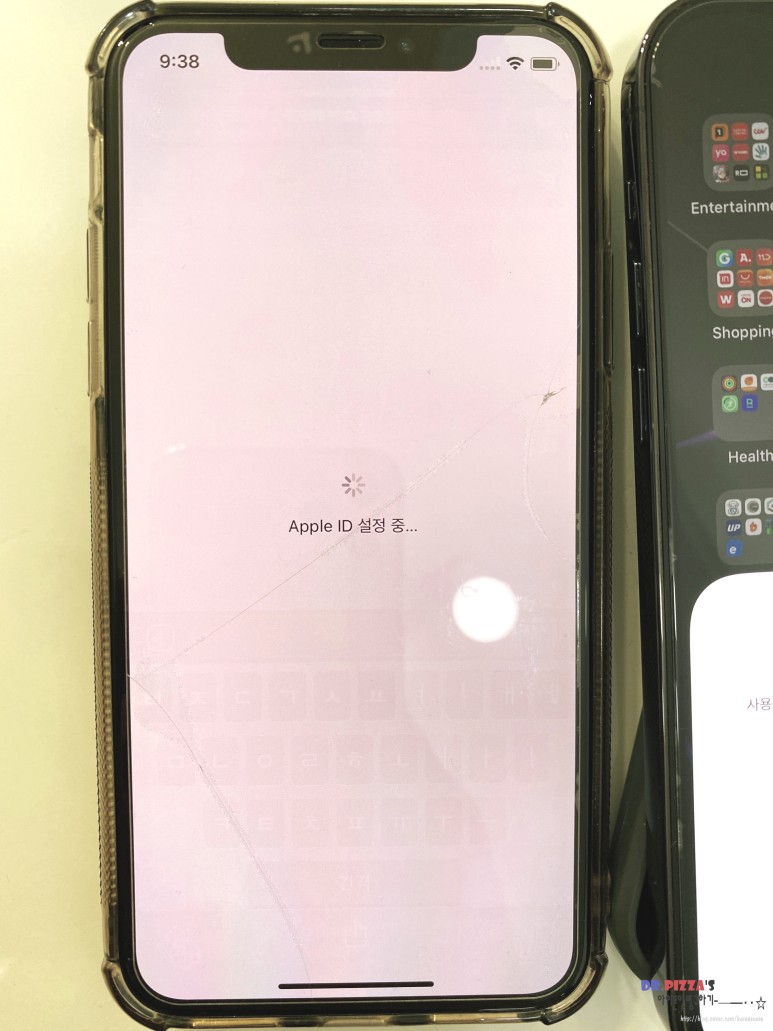
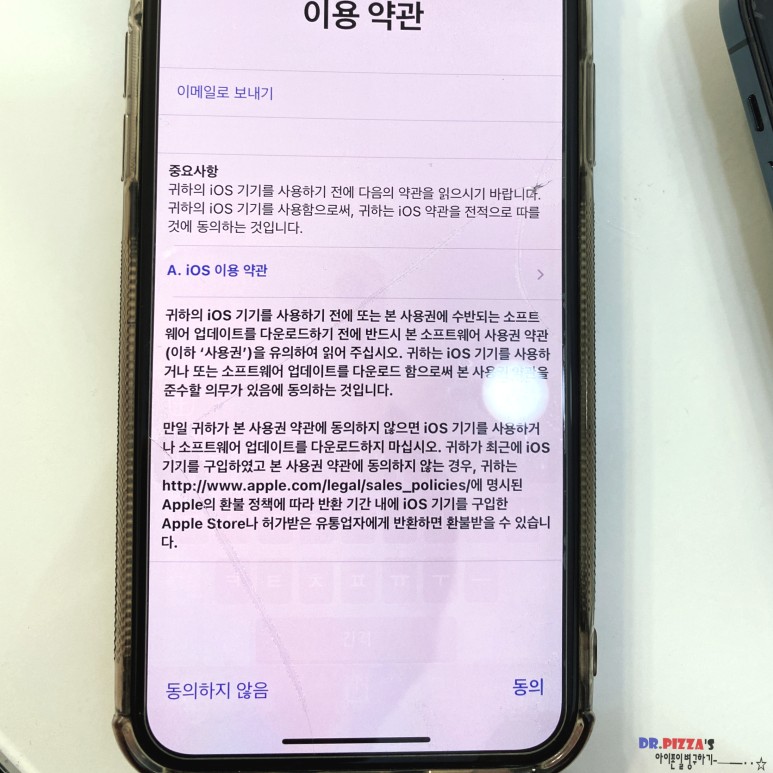
'Apple ID 설정 중...'이라는 메시지가 잠시 후 사라지고 이용 약관이 나오는데 바로 '동의'를 눌러주세요.
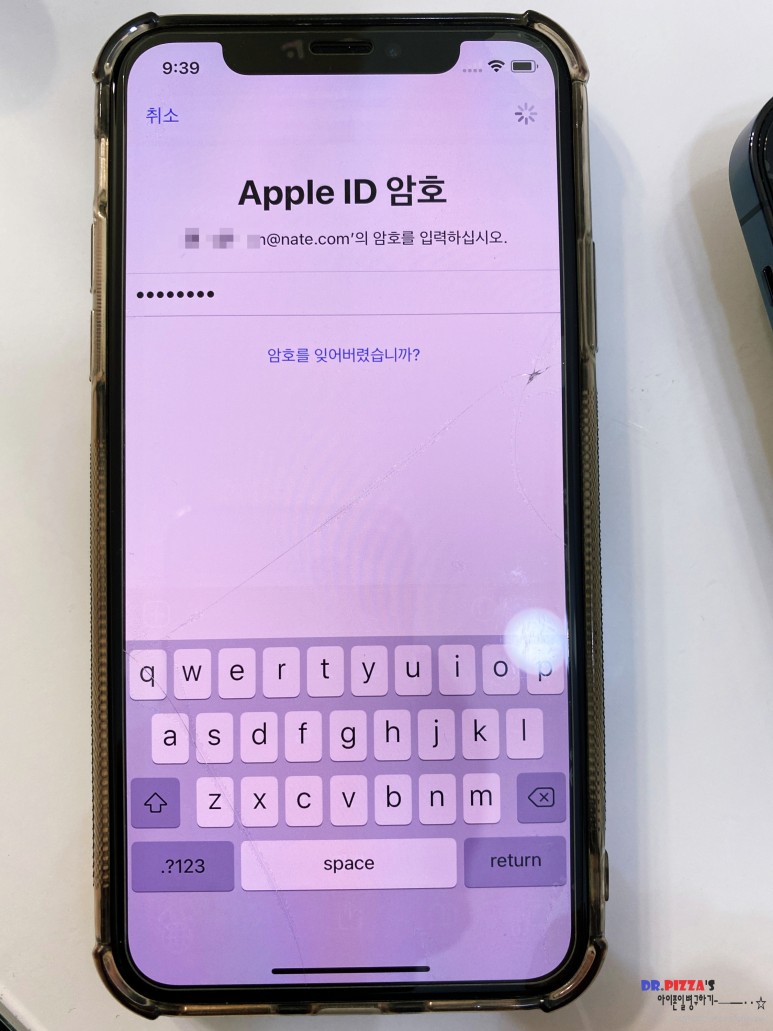
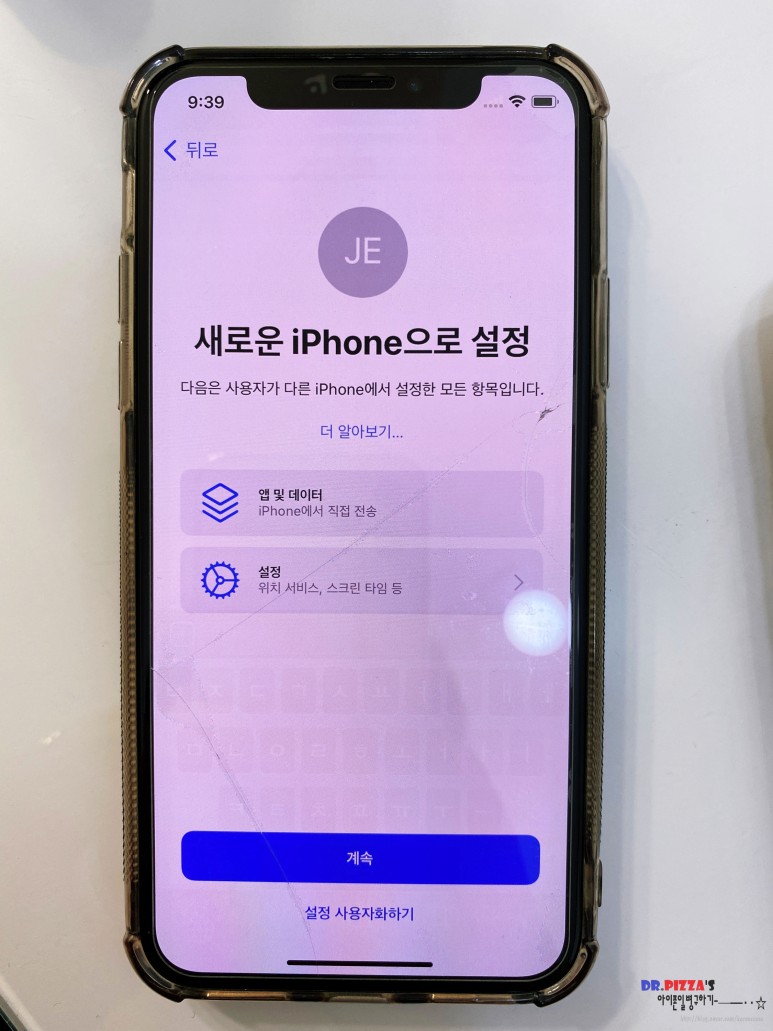
원래 사용하시던 아이폰의 계정 비밀번호를 입력해 주세요. 그다음 우측 사진의 파란색으로 돼있는 '계속'을 선택해 주세요.
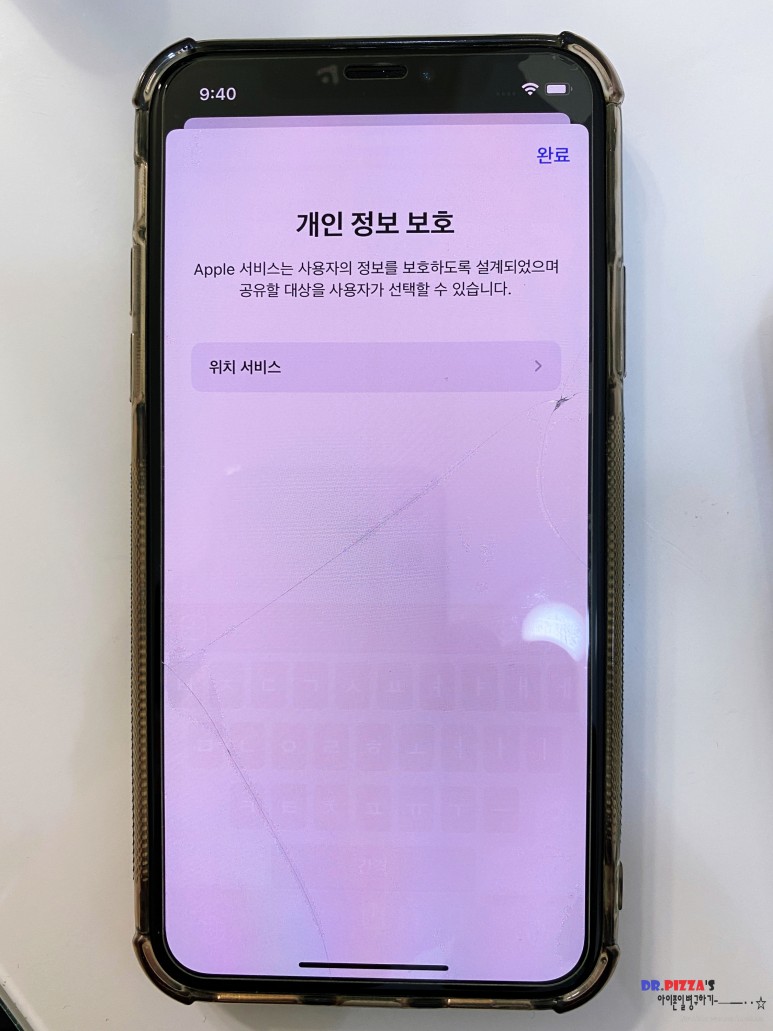
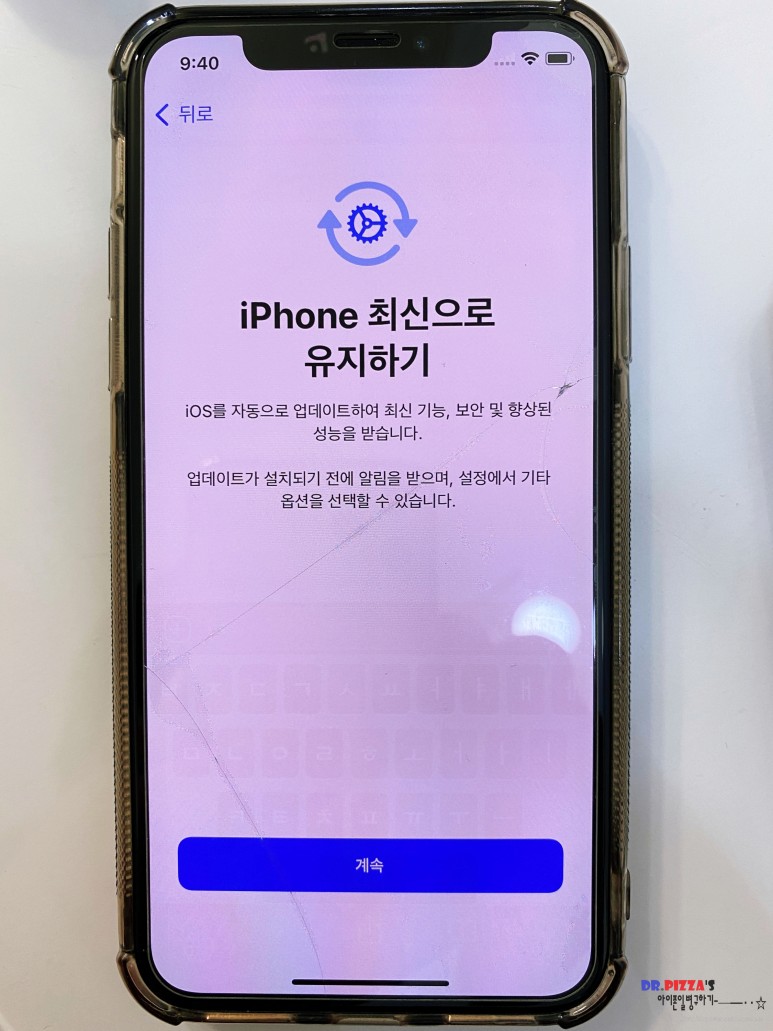
1. 개인정보보호는 우측 상단에 '완료'를 눌러주세요.
2. iPhone 최신으로 유지하기 '계속' 눌러주세요.
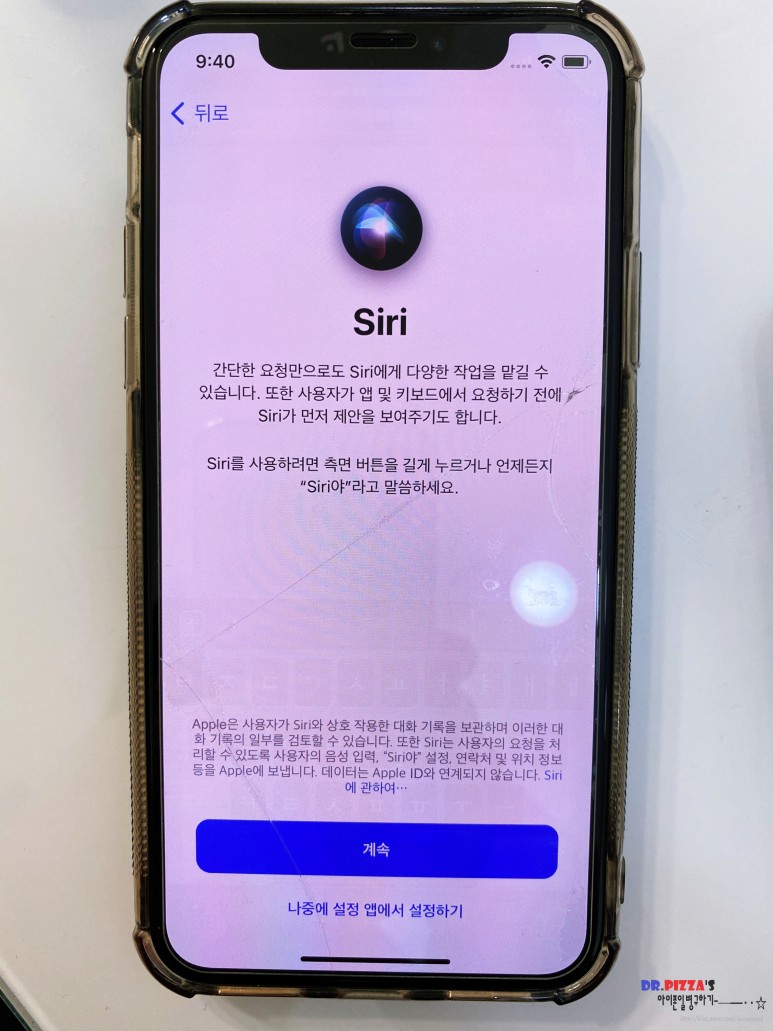
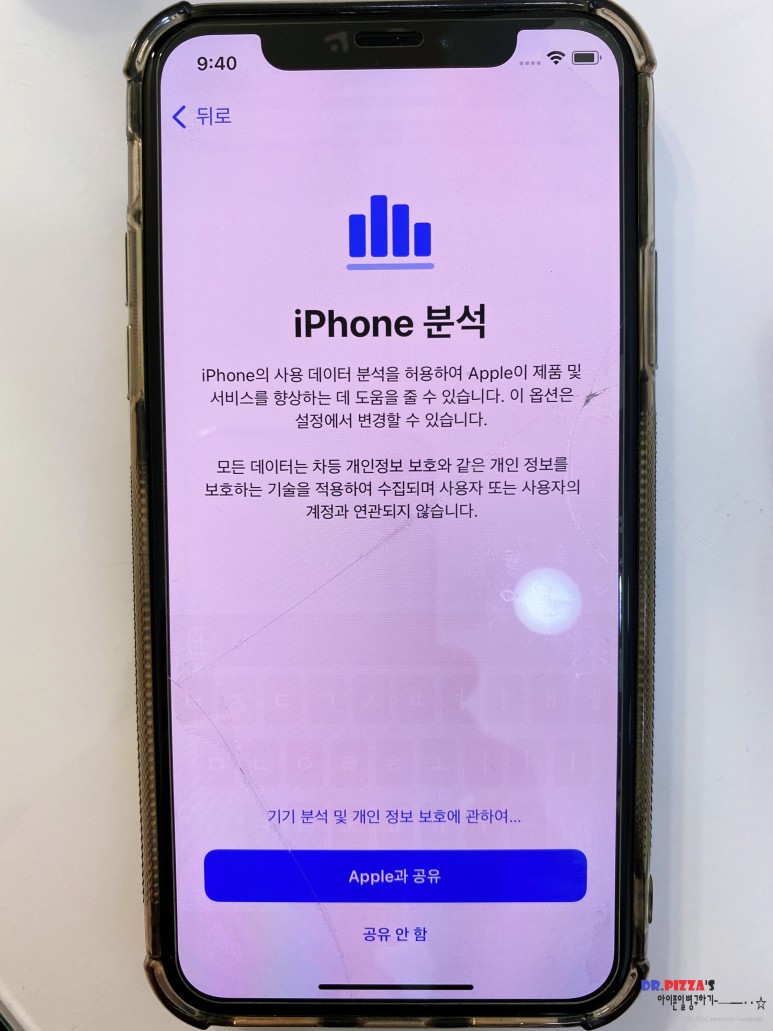
시리 와 아이폰 분석에 대한 것은 기호에 맞춰서 해 주시면 됩니다^^
저는 일단 '나중에 설정 앱에서 설정하기'와 '공유 안 함'으로 넘겼습니다.
이 2가지를 선택하셨다면, 이제 바로 아이폰 데이터 전송으로 넘어갑니다.
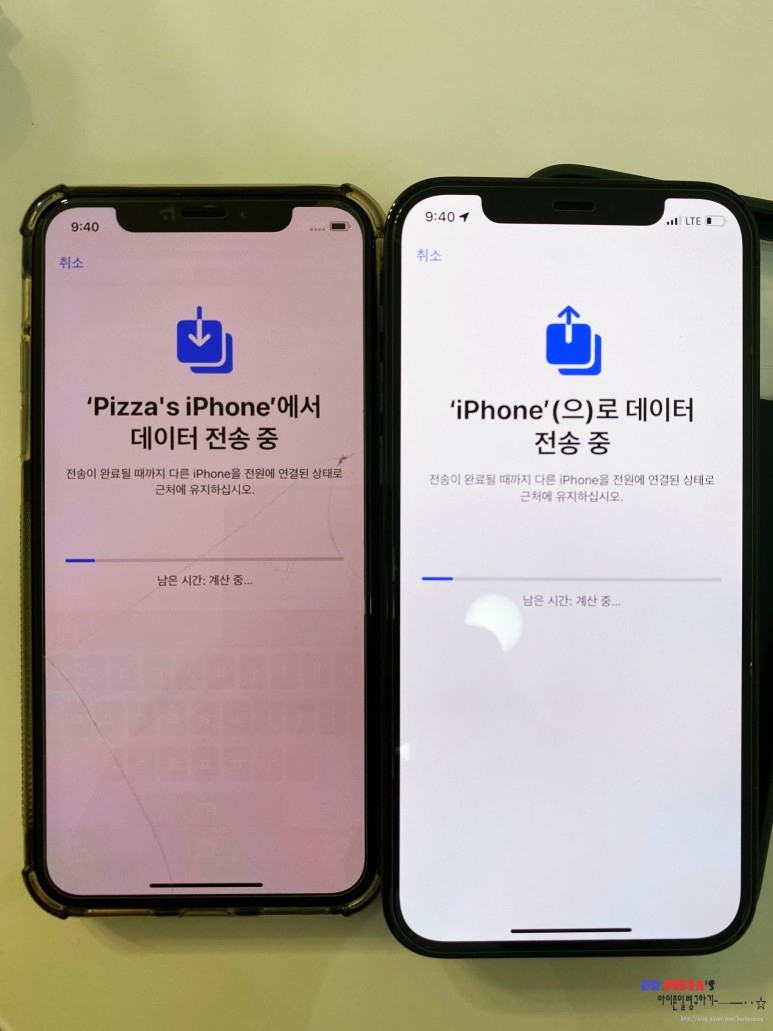
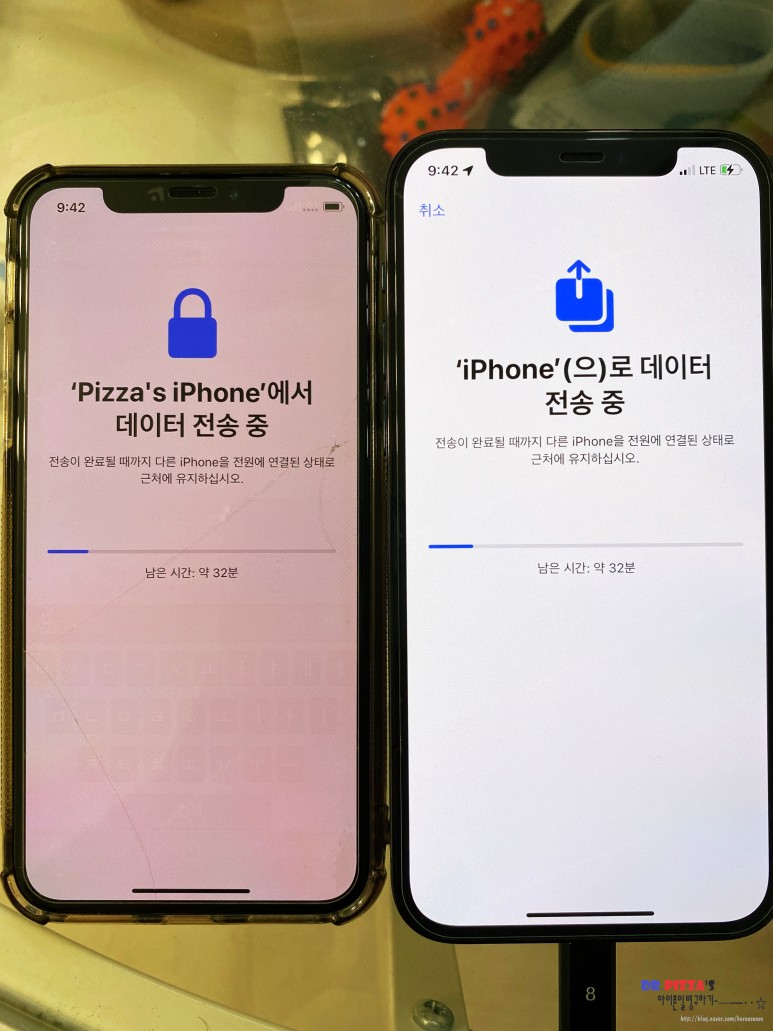
40분에 백업이 시작되었고, 초반에 예상시간이 32분으로 나오네요. 얼마나 정확한지 한 번 시간 체크를 해 보겠습니다. 백업 시작 시간은 오후 9시 40분입니다.
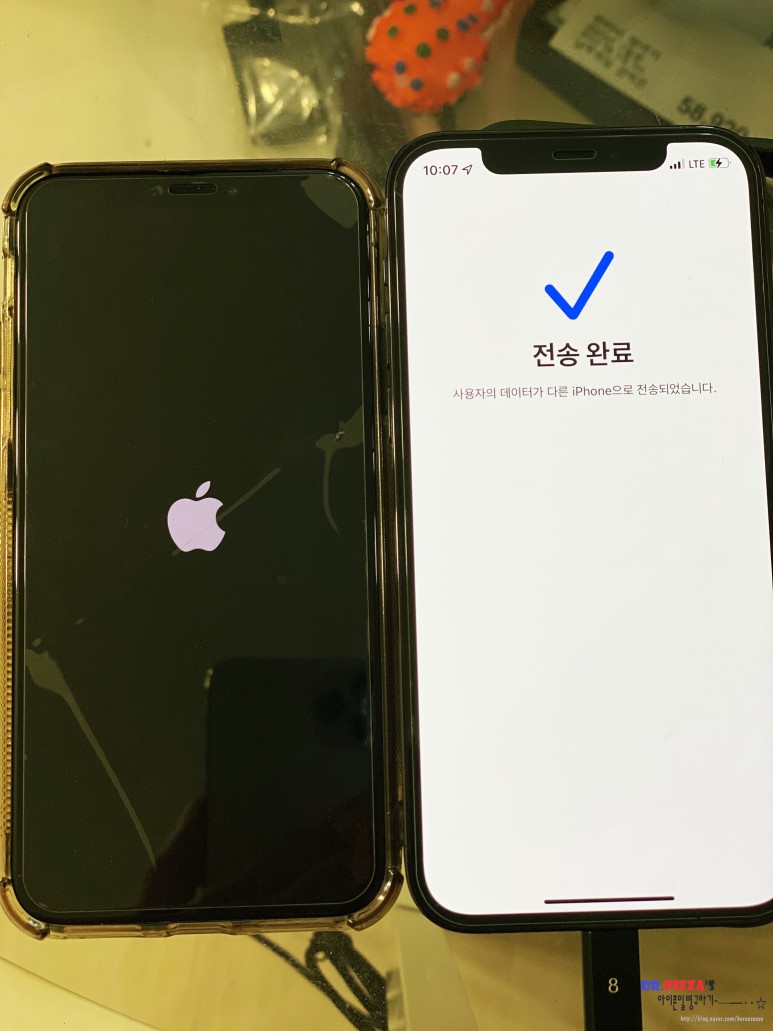
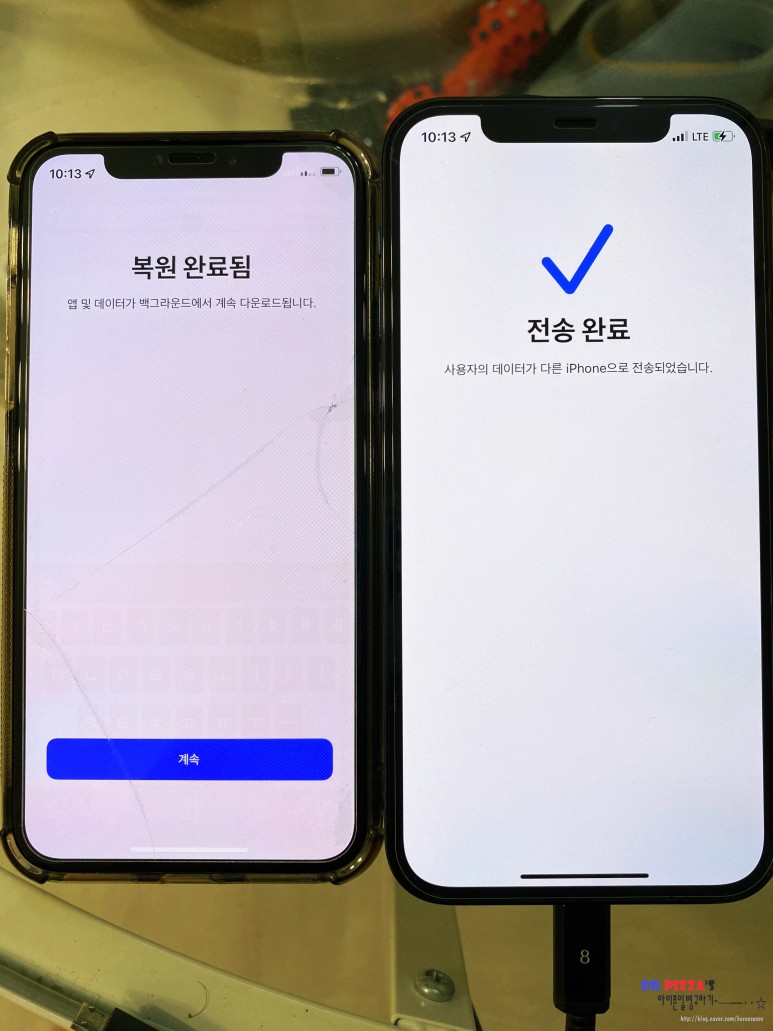
모든 복원이 완료되고 새로운 아이폰이 구동까지 완료된 시각이 오후 10시 13분. 거의 근접하게 33분의 시간이 걸렸습니다^^와 대단하네요.
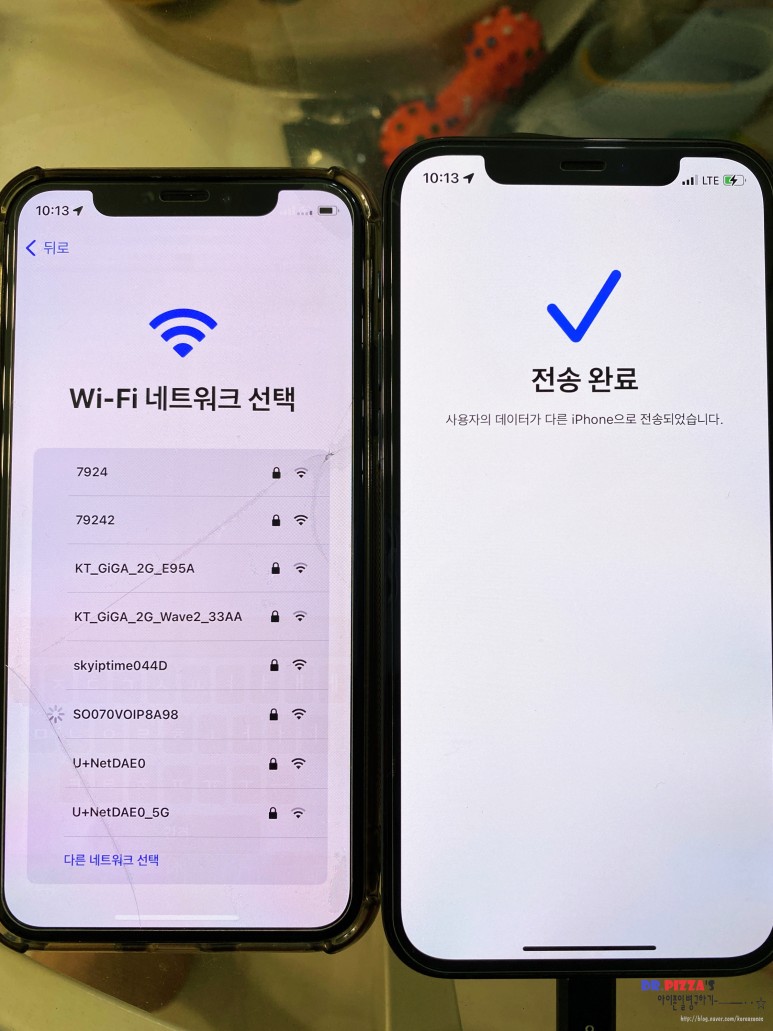
저는 아직 유심칩을 넣지 않았기 때문에 일단 와이파이로 접속해서 나머지 설정을 마쳐보겠습니다. 유심칩을 꽂고 하시는 분들은 바로 넘어가시면 됩니다.
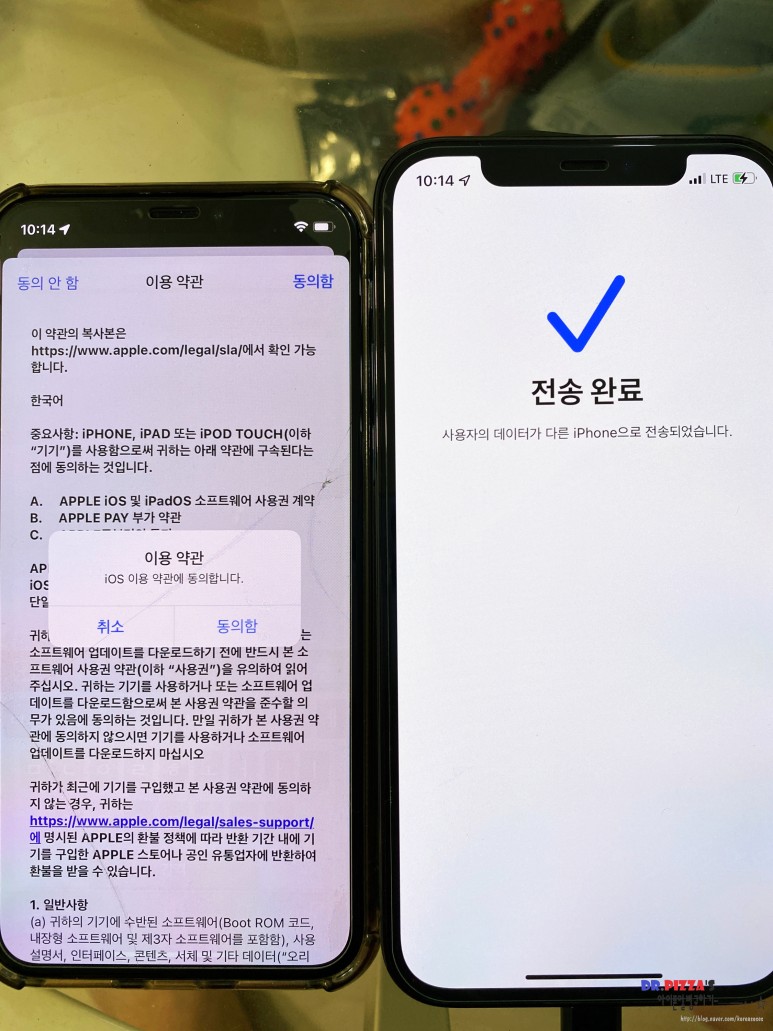
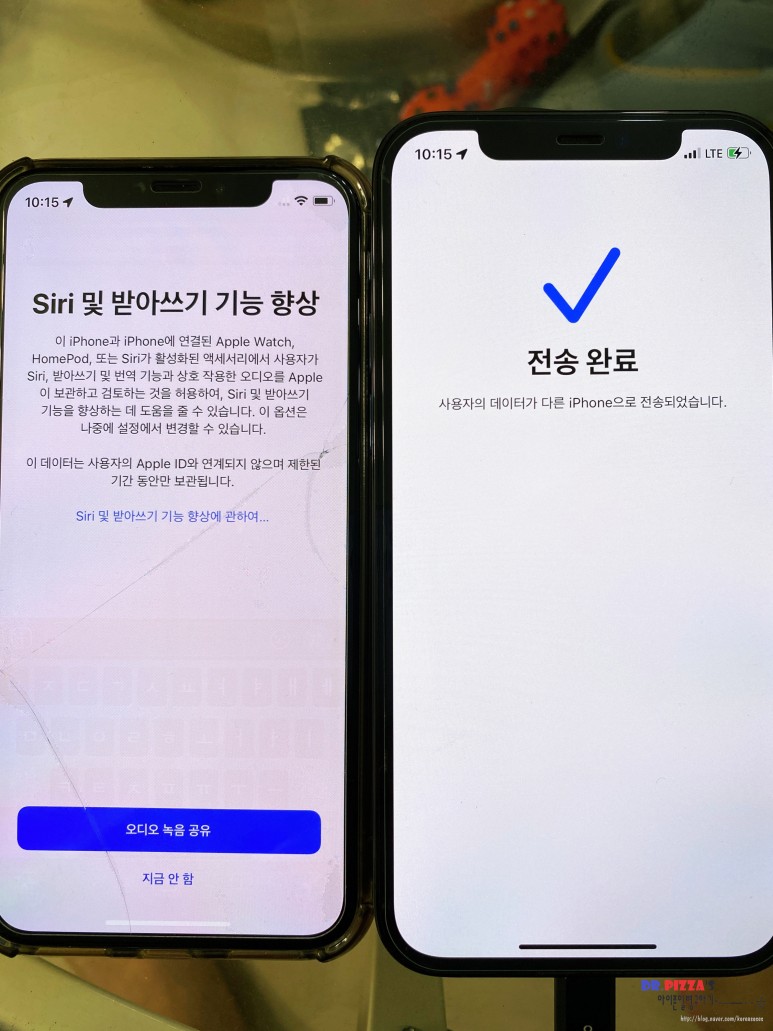
이용약관도 동의해 주시고요~
'Siri 및 받아쓰기 기능 향상'은 애플워치나 에어팟을 사용하시는 분들은 오디오 녹음 공유를 선택해 주시면 됩니다.
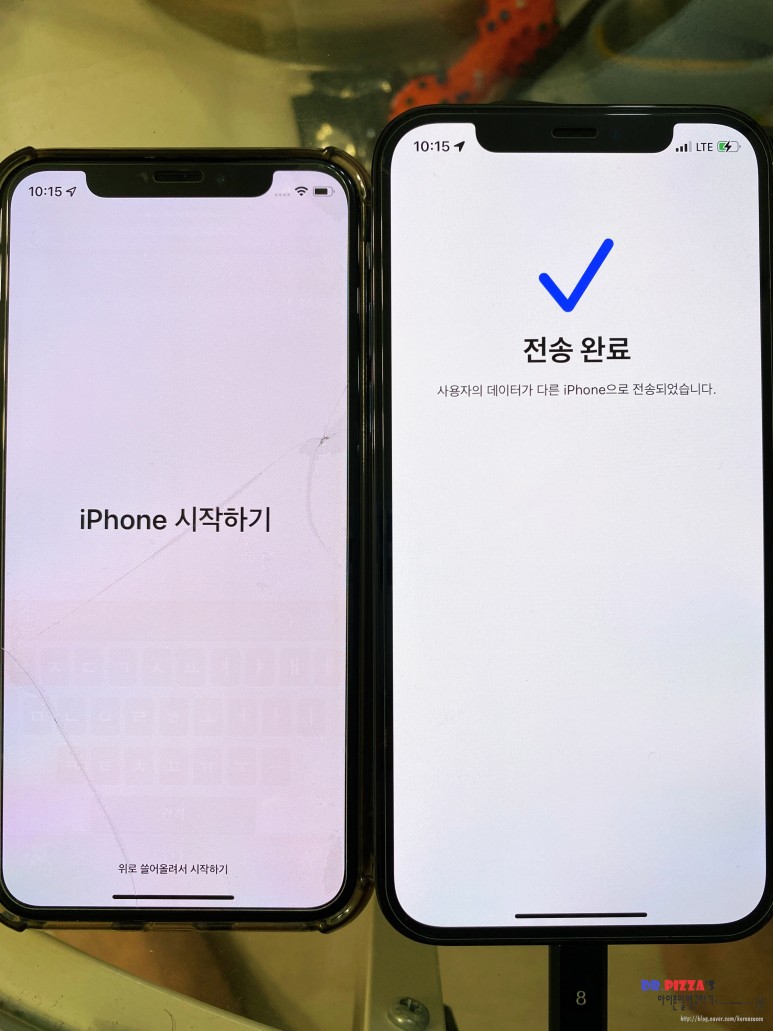
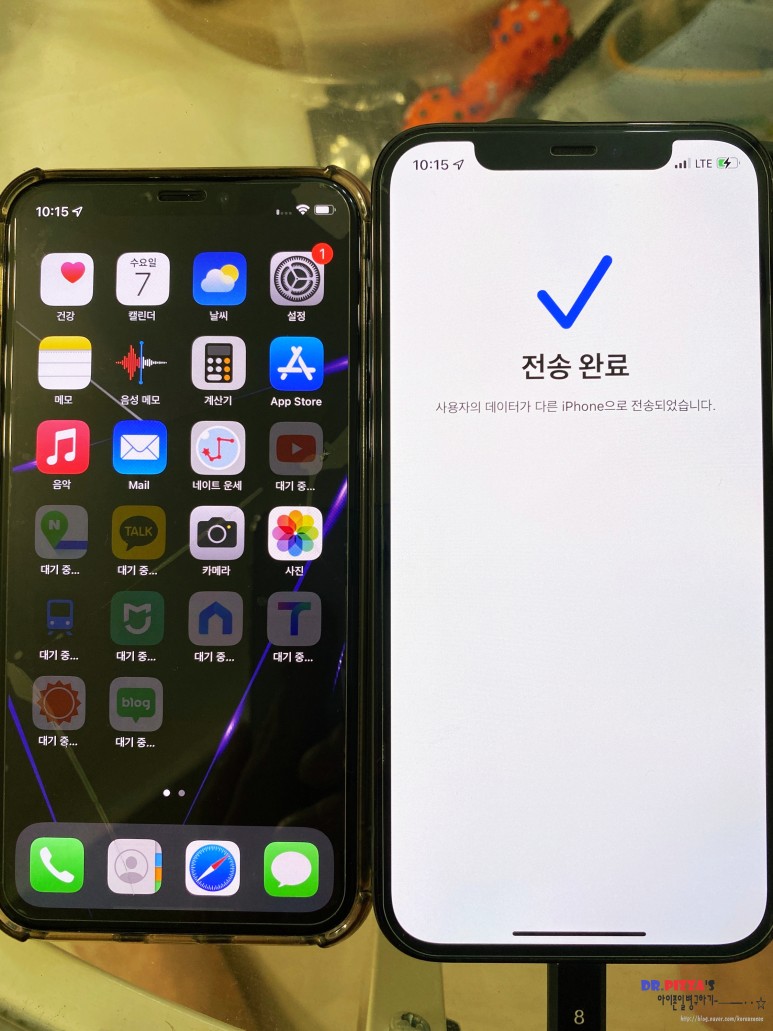
드디어 모든 백업 복원이 완료되었습니다. 사용하던 아이폰에서 새로운 아이폰으로 데이터 옮기기가 모두 완료되었는데요, 앱들은 설치되는데 시간과 데이터가 필요하므로 무제한 요금제가 아니시라면 와이파이를 켜고 계세요.
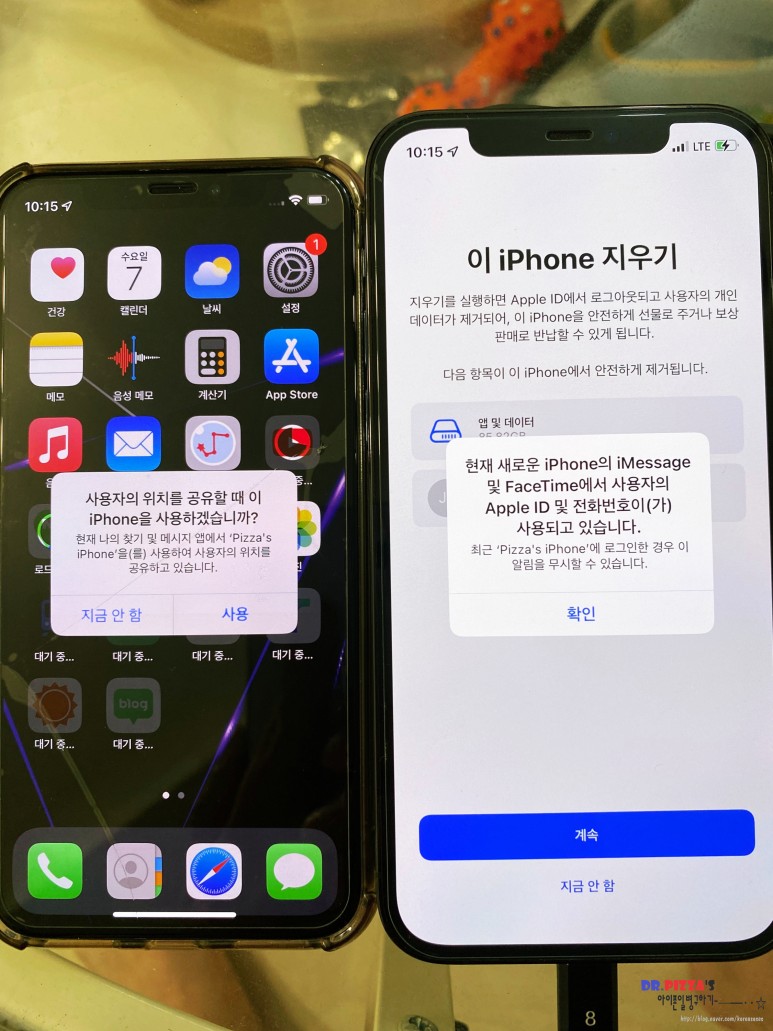
이제 새로운 아이폰으로 사용할 것이기 때문에 '사용'을 클릭해 주세요. 그리고 우측의 원래 사용하던 아이폰에 팝업창도 '확인'을 눌러주세요.
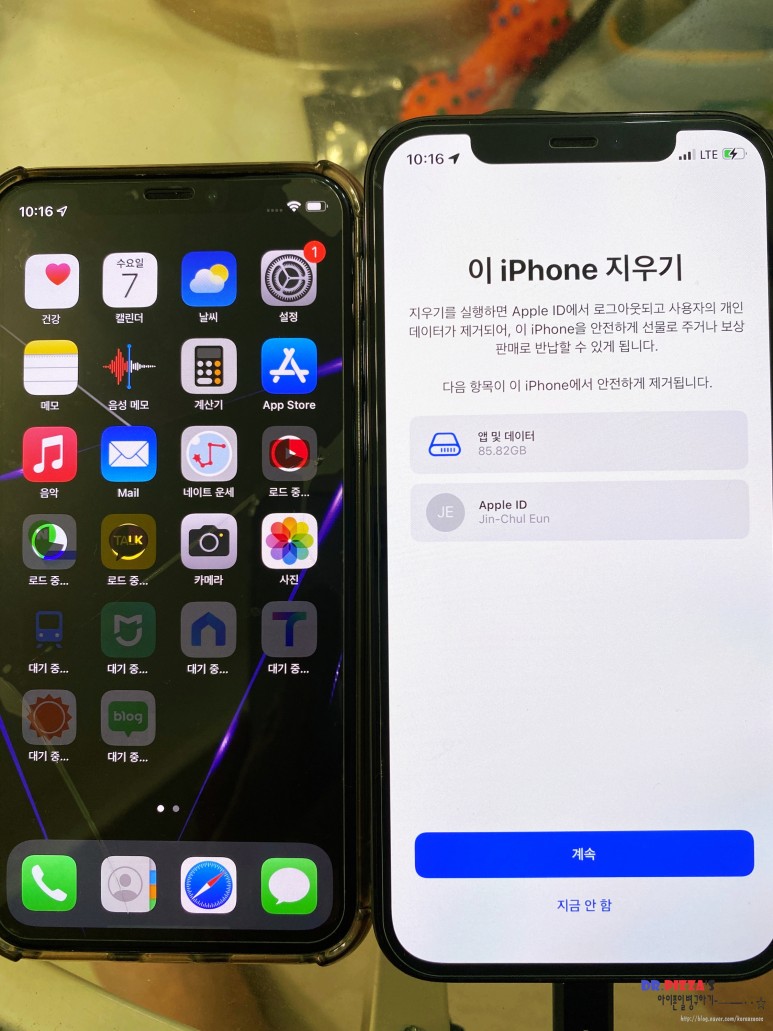
시고, 원래 사용하던 아이폰을 판매하시거나 데이터를 바로 지우고 싶으시다면 '계속'을 누르신 후 'iPhone 지우기'를 진행하시면 됩니다.
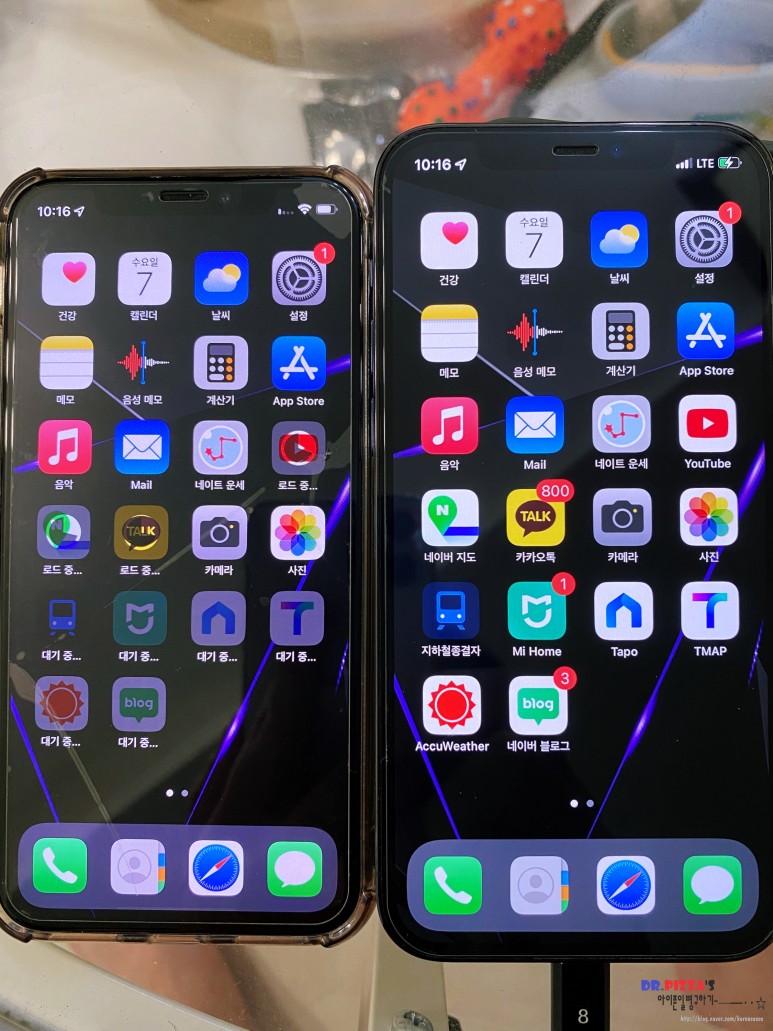
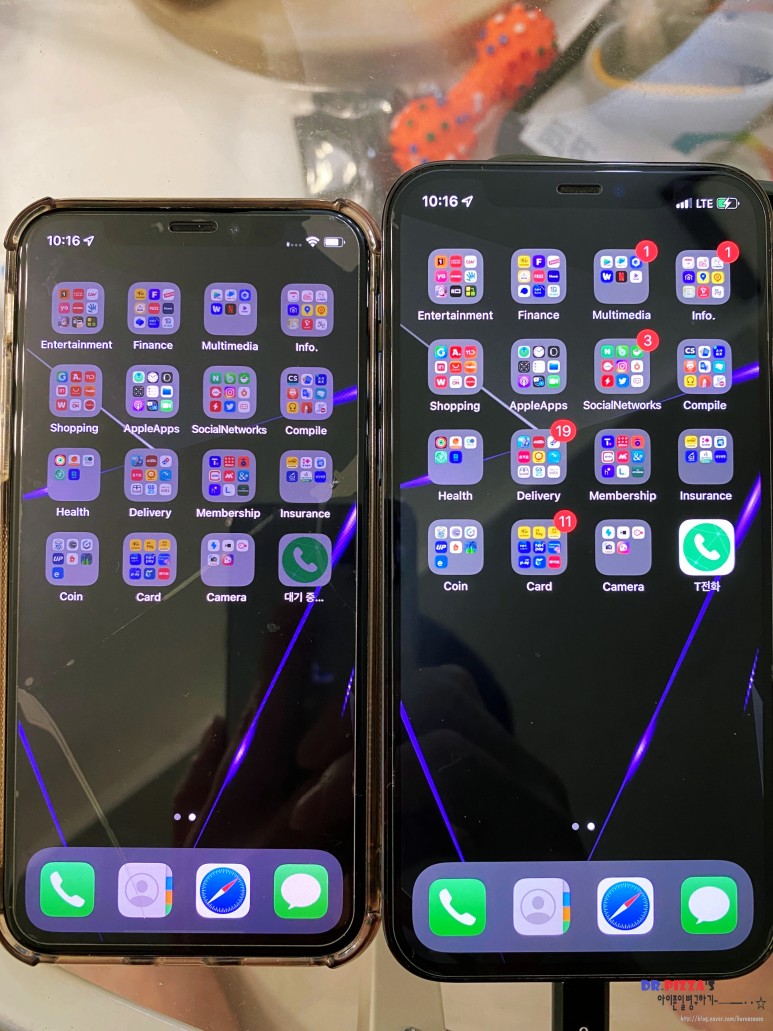
두 기기의 배경화면은 물론 설치된 앱들의 위치, 구성까지 모두 똑같죠?^^
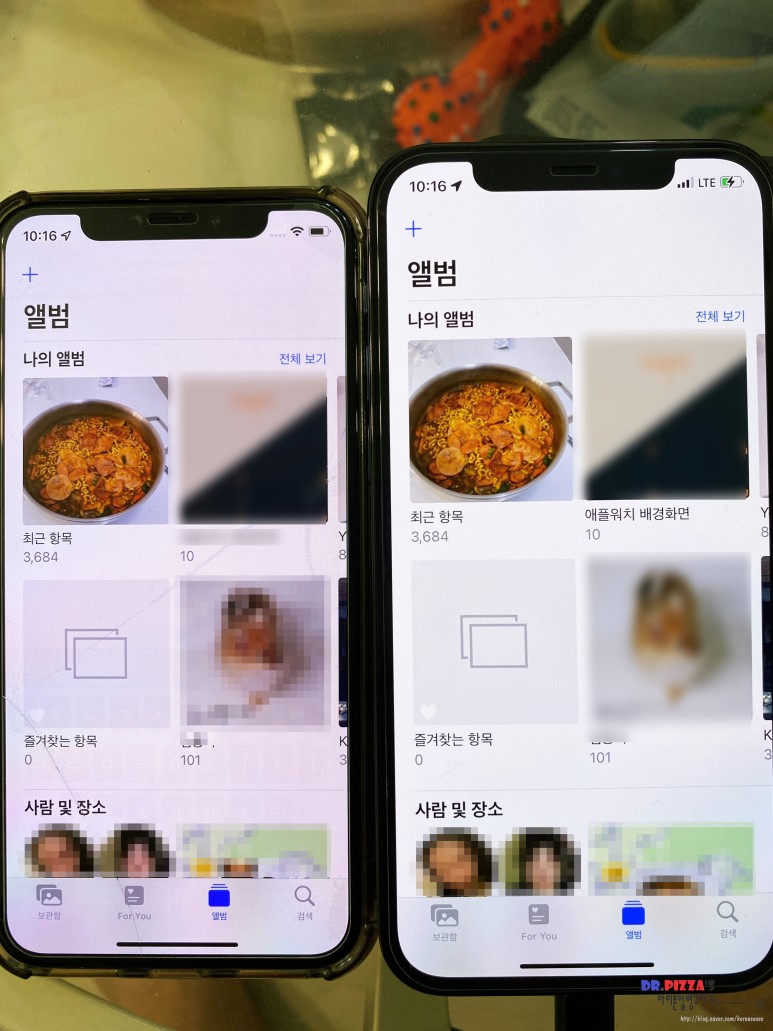
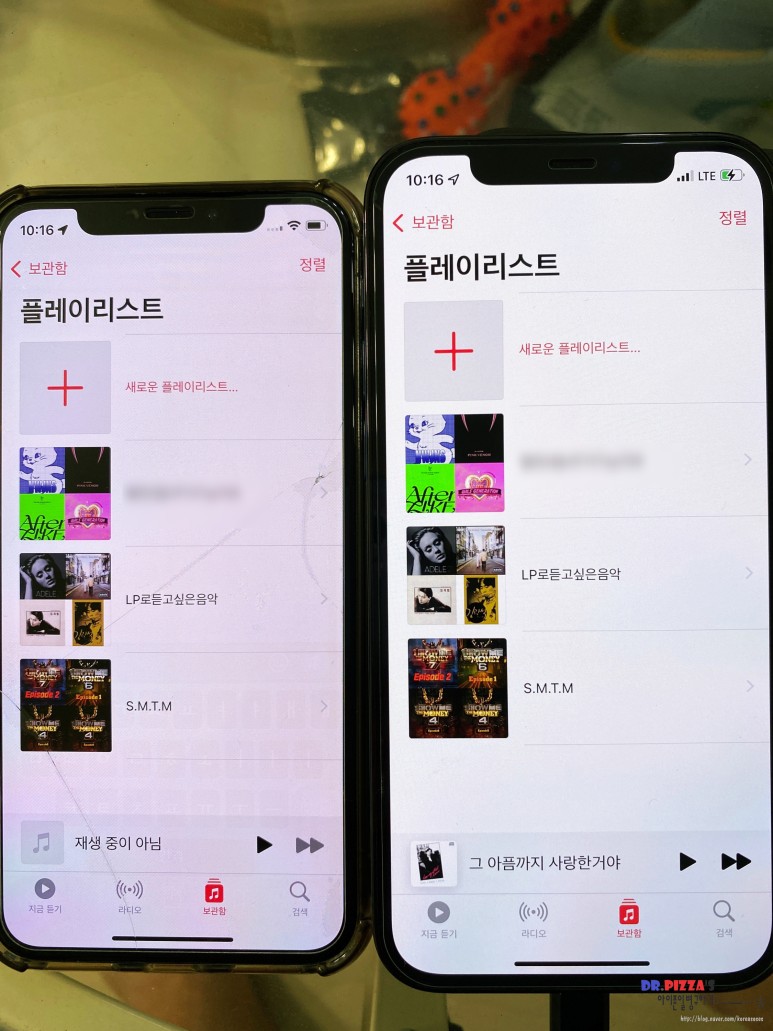
그리고 사진과 아이폰에 넣어서 듣고 있던 음악들까지 완벽하게 옮겨졌답니다.
어떠셨나요? 별로 어렵지 않으셨죠?^^
마지막으로 이해하기 쉽게 간략한 영상으로 남겨놓고 오늘 글을 마치도록 하겠습니다.
오늘은 사용하던 아이폰과 새로운 아이폰 간에 데이터를 쉽게 복사하는 #아이폰마이그레이션 에 대해 알아봤습니다. 다들 곧 출시될 아이폰 14가 됐던, 지난 시리즈의 아이폰이 됐던 구매하셔서 데이터 손실 없이 안전하게 옮기시길 바라며 오늘은 여기서 글을 마치도록 하겠습니다.
긴 글 읽어주셔서 감사합니다.
★ 본 포스팅은 ★
어떠한 대가 없이
정보 제공을 목적으로
작성된 글입니다.