아이폰앱 숨기기와 아이폰앱 삭제로 보관함 용량 정리하는 방법
바탕화면의 관리와 용량의 확보를 위해 주기적으로 아이폰앱 숨기기 또는 아이폰앱 삭제를 해서 정리해 주어야 합니다.
오늘은 아이폰앱 정리하는 두 가지 방법에 대해 알려드리도록 하겠습니다.

예전부터 카테고리별로 폴더를 만들어 두고 있어 큰 불편은 없었지만, 제대로 관리를 못하는 분들을 보면 모든 아이콘들이 설치 순서에 따라 나와 있는 것이 보통입니다. 보기에도 좋지 않고 원하는 어플을 찾기도 쉽지 않았습니다.

iOS 14 업데이트 이후 보관함이 새롭게 추가되었습니다. 이 기능을 잘 활용하면 조금 더 깔끔하게 바탕화면에 있는 아이폰앱 정리를 하여 숨기기만으로 보기 좋게 만들 수 있습니다.
아이폰앱 숨기기

바탕화면에 있는 아이콘을 길게 누르면 [홈 화면 편집]과 [앱 제거]라는 팝업이 나타납니다.

앱 제거를 터치하면 아이폰앱 삭제와 홈 화면에서 제거, 취소 등 3가지 메뉴가 보입니다.
여기서 [홈 화면에서 제거]를 선택하면 지워지지는 않고 보관함으로 이동이 됩니다.

실행 빈도가 떨어지지만 아주 가끔 사용하는 애플리케이션을 완전히 지우지 않으면서 보관할 수 있는 유용한 기능입니다.
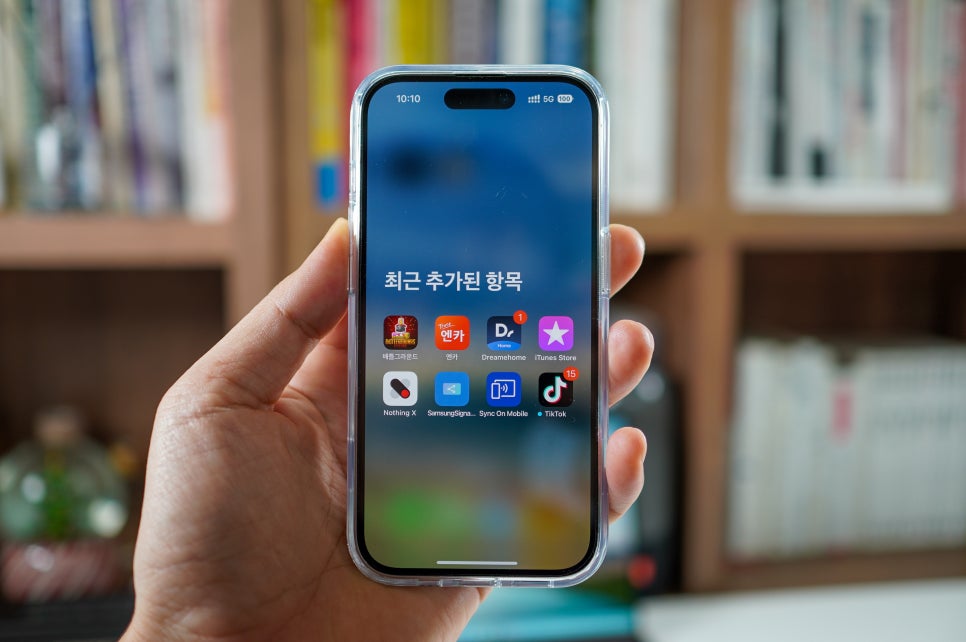
제거한 어플은 보관함의 [제안], [소셜 미디어], [유틸리티], [생산성] 등 카테고리에 맞게 자동으로 생성된 폴더에서 볼 수 있습니다.
다시 자주 실행할 필요가 있다면 해당 어플을 길게 눌러 [홈 화면에 추가]를 해주면 됩니다.
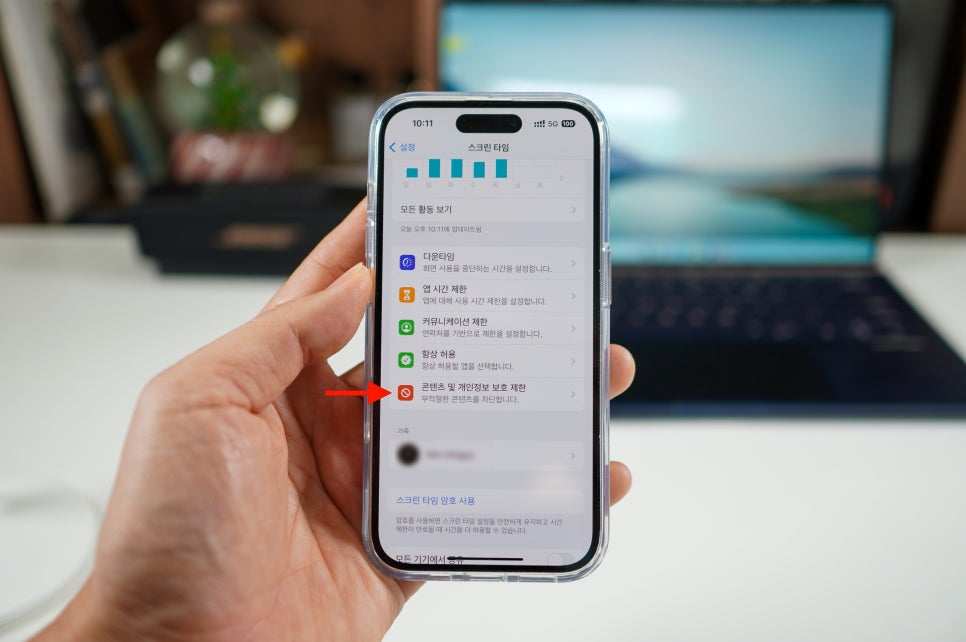
기본으로 설치가 되어 있는 애플리케이션들은 한 번에 아이폰앱 숨기기를 할 수도 있습니다.
먼저 [설정] - [스크린타임]으로 이동을 합니다.
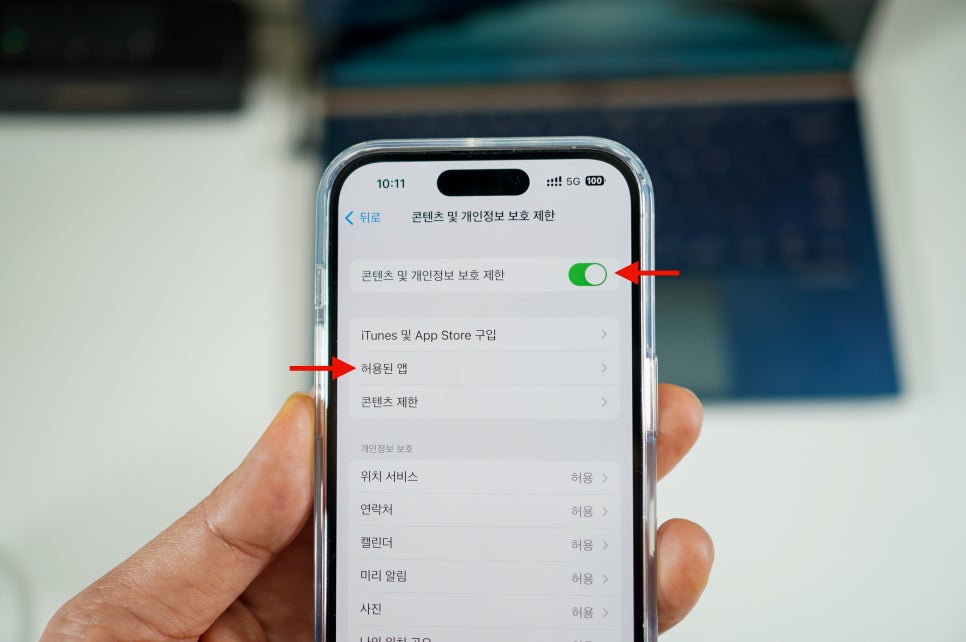
[콘텐츠 및 개인 정보 보호 제한]이 비활성화되어 있으면 녹색이 보이도록 활성화를 시켜준 뒤 아래쪽에 있는 허용된 앱으로 들어갑니다.
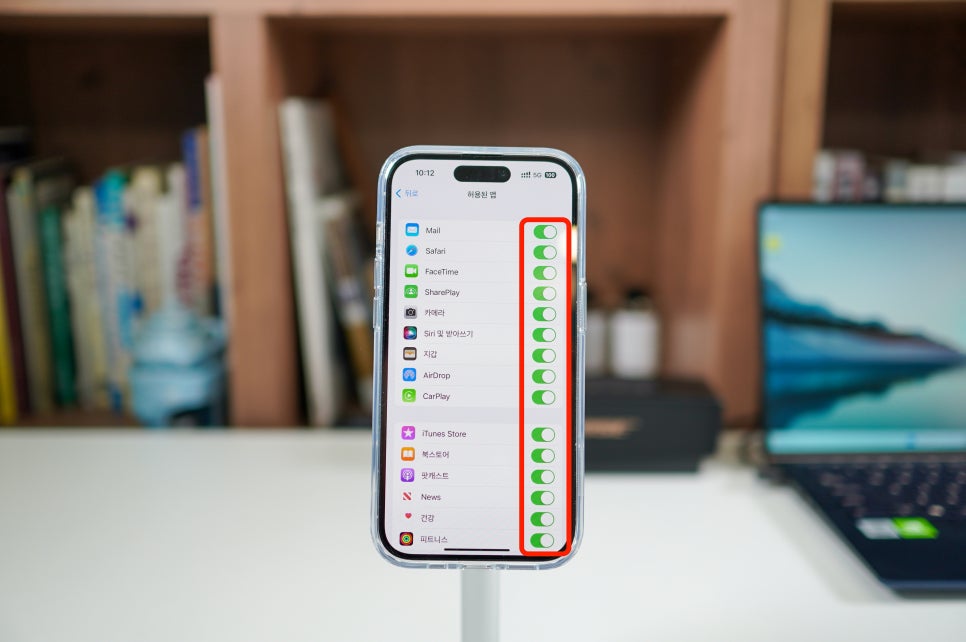
페이스타임, 카메라, 지갑, 에어드랍 등 일부 기본으로 설치된 애플리케이션들이 리스트업되어 있는데, 비활성화를 시키면 됩니다.
이 경우에는 보관함에서도 보이지 않으며, [콘텐츠 및 개인 정보 보호 제한]에서 활성화를 시켜야 다시 나타나게 됩니다.
아이폰앱 삭제
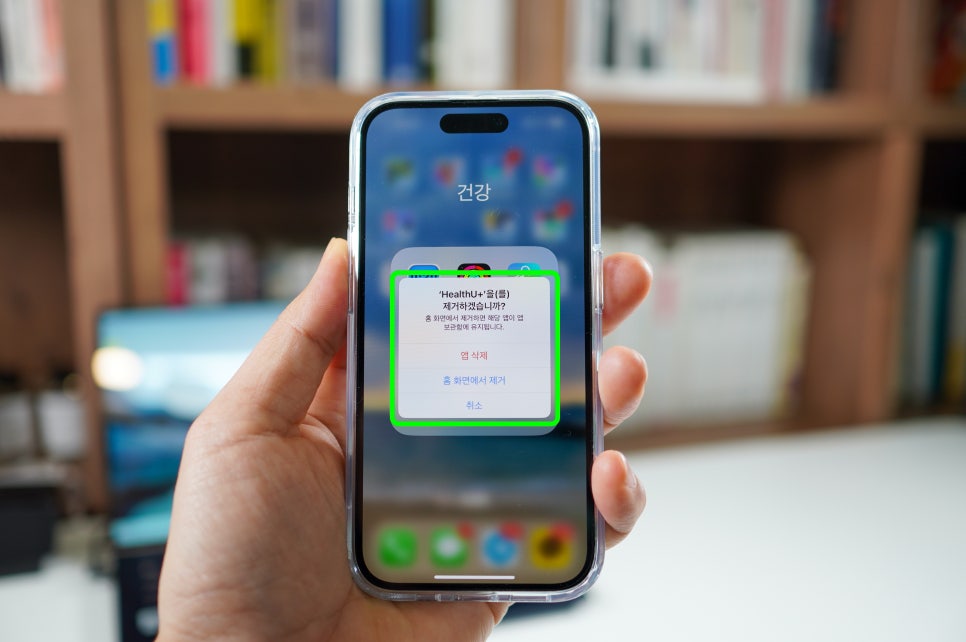
앞에서 설명해 드린 것처럼 아이콘을 길게 누르면 나타나는 팝업에서 빨간색 [앱 제거]를 터치합니다.
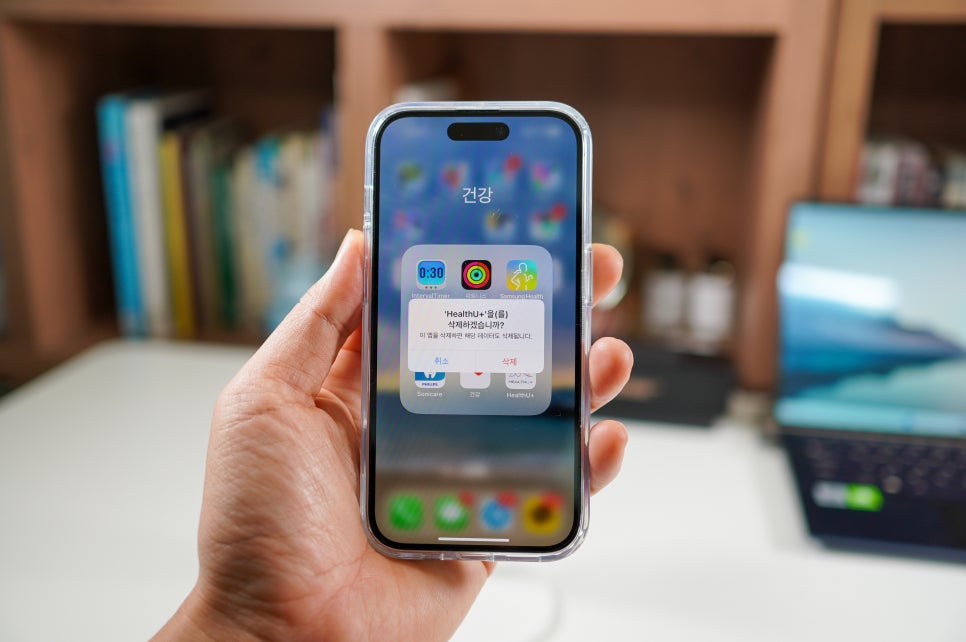
다음 해당 데이터도 지워진다는 팝업이 한 번 더 뜨게 되는데, 확인을 해주면 내 기기에서 완전히 지워지면서 저장 공간도 확보할 수 있습니다.

바탕화면을 길게 누르고 있으면 아이콘이 흔들리면서 왼쪽 상단에 '-'가 나타납니다. '-'를 누르면 조금 더 쉽고 빠르게 여러 개를 지울 수 있습니다.

보관함으로 이동했던 어플을 길게 눌러 지우는 방법도 있습니다. 이때는 아이폰앱 삭제와 공유 두 가지 메뉴만 보이게 됩니다.
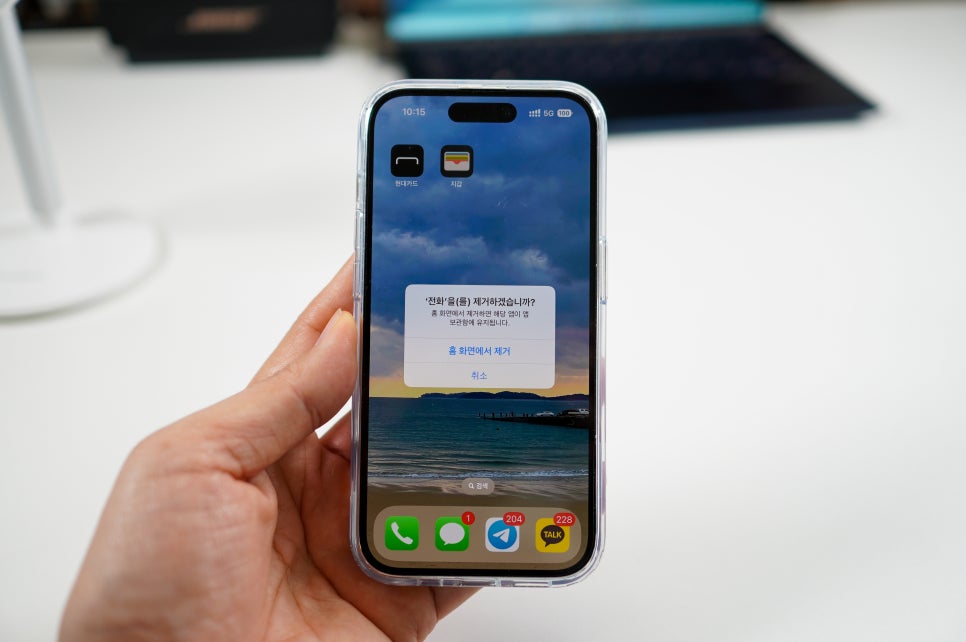
설정이나 전화, 문자 등 꼭 있어야 하는 애플리케이션들은 팝업에 [홈화면에서 제거] 문구만 나타나며, 지울 수는 없습니다.
지금까지 아이폰앱 정리를 할 수 있는 두 가지 방법에 대해 자세히 전해드렸습니다.
깔끔한 바탕화면을 유지하고 싶을 때는 아이폰앱 숨기기를, 용량이 부족해서 저장 공간을 확보해야 한다면 삭제를 하면 됩니다. 두 가지 중 나의 목적에 맞게 선택해 잘 관리하시면 되겠습니다.