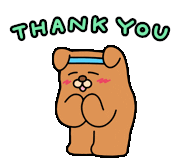아이폰 나의Mac 앨범 사진 삭제 버튼 만드는 방법 (맥 필요)
안녕하세요~

오늘은 나의 Mac 앨범 사진 삭제 버튼 만드는 방법에 대해 알아보고자 합니다.
참고로 이 방법을 위해서는 맥북이나 맥미니 등 맥os가 필요함을 알립니다.
사건의 전말
원래는 갤럭시만 계속 쓰다가 1년 전쯤에 아이폰으로 바꾸었습니다.
아이폰을 처음 사고나서 갤럭시에서 아이폰으로 사진을 옮기려고 했고
그때 여러가지 서치를 하다가 아이튠즈를 이용하여 동기화시켜 옮기는 방법을 찾아냈습니다.
그 방법대로 갤럭시 사진을 컴퓨터로 옮기고, 아이튠즈를 통해 아이폰으로 사진을 옮겼습니다.
그렇게 아이폰으로 사진이 들어간 것을 확인하고
컴퓨터에 저장했던 사진들을 모두 지워버렸습니다.
그런데 문제가 하나 발생했습니다.
아이튠즈로 전송받은 사진들이 삭제 버튼 자체가 사라져 있어 삭제를 할 수가 없는 것이었죠.
처음에는 오류인가? 싶어서 사진을 하나 찍어서 삭제 버튼이 있는지 확인을 해봤습니다.
근데 방금 찍은 사진들은 삭제 버튼이 나와있는 것을 보고
오류는 아닐 것이라 생각했습니다.
그래서 뭐가 문제인가 앨범 쪽으로 가봤는데
나의Mac이라는 앨범에 있는 사진들이 아이튠즈에서 옮긴 사진들 이었고,
하나같이 다 삭제 버튼이 없었습니다.
그래서 이때 아이튠즈로 옮기면 삭제를 못하는 구나 싶었습니다.
옮긴 사진 중에서 정리할 사진들도 있었는데
삭제 버튼이 없으니 정리를 할 수가 없는 난처한 상황이 생겨버렸습니다.
다시 다른 방법을 강구하기엔 컴퓨터에 저장했던 사진들을 모두 지워버리기도 했고,
이대로 아이튠즈에 동기화를 하면
원래 있던 사진들이 다 지워지기 때문에 이러지도 저러지도 못했습니다.
맥(Mac) 이용하기
그렇게 거의 1년 가까운 시간을 정리없이 살아오다가 맥미니를 구매하게 되었습니다.
애플 기기간의 연동성이 워낙 뛰어나다 보니
이제는 막혀져있는 삭제버튼을 없앨 수 있는 방법이 나타나지 않을까 생각했습니다.
아이폰에 있는 사진을 맥으로 옮기는 것도 사실 어떻게 하는지 모르고,
괜히 아무거나 건드렸다가 사진이 다 날아가면 큰일나기 때문에 에어드랍을 사용했습니다.
사진이 3천개 가량이었기 때문에 에어드랍을 다 하는데 시간이 좀 걸렸습니다.
한번 전송할때 3천개 가량의 사진을 다 전송하지 못하고
대략 300~400개 정도 사진을 보낼 수 있었습니다. 그 이상은 오류가 났습니다.
전송 후에 사진을 확인해 봤는데 3천개 정도가 들어와야 하지만 다 들어오지 않았습니다.
이게 중간에 다 들어오지 않는 경우도 발생하기도 하므로
전송하고 제대로 들어왔는지 개수를 확인하고 진행해야 합니다.
들어오지 않은 사진을 용케 찾아내어 다 전송을 하고 나서
이제 다시 아이폰으로 사진을 옮겨야 할 차례가 되었습니다.
맥의 사진앱에 옮겨 놓았는데
다행히 사진의 날짜는 보존되었는지 날짜별로 사진이 분류되어 있었습니다.
이것저것 찾아보다가 아이폰을 맥에 연결하고
파인더를 통해 사진을 동기화 시키면 된다는 글을 보고
파인더로 사진 전부를 동기화시켜 보았습니다.
근데 뭔가 익숙한 인터페이스와 동기화란 글자는 저를 불안하게 했죠.
동기화가 모두 마무리되고,
아이폰에 사진이 다 들어온 것을 확인하고 삭제 버튼이 있나 없나 눌러보니
삭제 버튼이 여전히 없고, 폴더도 여전히 나의mac이었습니다.
이때 저는 아이튠즈가 파인더로 바뀌었다는 사실을 알게되었습니다.
맥에는 사진이 아직 다 있으니 아이폰에 있는 사진은
빈 폴더로 동기화시켜서 다 지워주었습니다.
그리고 방법을 모색하다가 "맥에서 아이폰으로 다시 에어드랍을 보낸다면 어떻게 될까?"
라는 생각을 하고 에어드랍을 해보기 시작했습니다.
물론 처음에는 날짜별 정렬이 되는지, 삭제 버튼이 생기는지를 확인하기 위해
3개 정도 사진을 에어드랍해 보았습니다.
근데 날짜별 정렬도 되고, 삭제 버튼도 생기는 것이 아니겠습니까?
그래서 이때부터 3천여 개의 사진을 모두 에어드랍으로 옮기기 시작했습니다.
300~400개씩 나눠서 옮겨야 하므로 귀찮은 작업이었지만,
1년동안 해결해 내지 못한 삭제 버튼을 만들어 냈기에 기쁜 마음으로 작업했습니다.
요약
1. 아이폰 -> 맥 (에어드랍)
2. 맥 -> 아이폰 (에어드랍)
마치며...
분명 저와 같은 문제를 겪고 계신 분들이 여럿 있을거라고 생각합니다.
더 좋은 방법이 있을 수는 있겠지만 일단 저에게는 이게 최선이었다고 봅니다.
다들 이 방법으로 나의Mac 지옥에서 벗어나시길 바라겠습니다.
긴 글 봐주셔서 감사합니다!
좋은 하루 보내세요~