아이폰 스크롤 캡쳐 전체 페이지 화면 캡쳐하는 방법

안녕하세요 테모입니다
오늘은 아이폰 스크롤캡쳐 전체화면 캡쳐
하는 방법을 알아보겠습니다.
저는 인터넷에서 유용한 정보를 보면
까먹지 않기 위해서 스크린 캡쳐를 해두는 편인데요
그때마다 아이폰은 전체화면 스크롤 캡쳐가
안되서 불편하더라구요.
최근 iOS 13 업데이트 이후로 아이폰에서도
스크롤 캡쳐가 가능해져서 그 방법을
공유드리도록 하겠습니다.
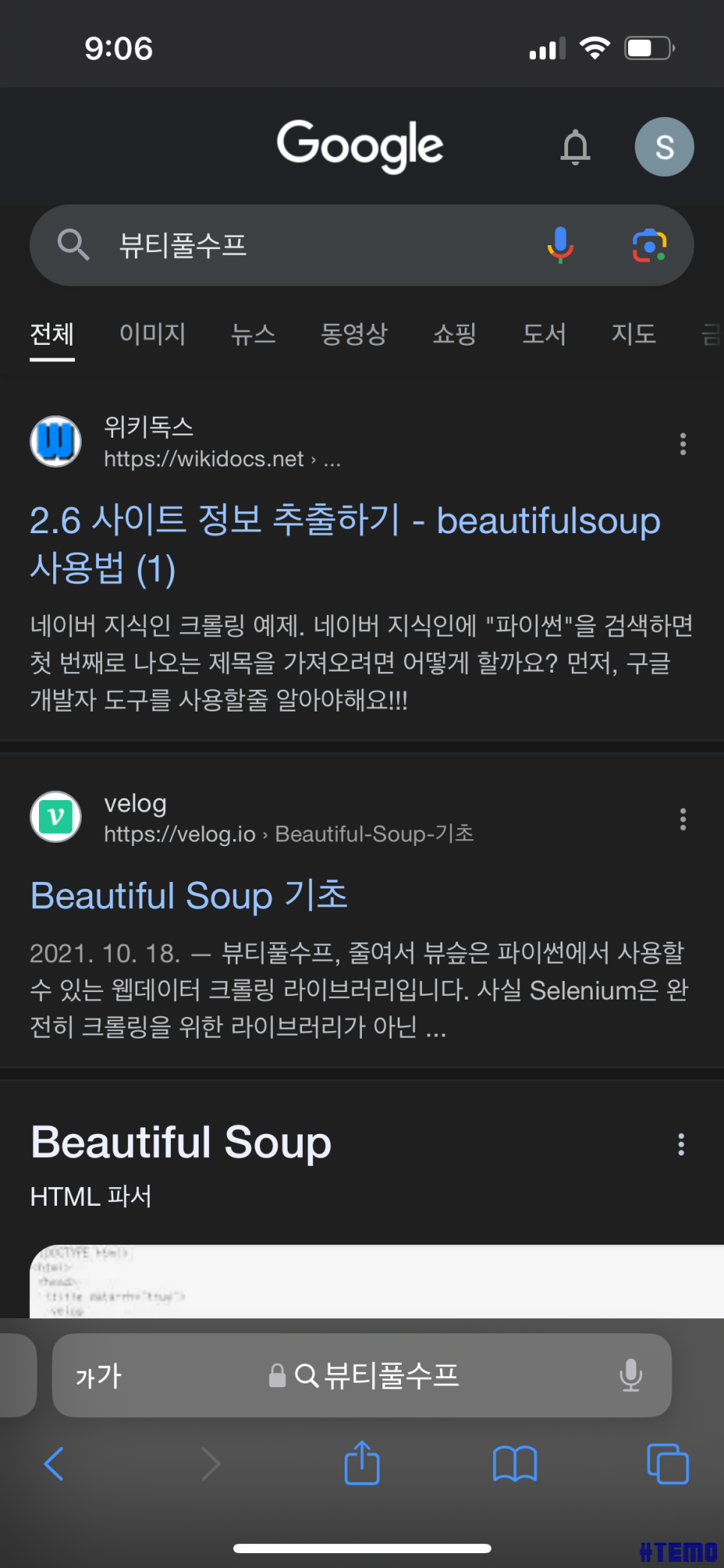
1. 아이폰 기본 브라우저 어플인 사파리를 열어
캡쳐하고 싶은 화면을 찾아주세요.
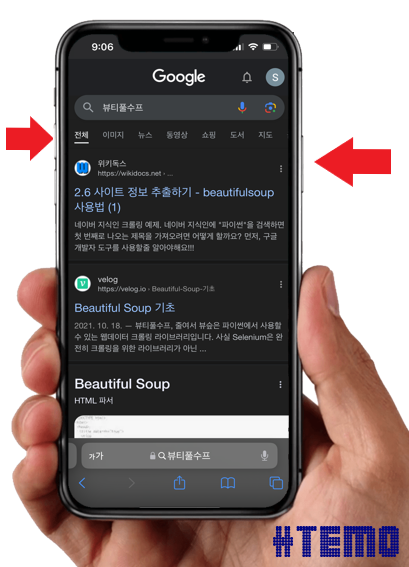
2. 이 상태에서 아이폰 오른쪽 전원 버튼과
왼쪽 볼륨 업 버튼을 동시에 눌러주세요.
위 사진에서 보시는 영역을
동시에 한번 눌러주시면 됩니다.
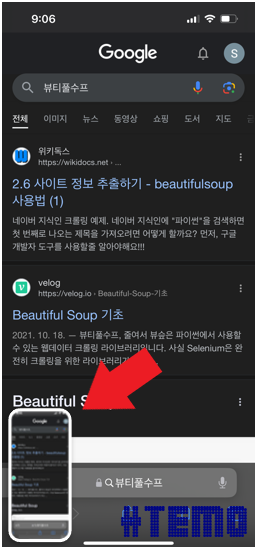
3. 그러면 이렇게 왼쪽 하단에 스크린 캡쳐된
이미지가 보일텐데요.
방금 캡쳐한 이 이미지를 클릭해주세요.
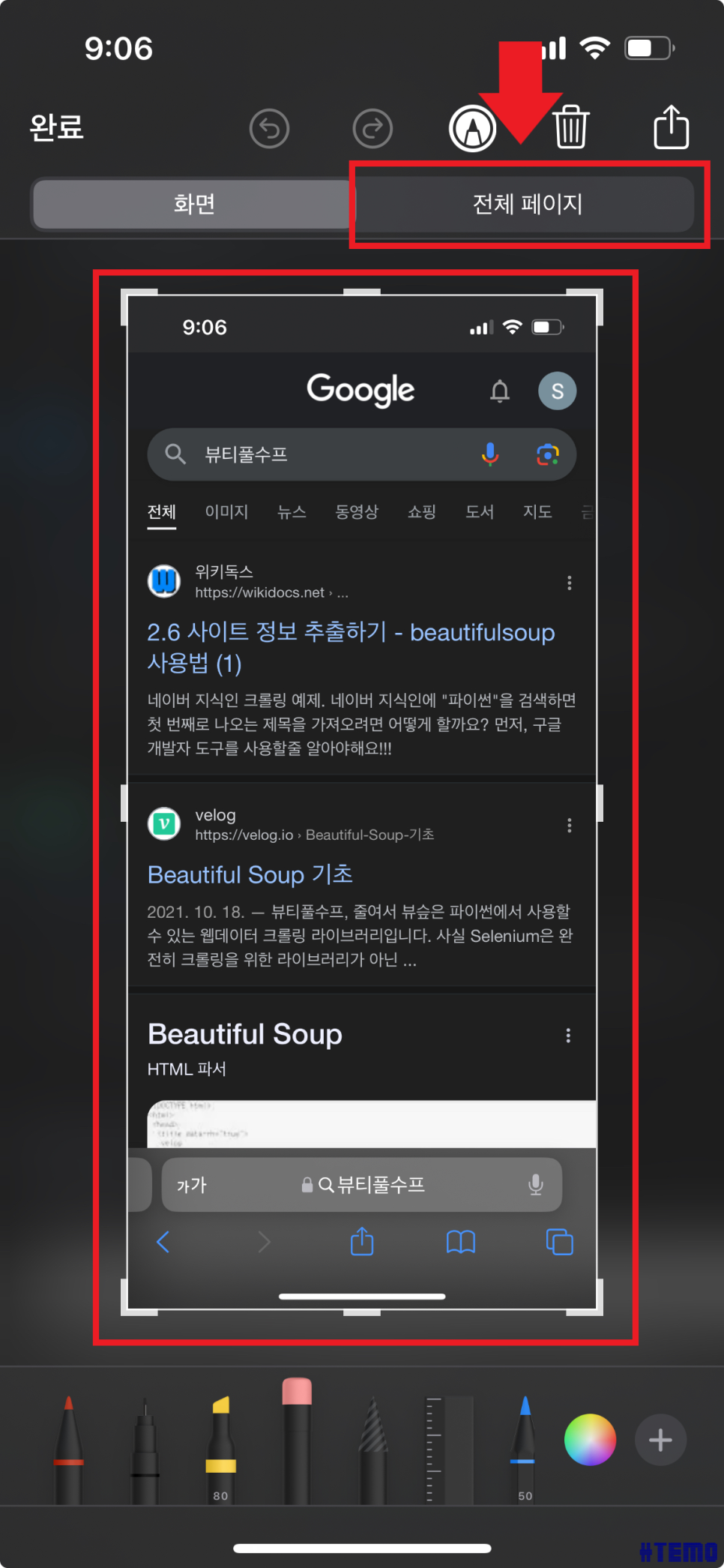
4. 이렇게 캡쳐된 이미지를 편집할 수 있는
화면으로 이동합니다.
캡쳐된 이미지 영역 상단에서
전체 페이지 버튼을 눌러주세요.
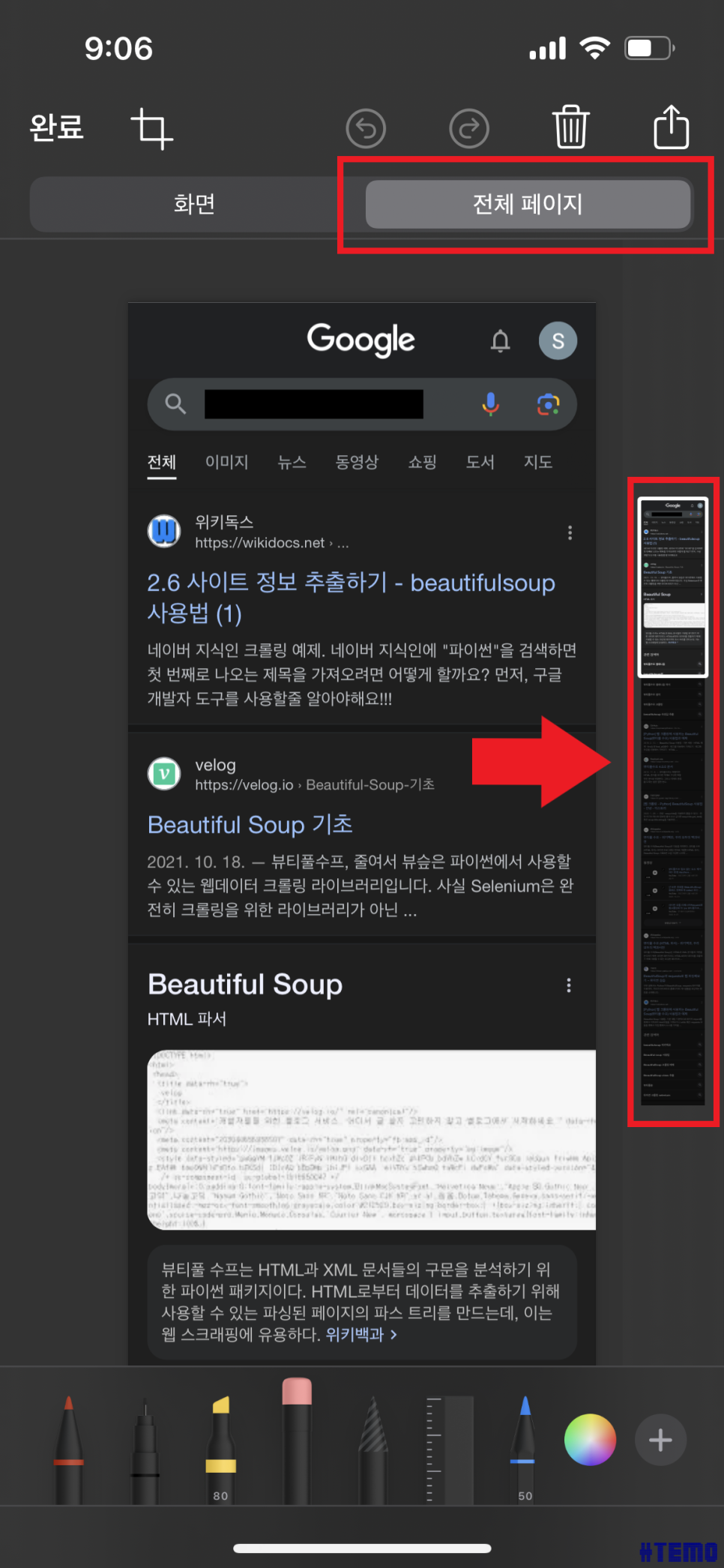
5. 그러면 이렇게 오른쪽 부분에 긴 형태로
전체 화면 영역이 다 캡쳐된 것을
확인할 수 있습니다.
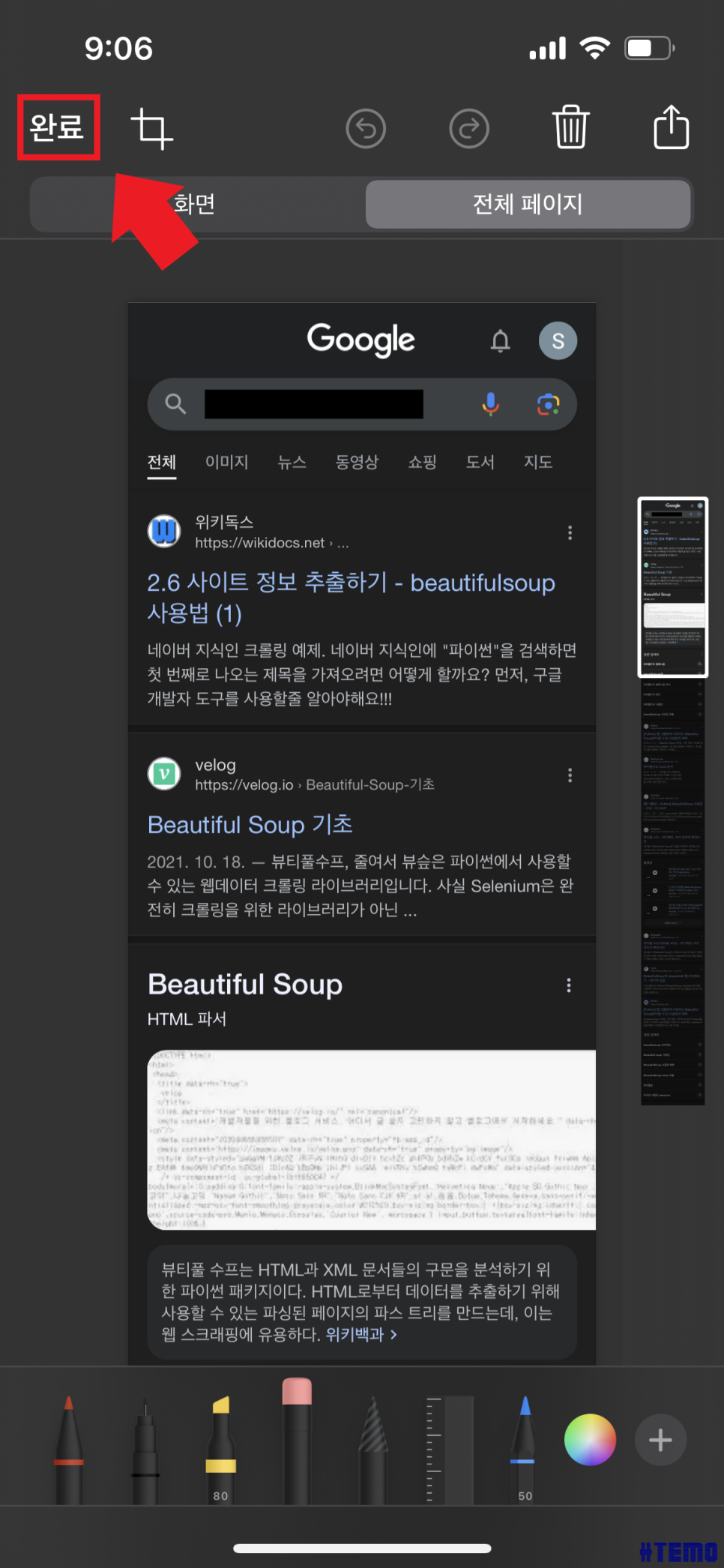
6. 이 상태에서 완료 버튼을 눌러주면
아이폰 스크롤 캡쳐로 전체 페이지 캡쳐가
완료됩니다.

7. 갤러리로 이동하시면 이렇게 길쭉하게
캡쳐된 이미지가 잘 저장된 것을 볼 수 있습니다.
확대해서 내용을 읽어야 하지만
페이지 별로 캡쳐하는 것보다 훨씬 편하더라구요.
8. 위 동영상 보시면서 천천히 따라해보세요.
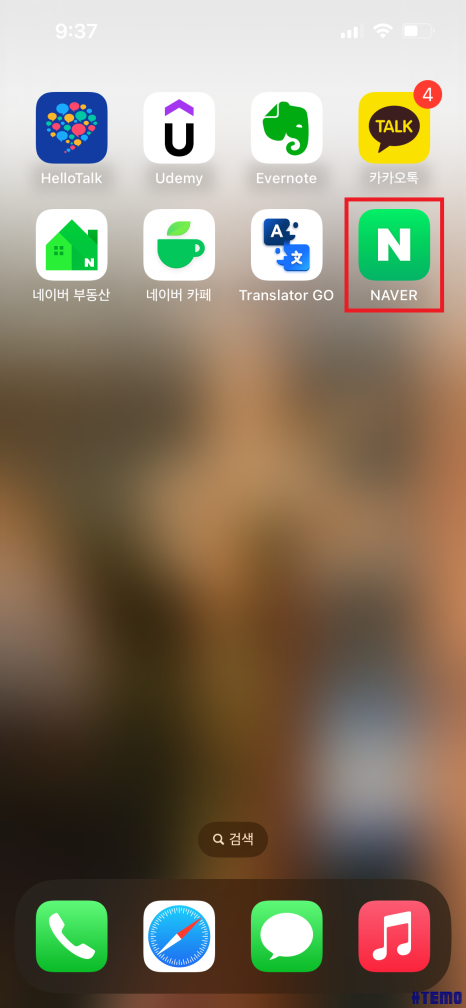
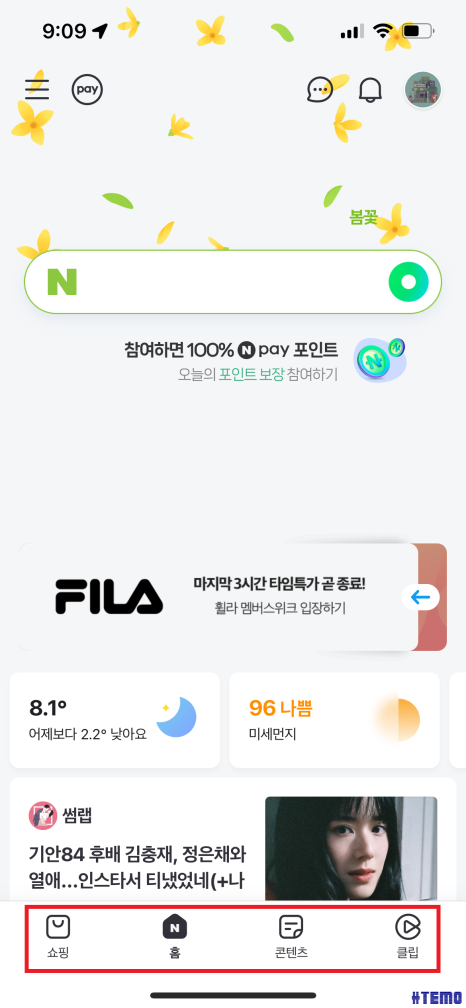
9. 이번엔 앱을 캡쳐해볼까요?
디바이스에서 앱을 찾아 열어주세요.
앱 화면을 캡쳐해보겠습니다.
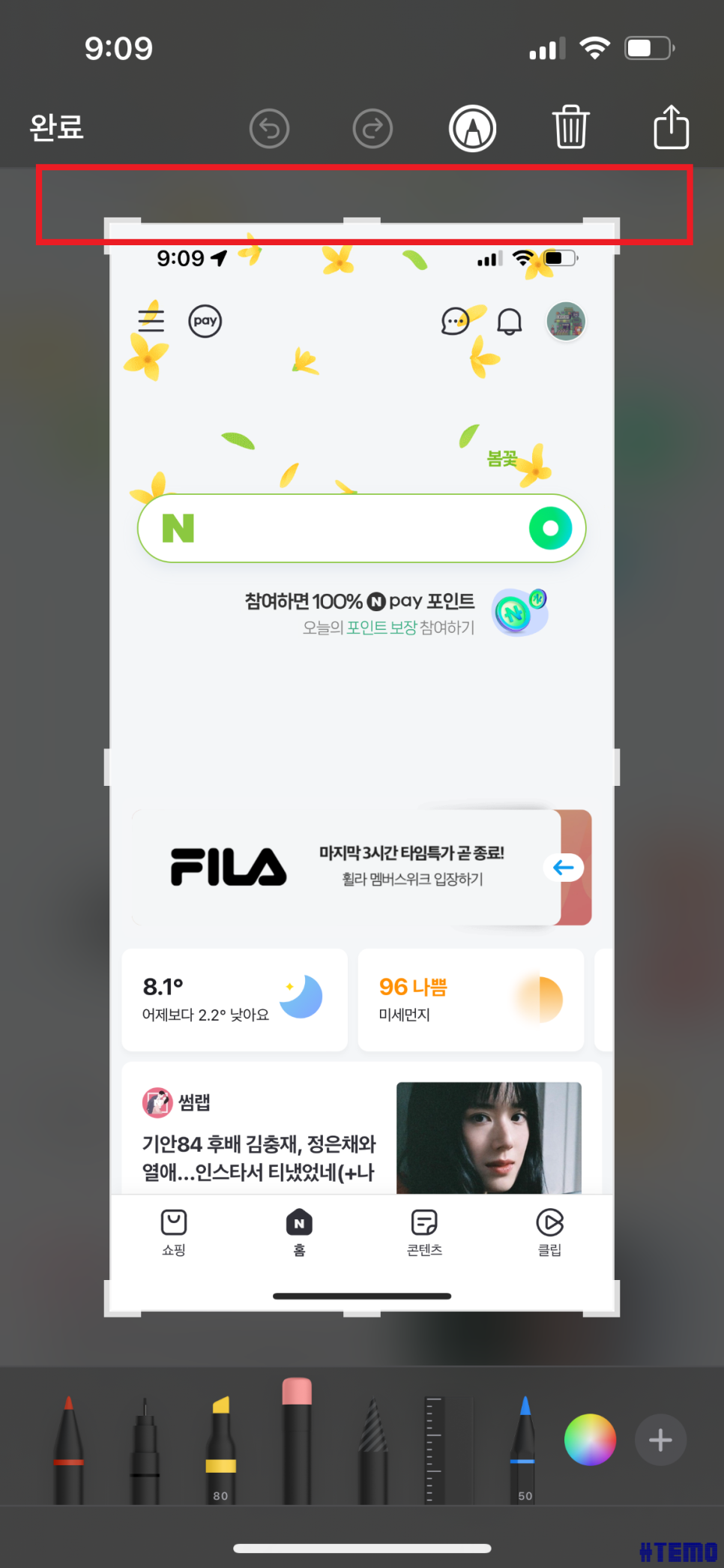
10. 아까와 다르게 캡쳐 후 편집 화면에서
전체 페이지 옵션을 선택하는 버튼이 없네요.
그건 바로 아이폰 전체 화면 스크롤 캡쳐
기능은 아이폰의 기본 어플인 사파리, 메일, 메모 등
의 앱애서만 사용 가능하기 때문입니다.
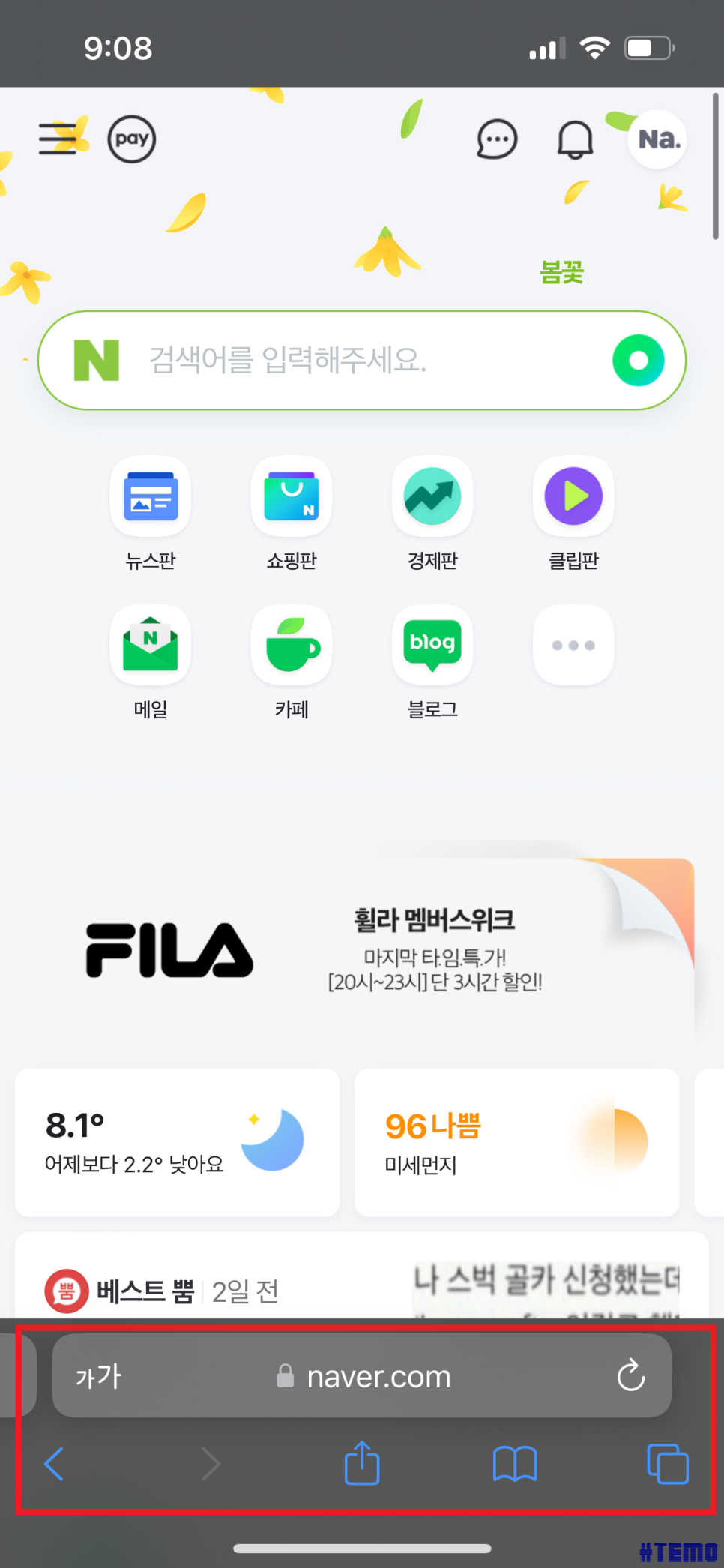
11. 사파리 브라우저 앱을 열어서
동일하게 메인화면으로 이동해볼께요.
앱이 아닌 웹으로 사이트에
접속한 것입니다.

12. 사파리로 웹을 열어서 캡쳐를 하면
이렇게 상단에 전체 페이지 선택 옵션이 보이네요.
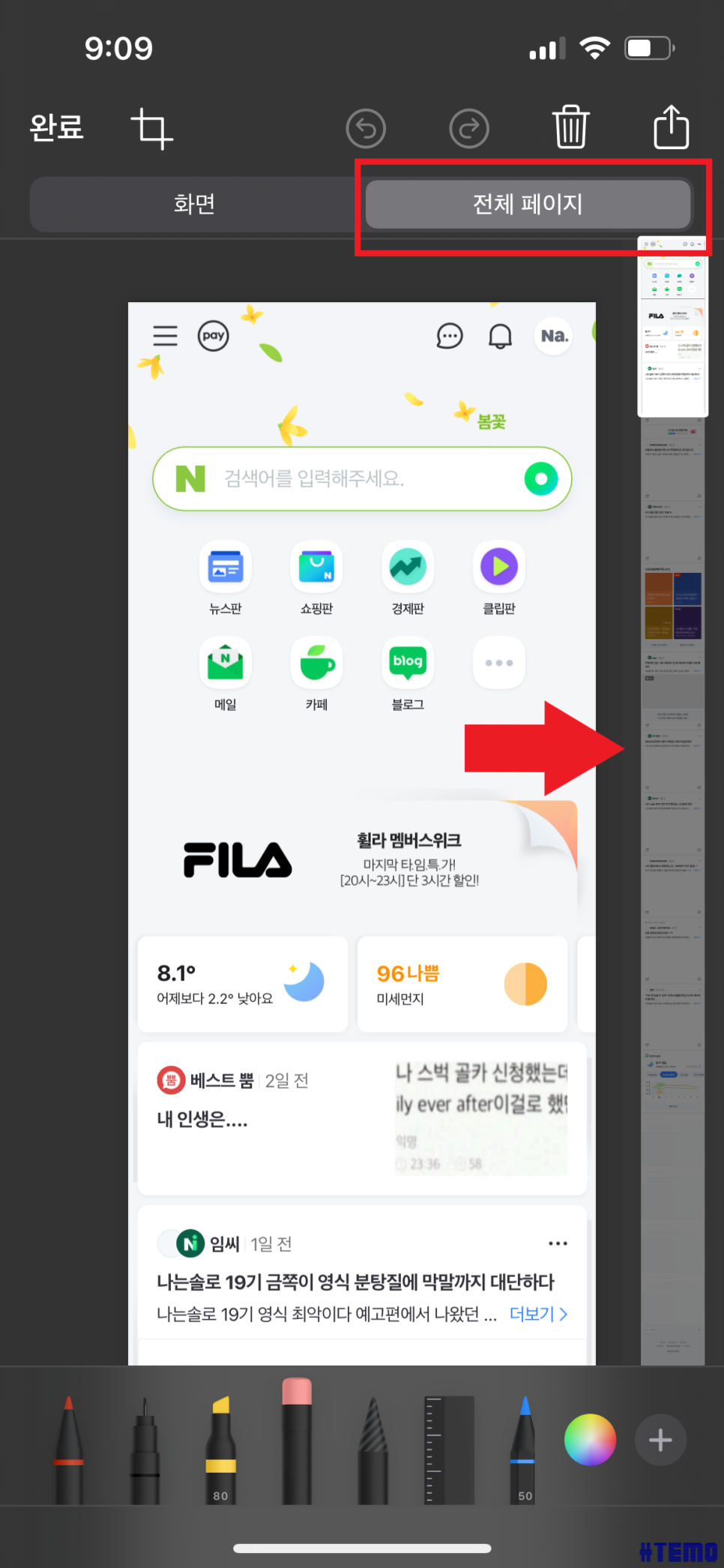
13. 전체 페이지를 클릭하면
웹 사이트 스크롤 캡쳐가
잘 되는 것을 확인할 수 있습니다.
아이폰에서 전체 화면 스크롤 캡쳐 하실 분들은
꼭 앱이 아닌 아이폰 기본 어플인 사파리를
통해서 하셔야 합니다.
이번 포스팅에서는
아이폰으로 스크롤 캡쳐로 전체 화면
캡쳐하는 방법을 알아보았습니다.
아직 모든 환경에서 지원되는 기능이 아닌
사파리, 메모장, 메일 등 아이폰 기본 어플을
사용할 때만 해당 기능을 지원한다는 한계가 있지만
저는 자주 사용할 것 같습니다.
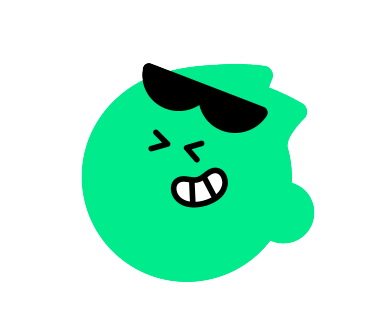
오늘도 유용하셨다면 공감과 댓글 부탁드려요.
그럼 테모 였습니다.