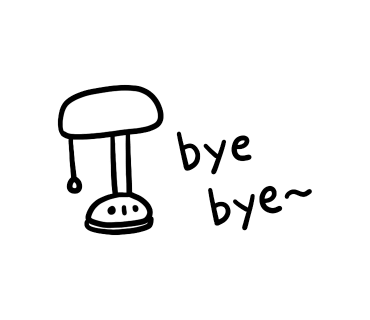아이폰 나만의 스탠바이 꾸미기
iOS17로 업그레이드되면서 새로 생긴 스탠바이 기능에 대해서 알아보겠습니다.
이 스탠바이 기능은 iPhone 14 Pro, iPhone 14 Pro Max, iPhone 15 Pro 및 iPhone 15 Pro Max의 경우만 가능한 점 참고하여 주세요.
스탠바이는 아이폰을 충전 시 가로로 세워 탁상시계나 달력, 앨범으로 사용할 수 있는 기능입니다.

아이폰 iOS17 스탠바이 기능 기본 설정
1. 설정 > 스탠바이 > 켜기
2. 충전기에 연결하고 45도 각도로 세우기
3. 측면 버튼 누르기
1. 설정 > 스탠바이 > 켜기

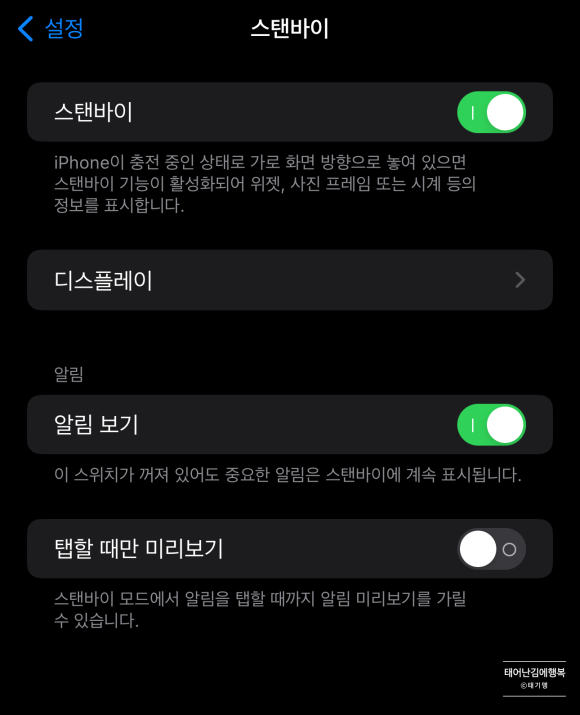
설정 이후 아이폰을 충전기에 연결하고 45각 도로(가로) 세워줍니다.
화면이 꺼진 상태에서 측면 버튼을 누르면 스탠바이가 활성화됩니다.
스탠바이 설정 시 기본 화면
화면을 옆으로 쓸어 넘기면 위젯, 시계, 사진 중에 원하는 설정을 고를 수 있습니다.
화면을 옆으로 쓸어 넘기면 위젯, 시계, 사진 중에 원하는 설정을 고를 수 있습니다.
각 화면을 꾹 누르면 세부 설정이 가능합니다.
각 화면을 꾹 누르면 세부 설정이 가능합니다.
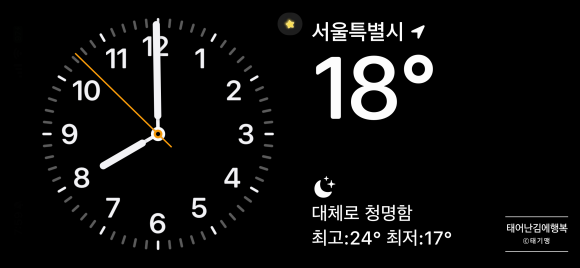
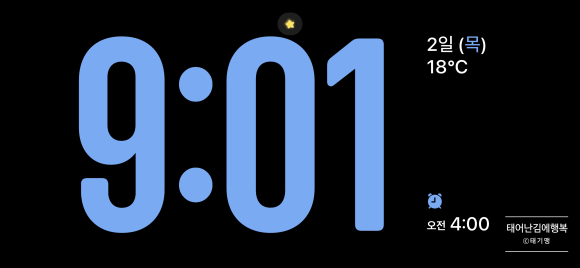

스탠바이 달력, 시계 DIY
스탠바이 기본은 가시성이 좋기는 하지만 예쁘지 않아 제 맘에 들지 않네요.
스탠바이 기능을 더 예쁘게 앱을 사용해서 꾸며 보겠습니다.
1.app store > photowidget 다운로드
2. 홈 화면 > 하단 두 번째 > 달력 > 이미지 저장
3. 홈 화면 > 하단 두 번째 > 시계 > 이미지 저장
4. 홈 화면 > 하단 네 번째 저장된 이미지 확인
1.app store > photowidget 다운로드
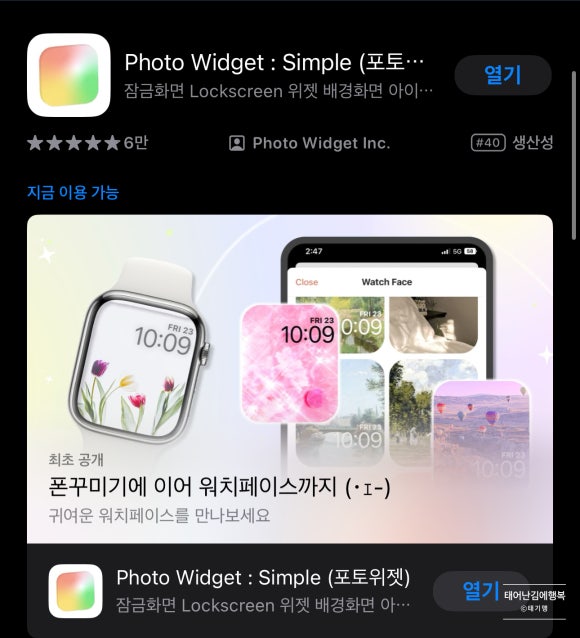
2. 홈 화면 > 하단 두 번째 > 달력 > 이미지(앨범) 저장
이미지(앨범) 역시 직접 DIY 가능하니, 하나밖에 없는 나만의 앨범을 만들어 보시는 것도 좋을 것 같아요.
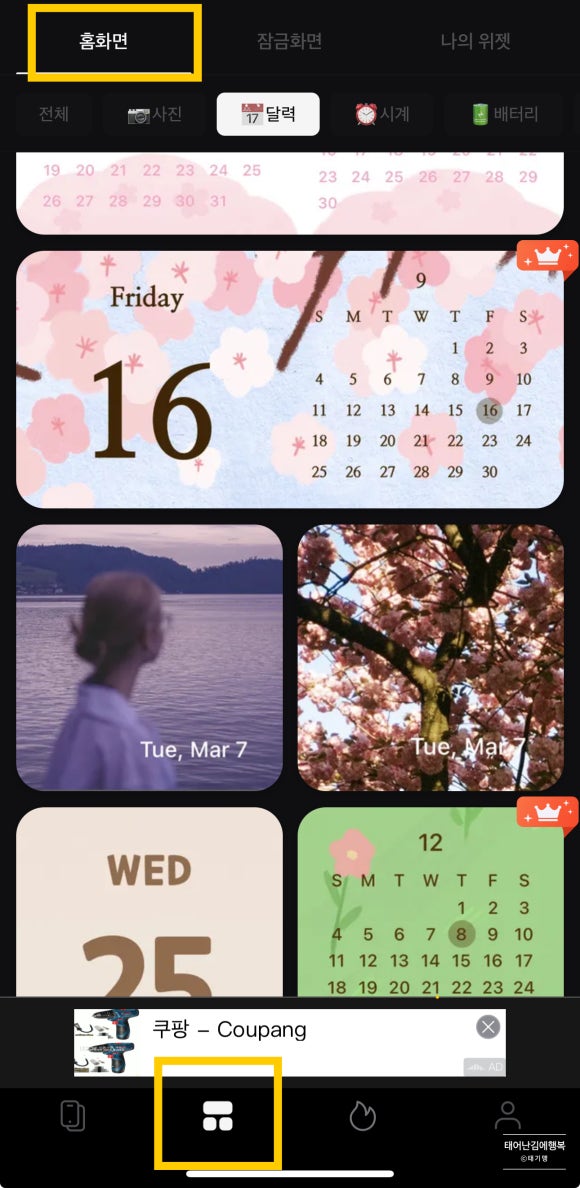
3. 홈 화면 > 하단 두 번째 > 시계 > 이미지(앨범) 저장
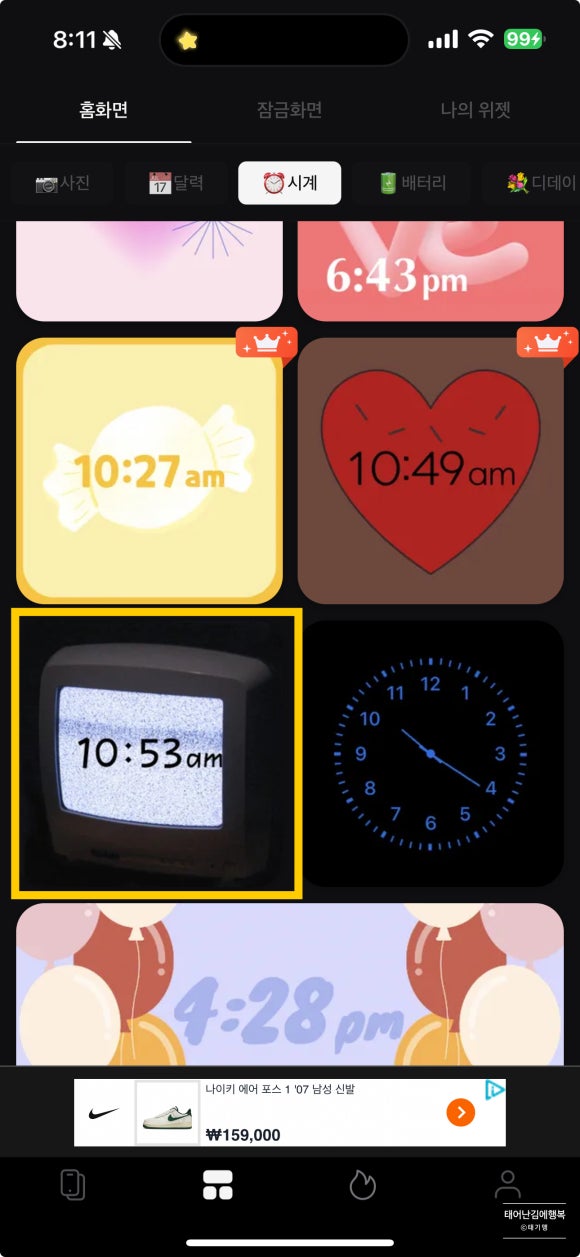
4. 홈 화면 > 하단 네 번째 저장된 이미지(앨범) 확인
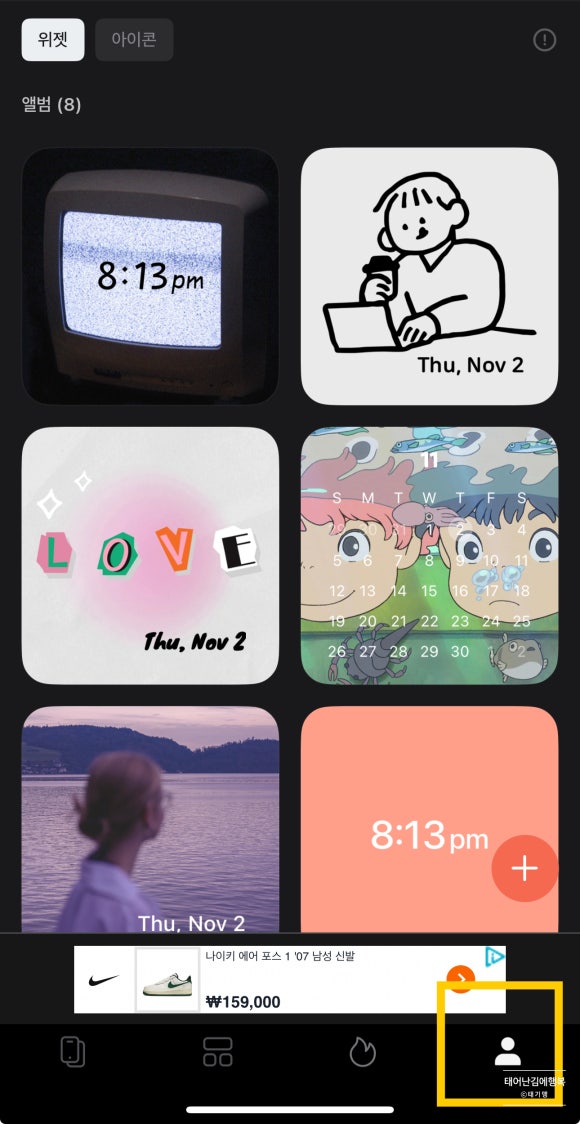
스탠바이 위젯 DIY 적용하기
1. 기본 위젯 꾹 누르기 > photowidget 추가
2. photowidget 한번 탭 하여 위젯 종류, 이미지(앨범) 선택
1. 기본 위젯 꾹 누르기 > photowidget 추가

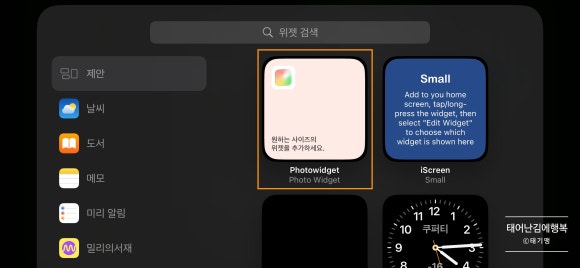
2. photowidget 한번 탭 하여 위젯 종류, 저장한 이미지(앨범) 선택
달력과 시계를 각각 탭 하여 변경해 줍니다.
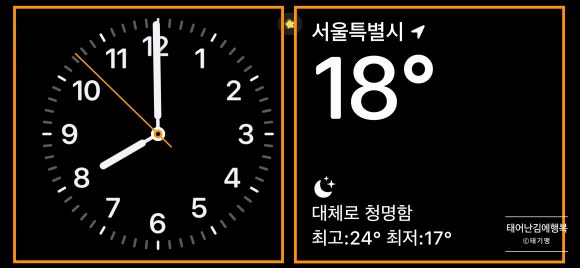
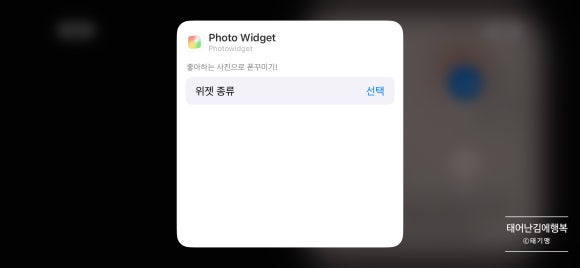
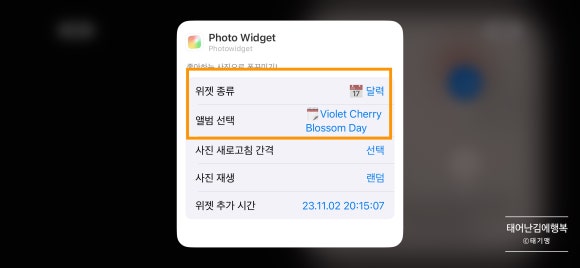
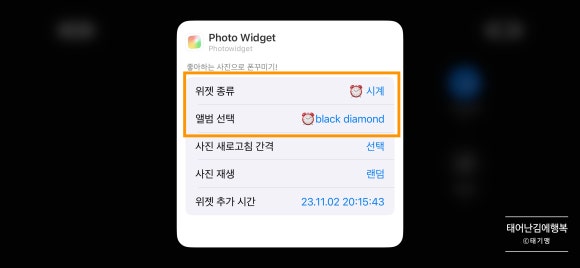
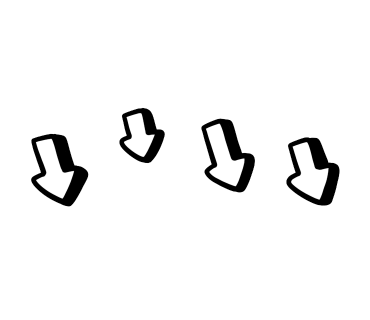
내가 직접 DIY 한 스탠바이
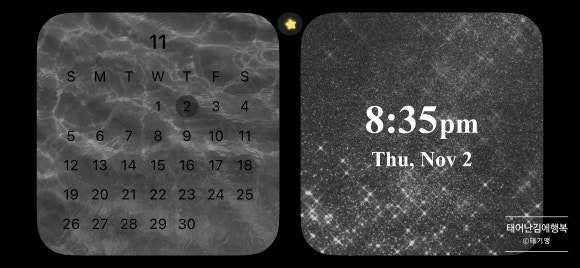
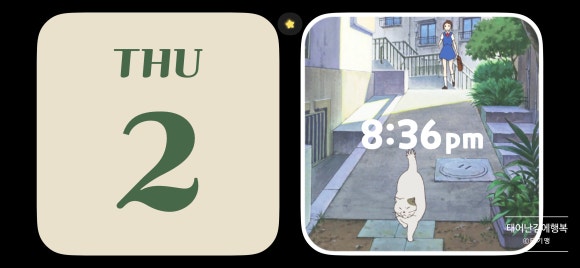
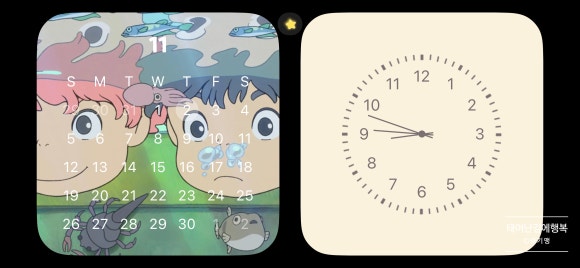

before

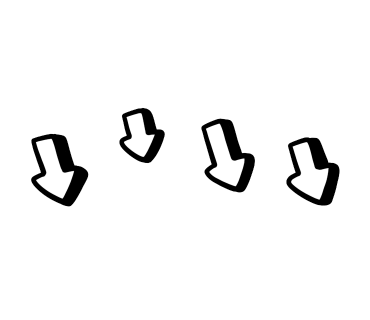
after
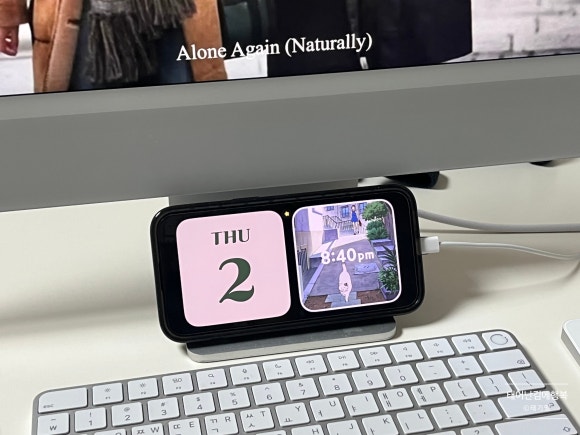
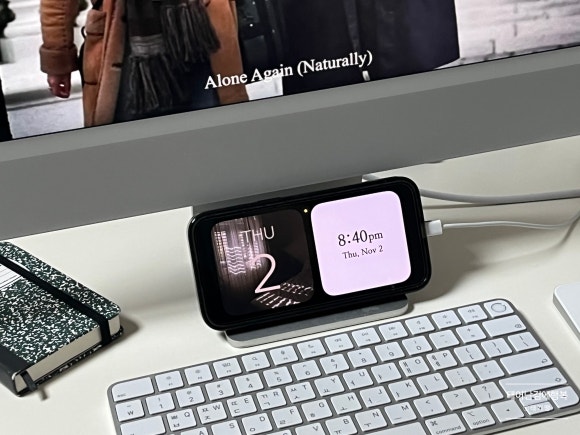


스탠바이 덕에 블로그 쓰는 시간이 더 좋아질 것 같아요!!
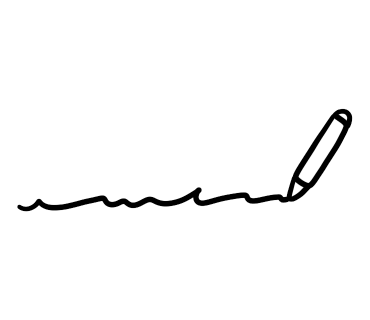
여러분도 본인만의 개성 있는 스탠바이를 만들어보세요!!