아이폰 앱 시간제한 1분 만에 설정하는 법(ft. 스크린타임)
아이폰 앱 시간제한이라고 검색하면 비슷한 제목을 가진 수많은 검색 결과가 노출되는데, 그중에서도 제 블로그가 여러분께 선택받았다는 것은 또 다른 의미의 축복이겠죠. 방문해 주시어 감사하다는 말씀을 먼저 전해드립니다.
이번에 알아볼 내용은 아이폰 앱 시간제한을 설정하는 방법입니다. 저도 최근 들어 여러분과 비슷한 생각을 많이 하기 때문에 이 기능을 대략 3주 전부터 사용해오고 있는데요. 상당히 쓸 만합니다.
서론은 여기까지 하고 맑은 정신과 두뇌 건강을 위해 바로 아이폰 앱 시간제한 설정하는 방법을 알아보도록 하겠습니다.
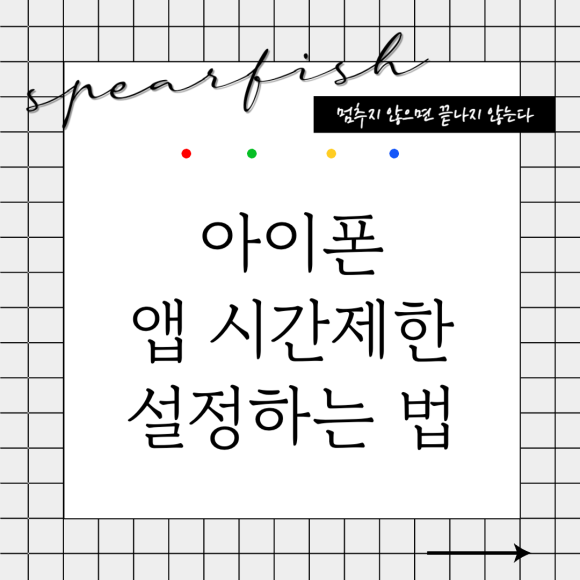
스크린 타임 기능
아이폰에는 스크린 타임이라는 기능이 있습니다. 비단 앱 사용 시간제한뿐만 아니라 일별 아이폰 사용 시간 내역 조회, 특정 시간에 허용된 앱만 사용 가능케 하는 설정까지 가능합니다. 그러나 오늘은 이것들을 다 알아볼 것은 아니고, 목적에 맞게 앱 사용 시간제한에 대해서만 집중 탐구해 보도록 합니다.
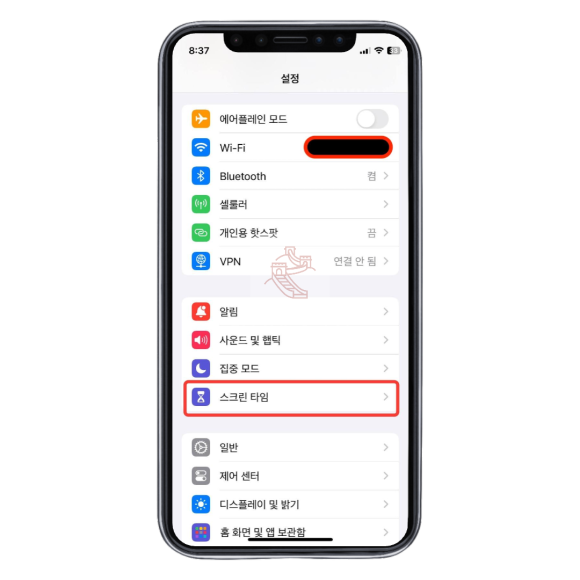
우선 설정에 들어갑니다. 최상단에 내 프로필 사진이 보이고 아래로 조금만 스크롤을 하면 '일반' 위에 '스크린 타임'이라는 옵션이 자리 잡고 있습니다. 바로 클릭합니다.
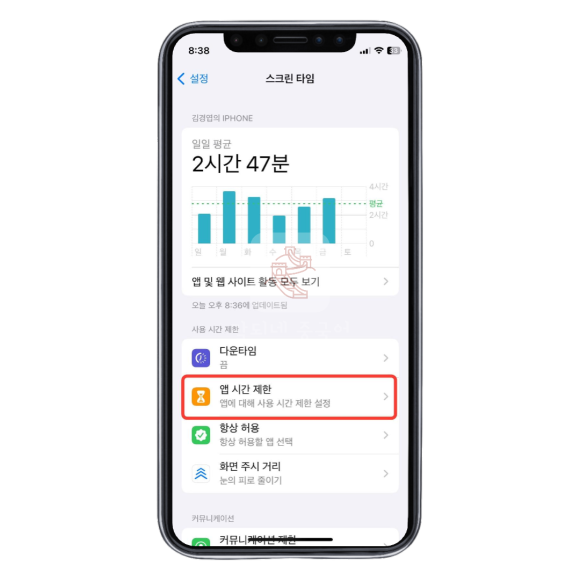
이것이 바로 스크린 타임의 메인화면인데요. 매일 평균 휴대폰 사용 시간이 가장 상단에 나옵니다. 요즘 제가 디지털 디톡스 중인데요. 효과가 나쁘지 않습니다. 일일 평균 2시간 47분이라는 시간은 업무상 휴대폰을 사용해야 하는 시간을 감안하면 저에게는 상당 부분 감소한 편이거든요.
아무튼 여기서 시선을 조금만 내리면 두 번째로 보이는 옵션이 바로 '앱 시간제한'입니다. 들어가도록 합니다.
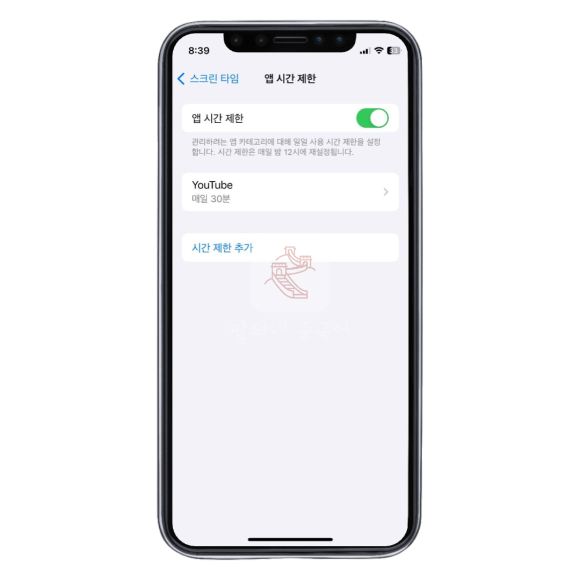
우선 앱 시간제한을 사용하기 위해서는 가장 상단에 보이는 '앱 시간제한' 옵션을 활성화해주어야 합니다. 이 옵션이 활성화되면 바로 아래에서 시간제한을 설정할 앱을 선택할 수 있습니다. 저는 유튜브만 설정해 놓았네요.
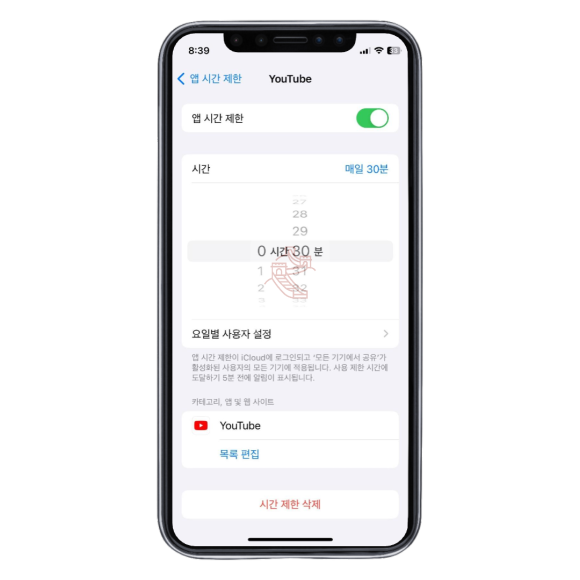
당연히 앱별로 구체적인 시간제한까지도 설정할 수 있습니다. 저는 유튜브를 매일 30분씩만 사용할 수 있도록 설정했는데, 요일별로도 선택할 수 있으니 원하는 대로 설정하시면 되겠습니다.
아이폰 앱 시간제한 설정은 이게 끝입니다. 아주 쉽쥬? 갤럭시를 쓰다가 아이폰으로 넘어온 분들에게는 이런 스크린 타임이라는 용어조차도 낯설게 느껴지기 마련인데요. 갤럭시였다면 금방 찾을 만한 설정도 조금 어렵게 느껴지는 게 사실입니다.
그럼 오늘 이렇게 스크린 타임 기능을 알게 되었으니, 디지털 디톡스 제대로 한번 시작해 볼까요?
관련 글
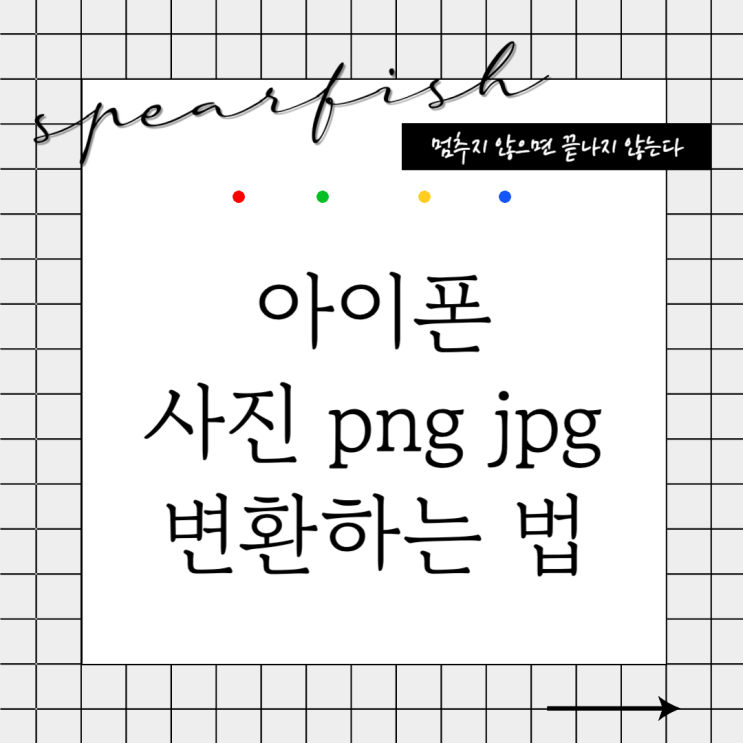
제 블로그에 있는 사진을 제외한 거의 모든 그래픽이나 그림은 모두 미리캔버스를 통해서 만들어진 것들입...
blog.korea-iphone.com