아이폰 네이버 마이박스 사용법!!업로드,다운로드,동기화
- 스마트폰 배터리를 100%로 완전히 충전해도
한나절도 채 가지 못하는 상태에 이르렀습니다.
- 이제 정들었던 휴대폰을 떠나보낼 시간이
다가오고 있는 듯합니다.
- 언제가 될지는 모르겠지만
미리미리 휴대폰 내의 사진과 동영상들을
백업해두어야겠다고 생각했습니다.
- ' 마이박스(MYBOX)'에
자료들을 저장할 겸 사용법을 써보려고 합니다.
*마이박스는 과거 'N드라이브'였던
의 클라우드 서비스입니다.
- 아이디로 로그인만 하면
PC에서도 활용이 가능하기 때문에
접근성도 좋은 편입니다.
파일 업로드하기
- 본격적으로 활용하는 방법에 대해 알아보겠습니다.
1. 우선 '마이박스(MYBOX)' 어플리케이션을 설치합니다.
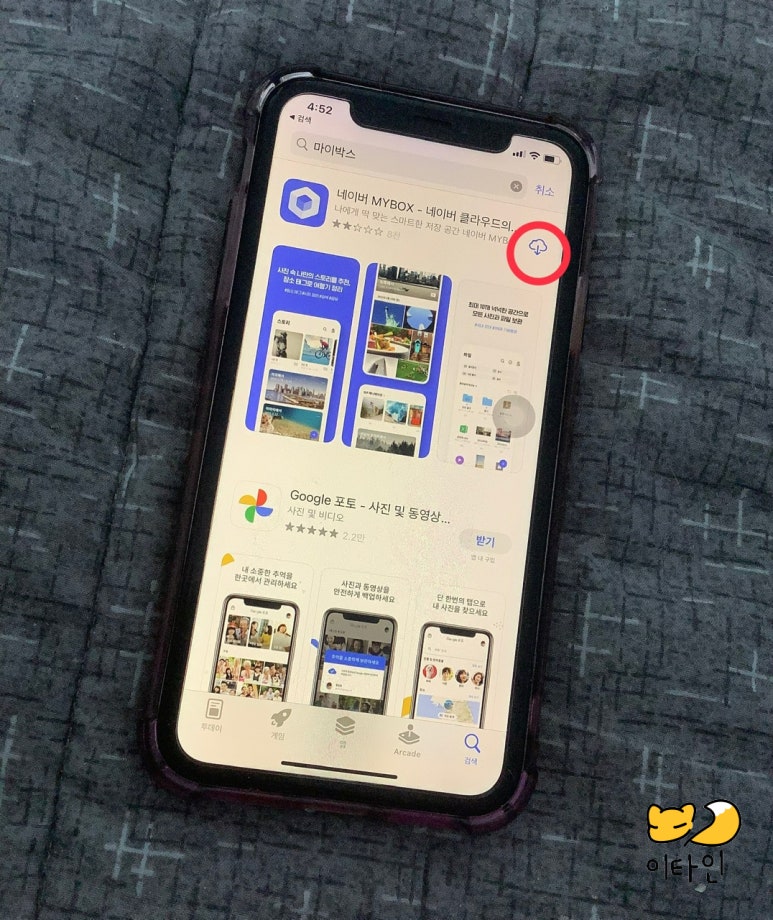
2. '모든 사진에 대한 접근'을 허용해줍니다.
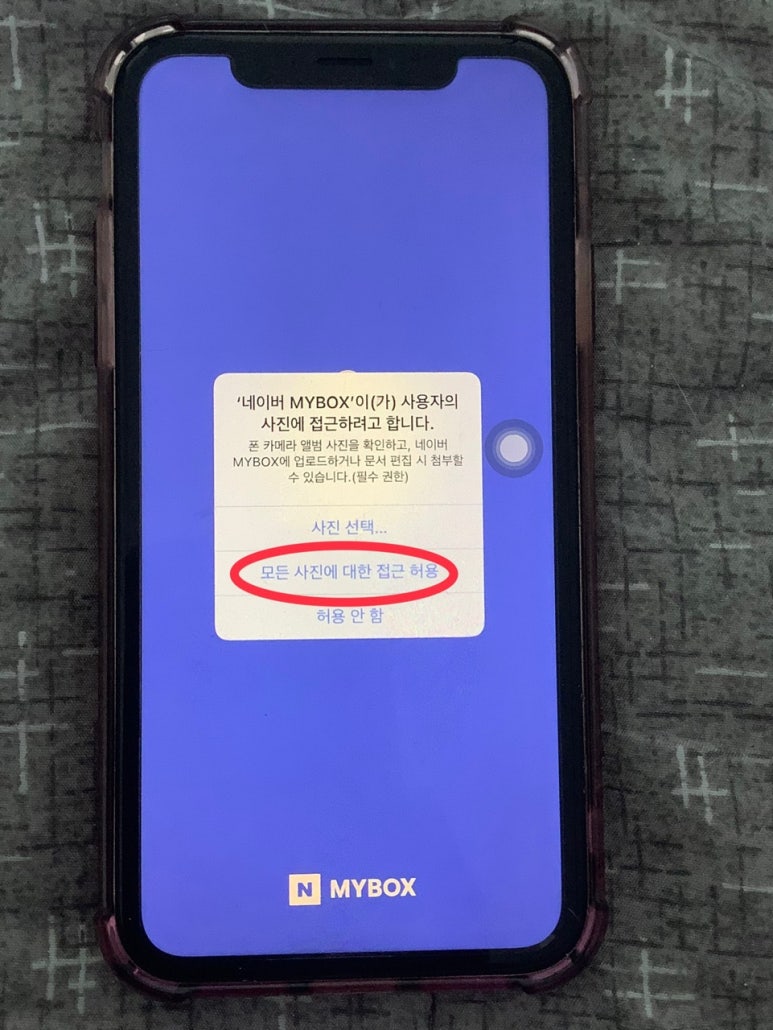
3. 일단 지금 자동 올리기 기능은 건너뛰겠습니다.
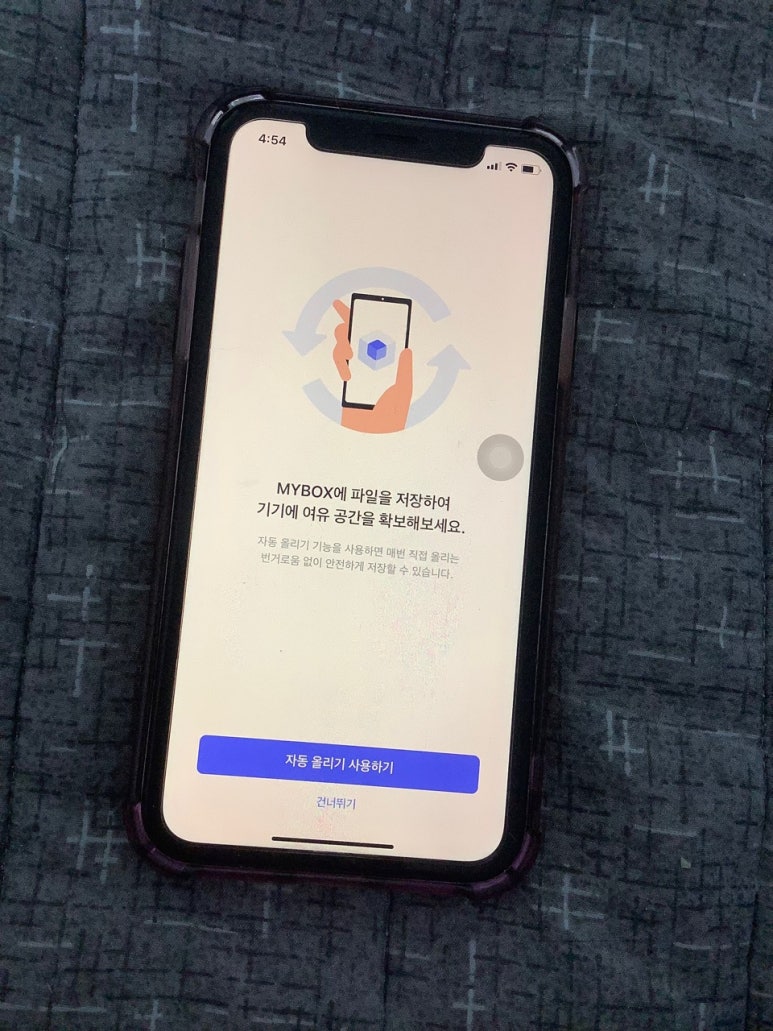
나중에 다시 세팅할 수 있으니 걱정하지 말자.
4. 오른쪽 하단에 +버튼을 누릅니다.
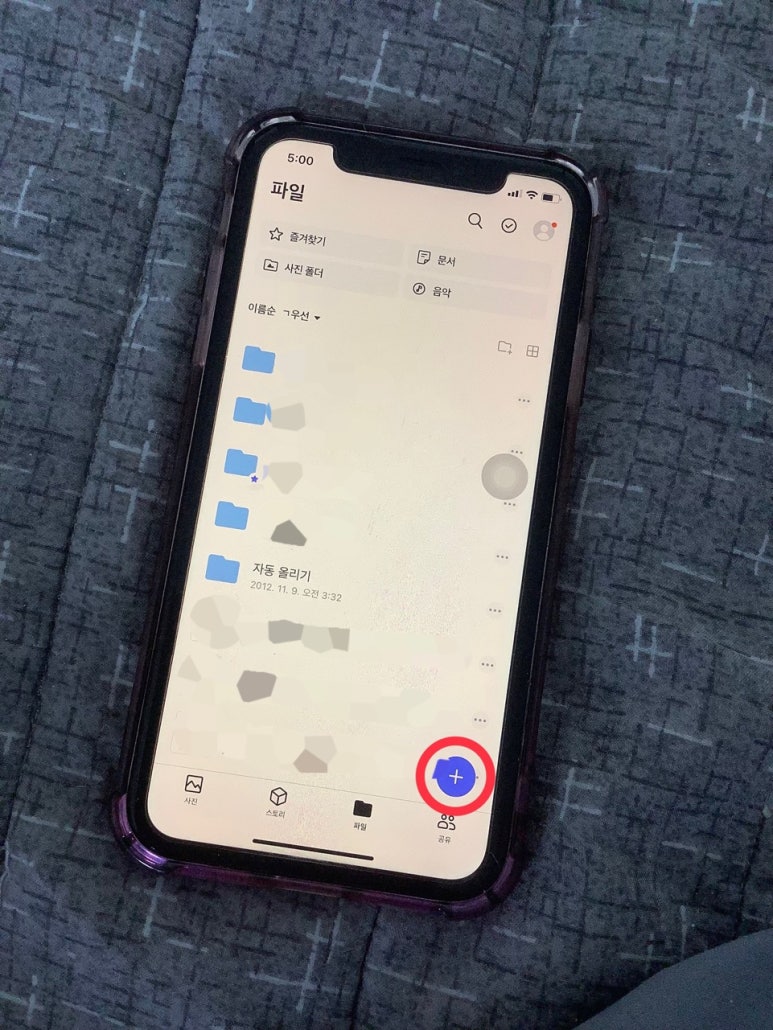
5. '사진/동영상 올리기'를 클릭합니다.
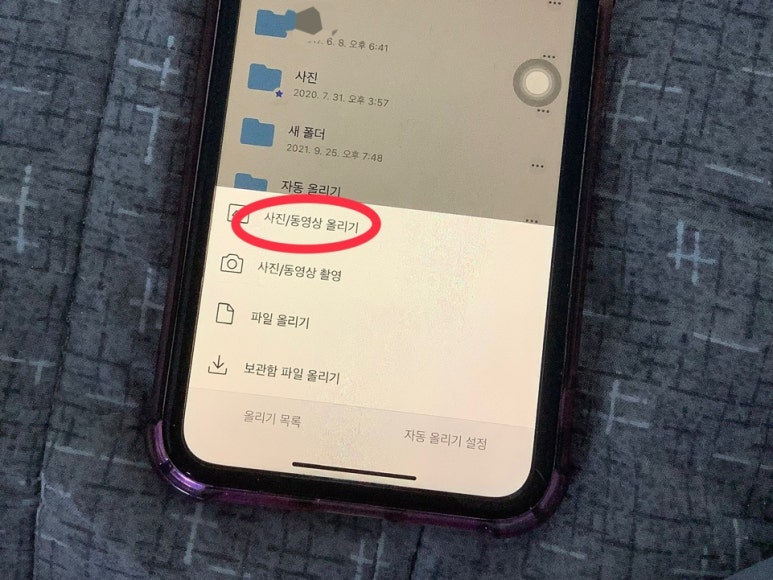
6. 스마트폰 내의 갤러리가 보입니다.
저장 할 곳을 따로 지정하지 않으면
기본 'MYBOX' 위치에 업로드됩니다.
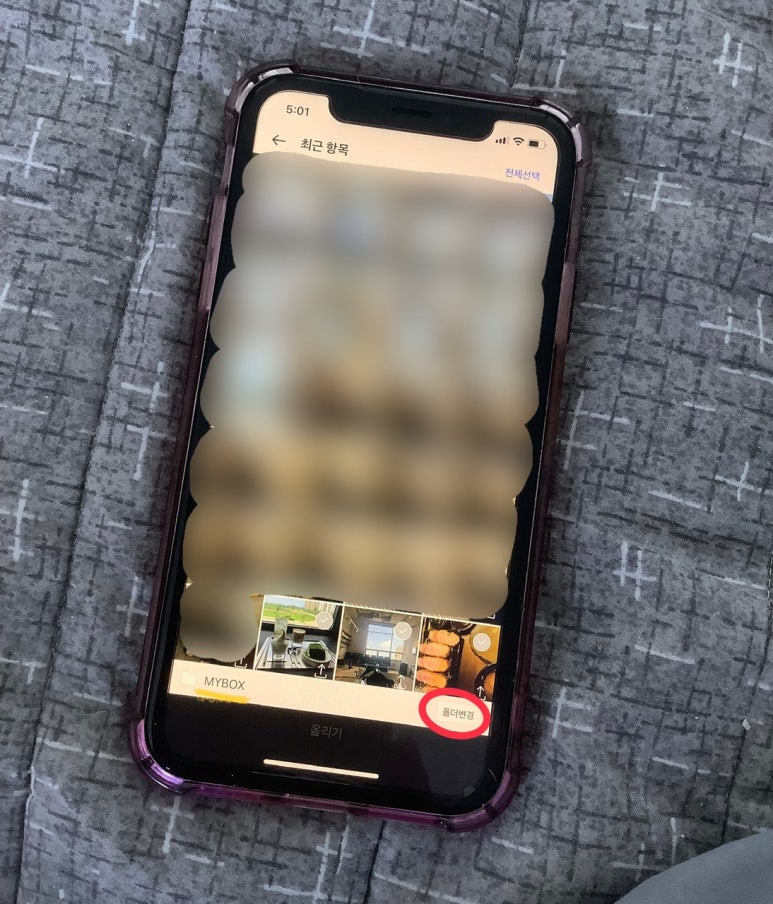
'폴더변경'을 눌러 저장 공간을 바꿀 수 있다.
7. 이미 만들어놓은 공간들이 보입니다.
오른쪽 상단 '새폴더'를 눌러
저장 공간을 추가할 수 있습니다.
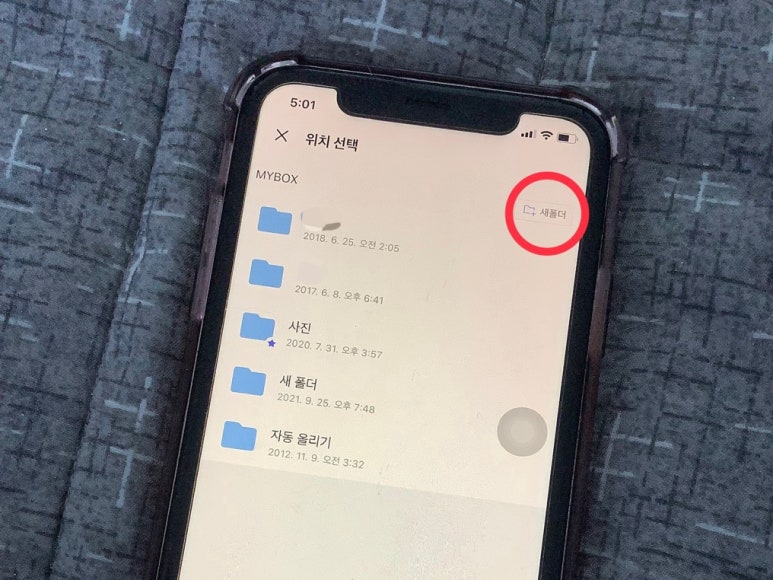
8. 이름을 설정하고 '확인'을 누르면
새로운 폴더가 생성됩니다.
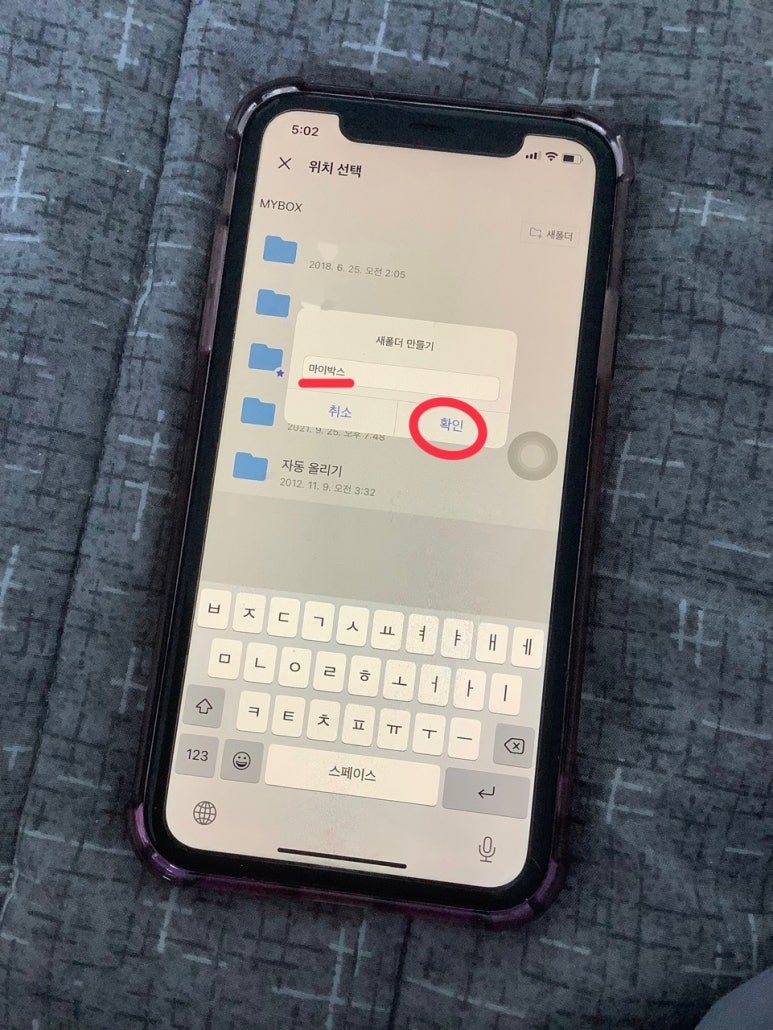
원하는 폴더명을 지어주자.
9. 해당 폴더를 누른 후 하단 '선택 완료'까지 누르면
업로드 공간명이 아래와 같이 변경됩니다.
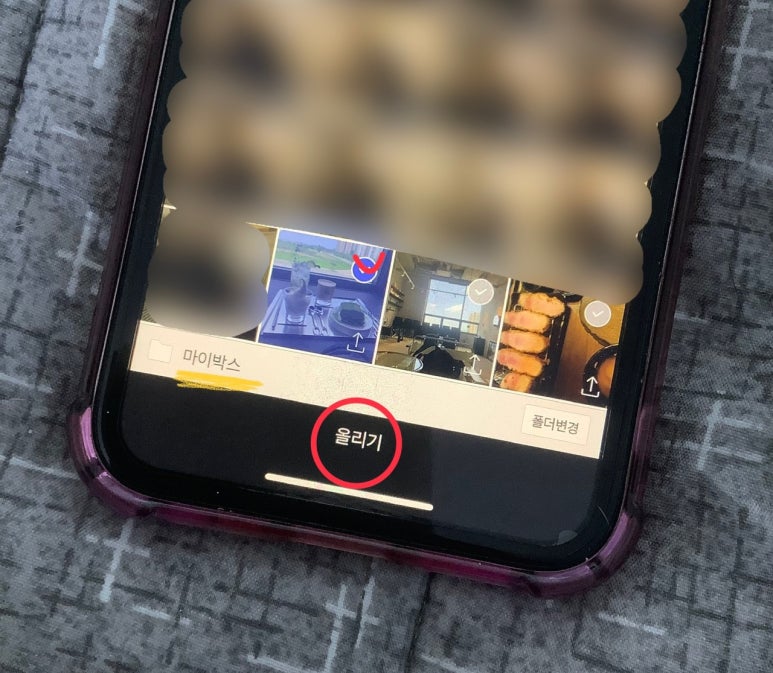
10. 순식간에 올리기가 완료되었습니다.
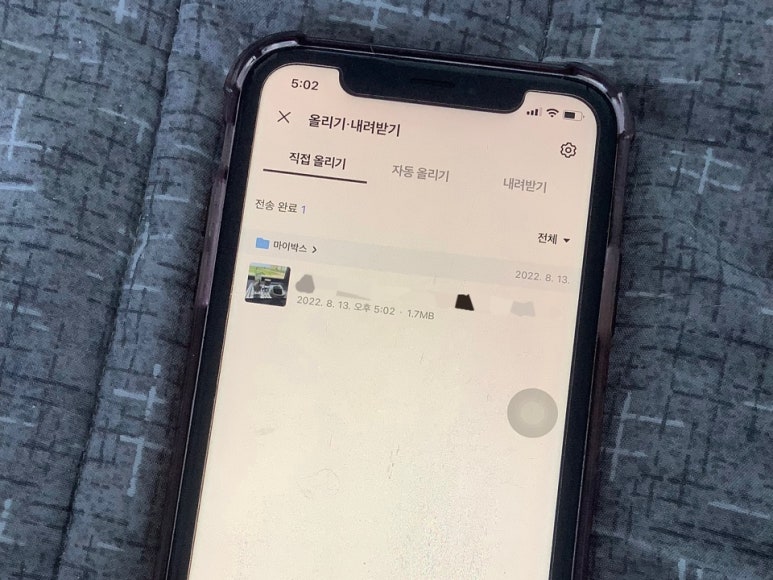
당연하겠지만, 올리는 자료의 수가 많아지면 시간도 늘어난다.
- 저는 사진이나 동영상 이외에도 텍스트 파일, 한글 파일, PPT 파일 등을 저장해두었습니다.
*기본 제공 용량이 30GB라 꽤 많은 자료들을 올려놓을 수 있다.
파일 내려받기
- 다운로드 방법은 비교적 간단합니다.
1. 다운 받으려는 자료가 있는 위치로 들어갑니다.
2. 오른쪽 상단의 '체크 표시'를 누르면
'선택' 창이 활성화됩니다.
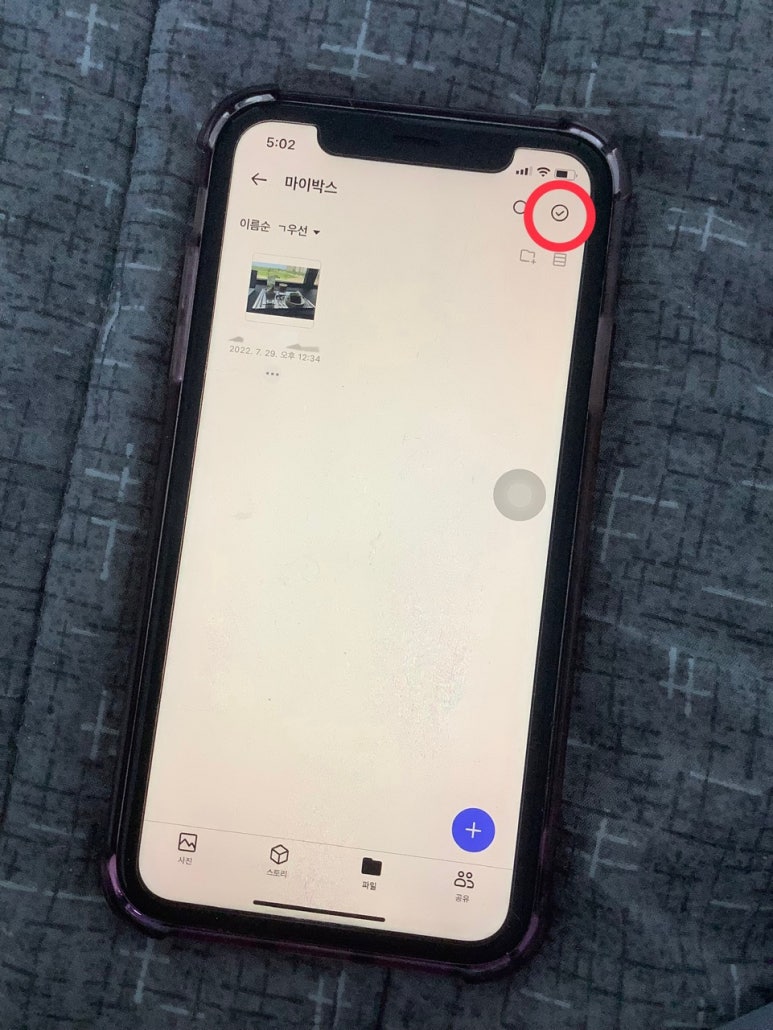
3. 내려 받으려는 자료들을 선택한 후
하단의 '내려받기'를 클릭합니다.
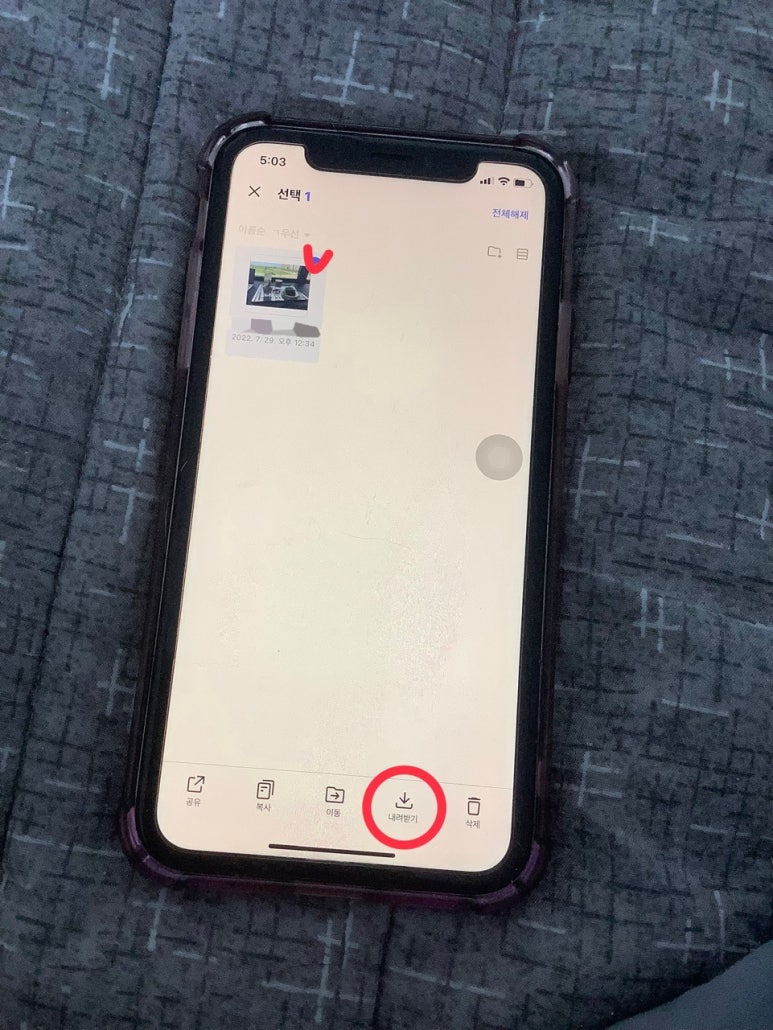
4. 마이박스 다운로드가 완료되어 휴대폰 갤러리에 저장된 모습이 보입니다.
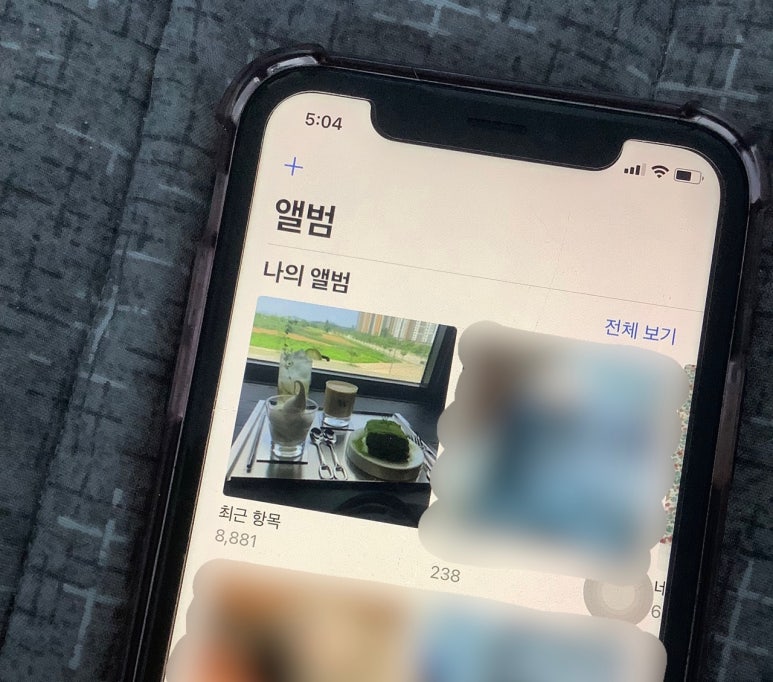
찾기 어려우면 최신순으로 정렬하면 된다.
자동 동기화 설정 등
- 알아두면 유용한 설정입니다.
1. 오른쪽 상단의 '프로필' 부분을 눌러줍니다.
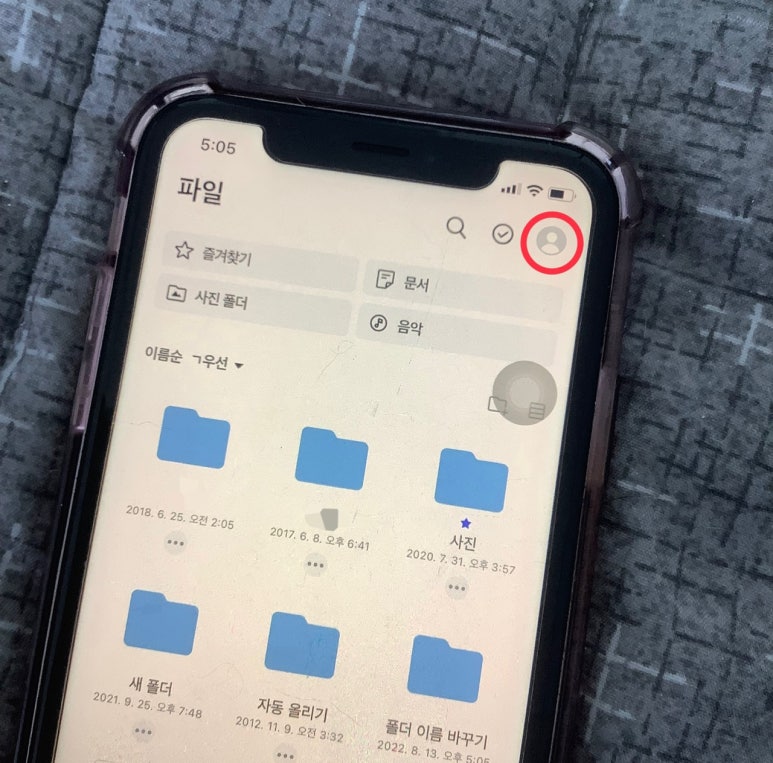
2. '설정'으로 들어갑니다.
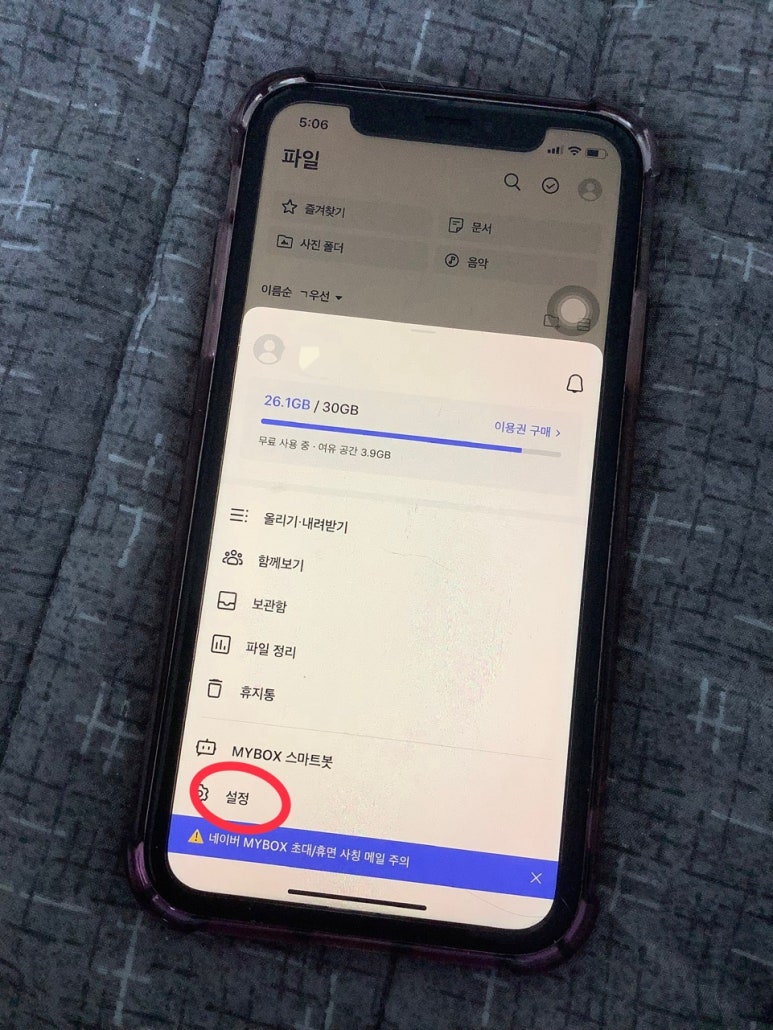
3. 올리기/내려받기 메뉴에서 '자동 올리기'를 발견할 수 있습니다.
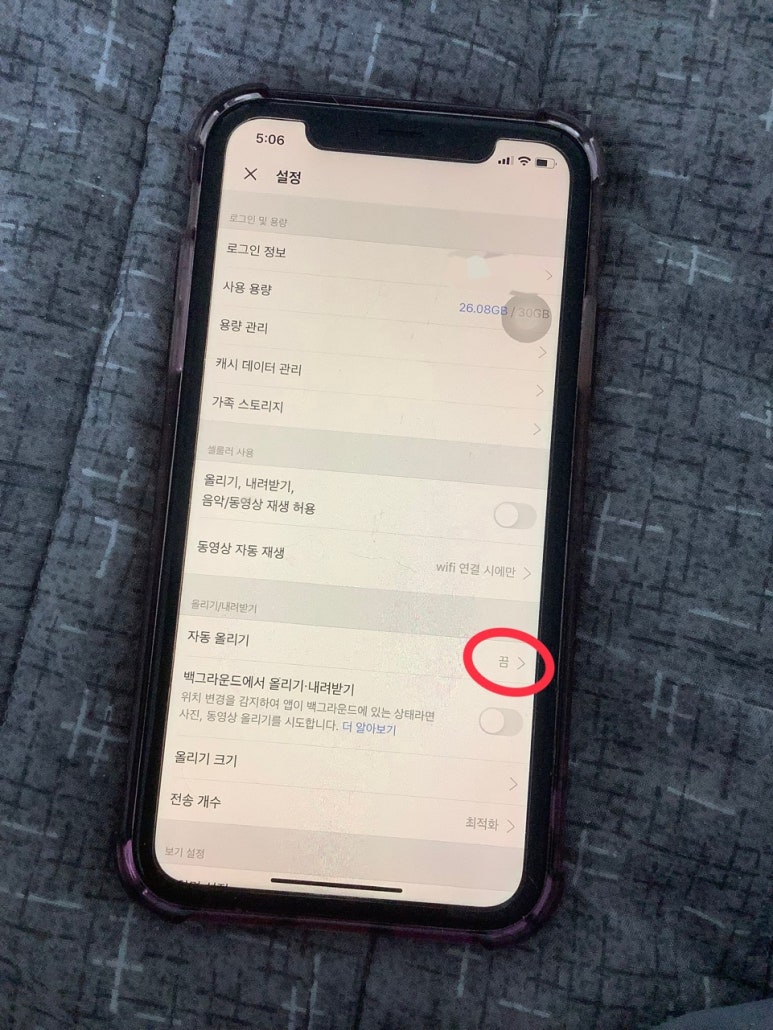
사진과 동영상을 자동으로 업로드하는 기능이다.
4. '대상'과 '시작 기준' 등 세부사항에 대한 세팅이 가능합니다.
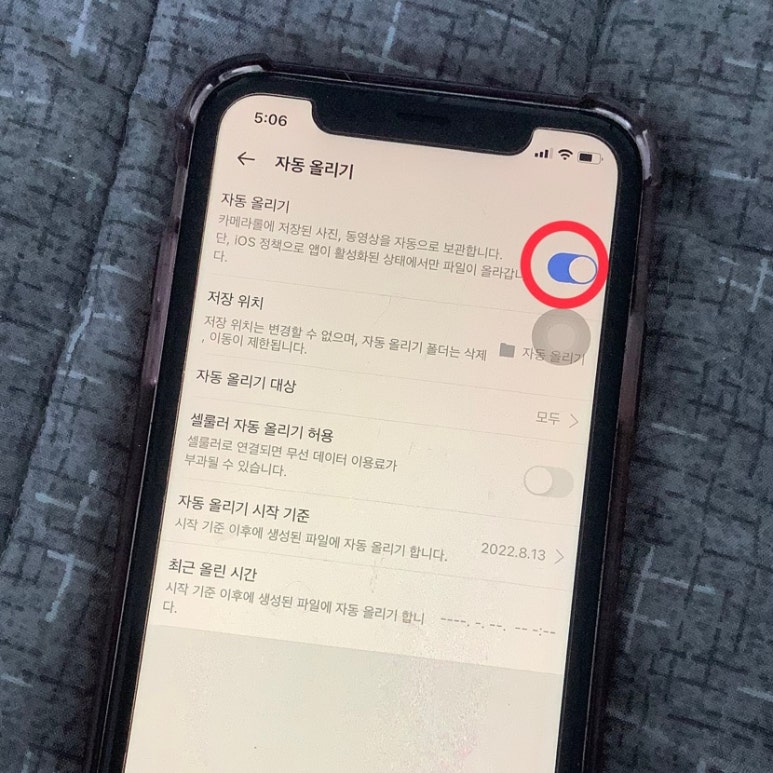
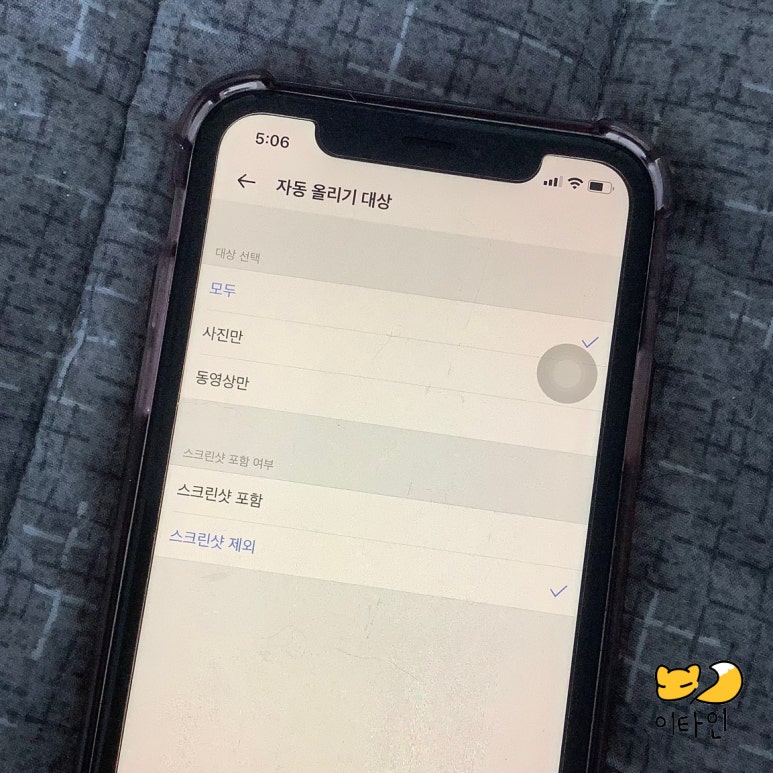
TIP) 아이폰 유저의 경우
'백그라운드에서 올리기/내려받기' 기능을 켜두면 편합니다.
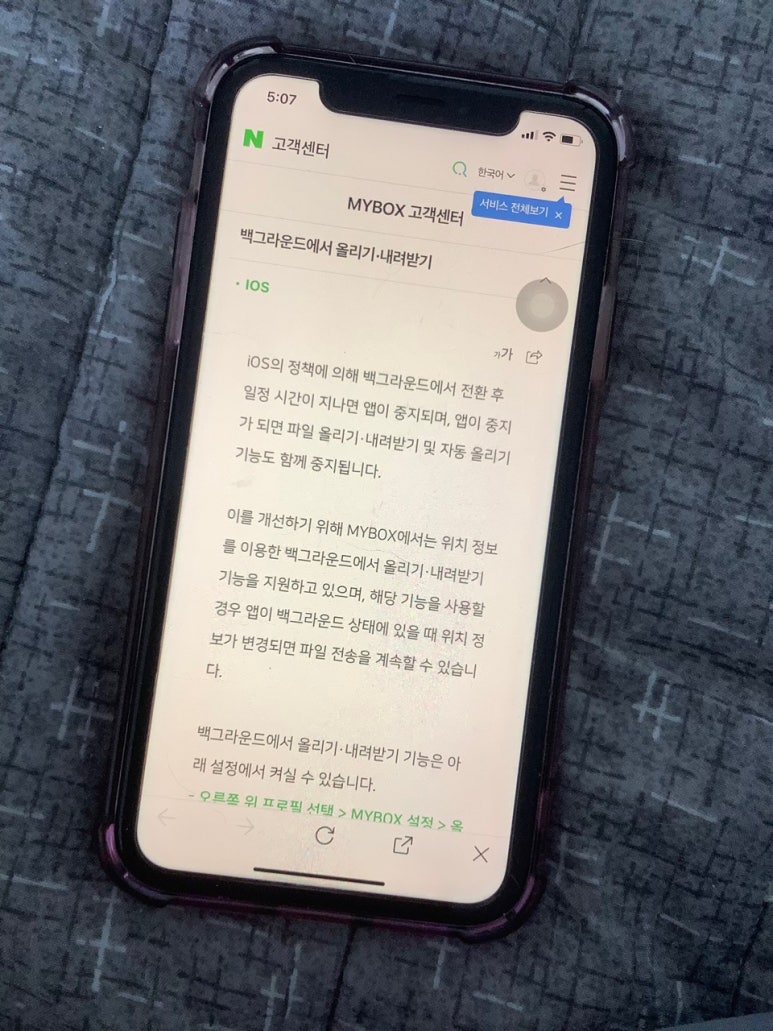
아이폰은 다른 일을 하면 올리기가 중단되곤 한다.
- 남들에게 보여주고 싶지 않은 자료들이 클라우드에 있다면
자신만의 비밀번호를 지정할 수도 있습니다.
프로필 모양>설정으로 들어가
스크롤을 아래로 내리면 나타납니다.
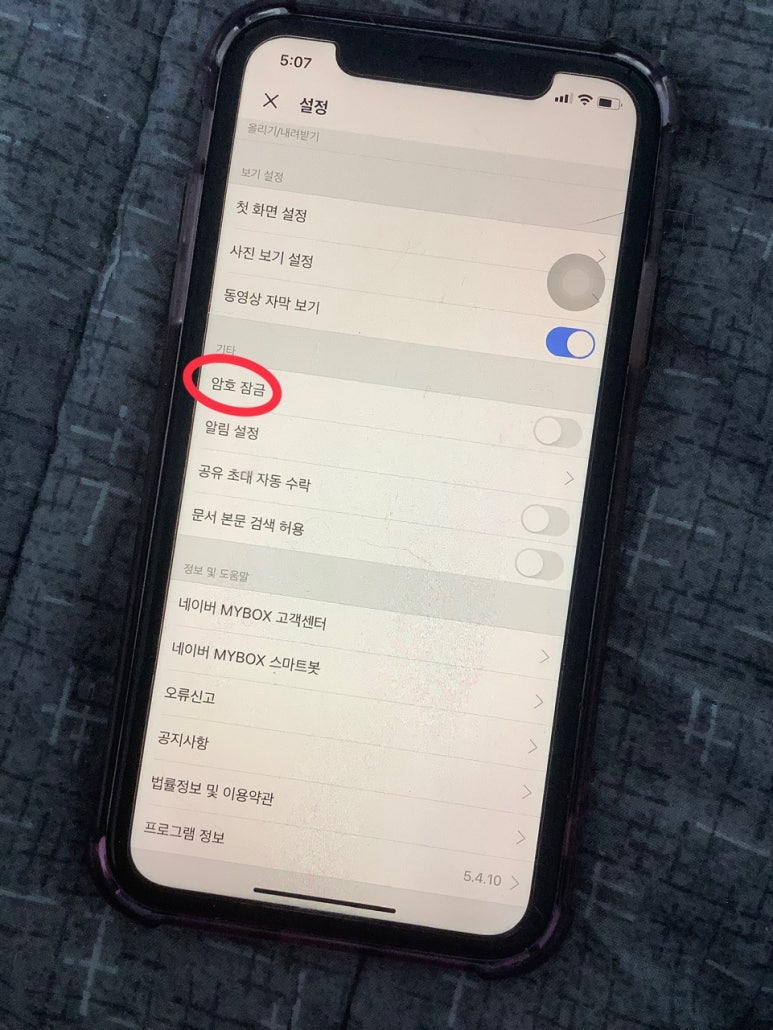
즐겨찾기로 빠르게 찾기
- 유난히 자주 찾아보는 폴더나 파일이 있다면
'즐겨찾기'가 유용합니다.
1. 폴더 혹은 파일 밑에 '...'을 누릅니다.
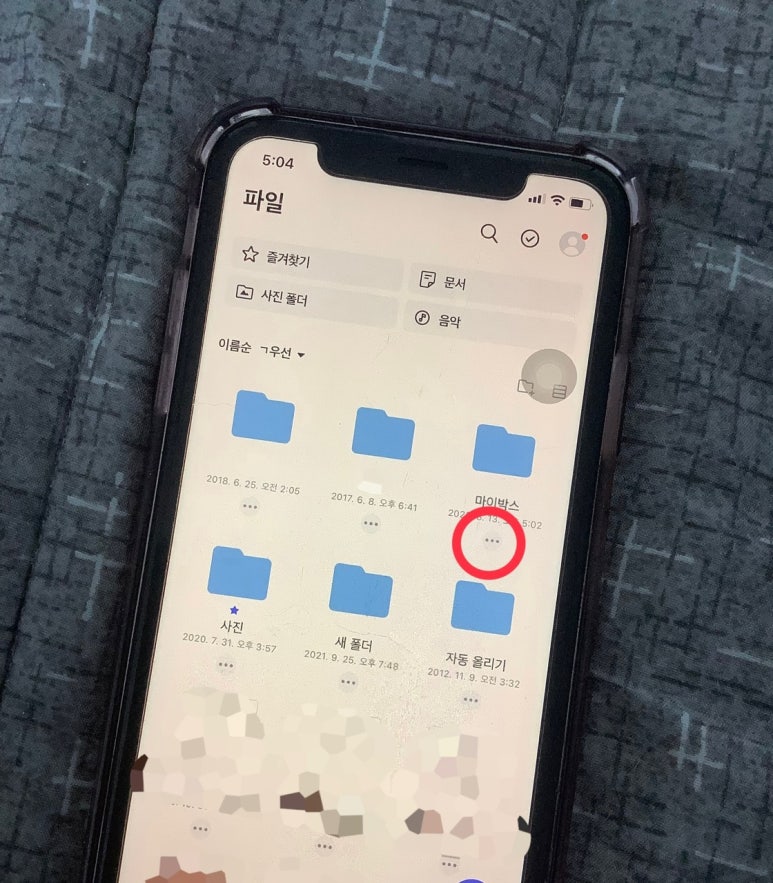
2. 여러 가지의 메뉴들이 뜹니다.
'즐겨찾기 추가'를 눌러줍니다.
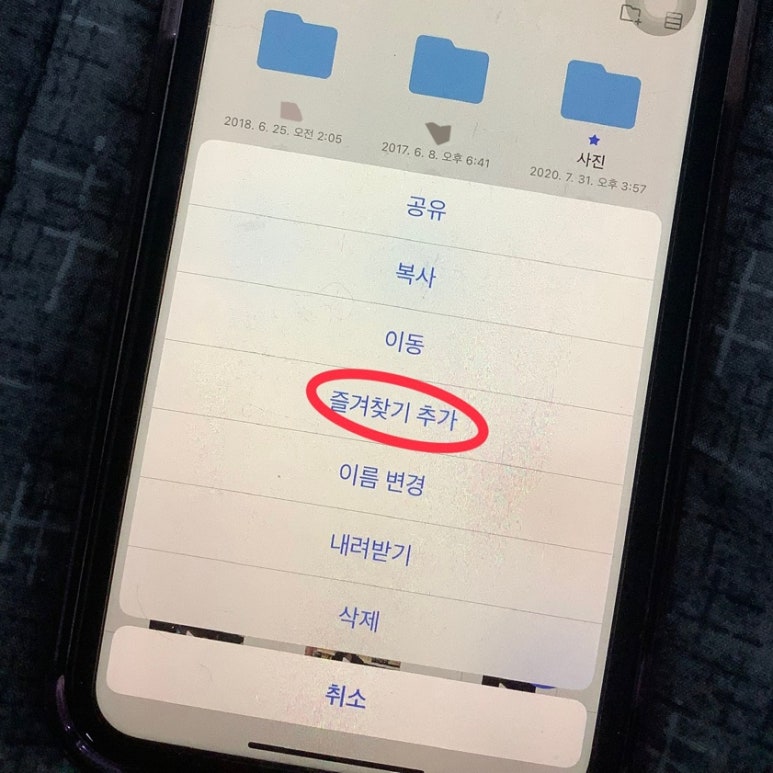
3. 파란 별 모양이 표시됩니다.
4. 위쪽 메뉴들 중 '즐겨찾기'를 클릭해서 들어갑니다.
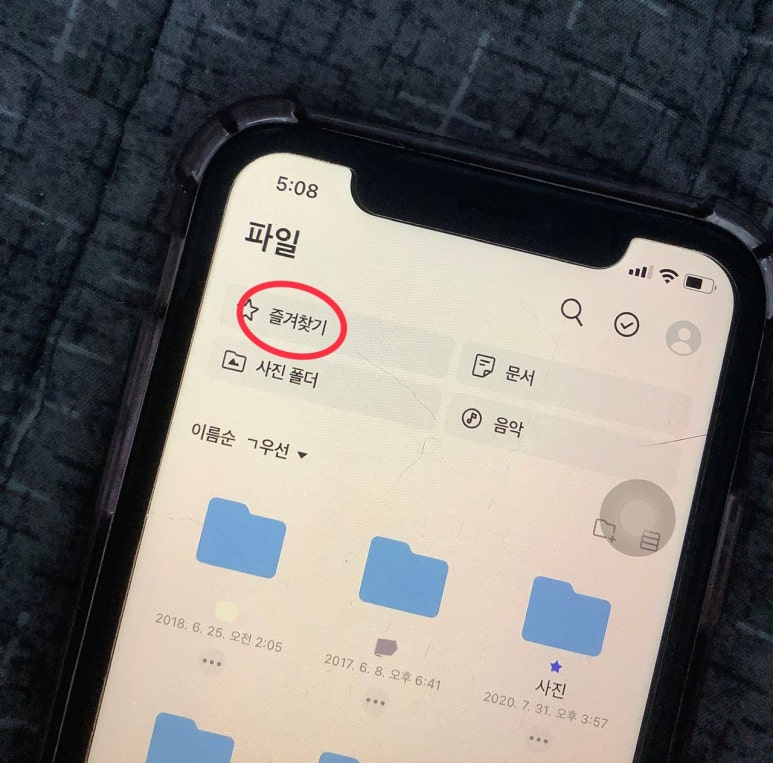
5. '중요' 표시를 해 놓은 폴더와 자료들을 한꺼번에 모아 볼 수 있습니다.
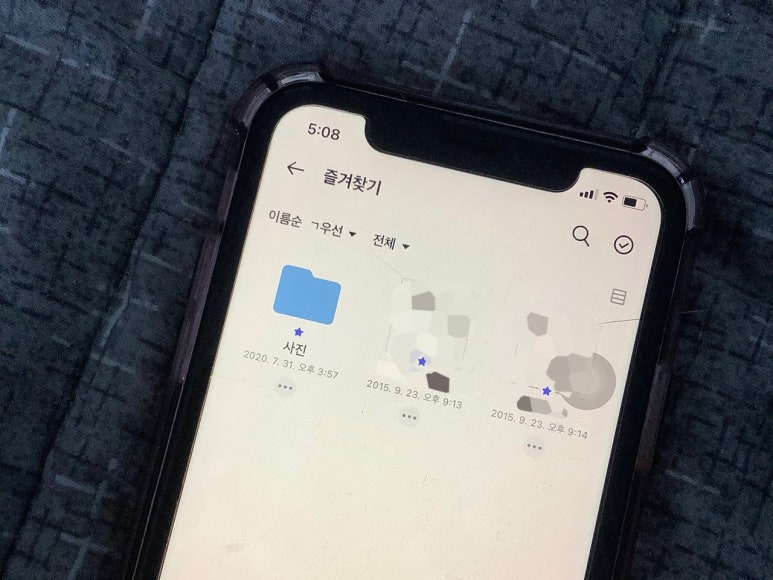
- 즐겨찾기를 해제하는 방법도 위와 동일하니 참고하시면 되겠습니다.
- 마이박스(MYBOX)를 이용하려는 분들에게
도움이 되었으면 좋겠습니다.