아이폰 스탠바이 화면 꾸미기 앱 아이스크린 단축어 설정까지
iOS17 업데이트 중 개인적으로 마음에 드는 기능은 아이폰 스탠바이 기능입니다. 가로모드 맥세이프 충전을 했을 때 탁상시계 모드로 전환될 때 데스크 셋업을 위한 디지털시계로 손색이 없기 때문이죠.

물론 업데이트를 통해 기본 제공되는 아이폰 스탠바이 위젯이 상당히 깔끔하여 다른 디자인이 생각나지 않을 정도로 만족스럽지만 개인 취향에 따라 이러한 Widget을 커스텀 할 수 있다면 더욱 좋겠죠? 서드파티 앱인 iScreen 을 통해 나만의 취향을 반영한 위젯을 적용할 수 있고 이번 포스팅을 통해 스탠바이 위젯을 꾸밀 수 있는 아이폰 꿀팁에 대해 알아보도록 하겠습니다.
아이스크린 (iScreen)으로 꾸미는 아이폰 스탠바이
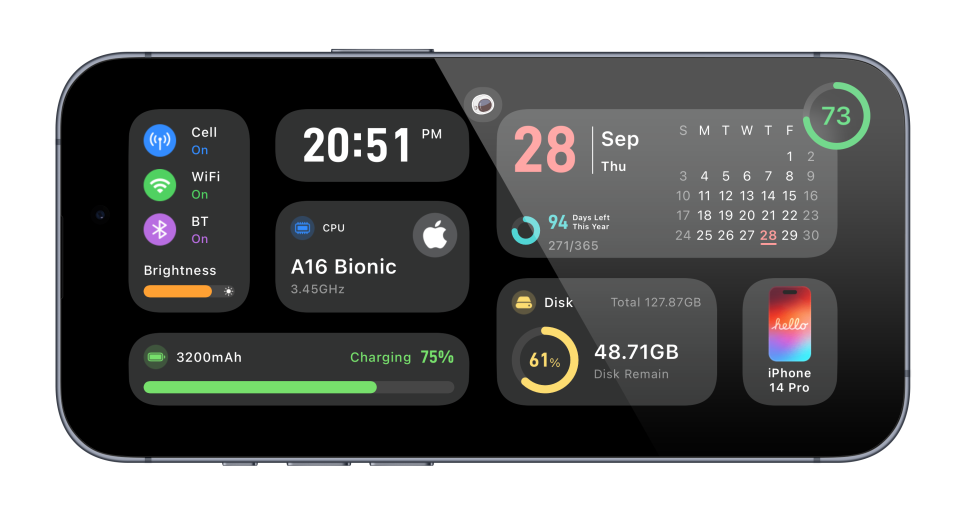
아이스크린(iScreen) 앱은 앱스토어를 통해 다운로드할 수 있으며 앱 실행 후 '스탠바이' 꾸미기 기능을 통해 완성된 위젯입니다. 뭔가 다양한 정보를 보여주면서도 깔끔함을 그대로 유지해 주고 있죠.
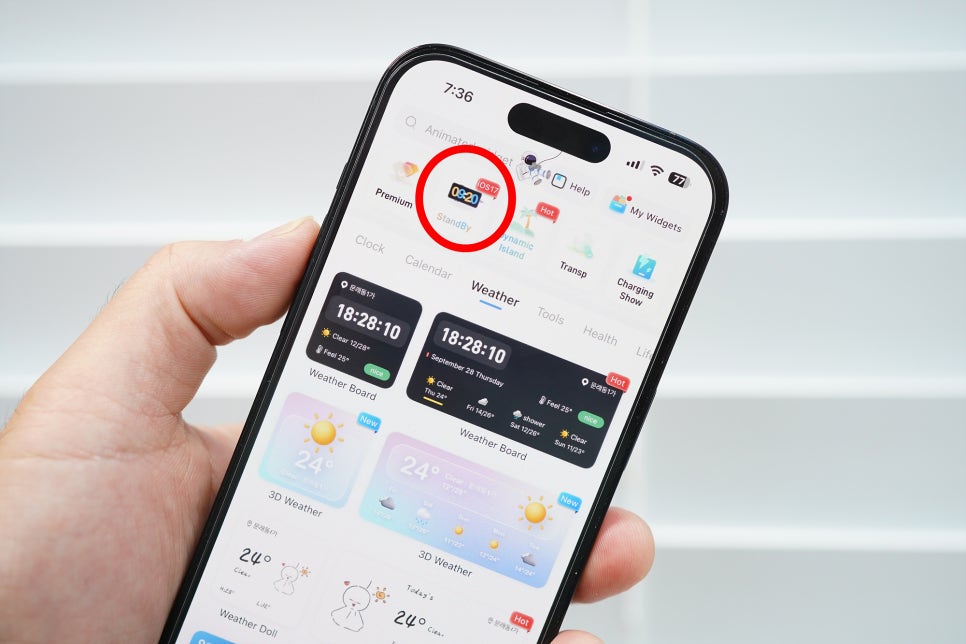
앱을 실행하면 상단에 StandBy 메뉴를 볼 수 있으며 iOS17이라는 말풍선까지 함께 표기되어 있습니다. 해당 메뉴를 탭 하면 아래와 같은 페이지가 나옵니다.
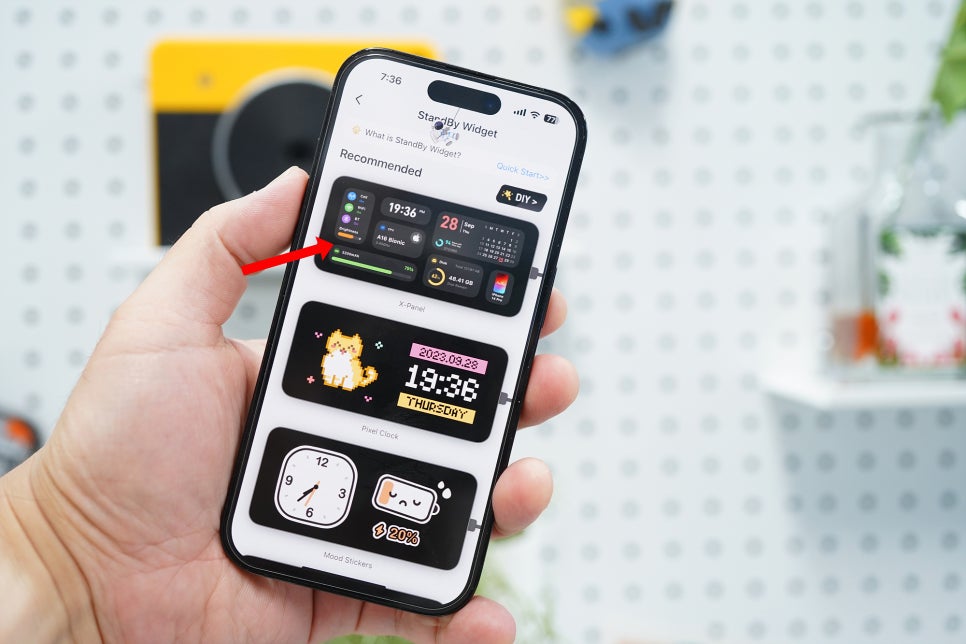
여러 가지 미리 완성되어 있는 프리셋을 제공하는데요. 취향에 따라서 선택할 수도, 프리셋 위젯에서 따로 커스텀 할 수도 있지만 개인적으로 추천 프리셋 가장 상단에 위치한 위젯이 마음에 들더군요.
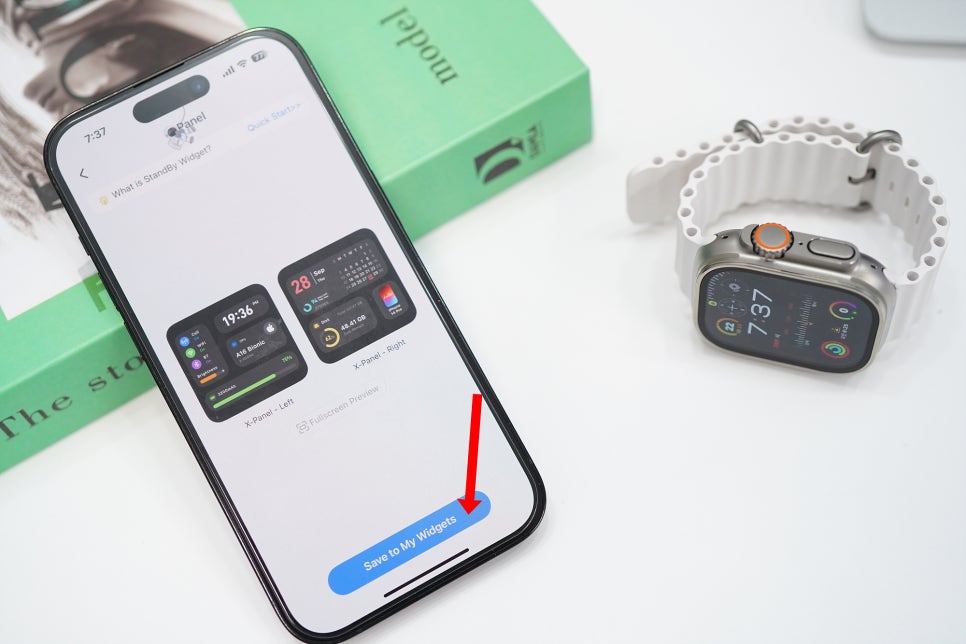
필자의 경우 첫 번째 프리셋을 선택했는데요. 패널이 좌우로 따로 나눠진 것을 볼 수 있습니다. 이는 iOS17 업데이트 이후 스탠바이 기능에서 보이는 기본 위젯에서도 좌우 패널을 각기 다른 위젯으로 선택할 수 있도록 되어 있죠. 일단 나의 Widget에 저장을 누릅니다.

저장 버튼을 누른다고 해서 해당 위젯이 바로 적용되지 않습니다. 우선 좌측의 시계를 길게 눌러 보겠습니다.

그러면 바로 편집 모드로 진입하는 것을 확인할 수 있으며, 좌측 상단 + 버튼을 눌러 아이스크린에서 저장해 둔 위젯을 불러오도록 하겠습니다.

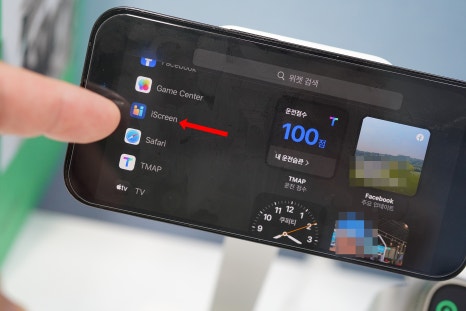
아날로그시계 대신 적용할 위젯을 검색창에서 iScreen을 입력하여 찾을 수도 있고 좌측 항목을 스크롤 하여 해당 앱을 찾을 수 있습니다.
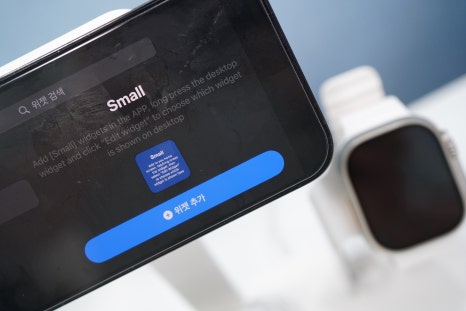
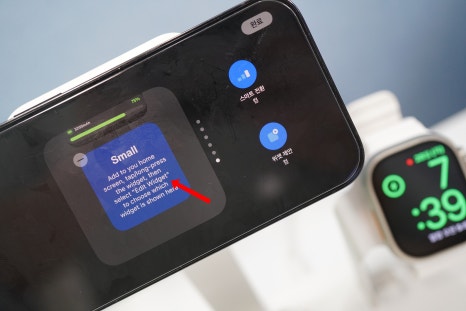
아이스크린 위젯을 바로 추가한 후 바로 해당 Widget을 터치하면 바로 설정모드로 진입할 수 있습니다.
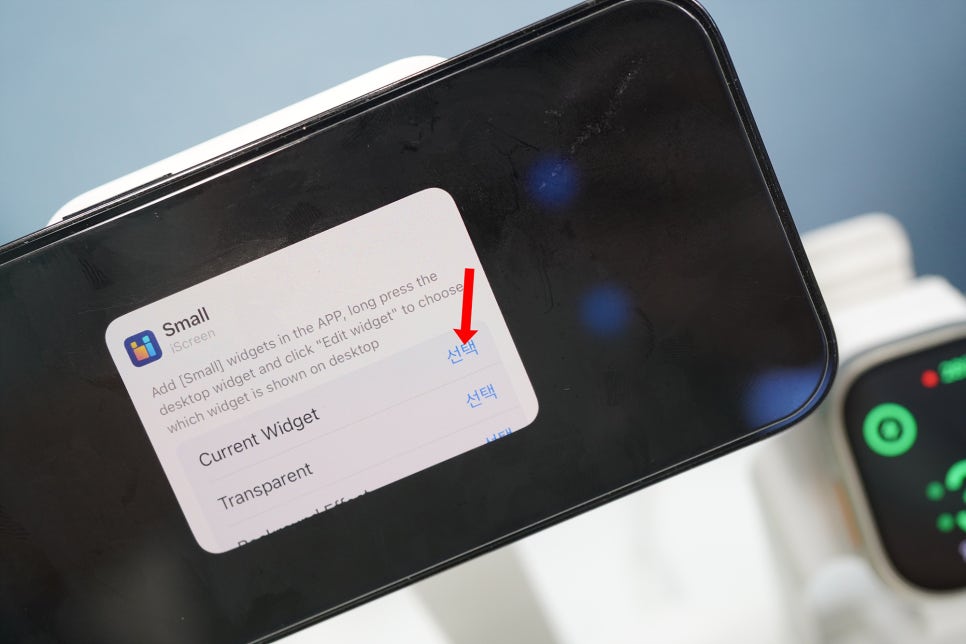
여기서 Current Widget을 선택합니다. 그러면 아이스크린 (iScreen) 앱에서 미리 저장해 둔 위젯들의 목록들이 나타나는 것을 확인할 수 있습니다.
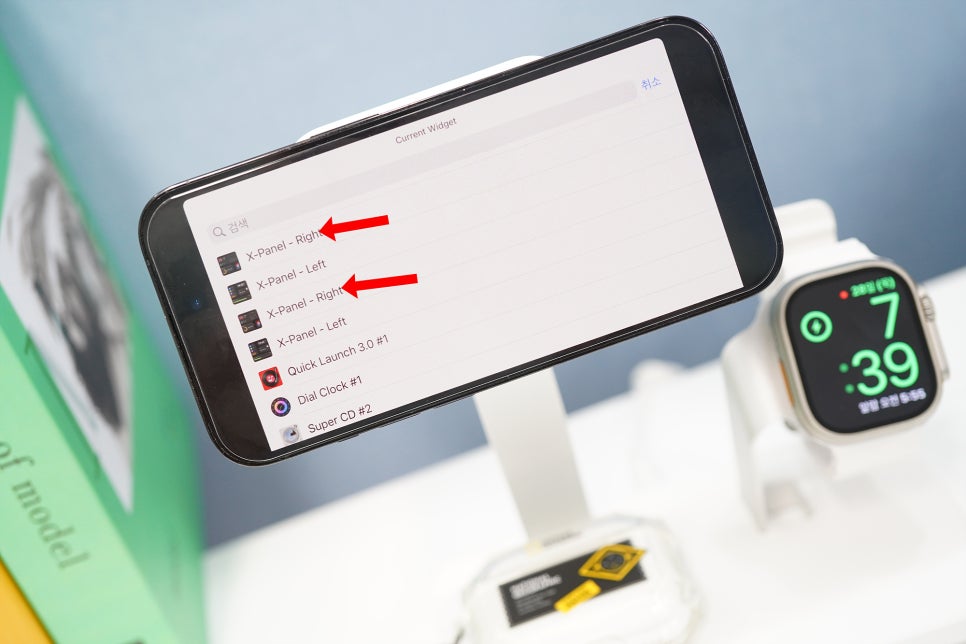
먼저 위젯 편집을 시작한 곳은 좌측 패널이므로 좌측을 선택하면 됩니다. 그 이후 우측 패널은 처음 기본 위젯으로 돌아가 우측 패널을 선택하는 방식으로 편집하면 전체 패널 적용이 완성됩니다.

정상적으로 적용했다면 위와 같은 이미지가 나오는 것을 확인할 수 있습니다.
아이폰 단축어 설정 - 충전 화면 꾸미기
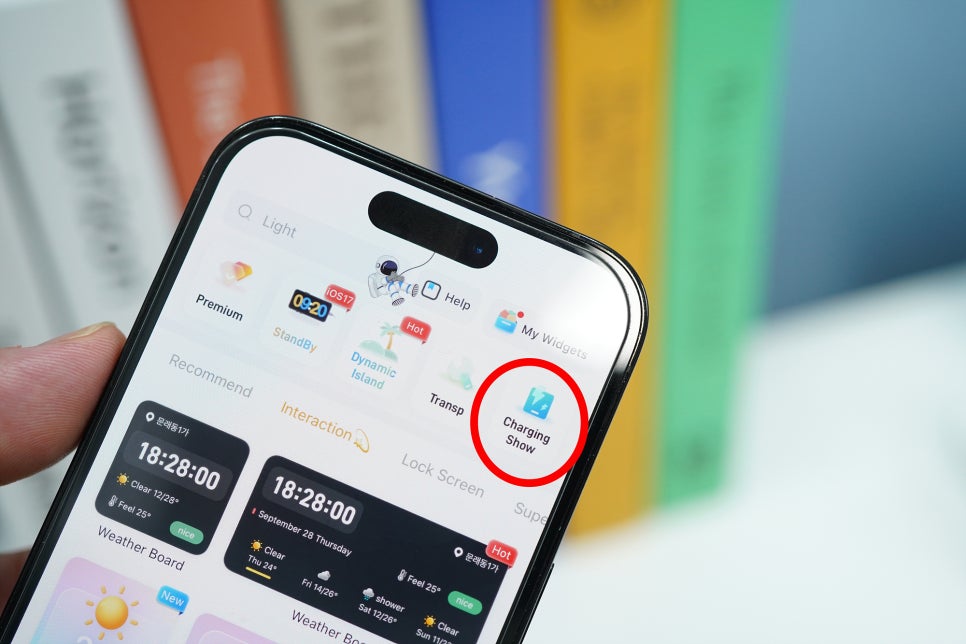
아이스크린 앱에는 다양한 위젯 설정 기능뿐만 아니라 바탕화면을 꾸밀 수 있는 기능들도 대거 포함되어 있습니다. 그중에서 아이폰을 충전할 때 그에 맞는 화면으로 전환하는 방법에 대해 살펴보겠습니다. 우선 아이스크린 앱에서 상단 메뉴 중 Charging Show라는 메뉴를 선택합니다.

충전 시 나타나는 움직이는 배경화면들
다양한 충전쇼 화면을 선택할 수 있는데요. 무료로 제공되는 쓸만한 프리셋도 종종 있지만 유료로 제공되는 화면이 예쁘고 괜찮은 것들이 더 많습니다. 보통 유료 화면의 경우 왕관 아이콘 표시가 되어 있네요.
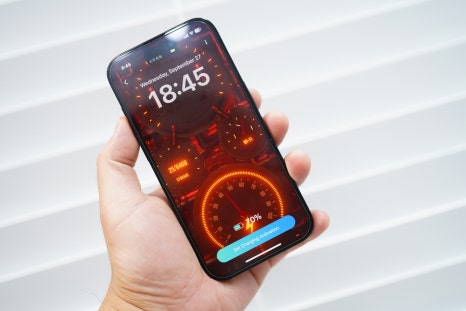
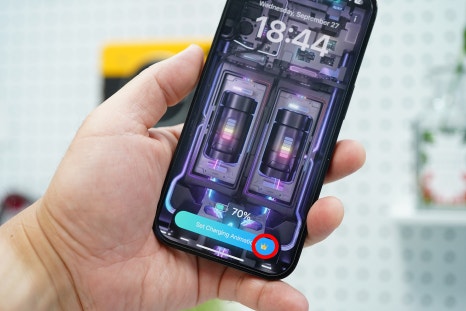
애니메이션 배경화면이기 때문에 몇 가지 옵션들을 지정할 필요가 있습니다. 4가지 설정 모두 활성화된 상태로 사용해도 무방하나 개인적으로는 배경 효과음을 울리는 게 거슬려 Play animated Music을 비활성화 시켰습니다.
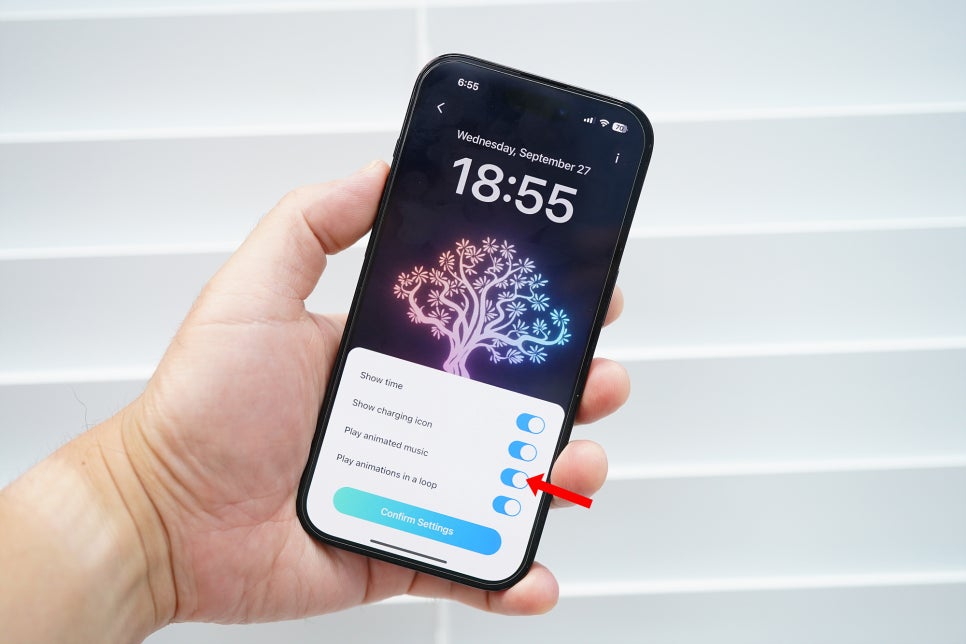
원하는 배경화면 및 옵션을 모두 설정했다면 하단에 나타나는 버튼 Go to 'Shortcuts'를 누릅니다.
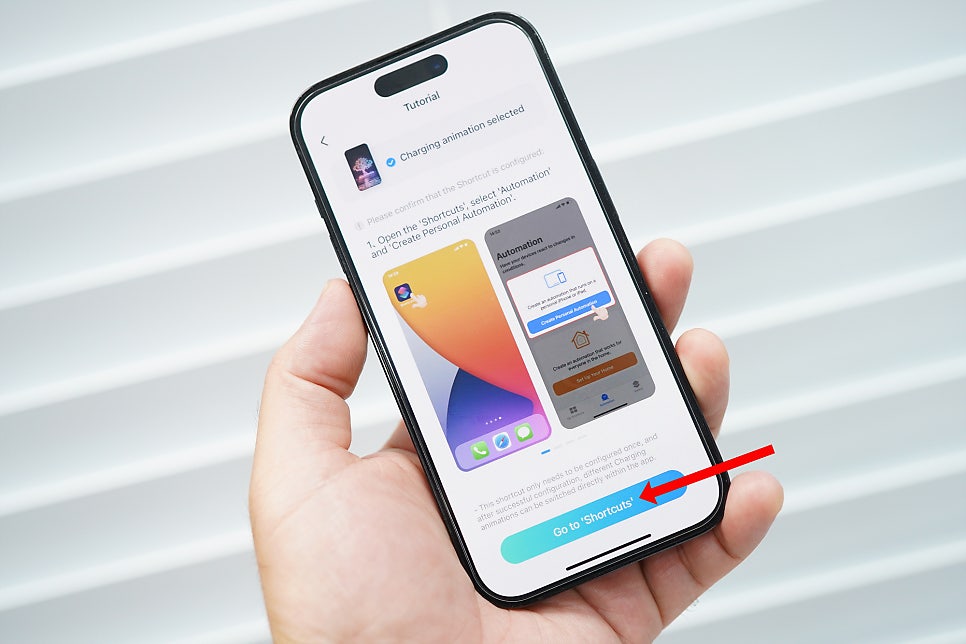
이는 아이폰 단축어 설정으로 넘어가는 버튼으로 Charging Show의 움직이는 배경화면이 아이폰 충전 시에만 작동할 수 있도록 자동화 시키기 위함입니다.
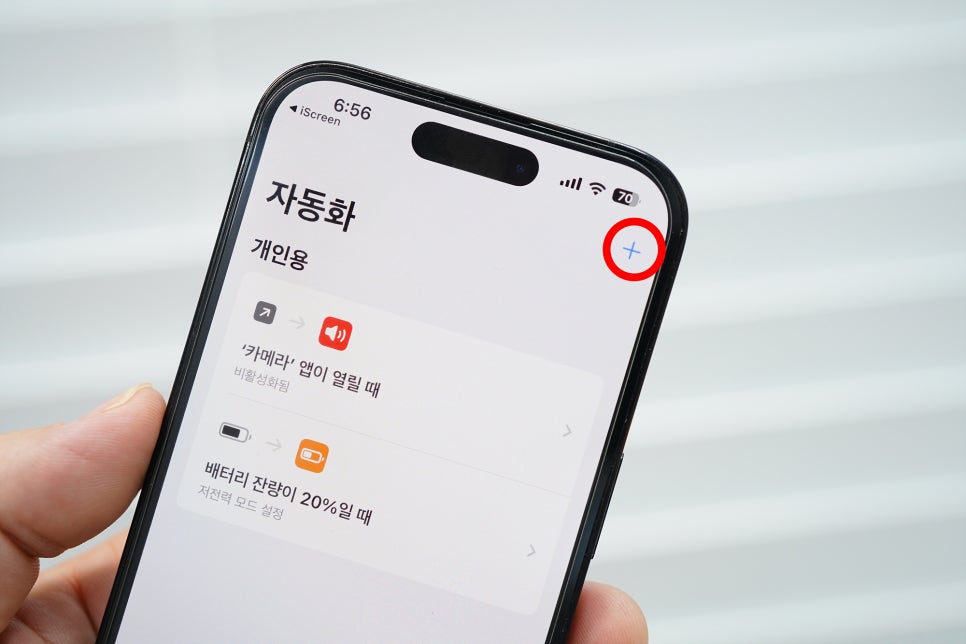
단축어에서 자동화 페이지가 나오는 것을 볼 수 있는데요. 여기서 우측 상단의 + 버튼을 선택해서 새로운 단축어 자동화 시스템을 만들어 보도록 하겠습니다.
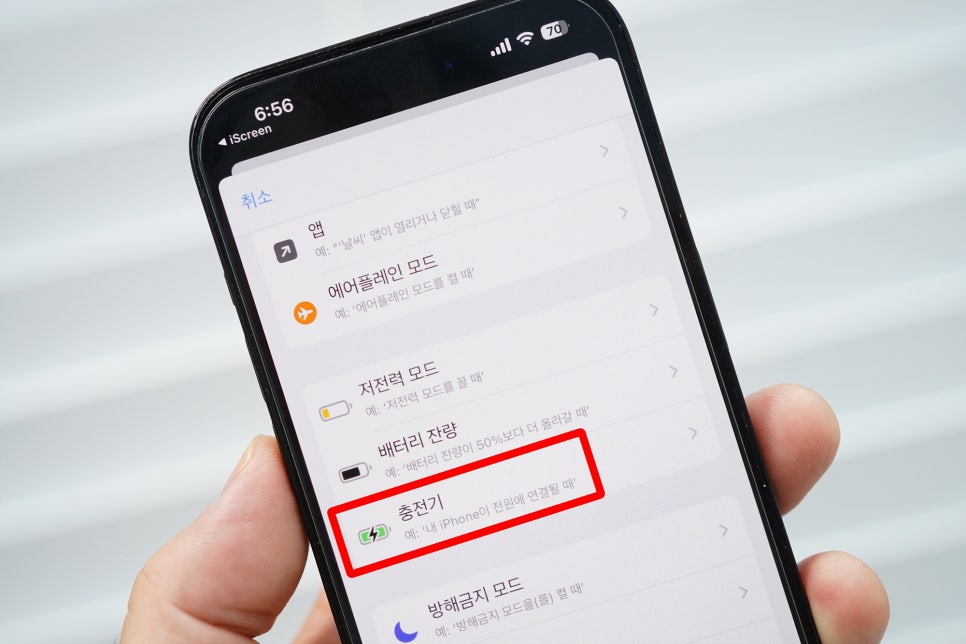
플러스 버튼을 누르면 여러 가지 설정 항목들이 나오는데 여기서 우리는 충전기를 선택합니다.
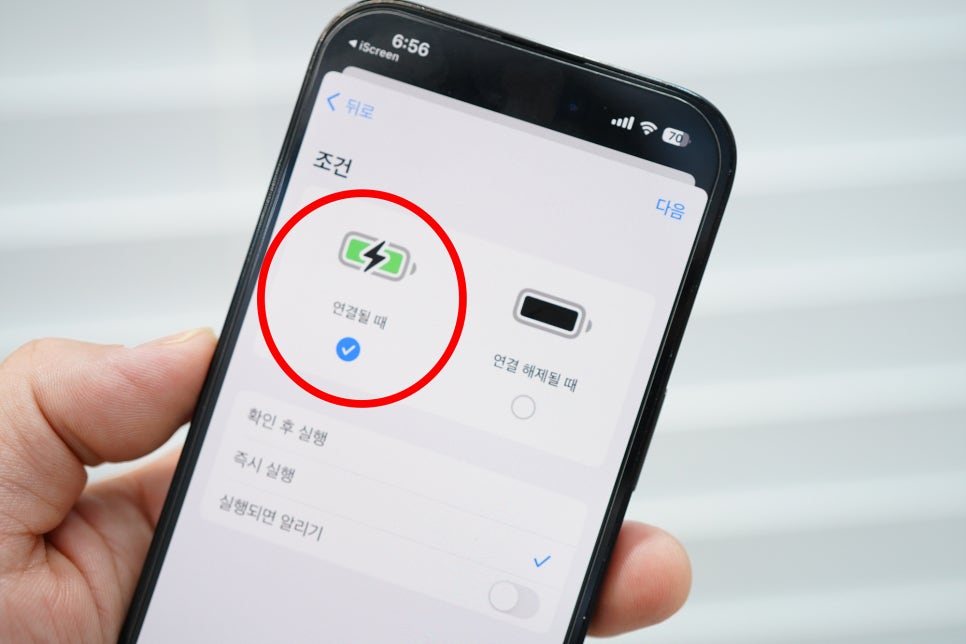
충전기를 선택했다면 기능에 대한 조건 페이지가 나오는데요. 여기서 '연결될 때'를 선택하고 다음을 누릅니다.
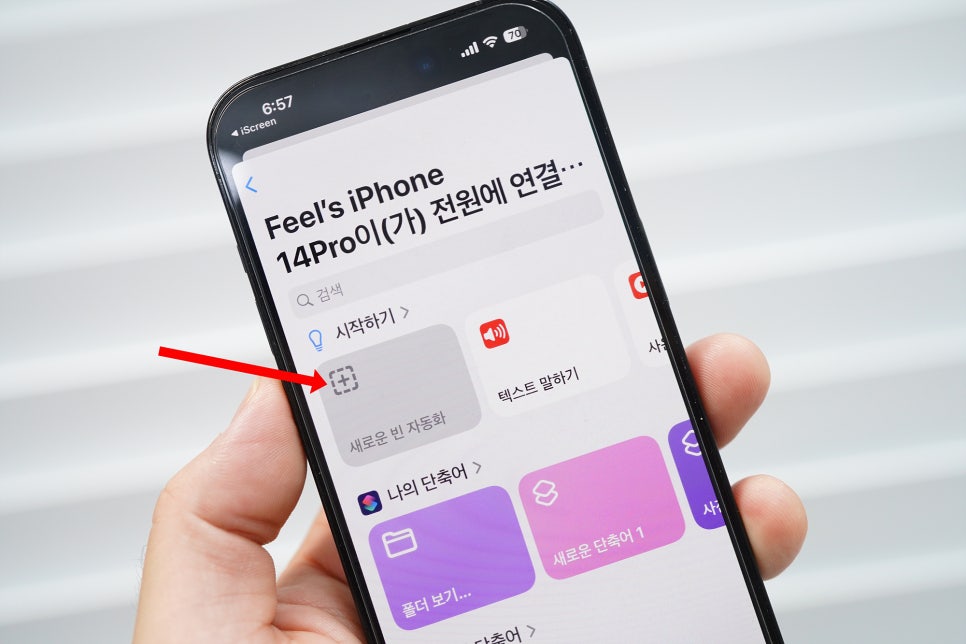
그러면 내 아이폰이 전원에 연결될 때 새로운 자동화 시스템을 만들 수 있습니다. 우선 '새로운 빈 자동화' 구간을 터치해 보도록 하죠.
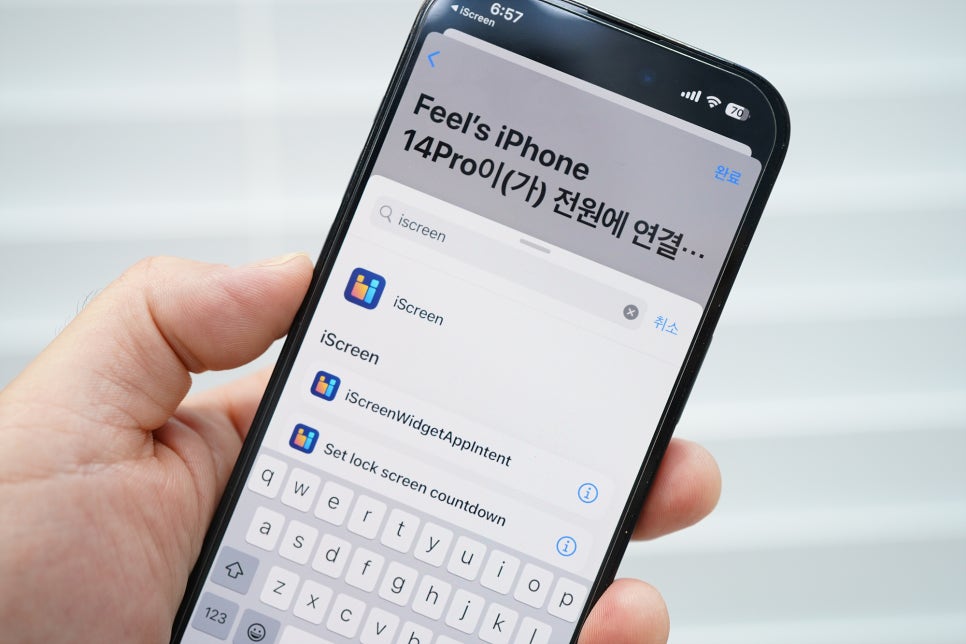
자동화에 연결할 앱을 지정해야 하는데 검색창에서 iScreen을 입력합니다.
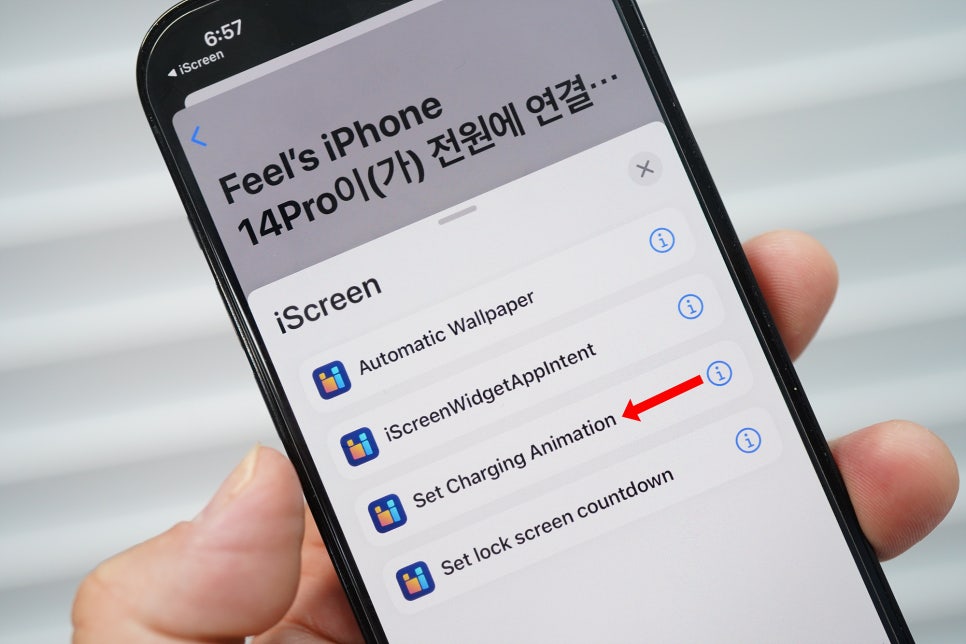
아이스크린에서 실행할 수 있는 다양한 동작이 나오는데요. 여기서 Set Charging Animation을 선택하면 최종적으로 단축어 설정이 완료됩니다.
정상적으로 적용되었다면 충전 시 아이스크린 앱으로부터 설정해둔 애니메이션 배경화면이 나타나는 것을 확인할 수 있습니다. 참고로 맥세이프 충전 애니메이션 대신 나오는 화면이라는 점 참고 바라요.
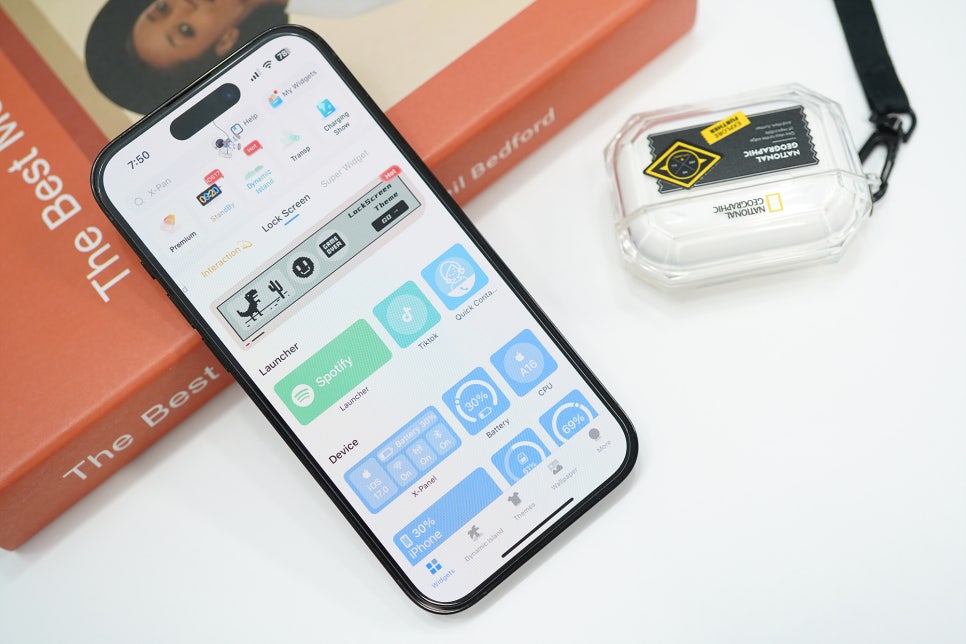
아이스크린(iScreen) 앱에서는 그 외에도 다양한 설정들이 가능한데요. 다이나믹 아일랜드 꾸미기, 홈 화면 위젯 설정, 전체 레이아웃 커스터마이징 등 다양한 기능들이 포함되어 있습니다.

지금까지 아이폰 화면 꾸미기 앱 아이스크린을 이용하여 스탠바이 기능, 아이폰 단축어 설정을 통한 충전 화면 적용하는 방법까지 모두 알아보았는데요. 확실히 이번 아이폰 스탠바이 기능은 핫한 것 같습니다. 변화를 주고 싶다면 해당 앱을 통해 다양한 커스터마이징을 시도해 보시기 바라며 이만 마치도록 하겠습니다. 읽어주셔서 감사합니다. :)
#아이폰꿀팁
#앱
#아이폰단축어설정
#아이폰단축어