아이폰 이모지 나만의 이모티콘 만들기 방법
아이폰을 사용하시는 분들이라면, 이모지의 매력에 한 번쯤은 푹 빠져보셨을 것입니다. 아이폰 이모지와 미모티콘은 대화를 더욱 풍부하고 생동감 있게 만들어줍니다.
이번 페이지에서는 아이폰 이모지와 나만의 아이폰 이모티콘 만들기 방법을 자세히 살펴보려 합니다.
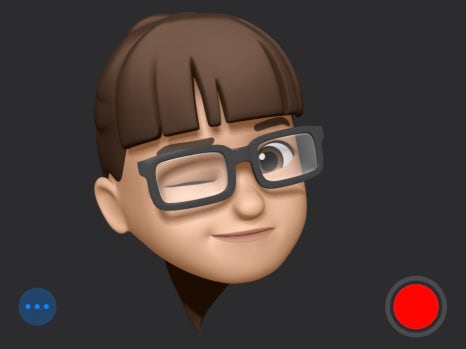
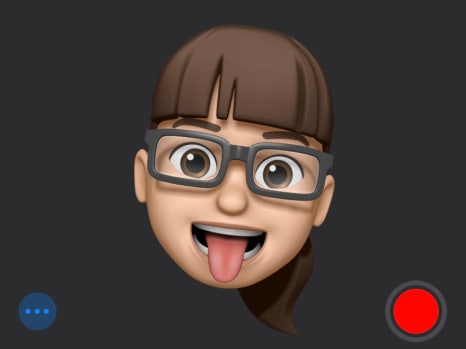
아이폰 이모지와 미모티콘
아이폰 이모지(Emoji)와 미모티콘(Memoji)은 채팅 및 메시지 전송을 더 풍부하고 표현력 있게 만드는 작은 그래픽 표현입니다. 이모지는 감정, 물건, 장소, 날씨 등 다양한 개념을 나타내는데 사용되며, 종종 귀여운 아이콘으로 표현됩니다. 반면, 미모티콘은 사용자의 얼굴을 기반으로 한 나만의 이모티콘으로, 사용자의 외모, 표정, 스타일 등을 반영하는 캐릭터 형태로 표현됩니다.
이모지와 미모티콘은 텍스트로 표현하기 어려운 감정이나 상황을 빠르게 전달하거나 대화를 더 생동감 있게 만드는 데 도움을 줍니다. 미모티콘은 이모지보다 더 개인화되어 있어 자신의 특징을 나타내고 친구나 가족과의 대화를 더욱 흥미롭게 만들어줍니다.
아이폰에서는 미모티콘을 만들어서 메시지나 페이스타임 통화에서 사용할 수 있으며, 이모지는 키보드에 내장되어 있어 언제든지 편리하게 사용할 수 있습니다. 이러한 그래픽 표현은 디지털 커뮤니케이션을 더 재미있고 다양하게 만드는 중요한 역할을 합니다.
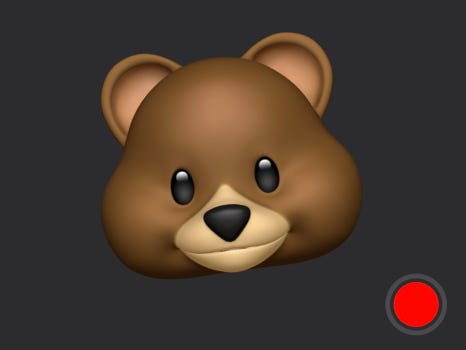

아이폰 이모지 사용하기
아이폰에서 이모지를 사용하는 것은 간단하고 재미있는 일입니다. 아이폰의 이모지 키보드는 간편하게 다양한 이모지를 사용할 수 있도록 도와줍니다.
1. 이모지 찾기
- [jd
- [jd
키보드 열기: 먼저, 메시지를 작성하거나 어떤 앱에서든 텍스트를 입력할 수 있는 상황에서 키보드를 엽니다.
- [jd
키보드 열기: 먼저, 메시지를 작성하거나 어떤 앱에서든 텍스트를 입력할 수 있는 상황에서 키보드를 엽니다.
키보드 열기: 먼저, 메시지를 작성하거나 어떤 앱에서든 텍스트를 입력할 수 있는 상황에서 키보드를 엽니다.
- [jd
이모지 아이콘 찾기: 키보드의 하단에 있는 특별한 키보드를 찾아야 합니다. 이모지를 사용하기 위해 키보드의 왼쪽 하단에 위치한 스마일(웃는 얼굴) 아이콘을 탭하거나, 키보드에서 다른 입력 방법으로 전환하는데 사용되는 '글자/이모지' 버튼을 찾습니다.
이모지 아이콘 찾기: 키보드의 하단에 있는 특별한 키보드를 찾아야 합니다. 이모지를 사용하기 위해 키보드의 왼쪽 하단에 위치한 스마일(웃는 얼굴) 아이콘을 탭하거나, 키보드에서 다른 입력 방법으로 전환하는데 사용되는 '글자/이모지' 버튼을 찾습니다.


2. 이모지 선택하기
- [jd
- [jd
이모지 카테고리 탐색: 이모지 아이콘을 탭하면 이모지 카테고리가 표시됩니다. 여기에서 원하는 이모지 카테고리를 선택합니다. 이모지는 감정, 동물, 음식, 자동차, 날씨 등 다양한 주제로 구분되어 있습니다.
- [jd
이모지 카테고리 탐색: 이모지 아이콘을 탭하면 이모지 카테고리가 표시됩니다. 여기에서 원하는 이모지 카테고리를 선택합니다. 이모지는 감정, 동물, 음식, 자동차, 날씨 등 다양한 주제로 구분되어 있습니다.
이모지 카테고리 탐색: 이모지 아이콘을 탭하면 이모지 카테고리가 표시됩니다. 여기에서 원하는 이모지 카테고리를 선택합니다. 이모지는 감정, 동물, 음식, 자동차, 날씨 등 다양한 주제로 구분되어 있습니다.
- [jd
이모지 선택: 선택한 카테고리에서 이모지를 탭하여 메시지나 텍스트 필드에 추가합니다. 이모지를 선택하면 자동으로 텍스트 입력창에 복사됩니다.
이모지 선택: 선택한 카테고리에서 이모지를 탭하여 메시지나 텍스트 필드에 추가합니다. 이모지를 선택하면 자동으로 텍스트 입력창에 복사됩니다.

3. 이모지 전송
- [jd
- [jd
이모지 삽입: 텍스트 입력창에 이모지가 복사되면, 이모지를 보내고 싶은 위치에 붙여넣을 수 있습니다. 텍스트와 함께 이모지를 사용하려면 이모지를 텍스트 사이에 삽입하면 됩니다.
- [jd
이모지 삽입: 텍스트 입력창에 이모지가 복사되면, 이모지를 보내고 싶은 위치에 붙여넣을 수 있습니다. 텍스트와 함께 이모지를 사용하려면 이모지를 텍스트 사이에 삽입하면 됩니다.
이모지 삽입: 텍스트 입력창에 이모지가 복사되면, 이모지를 보내고 싶은 위치에 붙여넣을 수 있습니다. 텍스트와 함께 이모지를 사용하려면 이모지를 텍스트 사이에 삽입하면 됩니다.
- [jd
전송: 이모지를 추가한 후, 메시지를 보내거나 게시하려면 전송 버튼을 탭하면 됩니다. 메시지 앱에서는 보내기 버튼을 탭하고, 다른 앱에서는 해당 앱의 게시 또는 전송 버튼을 탭합니다.
전송: 이모지를 추가한 후, 메시지를 보내거나 게시하려면 전송 버튼을 탭하면 됩니다. 메시지 앱에서는 보내기 버튼을 탭하고, 다른 앱에서는 해당 앱의 게시 또는 전송 버튼을 탭합니다.

아이폰 이모티콘 만들기
미모티콘은 아이폰에서 사용자의 얼굴을 기반으로 만들어지는 나만의 이모티콘으로, 이를 통해 대화를 더욱 흥미롭게 만들 수 있습니다. 미모티콘을 만드는 방법은 다음과 같습니다.
1. 아이폰 이모티콘 만들기
나만의 아이폰 이모티콘 만들기를 위해서 다음 단계를 따릅니다.
- [jd
- [jd
메시지 앱 열기: 먼저, 아이폰에서 메시지 앱을 엽니다.
- [jd
메시지 앱 열기: 먼저, 아이폰에서 메시지 앱을 엽니다.
메시지 앱 열기: 먼저, 아이폰에서 메시지 앱을 엽니다.
- [jd
새 메시지 시작 또는 기존 대화로 이동: 메시지 앱을 열고 새 메시지를 시작하거나 기존 대화로 이동합니다.
새 메시지 시작 또는 기존 대화로 이동: 메시지 앱을 열고 새 메시지를 시작하거나 기존 대화로 이동합니다.
- [jd
미모티콘 생성: 입력창 옆의 '+' 버튼을 누르고, 미모티콘 버튼(웃는 얼굴 모양)을 탭합니다.
미모티콘 생성: 입력창 옆의 '+' 버튼을 누르고, 미모티콘 버튼(웃는 얼굴 모양)을 탭합니다.

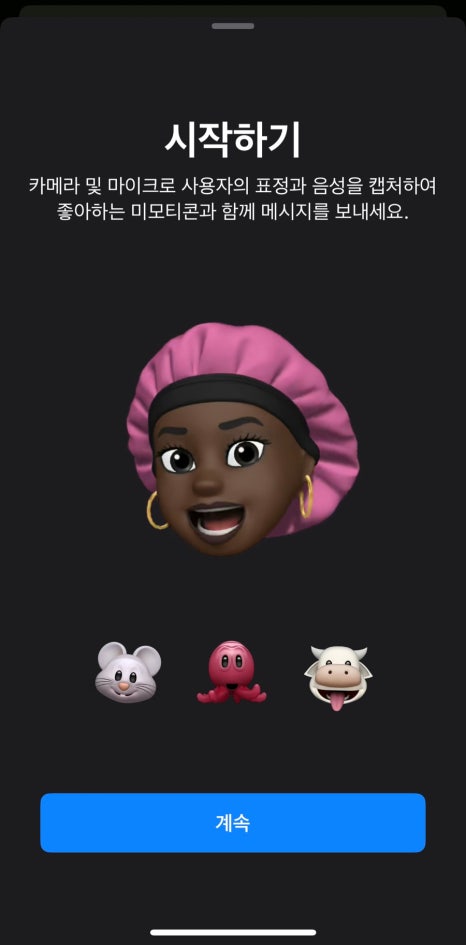
2. 맞춤 설정
아이폰 이모티콘 만든 이후에는 다음 단계로 맞춤 설정을 진행합니다.
- [jd
- [jd
미모티콘 생성: '+' 버튼을 탭하여 나만의 새로운 이모티콘을 생성합니다.
- [jd
미모티콘 생성: '+' 버튼을 탭하여 나만의 새로운 이모티콘을 생성합니다.
미모티콘 생성: '+' 버튼을 탭하여 나만의 새로운 이모티콘을 생성합니다.
- [jd
개인화 설정: 피부색, 머리 스타일, 눈의 크기와 색깔, 안경, 의상 등 다양한 옵션을 사용하여 개인화합니다. 원하는 대로 미모티콘을 꾸밀 수 있습니다.
개인화 설정: 피부색, 머리 스타일, 눈의 크기와 색깔, 안경, 의상 등 다양한 옵션을 사용하여 개인화합니다. 원하는 대로 미모티콘을 꾸밀 수 있습니다.
- [jd
저장: 설정을 마친 후 '완료' 또는 '저장' 버튼을 눌러 미모티콘을 저장합니다.
저장: 설정을 마친 후 '완료' 또는 '저장' 버튼을 눌러 미모티콘을 저장합니다.

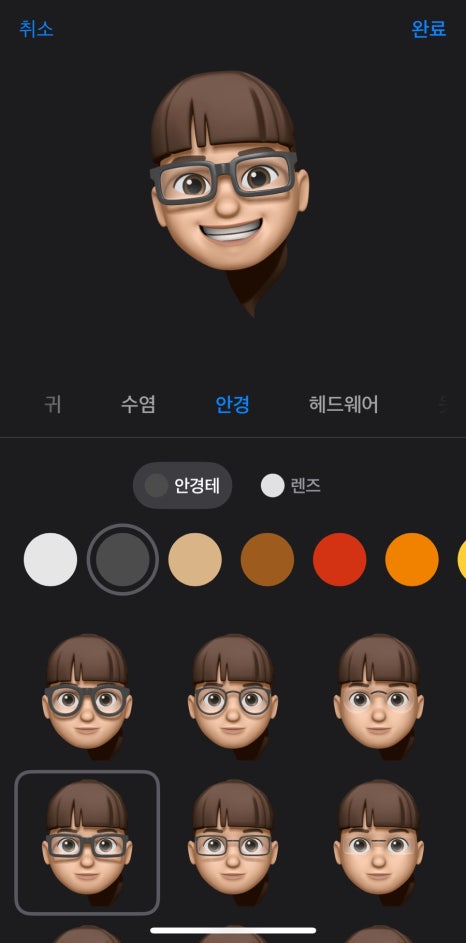
3. 미모티콘 스티커 사용
아이폰 이모티콘 만들기를 끝내고 나면, 이를 스티커로 만들어서 메시지나 이메일에서 사용할 수 있습니다.
- [jd
- [jd
미모티콘 스티커 만들기: 키보드를 열고 미모티콘 스티커 버튼을 탭합니다.
- [jd
미모티콘 스티커 만들기: 키보드를 열고 미모티콘 스티커 버튼을 탭합니다.
미모티콘 스티커 만들기: 키보드를 열고 미모티콘 스티커 버튼을 탭합니다.
- [jd
스티커 선택: 생성한 미모티콘 중에서 스티커로 사용할 것을 선택합니다.
스티커 선택: 생성한 미모티콘 중에서 스티커로 사용할 것을 선택합니다.
- [jd
보내기: 선택한 스티커를 탭하고, 메시지를 작성하거나 이메일을 보내는 등 사용하고 싶은 곳에 스티커를 삽입하고 보내기 버튼을 탭합니다.
보내기: 선택한 스티커를 탭하고, 메시지를 작성하거나 이메일을 보내는 등 사용하고 싶은 곳에 스티커를 삽입하고 보내기 버튼을 탭합니다.
- [jd
- [jd
- [jd
- [jd
- [jd