아이폰 스캔하는법 메모 어플로 문서를 찍고 PDF로 저장
안녕하세요. IT 블로거 시월입니다 :)
살아가다 보면 종이로 된 문서를 스캔해야 하는 일이 꽤 자주 발생하게 됩니다. 그리고 대부분의 사람들은 프린터나 별도의 스캐너를 활용하기 어려워하거나 혹은 귀찮아서 휴대폰의 카메라로 대충 찍어서 보관해버리곤 합니다.

하지만, 여러분이 iPhone을 소유하고 있다면 이제 별도의 장치와 앱의 설치 없이도 종이 문서를 손쉽게 스캔하고 PDF나 이미지로 보관해둘 수 있습니다.
오늘은 iOS 기본 설치 앱인 메모 앱을 용하여 아이폰 스캔하는법과 PDF 저장 및 공유 방법에 대해 알아보겠습니다.
아이폰 메모 어플

우선, 메모 앱을 실행하여 새 글 쓰기를 선택합니다. 기존 생성해둔 메모에 스캔 데이터들을 추가하는 것도 가능합니다.

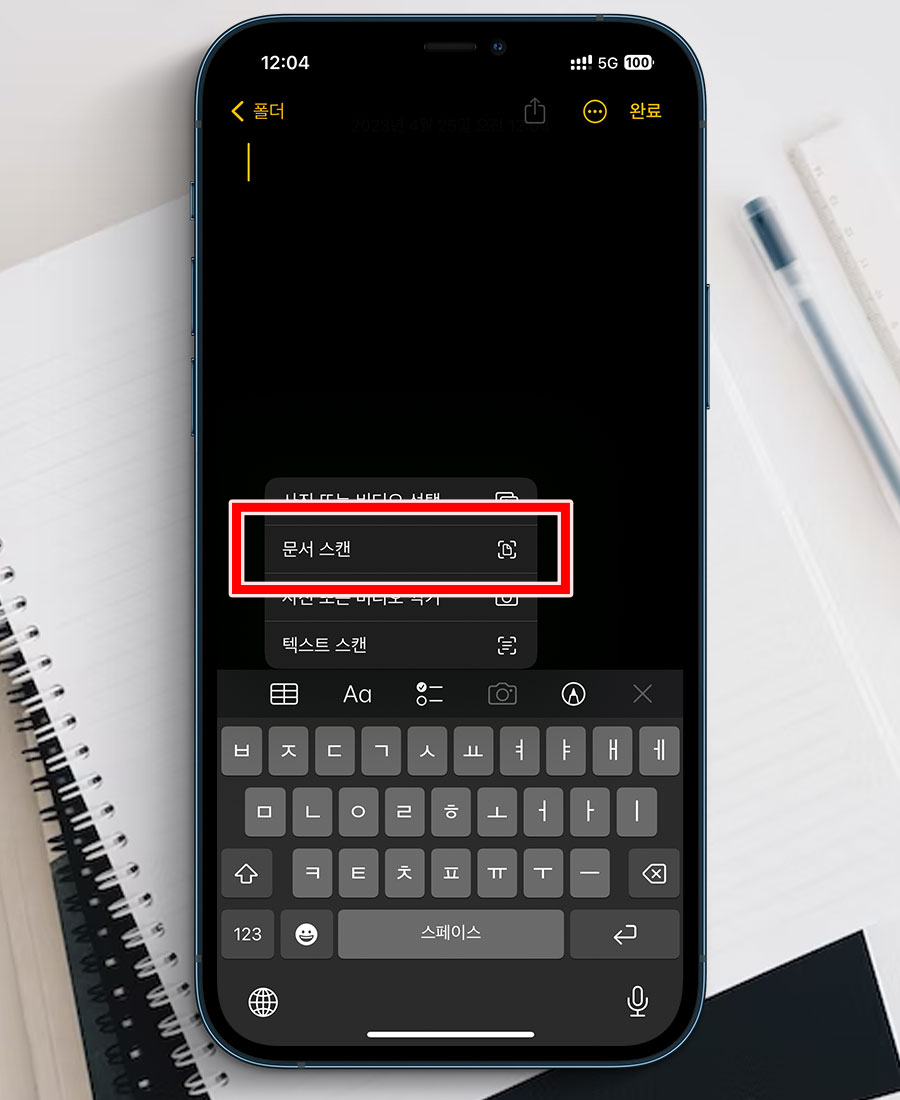
그리고 키보드 위의 툴바를 보면 [ 카메라 ] 버튼이 보입니다. 이것을 터치하여 나타나는 메뉴들 중, [ 문서 스캔 ]을 선택해주세요. 그러면 즉시 카메라가 실행됩니다.

그리고는 카메라에 잡힌 '납작한 사각형' 처럼 생긴 물체들을 마구 찍어대기 시작합니다. 처음엔 꽤 당황스러울 지도 모릅니다. 찍어내는 속도가 꽤 빠르기 때문이죠.
물체를 감지하면 즉시 촬영하여 테두리를 잘라낸 뒤, 외곡을 보정하여 실제 프린터로 스캔한듯한 비쥬얼의 이미지를 생성해냅니다.
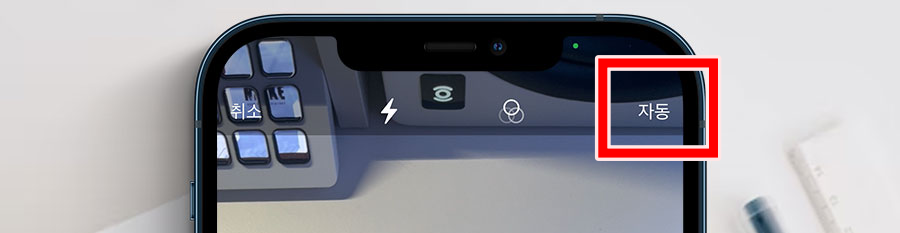
만약, 내가 원하는 시점에만 촬영이 일어나고 또, 조금 더 정확하게 테두리를 잘라내고 싶다면, 우측 상단의 [ 자동 ]으로 표시된 부분을 터치하여, [ 수동 ] 모드로 전환할 수 있습니다.

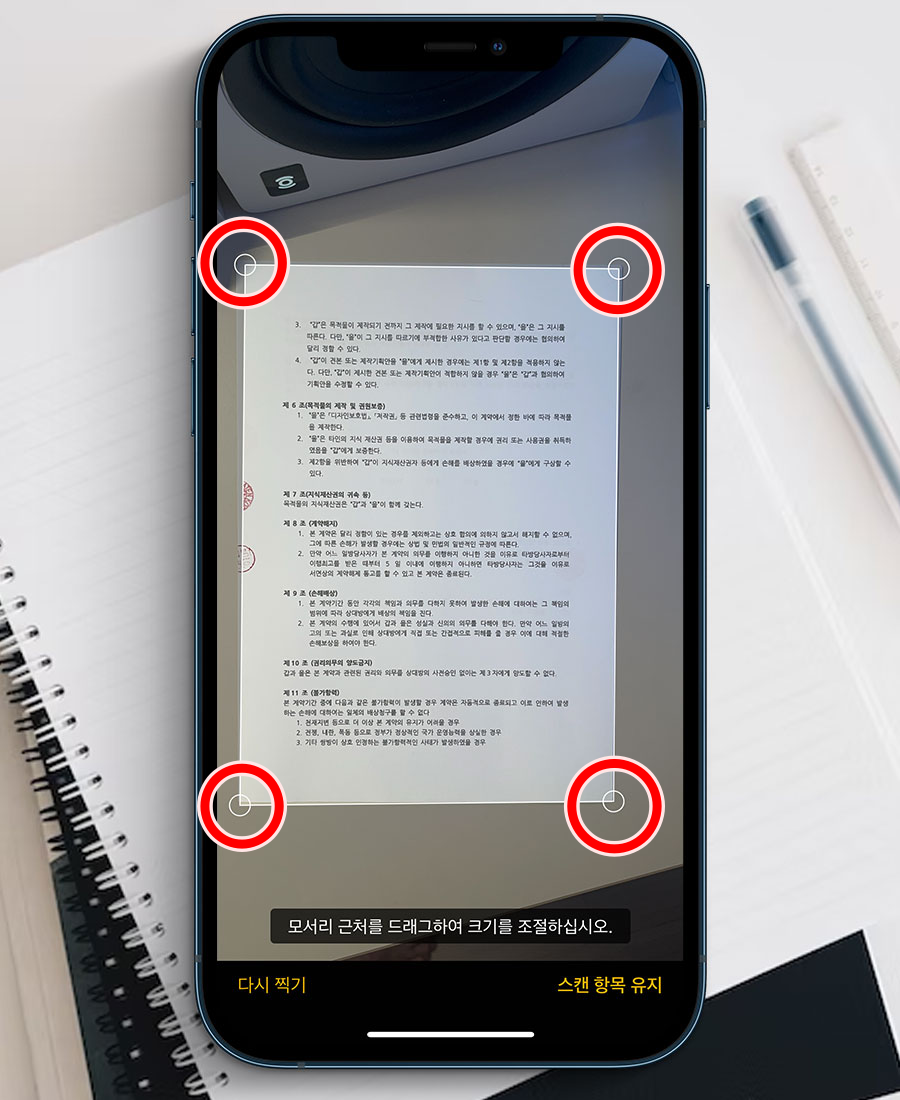
수동 모드에서는 촬영하고 싶은 대상을 인식시켜 셔터 버튼으로 촬영한 다음, 4군데의 모서리를 조절하여 원하는 부분만 잘라내는것이 가능하죠.

모든 스캔이 끝났다면, 우측 아래의 [ 저장 ]을 눌러 촬영본들을 작성중이던 메모 페이지로 가져올 수 있습니다. 만약 연속으로 찍힌 사진들이라면, 하나의 묶음으로 표시되고, 슬라이드 동작을 이용하여 내용을 넘겨보는 것도 가능합니다.
여기까지가 아이폰 스캔하는법의 기본 입니다. 이제 이 데이터를 어떻게 활용할 수 있는지에 대해 알아보겠습니다.
편집, PDF 저장 및 공유

먼저, 하나의 문서 묶음을 탭 하여, 편집 화면으로 이동합니다. 이곳에서는 내보내기 동작외, 아래쪽의 툴들을 이용하여 [ 추가 스캔, 크롭, 색보정, 회전, 삭제 ] 동작들을 지원합니다.

그리고 PDF 저장 및 공유를 위해 우측 상단의 내보내기 버튼을 선택하면, 아래에서 이제는 익숙한 iOS의 공유 기능들이 나타납니다.


이들 중, 휴대폰 내에 해당 데이터를 PDF로 보관해두고 싶다면, [ 파일에 저장 ]을 선택합니다. 그러면, 스캐너가 제멋대로 지정한(이미지에서 가져온) 이름 대신, 내가 원하는 이름으로 원하는 위치에 보관해둘 수 있습니다.
이후 [ 파일 앱 ]을 열어 해당 PDF를 공유하거나 프린트 하는 등 손쉽게 활용이 가능합니다.

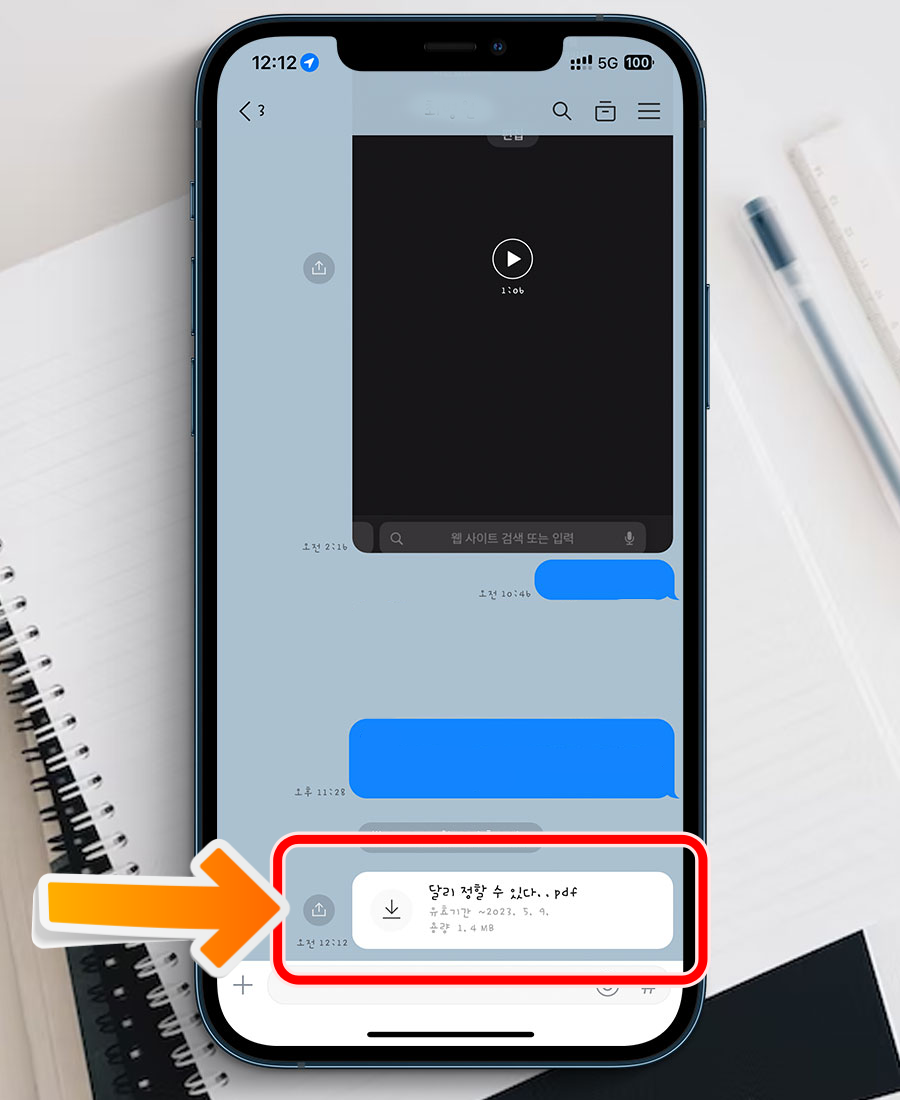
물론, [ 마크업 ]을 이용한 편집 기능 또는, 카카오톡이나 기타 메신저로 내보내기를 실행하여, 따로 전달 및 보관해두는 용도로도 활용할 수 있죠.
일반 사진과 차이점
그러면, 단순히 카메라를 이용해서 사진으로 촬영해두는 것과 메모 앱을 통한 아이폰 스캔하는법은 어떤 차이가 있을까요?

가장 큰 차이 두 가지는 다음과 같습니다.
사진은 대칭, 수평, 외곡 모두 보정이 안되고 주변 사물들이 함께 찍히는 등, 문서로써 가치가 떨어집니다. 때문에 조금 더 '문서 처럼' 보이는 데이터를 원한다면 위의 방법을 활용하시는 것이 좋습니다.
사진은 대칭, 수평, 외곡 모두 보정이 안되고 주변 사물들이 함께 찍히는 등, 문서로써 가치가 떨어집니다. 때문에 조금 더 '문서 처럼' 보이는 데이터를 원한다면 위의 방법을 활용하시는 것이 좋습니다.
PDF로 직접 변환이 가능합니다. 사진은 별도의 변환 기능을 가진 웹이나 앱을 통해 작업을 진행해야 하지만, 위의 방법은 이미지 보다는 PDF 문서로써의 활용성을 중시할때 사용해볼 수 있습니다.
PDF로 직접 변환이 가능합니다. 사진은 별도의 변환 기능을 가진 웹이나 앱을 통해 작업을 진행해야 하지만, 위의 방법은 이미지 보다는 PDF 문서로써의 활용성을 중시할때 사용해볼 수 있습니다.
오늘은 기본 앱인 메모에 이용가치를 더 해줄, 아이폰 스캔하는법과 PDF 저장 및 공유 방법을 알아보았습니다. 여러분의 애플 라이프에 유용한 포스팅이었길 바라며, 이만 줄이겠습니다. 감사합니다 :)
