아이폰 보정 일괄적용 복사 붙여넣기
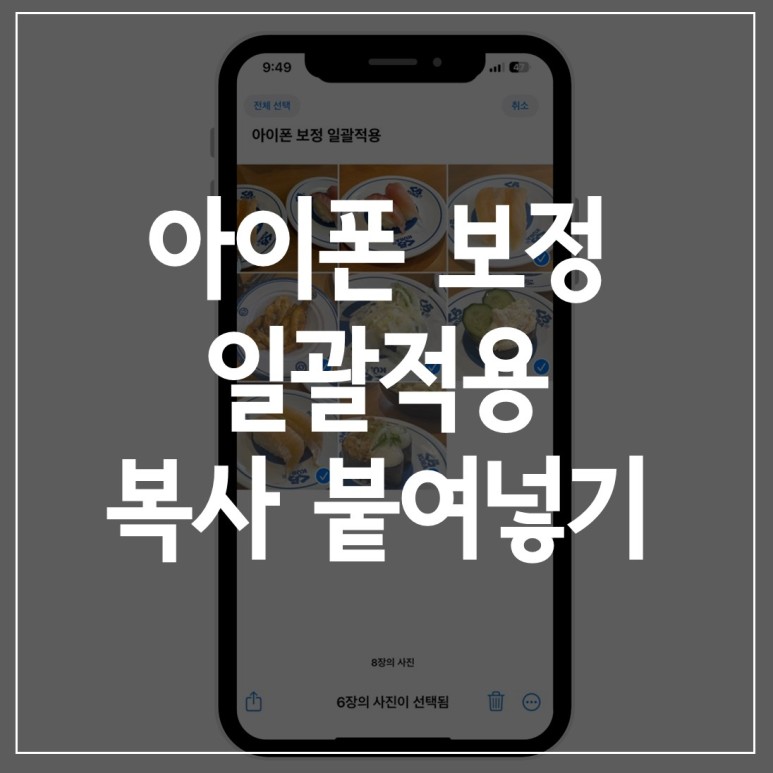
아이폰은 기본 보정 기능이
잘되어있어서 다른 어플 사용할 필요가
거의 없어요
사진 찍는걸 좋아해서 사진찍고 나서
보정도 많이 하는 편인데요
비슷한 장소에서 비슷한 구도로 찍은 사진들은
한꺼번에 같은 값으로 보정하면 되잖아요
아이폰 기본보정 내용을
복사 붙여넣기
일괄적용 하는 방법 공유드립니다

1. 기본기능 이용해서 보정하기
같은 음식점에서 찍은 비슷한 구도와 색감의
초밥 사진 8장이예요
일일이 보정하기 귀찮으니 일괄처리 해보겠습니다
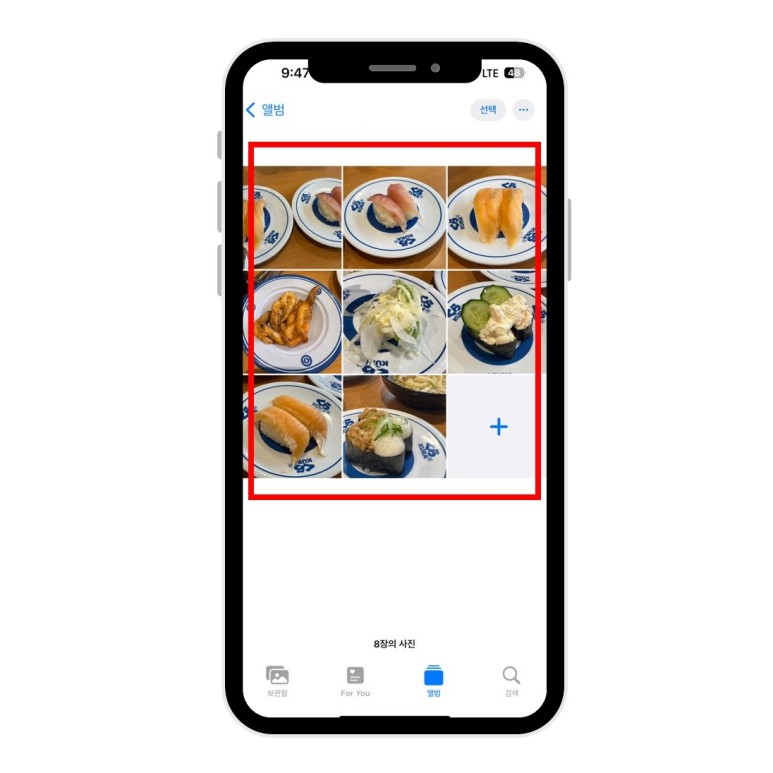
마음에 드는 값으로 기본설정을
이용해서 적용해주세요
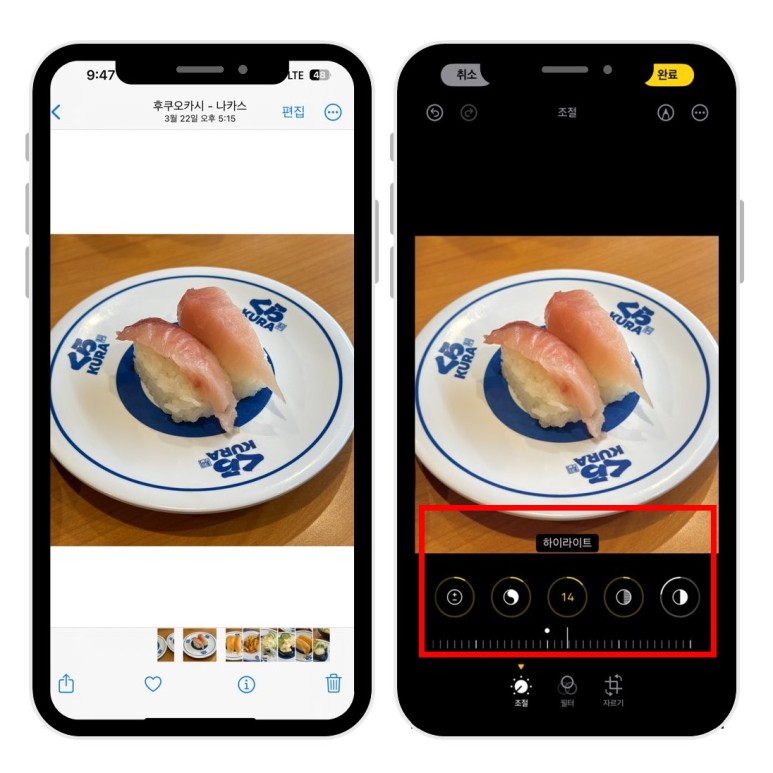
이렇게 마음에 들게 만드려면
여러가지 효과를 디테일하게 설정하게 되는데
이걸 사진 마다 적용하려면 참 귀찮습니다
2. 편집 내용 복사하기
작업이 끝났다면 우측 상단에 있는
점세개 버튼을 눌러주세요
팝업 메뉴가 뜨게 됩니다
메뉴중에 편집내용복사를 눌러줍니다
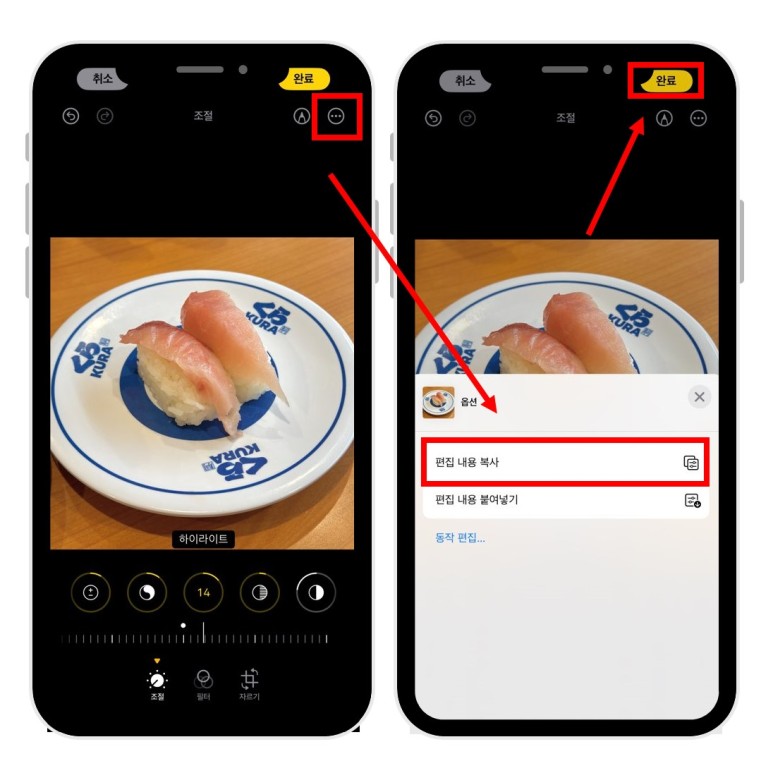
별도로 안내 메세지나 완료는 되지 않고
팝업 메뉴가 내려가면
복사가 잘되었다고 생각하시면 됩니다
3. 편집 내용 붙여넣기
편집 내용을 붙여넣을때는 두가지 방법이 있습니다
첫번째 , 사진을 선택하고 우측상단에 있는
점세개 버튼을 눌러서
바로 편집내용 붙여넣기를 선택합니다
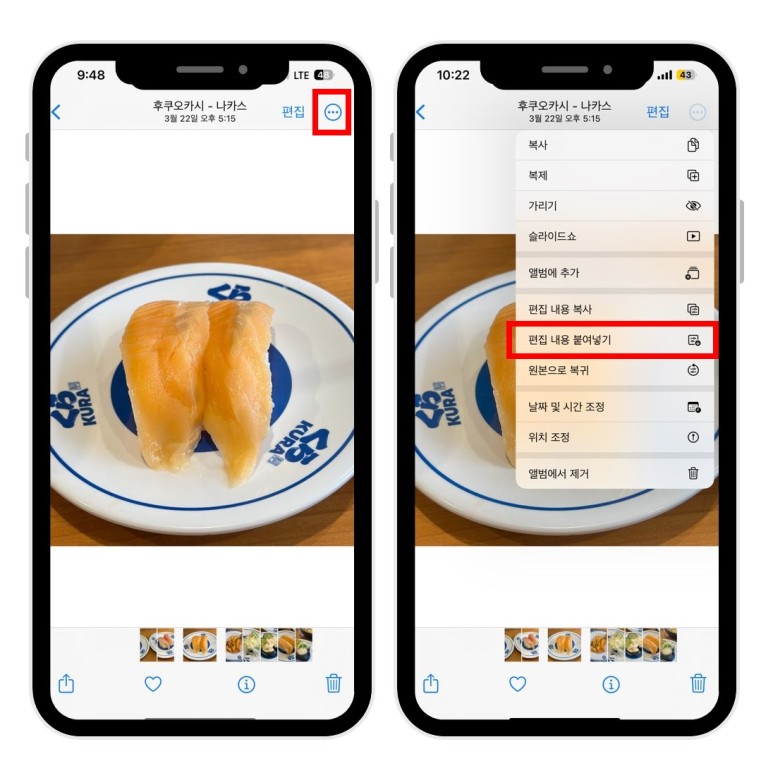
두번째, 편집을 누르고 편집창에 들어가서
편집내용 붙여넣기를 선택합니다
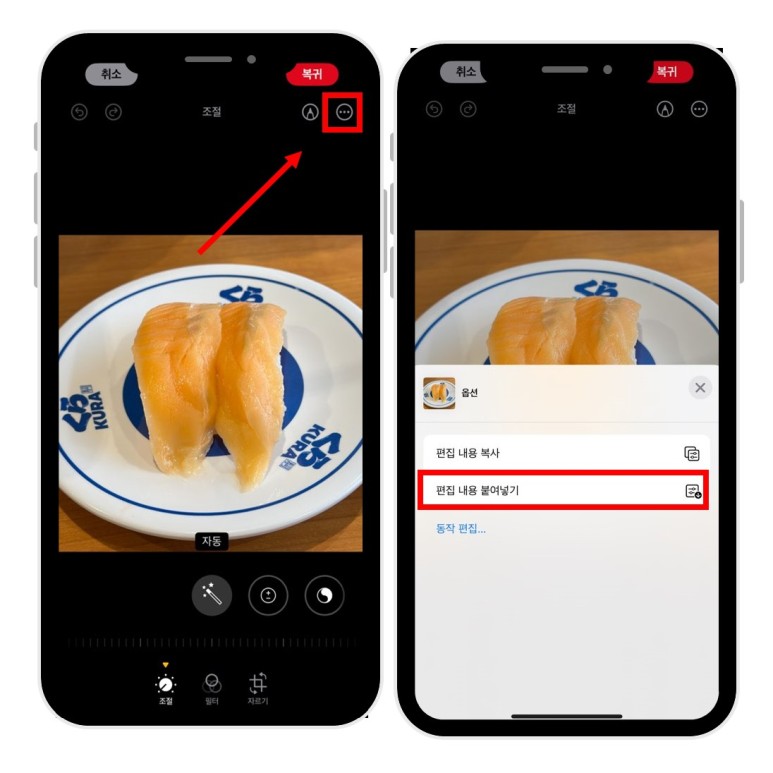
추가보정이 필요한 경우에는
편집에 들어가서 적용하면
바로 추가로 효과를 적용할 수 있으니
더 편할것 같습니다
적용완료
앞전에 복사해두었던 내용이
잘적용된 모습을 확인할 수 있습니다
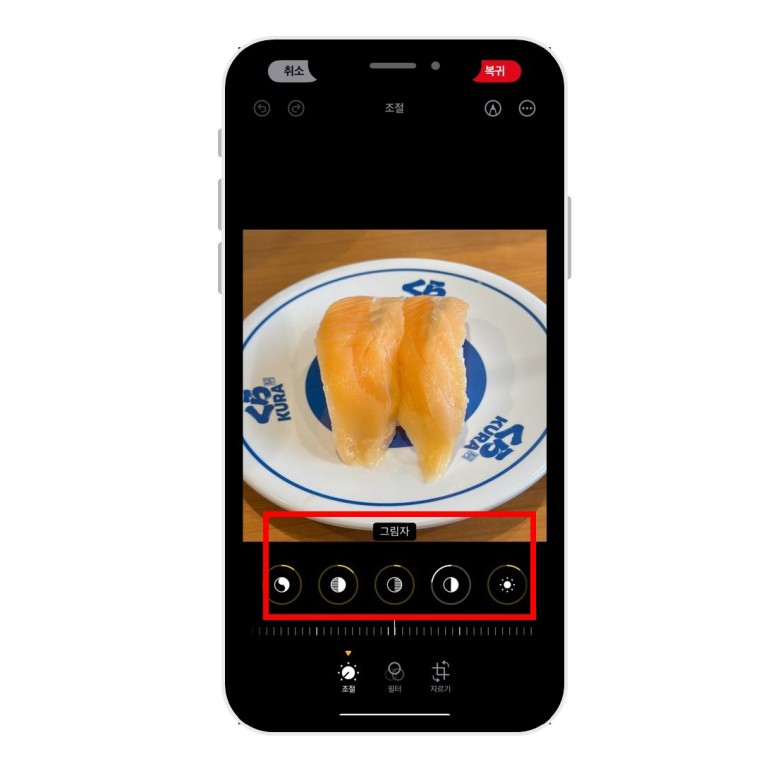
4. 여러장 일괄 적용 하기
초밥 사진은 그다지 디테일한 보정이 필요없어서
한번에 적용하고 싶은데요
일단 적용하고 싶은 사진을
여러장 선택합니다
우측상단의 선택을 눌러서 사진을
여러장 선택해줍니다
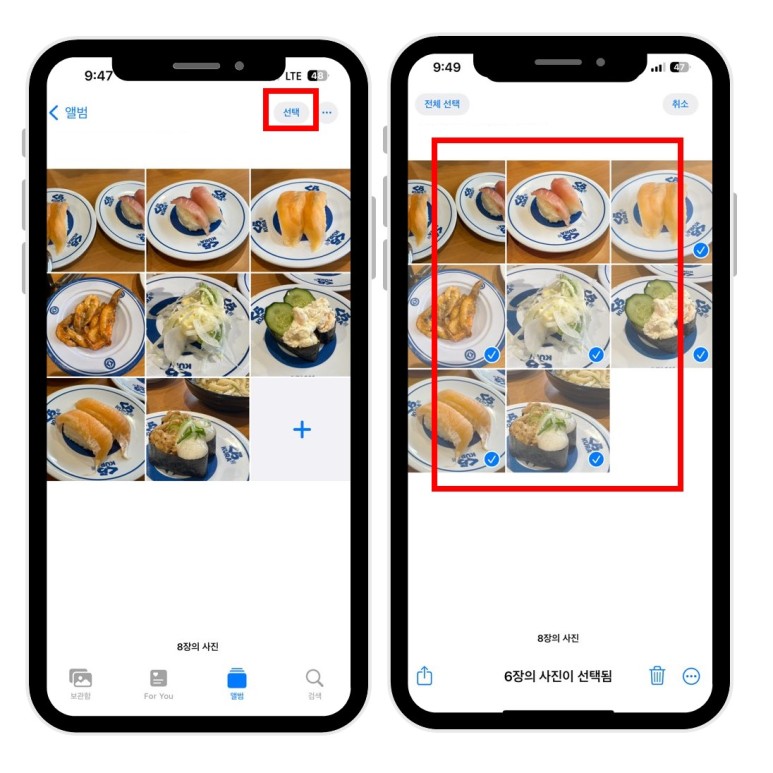
우측하단의 점세개 버튼을 누르고
동일하게 편집 내용 붙여넣기를 선택합니다
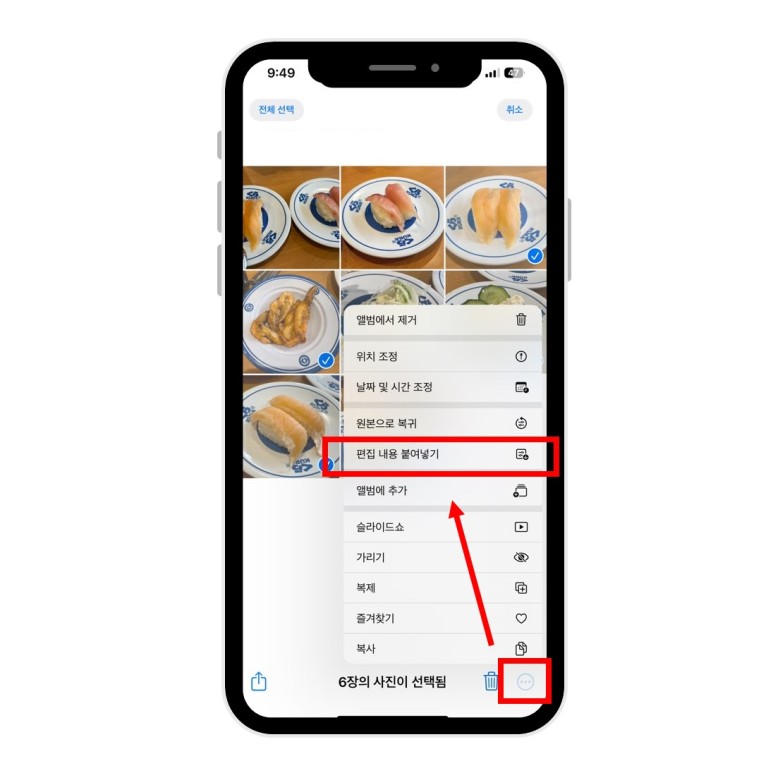
모든 초밥 사진에 효과가 적용된것을
확인할 수 있습니다
너무 편하죠?
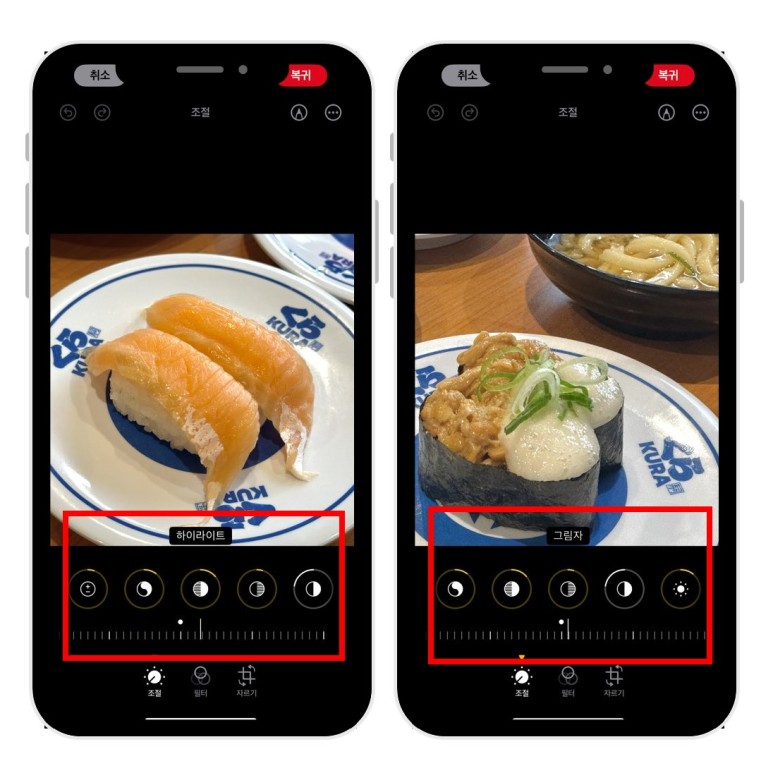
지금까지 한장씩 보정했던 시간이
아까워지는 순간입니다

맛집 블로그 하시는 분들이나
여행블로그 하시는 분들은
사진 보정할일 많으실텐데
이렇게 일괄 적용하면 더 편하게
작업하실 수 있을것 같습니다
사진 보정 많이하시는 분들에게
도움이 되었길 바랍니다
