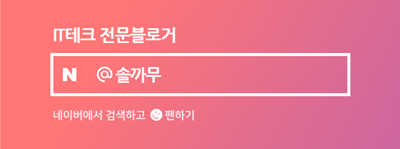아이폰 메모 위젯 메모장 사용법 문서 스캔 텍스트 스캔 활용
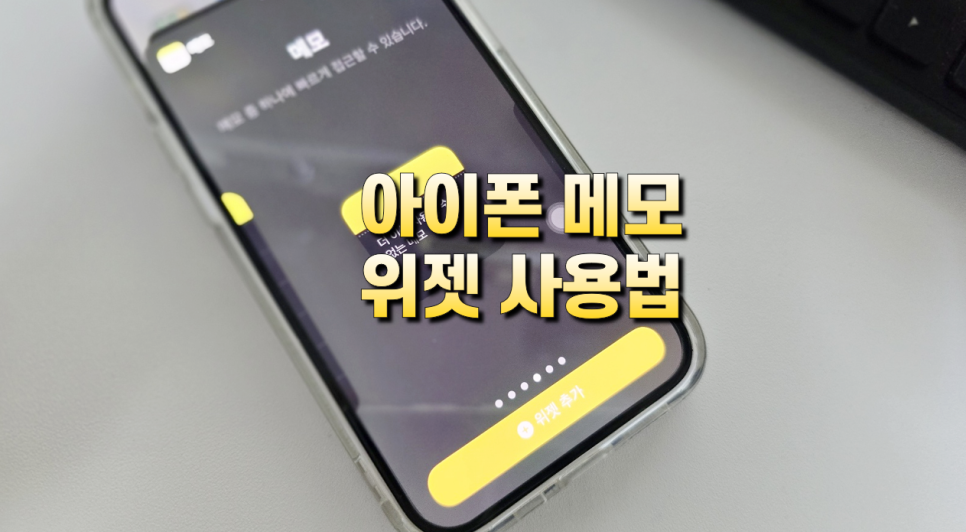
안녕하세요 오늘은 iPhone에서 기본적으로 제공하는 메모장을 제어센터에 추가해서 홈 화면 우측에서 바로 빠르게 확인해 보고, 거기에 아이폰 위젯으로 추가하여 활용하기까지 풀어봅니다.
제어센터 추가
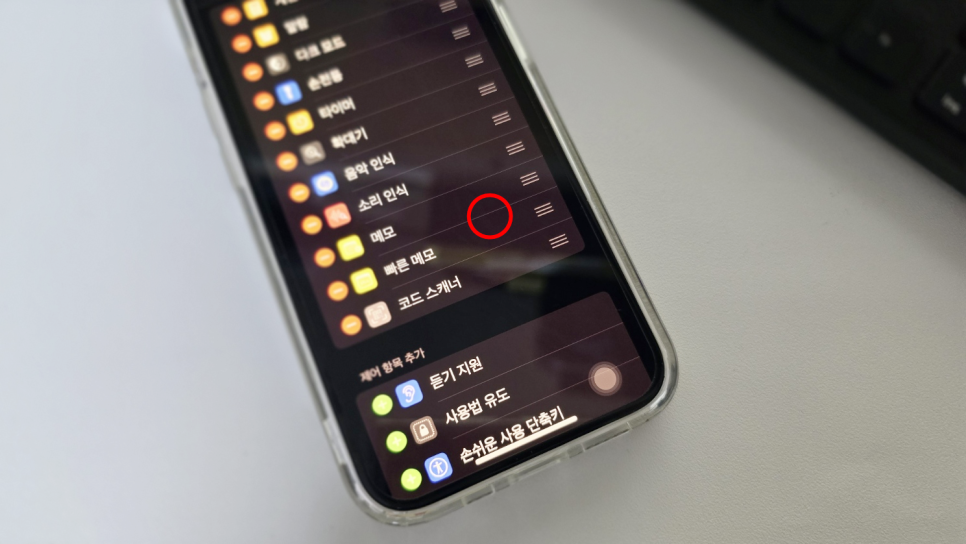
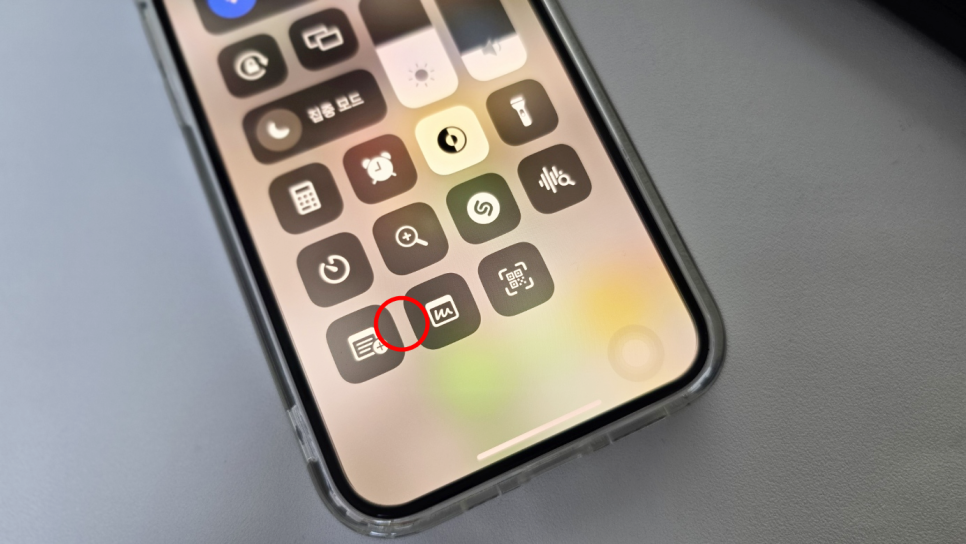
기본 메모 vs 빠른 메모
일반 기본 메모장 텍스트, 이미지, 동영상 저장, 제목, 태그 추가, 폴더 만들어 관리 가능, 문서 스캔, 사진 비디오 찍기, 텍스트 스캔 등 활용, 모든 메모 확인 가능, 작성한 메모는 아이폰, 아이패드, 맥에서 확인합니다.
빠른메모- 기본 메모앱을 열지않고도 바로 빠르게 메모작성, 빠른메모작성시 이전에 보던 페이지에서 그대로 작성 가능, 음성녹음, 필기 입력, 빠른 아이템 기록이라면 활용해 봐도 좋습니다.
두 가지 형태 모두 제어센터에서 추가하여 이용 가능
iPhone 설정-제어센터 부분 즉 우측 상단에서 아래로 쓸어내릴 시 보이는 화면, 자주 이용하는 기능이라면 제어센터에 추가하여 활용, 항목 추가 항목에 메모, 빠른 메모가 필요하다면 더하기로 추가
아이폰 메모 위젯
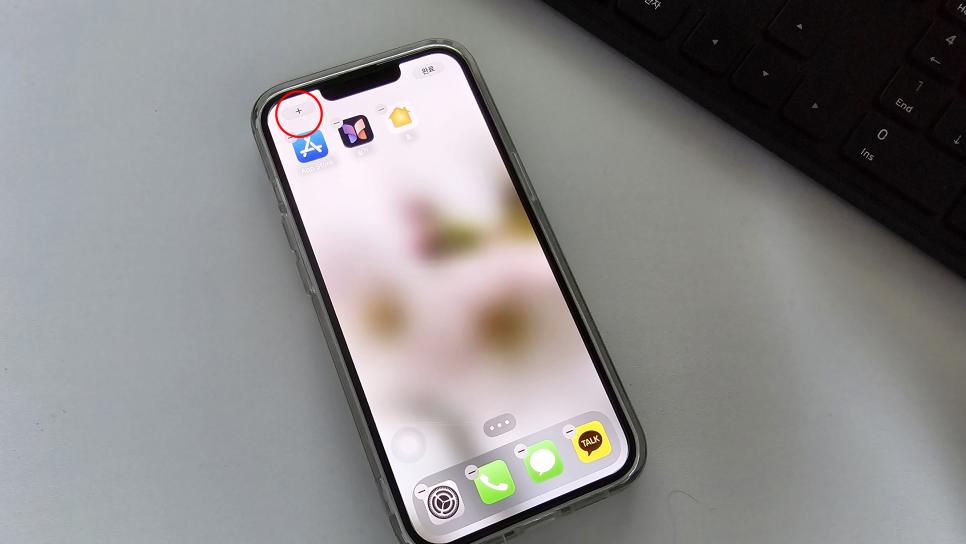
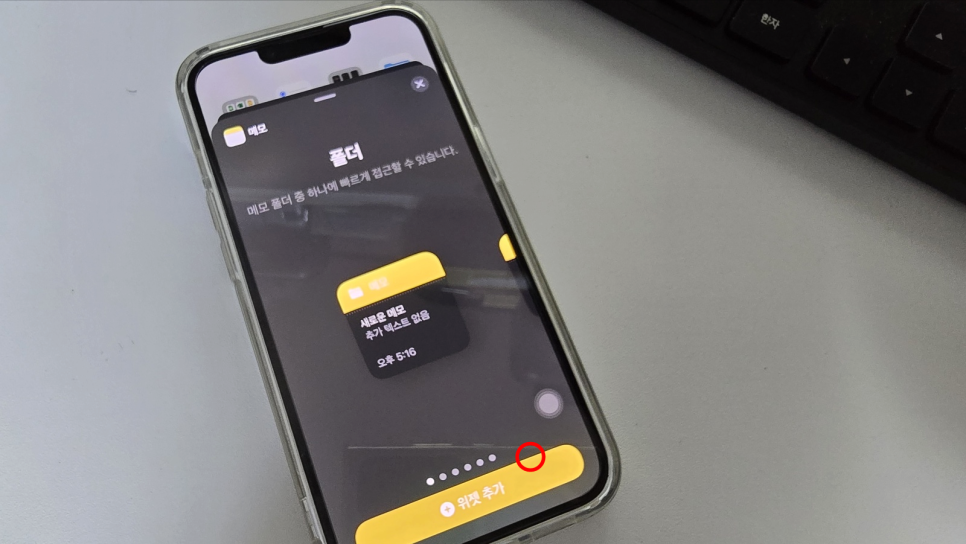
이제 홈 화면을 꾸욱 누르게 되면 화면 전체 앱들이 흔들기가 적용되고 빼기 가능 좌측 더하기를 누르고 위젯 검색 부분에 입력 아래 보이시지요?
아래 6개의 점들이 확인되며 좌우로 넘겨보면서 원하는 디자인 위젯 형태로 사이즈 생각하면서 추가 진행 우측 완료 혹은 화면을 터치 흔들기가 끝나고 선택된 위젯이 추가되었음이 확인됩니다.
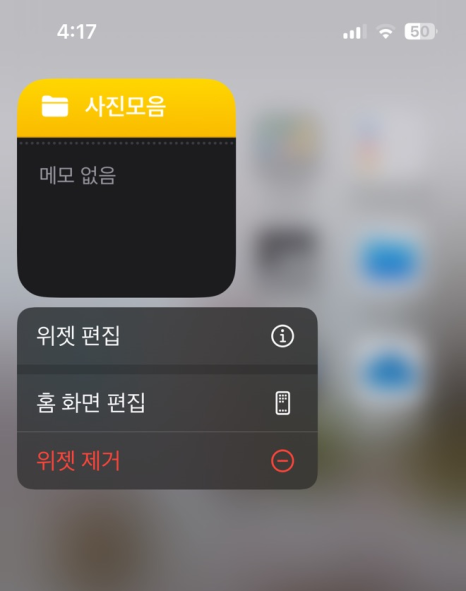
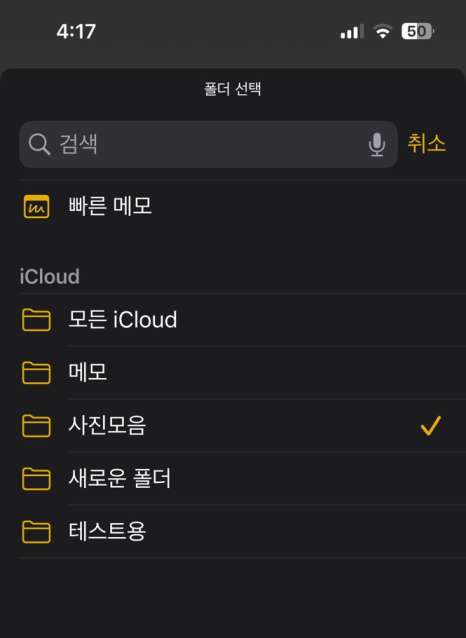
추가된 메모위젯을 꾸욱 누르고 위젯 편집을 본인이 폴더를 생성해두었다면 원하는 폴더로 빠르게 진입 선택 가능 홈 화면편집으로 다시 위젯 모드로, 혹은 제거도 가능합니다.
아이폰 메모장 사용법
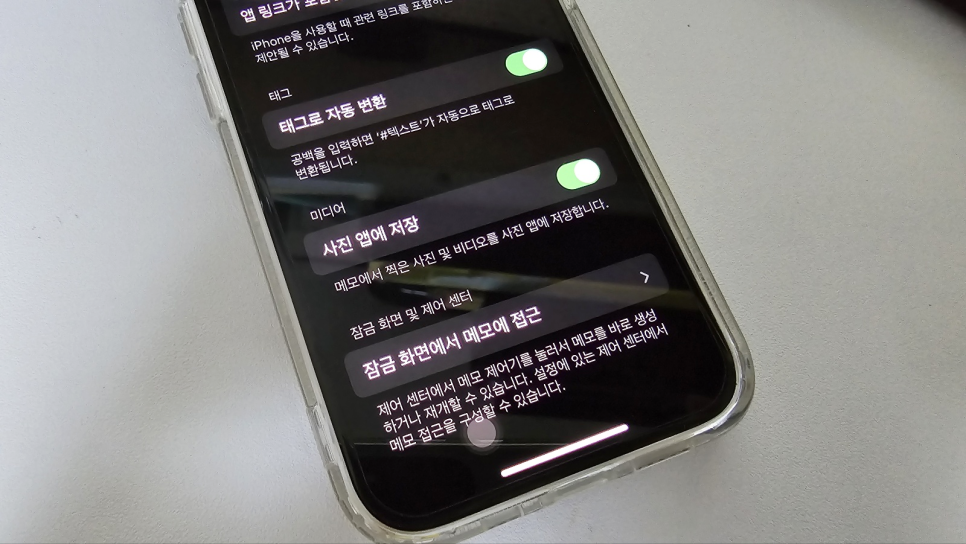
iPhone 설정- 메모 메뉴로 진입 중요한 메모가 있다면 암호 설정, 보기 메모 정렬(편집일, 생성일, 제목),새로운 메모 시작 스타일, 메모 배경, 미디어 사진 앱에 저장, 잠금 화면 접근 부분도 확인해 봅니다.
아이폰 메모 위젯 사용해 보기
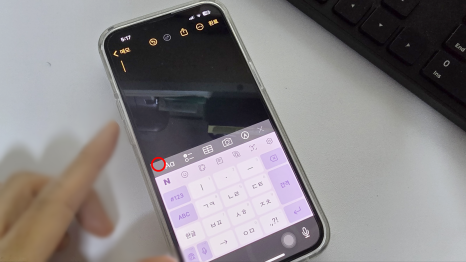
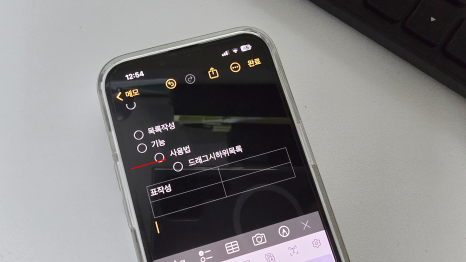
하단부 옵션을 확인, 스타일, 체크리스트, 격자 표, 카메라 아이콘, 손글씨 텍스트 추가 스티커 등 하나씩 눌러보면서 할 수 있는 기능을 활용합니다.
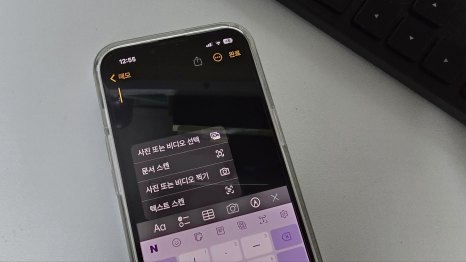
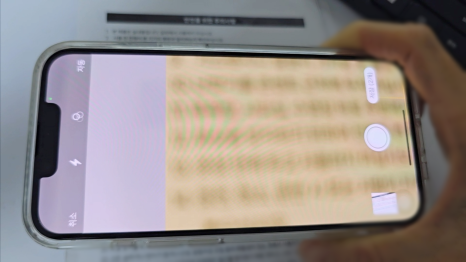
주관적 마음에 드는 아이폰 메모장 카메라 문서 스캔 샘플 문서를 놓으면 자동으로 찍어주기도 하고 직접 누르기도 하고 생각보다 깔끔하게 스캔 완성
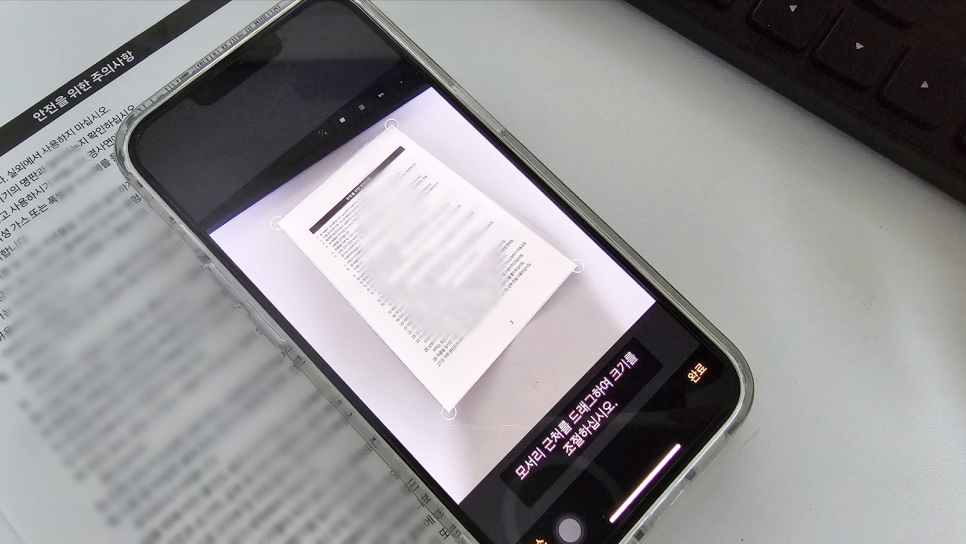
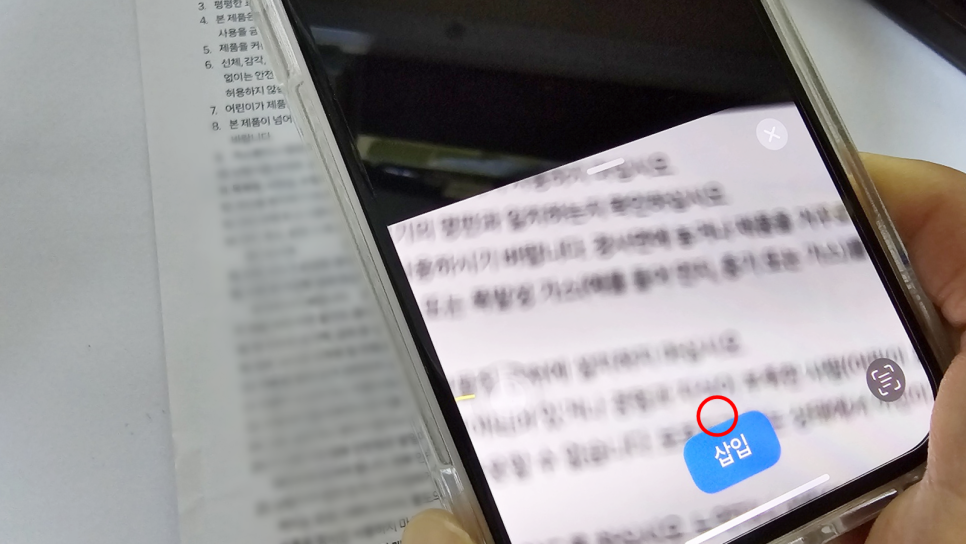
선택 다시 자르기, 색상 조절 흑백 명암, 삭제, 다시 찍기 등 저장 활용 가능합니다. 텍스트 스캔 부분 아래부분을 천천히 움직여서 삽입을 누르게 되면 해당 텍스트 부분이 스캔 처리되어 위쪽에 삽입됩니다.
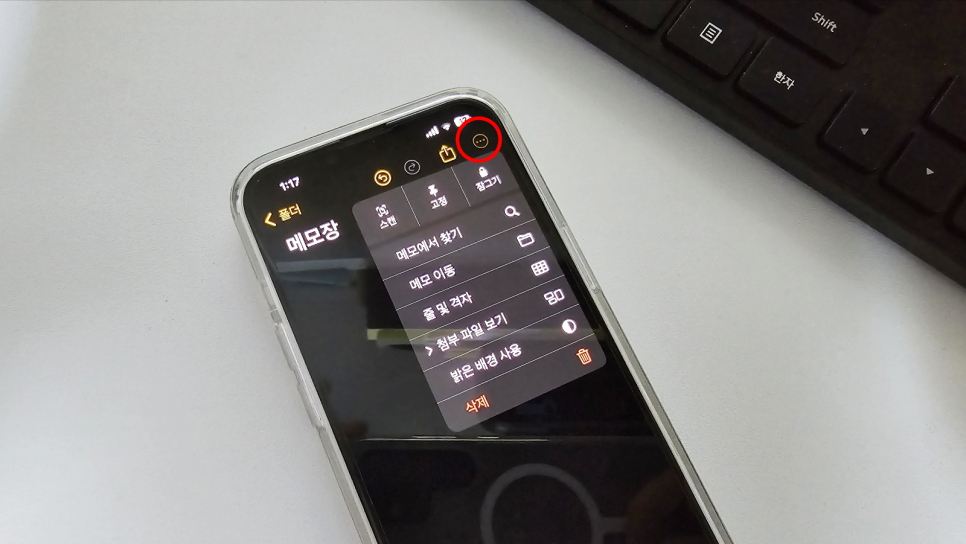
텍스트로 입력 우측 점 3개 더 보기 메뉴 활용
스캔, 고정, 잠금기, 검색, 줄 및 격가, 첨부파일 보기, 삭제 부분, 화살표 2개 실행 취소, 실행, 공유까지 이용해 보는 것도 좋습니다.
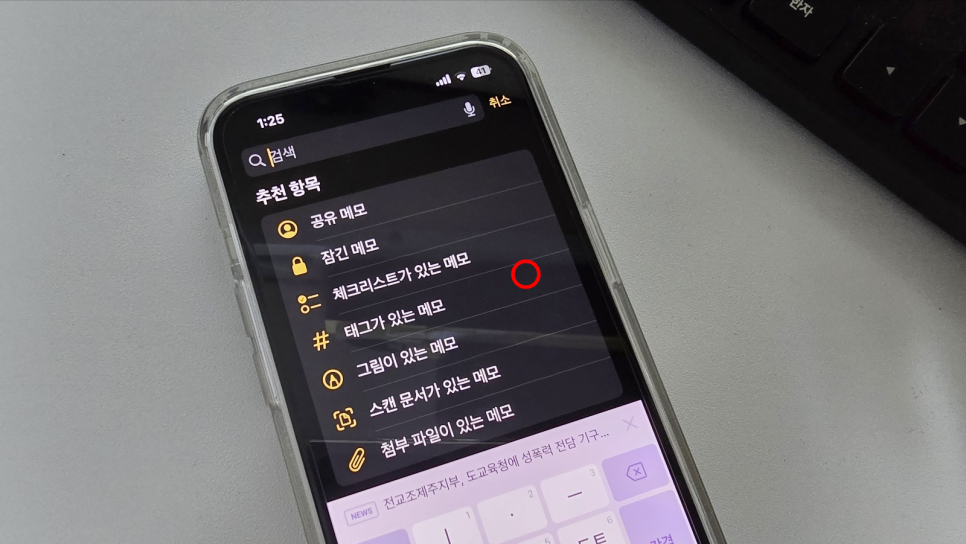
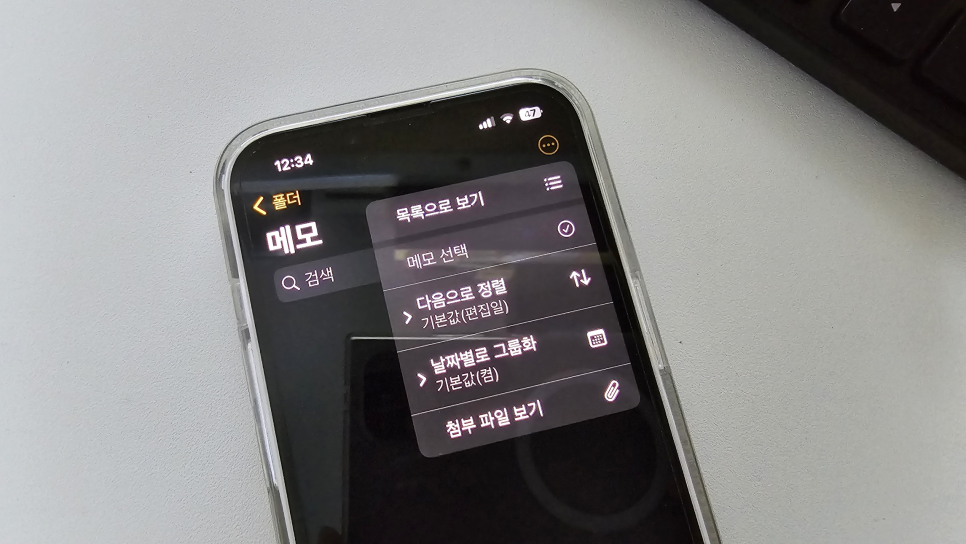
아이폰 메모 위젯 내용 작성 시 태그를 사용해두면 스마트 폴더로 필요한 자료 검색 시 빠른 작업에 도움을, 여러 검색 방법도 있다는 거 활용합니다. 아래 좌측 폴더 모양을 누르고 본인 취향대로 추가 편집해 보는 것도 좋겠습니다.